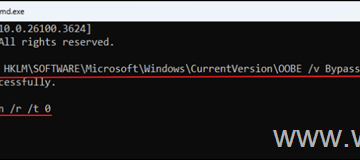Viết cùng một email nhiều lần và gửi đến một nhóm người nhận khác nhau có thể là một công việc tẻ nhạt. Thay vào đó, bạn có thể soạn email và chuyển tiếp email đó đến nhiều người nhận cùng một lúc.
Gmail của Google cho phép người dùng chuyển tiếp email đến nhiều địa chỉ. Bạn có thể làm điều đó thông qua trình duyệt trên máy tính để bàn hoặc Ứng dụng Gmail trên thiết bị di động.
Dưới đây là hướng dẫn về cách bạn có thể thiết lập Gmail để chuyển tiếp email đến nhiều địa chỉ.
Làm cách nào để chuyển tiếp Gmail tới nhiều địa chỉ?
Có nhiều cách tiếp cận khác nhau để chuyển tiếp Gmail đến nhiều địa chỉ. Bạn có thể chọn thủ công các email và chuyển tiếp chúng đến người nhận hoặc bạn có thể đặt nó để tự động chuyển tiếp các email đến các địa chỉ khác. Đây là cách bạn có thể chuyển tiếp email đến nhiều địa chỉ.
Chuyển tiếp email theo cách thủ công
Trong phương pháp này, bạn cần chọn email theo cách thủ công và sau đó chuyển tiếp chúng đến người nhận. Đây là một phương pháp khả thi khi bạn chỉ muốn chuyển tiếp một số lượng giới hạn các email rất cụ thể. Làm theo các bước đã cho để chuyển tiếp email theo cách thủ công:
Trên phiên bản Web
Trên trình duyệt web của bạn và mở Gmail. Đăng nhập vào tài khoản Gmail của bạn Nhấp chuột phải vào thư bạn muốn chuyển tiếp, sau đó nhấp vào Chuyển tiếp .
Đối với nhiều email, bạn cần đánh dấu vào tất cả các hộp kiểm trước email bạn định chuyển tiếp Nhập địa chỉ Gmail của một hoặc nhiều biên nhận vào trường văn bản Tới .
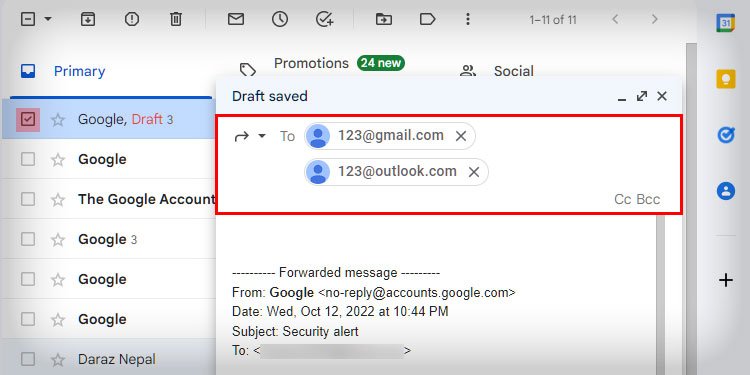 Nhấp vào Gửi để chuyển tiếp thư đến người nhận.
Nhấp vào Gửi để chuyển tiếp thư đến người nhận.
Trên ứng dụng Gmail
Để chuyển tiếp email đến nhiều địa chỉ trên ứng dụng Gmail của bạn, hãy làm theo các bước đã cho:
Đăng nhập vào ứng dụng Gmail. Chạm vào email bạn muốn chuyển tiếp. trên biểu tượng ba chấm bên cạnh tên người gửi.Chọn tùy chọn Chuyển tiếp .
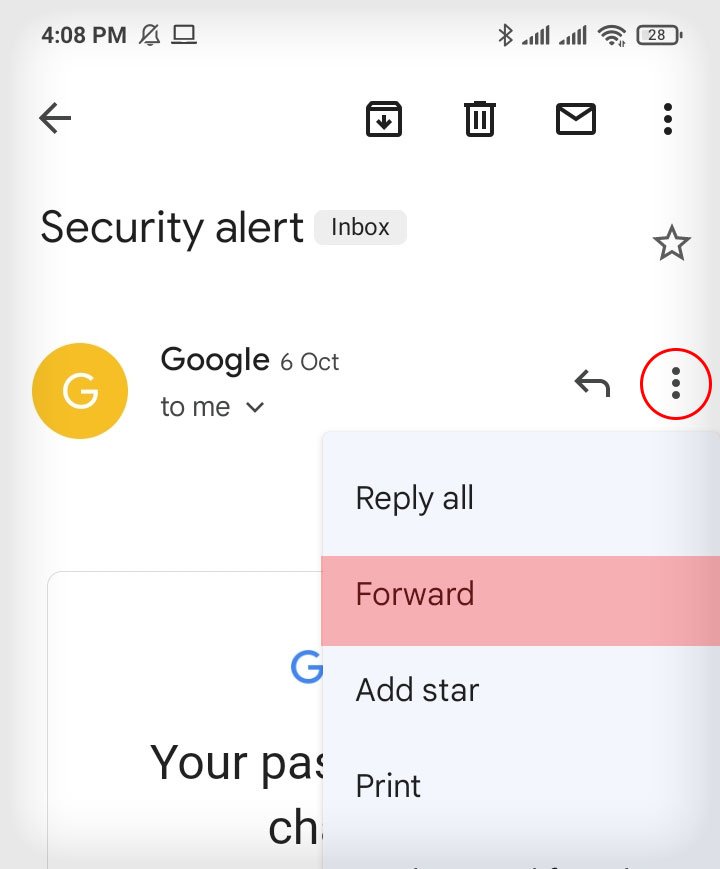
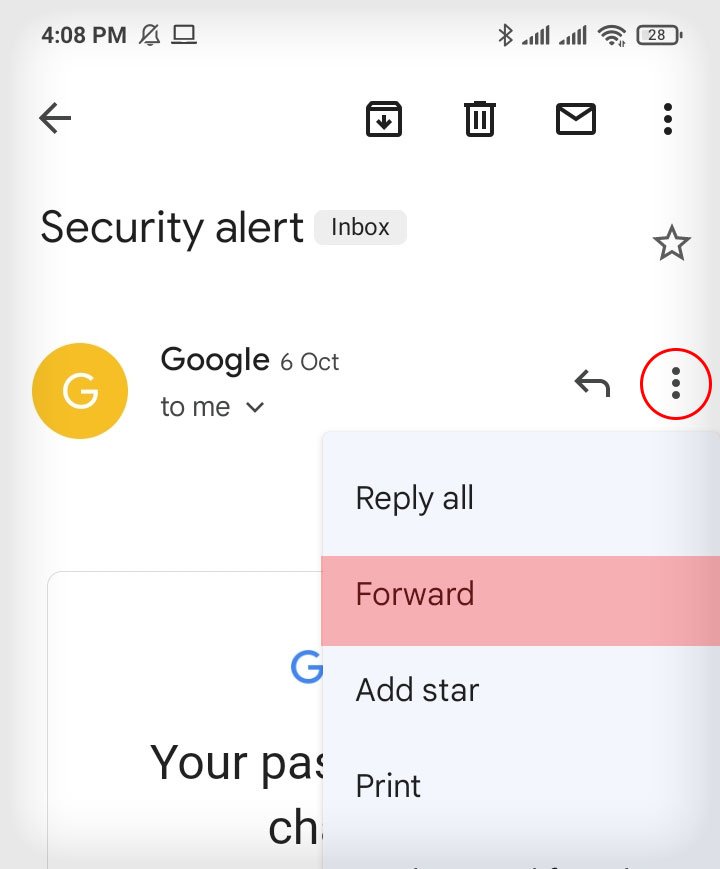 Tiến hành nhập địa chỉ email của tất cả người nhận mà bạn muốn chuyển tiếp email đến.
Tiến hành nhập địa chỉ email của tất cả người nhận mà bạn muốn chuyển tiếp email đến.
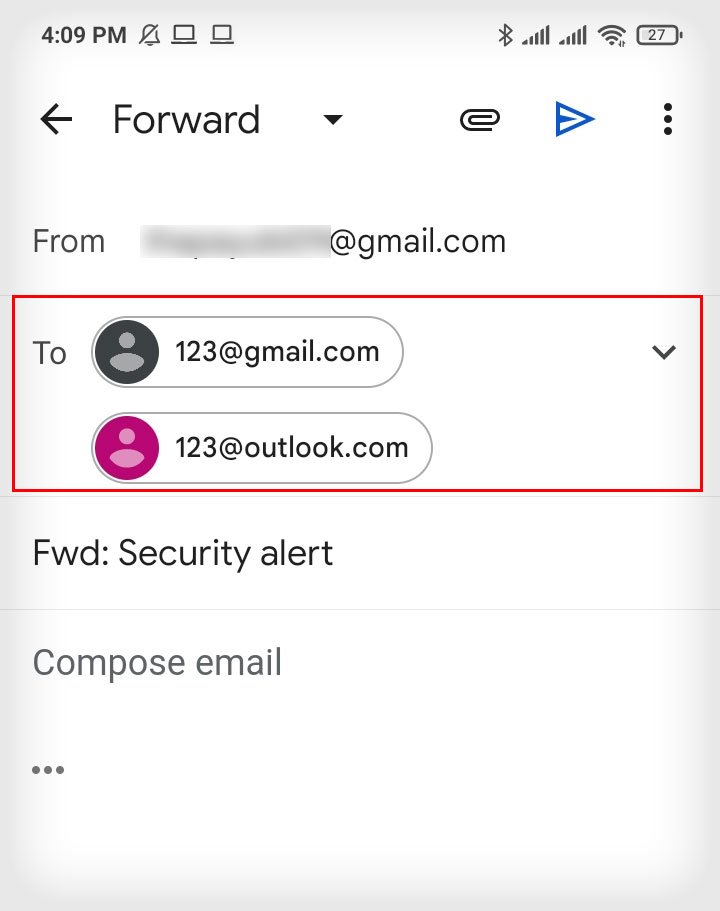 Nhấn vào nút gửi ở đầu màn hình.
Nhấn vào nút gửi ở đầu màn hình.
Chuyển tiếp tự động
Nếu bạn cần chuyển tiếp tất cả các thư nhận được trong tương lai từ một hoặc tất cả những người gửi cụ thể thì bạn có thể đặt các email chuyển tiếp thành tự động. Khi bạn đã đặt đúng cài đặt, thì bất kỳ email nào bạn nhận được trong hộp thư đến chính của mình sẽ được chuyển tiếp đến các địa chỉ email khác mà không cần thêm bất kỳ đầu vào nào.
Tính năng này không khả dụng trong phiên bản Gmail dành cho điện thoại di động. Vì vậy, phương pháp này chỉ áp dụng cho phiên bản web của Gmail.
Làm theo các bước đã cho để đặt chuyển tiếp email thành tự động:
Đăng nhập vào tài khoản Gmail của bạn. Nhấp vào Cài đặt ở trên cùng bên phải của màn hình nằm bên cạnh biểu tượng dấu chấm hỏi.

 Nhấp vào Xem tất cả cài đặt .
Nhấp vào Xem tất cả cài đặt .
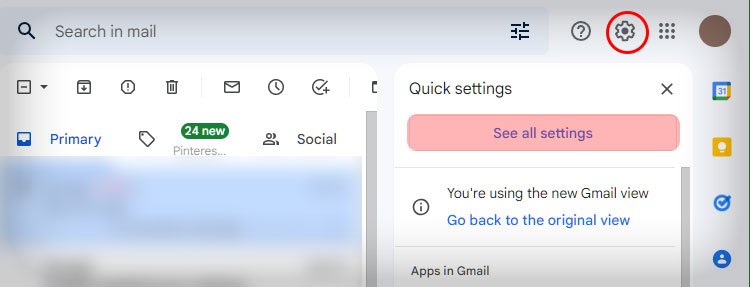
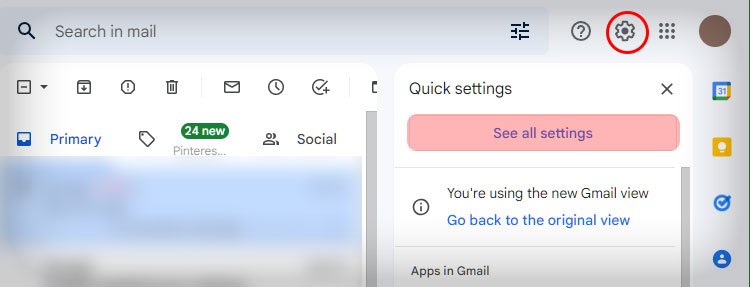 Điều hướng đến phần Chuyển tiếp và POP/IMAP .
Điều hướng đến phần Chuyển tiếp và POP/IMAP .
Nhấp vào Thêm địa chỉ chuyển tiếp . Nhập địa chỉ mà bạn muốn chuyển tiếp email đến trên lời nhắc hộp văn bản nhất định.
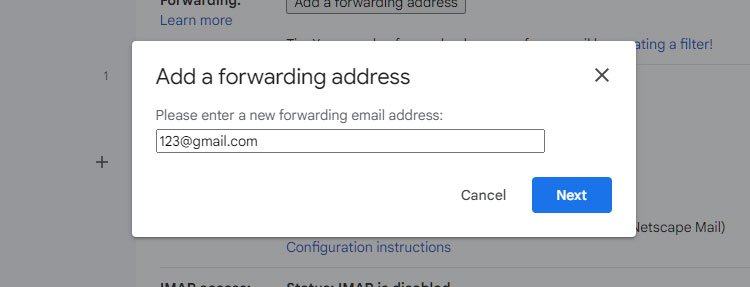
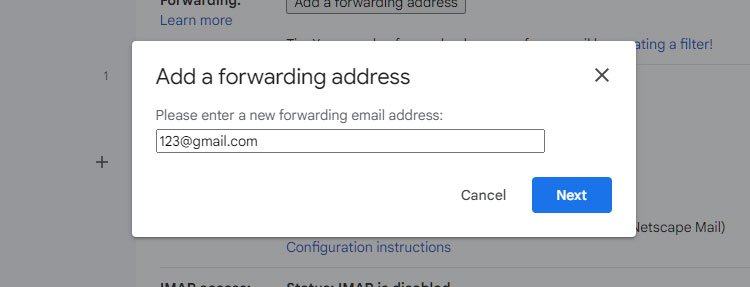 Nhấp vào Tiếp tục trên lời nhắc cụ thể.Nhấp vào nút Ok và sau đó tiến hành đăng nhập vào tài khoản email phụ. Nhập mã xác minh vào trường văn bản trong Gmail, sau đó nhấp vào nút Xác minh . Ngoài ra, bạn cũng có thể nhấp vào liên kết xác minh được cung cấp trong email.
Nhấp vào Tiếp tục trên lời nhắc cụ thể.Nhấp vào nút Ok và sau đó tiến hành đăng nhập vào tài khoản email phụ. Nhập mã xác minh vào trường văn bản trong Gmail, sau đó nhấp vào nút Xác minh . Ngoài ra, bạn cũng có thể nhấp vào liên kết xác minh được cung cấp trong email.
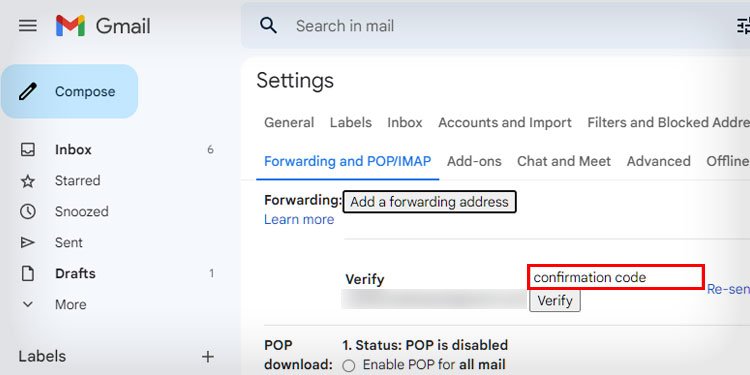
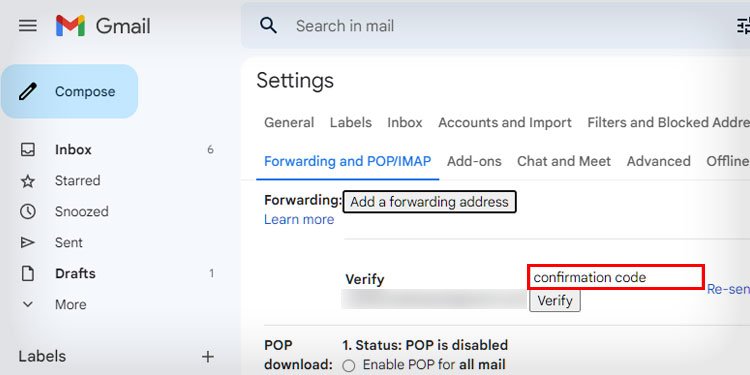 Sau khi xác minh, nhập thông tin chi tiết sau vào tab Chuyển tiếp và POP/IMAP : Chọn’ Chuyển tiếp bản sao thư đến ‘trong phần Chuyển tiếp và chọn địa chỉ thư mà bạn muốn chuyển tiếp email đến trong trình đơn đầu tiên thả xuống .
Sau khi xác minh, nhập thông tin chi tiết sau vào tab Chuyển tiếp và POP/IMAP : Chọn’ Chuyển tiếp bản sao thư đến ‘trong phần Chuyển tiếp và chọn địa chỉ thư mà bạn muốn chuyển tiếp email đến trong trình đơn đầu tiên thả xuống .
Chọn những gì bạn muốn làm với email sau khi thư có đã được chuyển tiếp trong trình đơn thả xuống thứ hai . Nhấp vào Lưu thay đổi . Một thông báo sẽ xuất hiện ở đầu trình duyệt thông báo về việc các email được chuyển tiếp đến một địa chỉ thư khác. Thư này sẽ biến mất sau một tuần Lặp lại quy trình từ Bước 5 để chuyển tiếp thư đến những người nhận khác.
Làm cách nào để Chuyển tiếp Thư trong Gmail bằng Bộ lọc?
Ngoài ra, bạn cũng có thể tạo Bộ lọc để chỉ tự động chuyển tiếp một số loại email nhất định. Để tạo bộ lọc, hãy làm theo các bước đã cho.
Đăng nhập vào tài khoản Gmail của bạn. Nhấp vào biểu tượng Cài đặt ở trên cùng bên phải của màn hình nằm bên cạnh biểu tượng dấu hỏi. Nhấp vào Xem tất cả cài đặt .
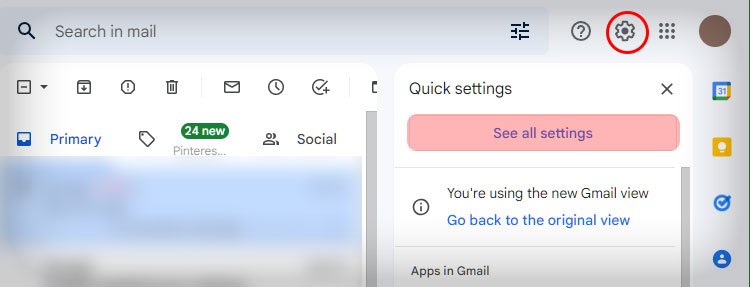
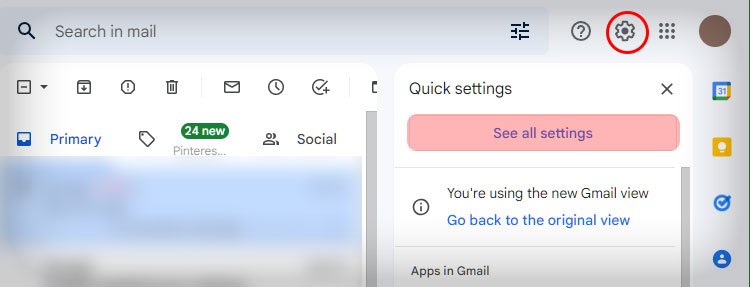 Điều hướng đến Bộ lọc và địa chỉ bị chặn .
Điều hướng đến Bộ lọc và địa chỉ bị chặn .
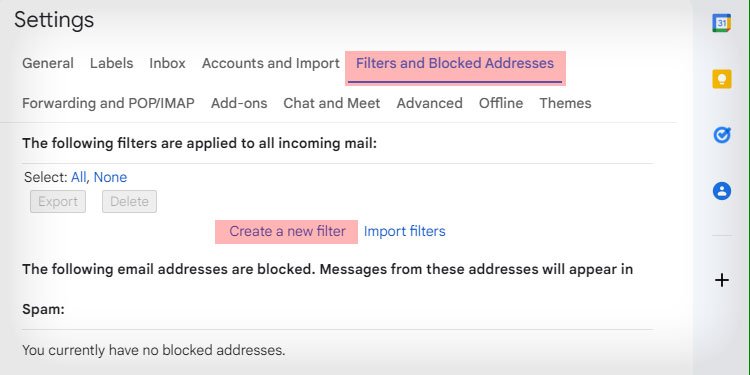
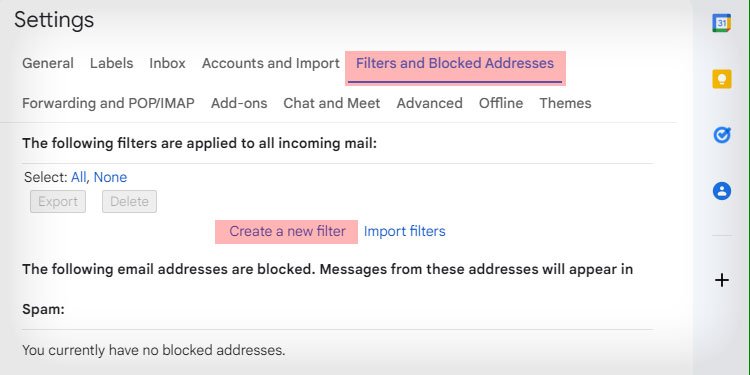 Nhấp vào Tạo bộ lọc mới . Thao tác này sẽ xuất hiện một cửa sổ nhỏ nơi bạn có thể lọc các email sẽ được chuyển tiếp. Trên trường văn bản Từ , hãy nhập địa chỉ email của người gửi. Bạn cũng có thể để trống trường này để chuyển tiếp tất cả email từ bất kỳ người gửi nào.
Nhấp vào Tạo bộ lọc mới . Thao tác này sẽ xuất hiện một cửa sổ nhỏ nơi bạn có thể lọc các email sẽ được chuyển tiếp. Trên trường văn bản Từ , hãy nhập địa chỉ email của người gửi. Bạn cũng có thể để trống trường này để chuyển tiếp tất cả email từ bất kỳ người gửi nào.
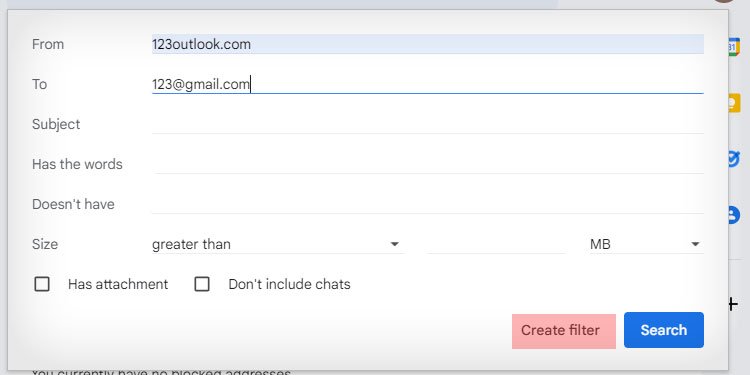
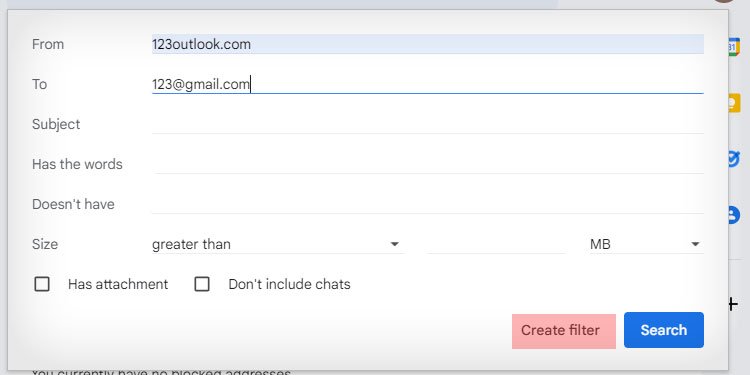 Trên trường văn bản Tới , nhập địa chỉ email của người đã tạo bộ lọc. Nhấp vào Tạo bộ lọc. Lời nhắc tiếp theo sẽ hiển thị một số tùy chọn mà bạn có thể áp dụng cho các email nhận được. Bạn có thể chọn hoặc bỏ chọn tùy theo sở thích của mình. Đánh dấu vào hộp kiểm Chuyển tiếp đến từ trình đơn thả xuống nhất định.
Trên trường văn bản Tới , nhập địa chỉ email của người đã tạo bộ lọc. Nhấp vào Tạo bộ lọc. Lời nhắc tiếp theo sẽ hiển thị một số tùy chọn mà bạn có thể áp dụng cho các email nhận được. Bạn có thể chọn hoặc bỏ chọn tùy theo sở thích của mình. Đánh dấu vào hộp kiểm Chuyển tiếp đến từ trình đơn thả xuống nhất định.
Chọn người nhận mà bạn muốn chuyển tiếp các email. Bạn phải tạo ít nhất một địa chỉ chuyển tiếp để địa chỉ đó xuất hiện trong trình đơn thả xuống. Nhấp vào Tạo bộ lọc .