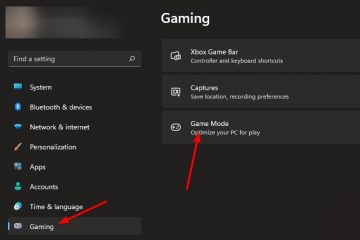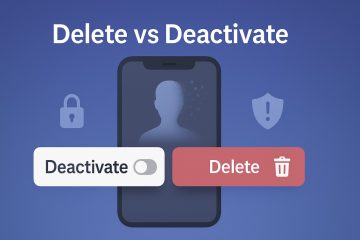Với sự phát triển của học tập trực tuyến, Google Biểu mẫu đang trở nên phổ biến như một trang web thuận tiện để tạo biểu mẫu trực tuyến. Nếu bạn là giáo viên, sinh viên hoặc nhà nghiên cứu, bạn có thể sử dụng Google Biểu mẫu cho bất kỳ việc gì, chẳng hạn như câu đố, khảo sát trực tuyến và bảng câu hỏi.
Chỉ mất chưa đầy 5 phút để tạo một câu hỏi trên Google Biểu mẫu và bạn có thể sử dụng nó hoàn toàn miễn phí. Điều duy nhất mà bạn sẽ yêu cầu là một tài khoản Google. Và để chia sẻ biểu mẫu này, tất cả những gì bạn phải làm là sao chép liên kết và phân phối nó cho các cá nhân tương ứng.
Cách tạo bài kiểm tra trong Google Biểu mẫu?
Tạo bài kiểm tra trong Google Biểu mẫu không mất thời gian và bạn có thể sử dụng nó theo nhiều cách. Google Biểu mẫu của bạn có thể sẽ ngừng phản hồi nếu có hơn vài trăm câu hỏi. Thay vì tạo một biểu mẫu lớn, bạn có thể chia nó thành các biểu mẫu khác nhau và chia sẻ nó một cách dễ dàng. Đảm bảo rằng bạn đã đăng nhập đúng cách trước khi bắt đầu.
Các bước sau chỉ áp dụng cho Google Biểu mẫu trên trình duyệt web. Chưa có ứng dụng Biểu mẫu nào dành cho điện thoại di động. Tuy nhiên, bạn có thể sử dụng nó trên web, giống như trên PC, để tạo một bài kiểm tra. Đây là cách bạn có thể làm điều đó.
Tạo bài kiểm tra
Tất cả các biểu mẫu trên Google Biểu mẫu không phải là bài kiểm tra theo mặc định. Bạn sẽ phải bật tùy chọn “Đặt đây là bài kiểm tra” để có thể đặt câu trả lời, điểm số và phản hồi chính xác. Đây là cách bạn có thể làm điều đó.
Mở Google Biểu mẫu. Chọn Khoảng trống trong Bắt đầu biểu mẫu mới.
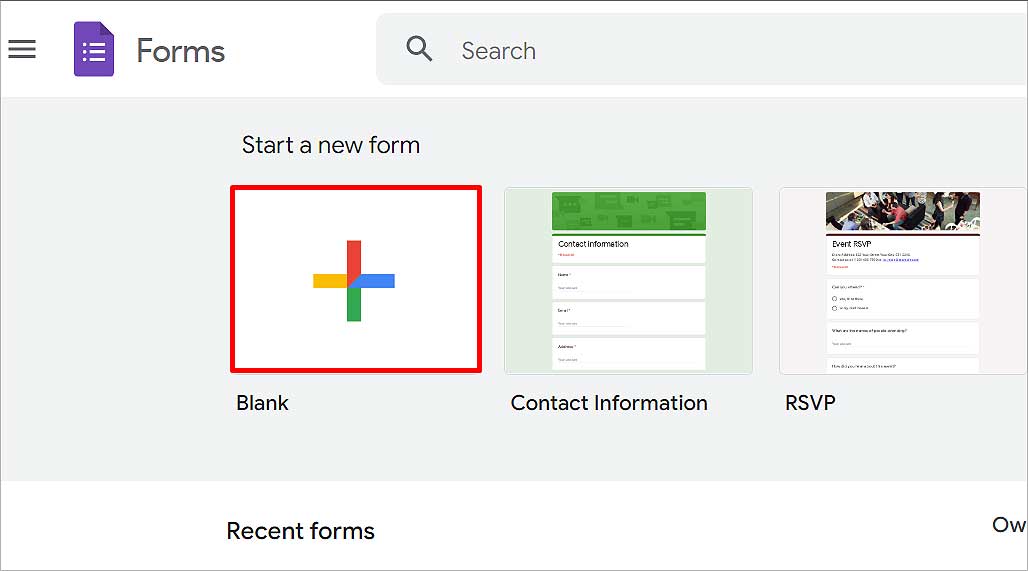
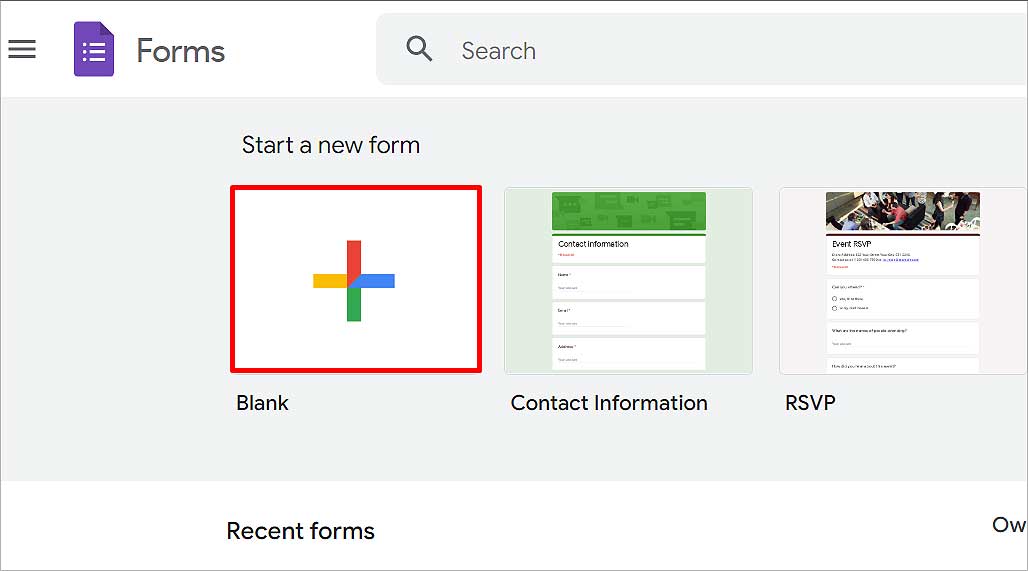 Đi tới tab Cài đặt Bật tùy chọn Đặt câu hỏi này thành bài kiểm tra > tùy chọn.
Đi tới tab Cài đặt Bật tùy chọn Đặt câu hỏi này thành bài kiểm tra > tùy chọn. 
 Trong Dấu phát hành, hãy chọn tùy chọn “Tôi ngay sau mỗi lần gửi ” hoặc “ Sau đó, sau khi xem xét thủ công “.
Trong Dấu phát hành, hãy chọn tùy chọn “Tôi ngay sau mỗi lần gửi ” hoặc “ Sau đó, sau khi xem xét thủ công “.

 Quay lại tab Câu hỏi .
Quay lại tab Câu hỏi .
Mô tả bài kiểm tra
Trước khi tạo bài kiểm tra biểu mẫu, hãy đặt cho nó một tiêu đề thích hợp và mô tả ngắn gọn bài kiểm tra cũng như cách người dùng thực hiện nó.
Nhấp vào Biểu mẫu không có tiêu đề trên ruy-băng và viết tên bạn muốn lưu biểu mẫu này. Nó tự động được lưu trên tiêu đề.
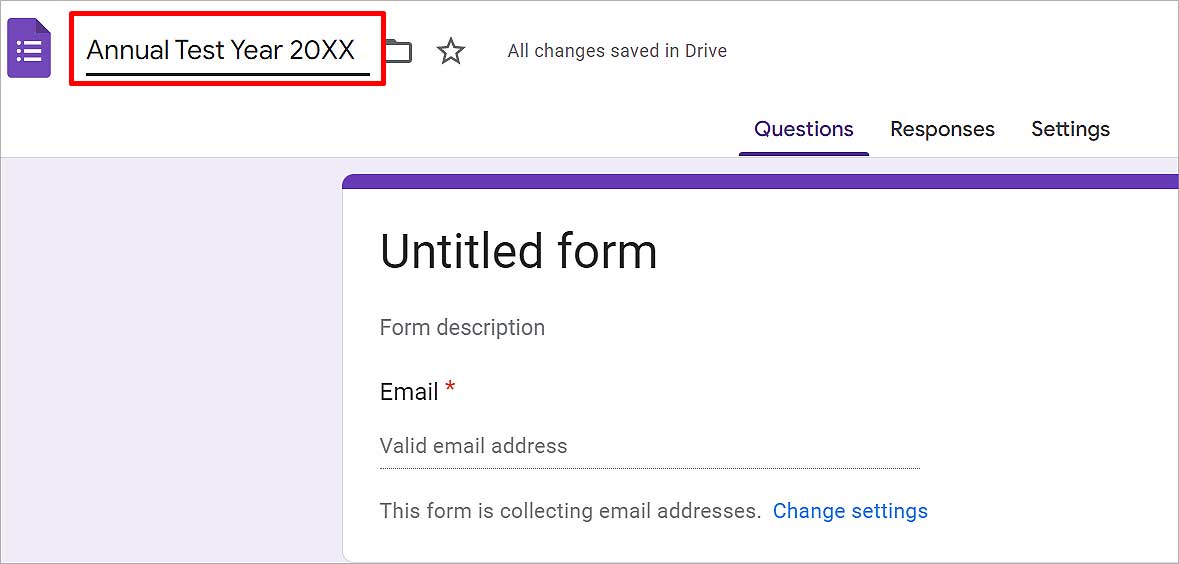 Nhấp vào Mô tả biểu mẫu và giải thích bài kiểm tra này là gì và dựa trên cơ sở nào để chọn tùy chọn. Bước này là tùy chọn.
Nhấp vào Mô tả biểu mẫu và giải thích bài kiểm tra này là gì và dựa trên cơ sở nào để chọn tùy chọn. Bước này là tùy chọn. 

Quản lý cài đặt phản hồi
Bạn cũng có thể thu thập email của người dùng và chọn xem bạn có muốn họ chỉnh sửa hay không phản hồi của họ hay không. Đây là cách bạn có thể thực hiện.
Nhấp vào tab Cài đặt Cuộn xuống Câu trả lời và nhấp vào Mũi tên xuống bên cạnh. 
 Bật tùy chọn Thu thập địa chỉ email để lưu email của những người dùng thực hiện đố. Nhấp vào mũi tên xuống trên hộp bên cạnh Gửi cho người trả lời bản sao câu trả lời của họ và chọn Tắt, Khi được yêu cầu hoặc Luôn luôn. Tùy chọn này gửi kết quả đến những người làm bài kiểm tra. Bật Cho phép chỉnh sửa câu trả lời nếu bạn muốn người dùng chỉnh sửa câu trả lời của họ sau khi gửi. Dưới Yêu cầu đăng nhập , hãy bật Giới hạn ở 1 câu trả lời để người dùng phải đề cập đến email của họ, mà sau này bạn có thể xem cùng với phản hồi của họ.
Bật tùy chọn Thu thập địa chỉ email để lưu email của những người dùng thực hiện đố. Nhấp vào mũi tên xuống trên hộp bên cạnh Gửi cho người trả lời bản sao câu trả lời của họ và chọn Tắt, Khi được yêu cầu hoặc Luôn luôn. Tùy chọn này gửi kết quả đến những người làm bài kiểm tra. Bật Cho phép chỉnh sửa câu trả lời nếu bạn muốn người dùng chỉnh sửa câu trả lời của họ sau khi gửi. Dưới Yêu cầu đăng nhập , hãy bật Giới hạn ở 1 câu trả lời để người dùng phải đề cập đến email của họ, mà sau này bạn có thể xem cùng với phản hồi của họ.
Quản lý cài đặt bản trình bày
Trong tab bản trình bày, bạn có thể quyết định cách trình bày bài kiểm tra cho người dùng. Nó cũng cho phép bạn chọn cách bạn muốn người dùng xem kết quả. Đây là cách thực hiện.
Đi tới tab Cài đặt , cuộn thêm và nhấp vào Mũi tên xuống bên cạnh Bản trình bày . Bật Hiển thị thanh tiến trình để cho người dùng biết họ đã đạt được bao nhiêu tiến bộ.
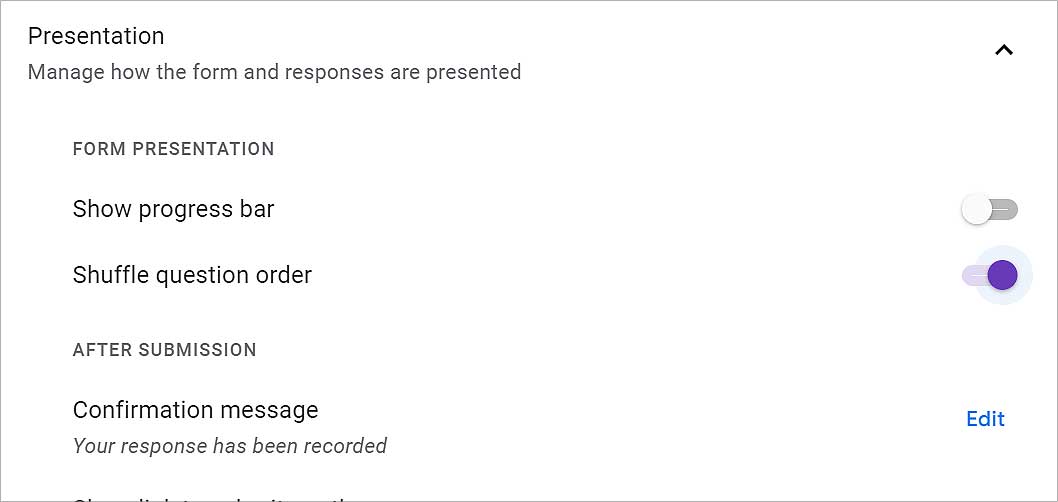
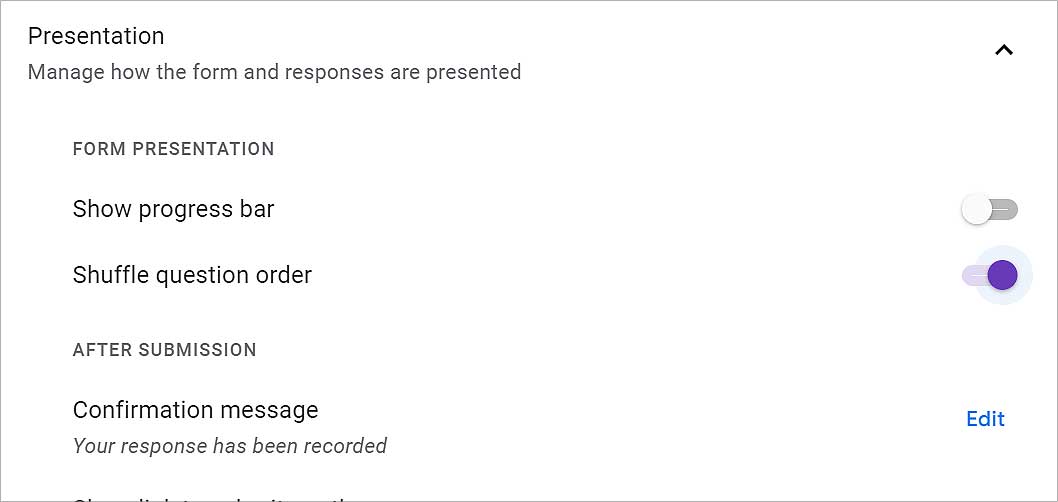 Bật Trộn thứ tự câu hỏi để sắp xếp lại câu hỏi cho mỗi người dùng. Trong Sau khi gửi, hãy bật liên kết Hiển thị liên kết để gửi một câu trả lời khác để cho phép người dùng làm lại bài kiểm tra. Để cho phép người dùng xem kết quả của bài kiểm tra mà họ thực hiện, hãy bật Xem tóm tắt kết quả. Để hạn chế người dùng tự động lưu, hãy bật tùy chọn Tắt tính năng tự động lưu cho tất cả người trả lời . Sau đó, nhấp vào nút Gửi ở trên cùng.
Bật Trộn thứ tự câu hỏi để sắp xếp lại câu hỏi cho mỗi người dùng. Trong Sau khi gửi, hãy bật liên kết Hiển thị liên kết để gửi một câu trả lời khác để cho phép người dùng làm lại bài kiểm tra. Để cho phép người dùng xem kết quả của bài kiểm tra mà họ thực hiện, hãy bật Xem tóm tắt kết quả. Để hạn chế người dùng tự động lưu, hãy bật tùy chọn Tắt tính năng tự động lưu cho tất cả người trả lời . Sau đó, nhấp vào nút Gửi ở trên cùng.
Thêm câu hỏi và tùy chọn
Bạn có thể thêm nhiều câu hỏi nhất có thể bằng cách nhấp vào biểu tượng dấu cộng ở góc bên phải. Cùng với các câu hỏi, bạn có nhiều tùy chọn có sẵn về cách bạn muốn hiển thị câu trả lời chính xác. Làm theo các bước bên dưới để thêm câu hỏi và câu trả lời làm một trong các tùy chọn trong bài kiểm tra của bạn.
Nhấp vào Câu hỏi không có tiêu đề và nhập câu hỏi đầu tiên của bạn. 
 Mở hộp Thả xuống ngay bên dưới hoặc bên cạnh câu hỏi và chọn Câu trả lời ngắn/Đoạn văn/Nhiều lựa chọn/Hộp kiểm/Thả xuống.
Mở hộp Thả xuống ngay bên dưới hoặc bên cạnh câu hỏi và chọn Câu trả lời ngắn/Đoạn văn/Nhiều lựa chọn/Hộp kiểm/Thả xuống. 
 Nhấp vào Tùy chọn 1 và viết vào tùy chọn cho Nhiều lựa chọn/Hộp kiểm/Thả-xuống. Nhấn phím Enter để thêm một từ khóa khác. Bạn có thể thêm bao nhiêu tùy chọn tùy thích.
Nhấp vào Tùy chọn 1 và viết vào tùy chọn cho Nhiều lựa chọn/Hộp kiểm/Thả-xuống. Nhấn phím Enter để thêm một từ khóa khác. Bạn có thể thêm bao nhiêu tùy chọn tùy thích. 
 Đối với Câu trả lời ngắn và Đoạn văn, bạn chỉ cần chọn chúng. Nhấp vào biểu tượng Thêm Câu hỏi (+) trên menu bên trái bên cạnh câu hỏi. Bằng cách này, hãy thêm bao nhiêu câu hỏi tùy thích.
Đối với Câu trả lời ngắn và Đoạn văn, bạn chỉ cần chọn chúng. Nhấp vào biểu tượng Thêm Câu hỏi (+) trên menu bên trái bên cạnh câu hỏi. Bằng cách này, hãy thêm bao nhiêu câu hỏi tùy thích. 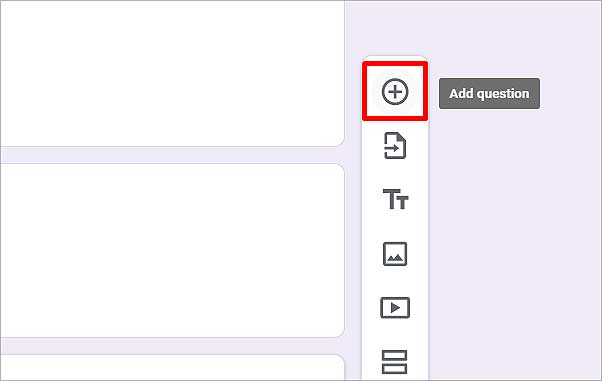
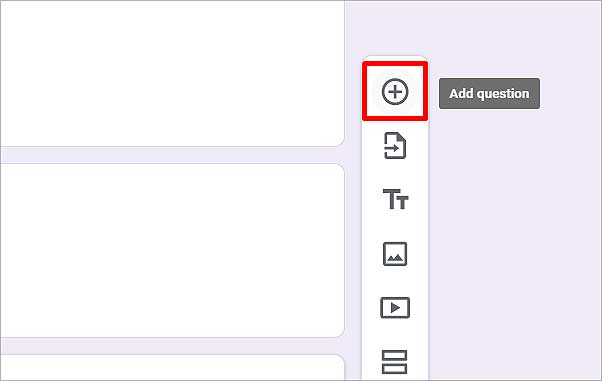
Để chọn câu trả lời đúng
Trong số tất cả các tùy chọn đó, chỉ có một câu trả lời có thể đúng, Vì vậy, để đặt tùy chọn đó là tùy chọn đúng, đây là những gì bạn có thể làm. Bạn cũng có thể thêm phản hồi và đưa ra lý do tại sao các tùy chọn còn lại không phải là câu trả lời chính xác riêng lẻ và cộng điểm cho nó, người dùng sẽ nhận được nếu họ chọn câu trả lời đúng.
Nhấp vào Câu trả lời ở cuối câu hỏi, chọn tùy chọn Đúng làm câu trả lời. Nhấp vào 0 bên cạnh Điểm > và nhập các dấu bạn muốn cho để trả lời câu hỏi này một cách chính xác. 
 Nhấp vào Thêm phản hồi câu trả lời và đưa ra lý do cho câu trả lời nếu bạn muốn. Nhấp vào nút Hoàn tất ở dưới cùng. Bật tùy chọn Bắt buộc nếu bạn muốn đặt câu hỏi này là bắt buộc tham gia.
Nhấp vào Thêm phản hồi câu trả lời và đưa ra lý do cho câu trả lời nếu bạn muốn. Nhấp vào nút Hoàn tất ở dưới cùng. Bật tùy chọn Bắt buộc nếu bạn muốn đặt câu hỏi này là bắt buộc tham gia.
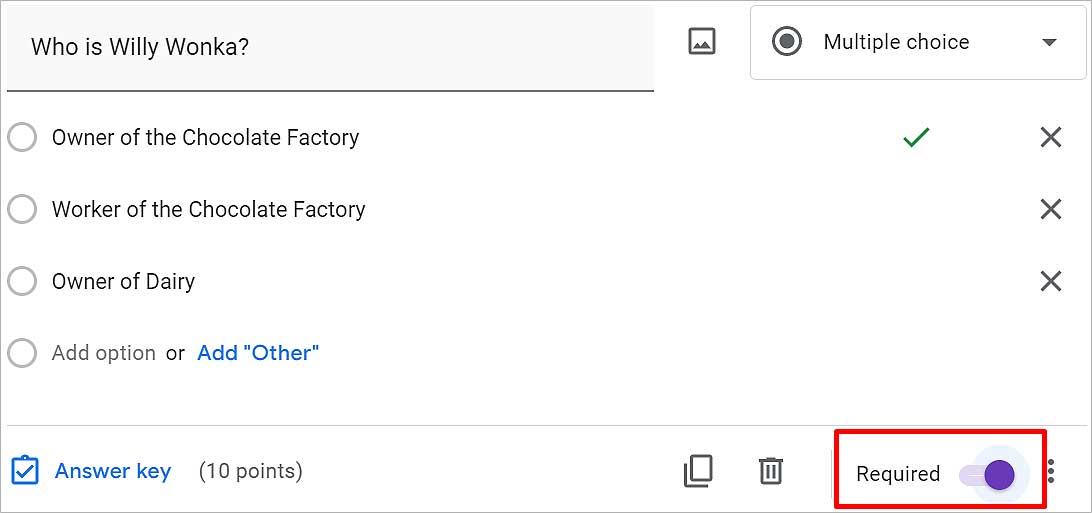
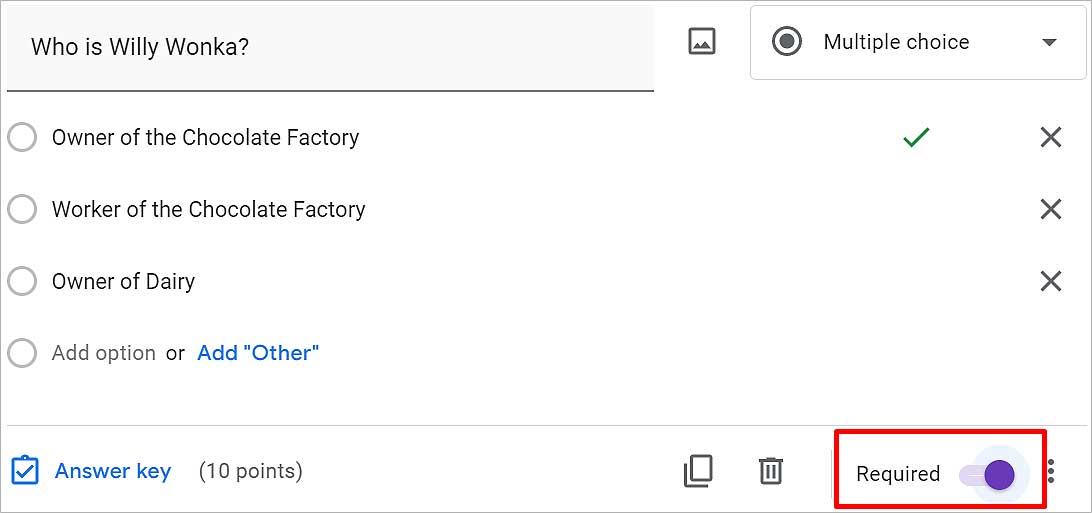
Để xóa câu hỏi
Đây là cách bạn có thể xóa câu hỏi nếu bạn muốn xóa một câu hỏi.
Nhấp vào Câu hỏi bạn muốn xóa. Ở dưới cùng, nhấp vào biểu tượng Thùng bên cạnh Khóa trả lời. 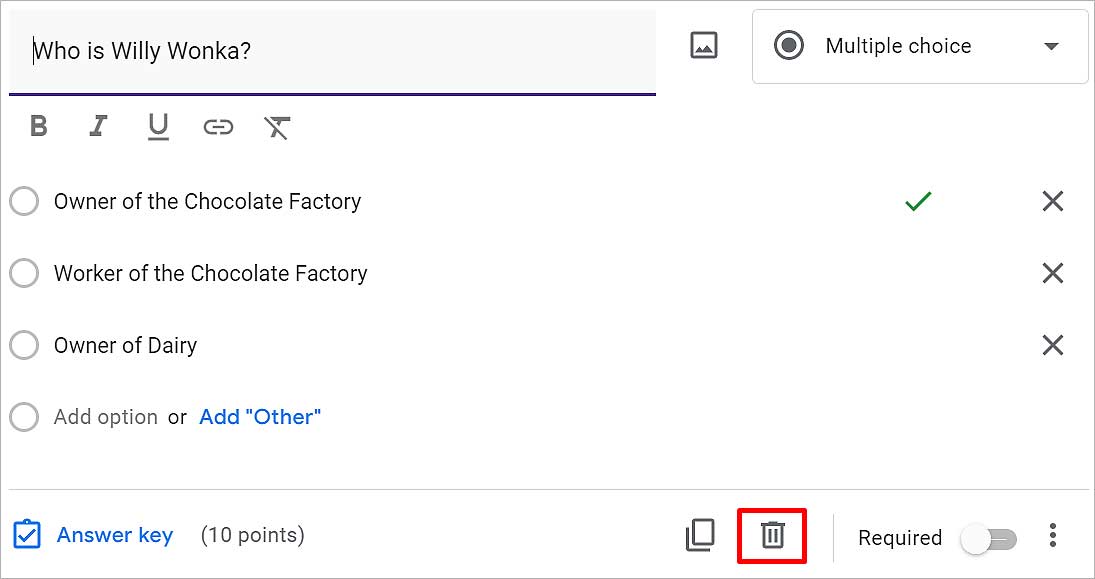
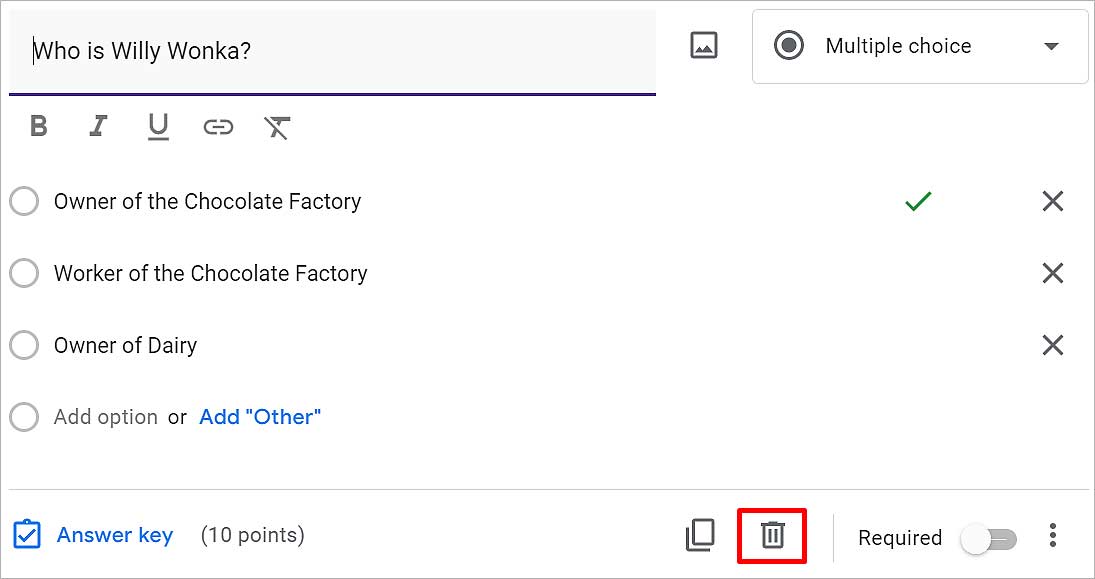
Tùy chỉnh chủ đề
Trên ruy-băng, có một bảng màu được gọi là Tùy chỉnh chủ đề. Sử dụng công cụ này, bạn có thể thay đổi kiểu chủ đề của biểu mẫu theo cách bạn muốn. Tại đây, bạn có thể thay đổi kiểu văn bản của tiêu đề, câu hỏi và văn bản. Bạn cũng có thể thêm hình ảnh trên tiêu đề và đặt các màu khác nhau cho nền.
Nhấp vào biểu tượng Tùy chỉnh chủ đề ở trên cùng bên phải. 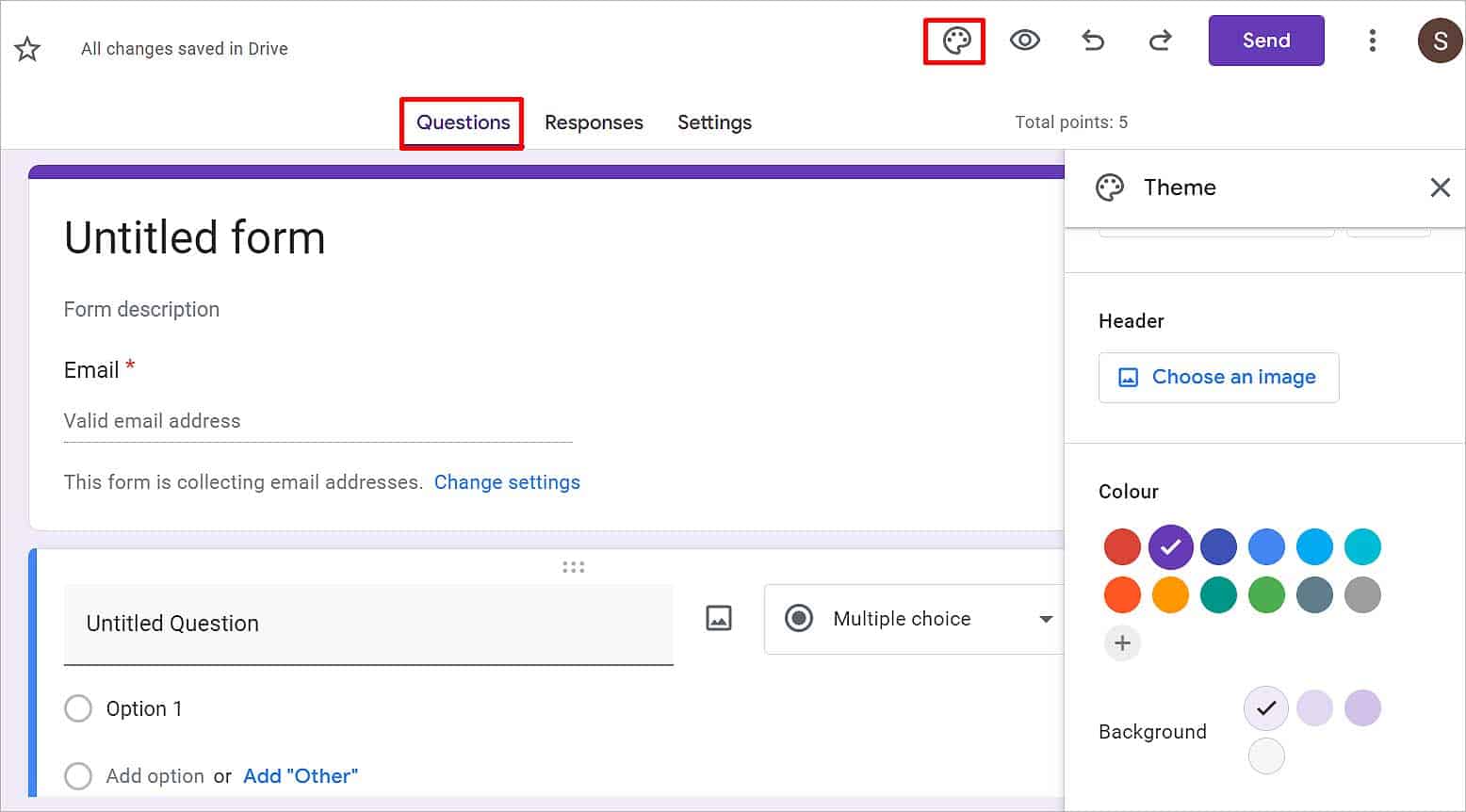
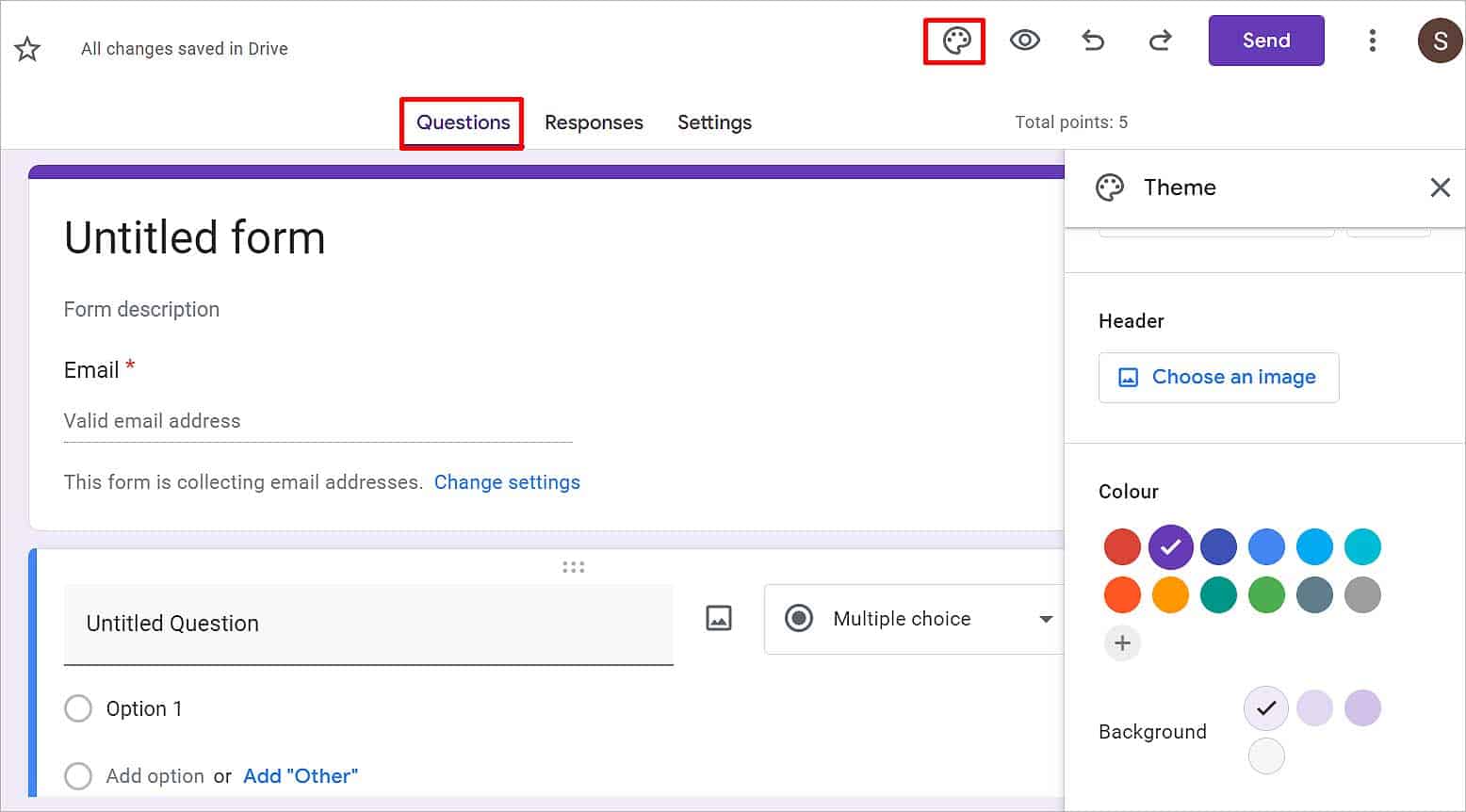 Đặt kiểu Văn bản và kích thước của Tiêu đề, Câu hỏi và Văn bản bên dưới Kiểu văn bản .
Đặt kiểu Văn bản và kích thước của Tiêu đề, Câu hỏi và Văn bản bên dưới Kiểu văn bản .

 Nhấp vào Chọn hình ảnh trong các tab Chủ đề, Tải lên và Ảnh có sẵn. Bạn có thể chọn nhiều loại hình ảnh từ đây.
Nhấp vào Chọn hình ảnh trong các tab Chủ đề, Tải lên và Ảnh có sẵn. Bạn có thể chọn nhiều loại hình ảnh từ đây.

 Chọn ảnh và nhấp vào nút Chèn Chọn Màu của nền.
Chọn ảnh và nhấp vào nút Chèn Chọn Màu của nền.

 Nhấp vào nút Áp dụng . Nếu không có ở đó, hãy nhấp vào biểu tượng Chéo .
Nhấp vào nút Áp dụng . Nếu không có ở đó, hãy nhấp vào biểu tượng Chéo .
Gửi biểu mẫu câu đố
Có nhiều tùy chọn có sẵn để chia sẻ biểu mẫu câu đố. Bạn có thể gửi nó qua Email, Liên kết và Nhúng HTML. Bạn cũng có thể chia sẻ nó trên phương tiện truyền thông xã hội bằng cách nhấp vào biểu tượng của nó trên tab liên kết. Đây là cách bạn có thể làm điều đó.
Nhấp vào biểu tượng Gửi ở trên cùng bên phải. 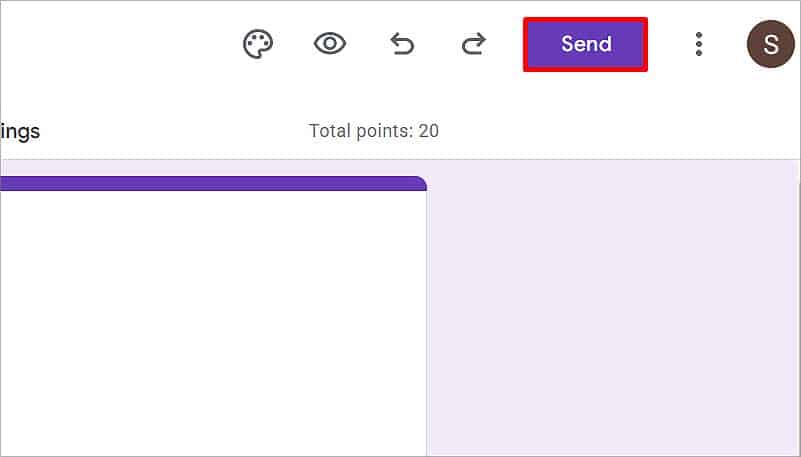
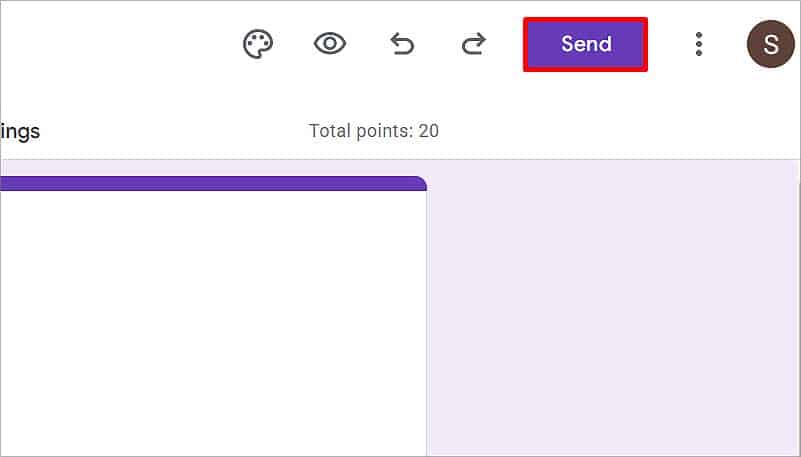 Bật Thu thập email nếu bạn muốn lưu email của người dùng.
Bật Thu thập email nếu bạn muốn lưu email của người dùng.
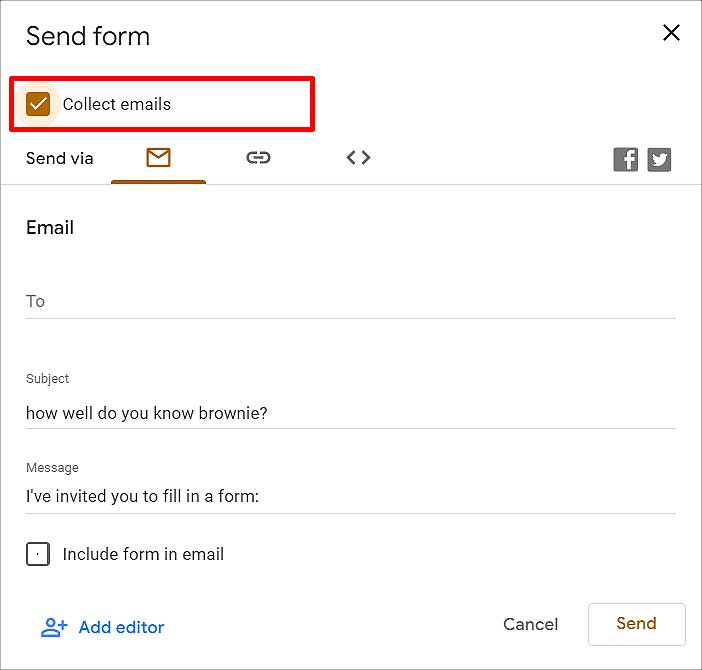
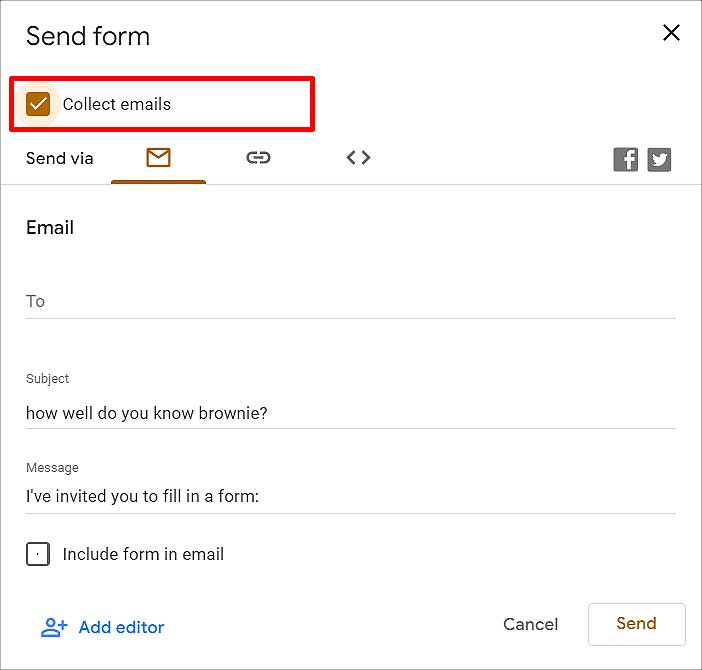 Ngoài Gửi qua, nhấp vào Thư nếu bạn muốn chia sẻ nó bằng email của người dùng. Trong Email, nhấp vào Tới và nhập email của người dùng mà bạn muốn gửi bài kiểm tra này. Viết Chủ đề và Thông báo và bật biểu mẫu I nclude trong email nếu bạn muốn bài kiểm tra được đưa vào thư. Nhấp vào nút Gửi ở cuối.
Ngoài Gửi qua, nhấp vào Thư nếu bạn muốn chia sẻ nó bằng email của người dùng. Trong Email, nhấp vào Tới và nhập email của người dùng mà bạn muốn gửi bài kiểm tra này. Viết Chủ đề và Thông báo và bật biểu mẫu I nclude trong email nếu bạn muốn bài kiểm tra được đưa vào thư. Nhấp vào nút Gửi ở cuối.

 Nhấp vào Biểu tượng liên kết nếu bạn muốn gửi liên kết đến ai đó hoặc đính kèm liên kết vào một nền tảng. Bật tùy chọn Rút ngắn URL nếu bạn muốn URL của biểu mẫu câu đố này nhỏ. vào nút Sao chép để sao chép liên kết đến khay nhớ tạm.
Nhấp vào Biểu tượng liên kết nếu bạn muốn gửi liên kết đến ai đó hoặc đính kèm liên kết vào một nền tảng. Bật tùy chọn Rút ngắn URL nếu bạn muốn URL của biểu mẫu câu đố này nhỏ. vào nút Sao chép để sao chép liên kết đến khay nhớ tạm.
 Đi tới nhật ký trò chuyện hoặc nền tảng mà bạn muốn đính kèm liên kết và nhấn Ctrl + Các phím V à. Nhấp vào biểu tượng Nhúng HTML (<>) để giữ biểu mẫu câu đố này trên trang web. Tại đây, bạn có thể đặt chiều rộng và chiều cao của Google Biểu mẫu. Nhấp vào số bên cạnh Chiều rộng và nhập số px bạn muốn chiều rộng. Tương tự, nhấp vào số bên cạnh Chiều cao và nhập số px bạn muốn chiều cao. Nhấp vào nút Sao chép ở cuối.
Đi tới nhật ký trò chuyện hoặc nền tảng mà bạn muốn đính kèm liên kết và nhấn Ctrl + Các phím V à. Nhấp vào biểu tượng Nhúng HTML (<>) để giữ biểu mẫu câu đố này trên trang web. Tại đây, bạn có thể đặt chiều rộng và chiều cao của Google Biểu mẫu. Nhấp vào số bên cạnh Chiều rộng và nhập số px bạn muốn chiều rộng. Tương tự, nhấp vào số bên cạnh Chiều cao và nhập số px bạn muốn chiều cao. Nhấp vào nút Sao chép ở cuối.

 Truy cập trang web mà bạn muốn đính kèm nó và nhấn các phím Ctrl + V .
Truy cập trang web mà bạn muốn đính kèm nó và nhấn các phím Ctrl + V .
Bạn cũng có thể xem trước biểu mẫu này bằng cách nhấp vào biểu tượng Con mắt ở trên cùng bên phải. Nếu không có ở đó, hãy nhấp vào Ba dấu chấm dọc và chọn Xem trước . Tại đây, bạn có thể thấy cách người dùng sẽ xem bài kiểm tra sau khi họ nắm giữ liên kết.
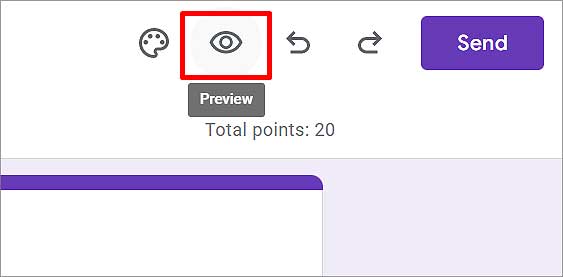
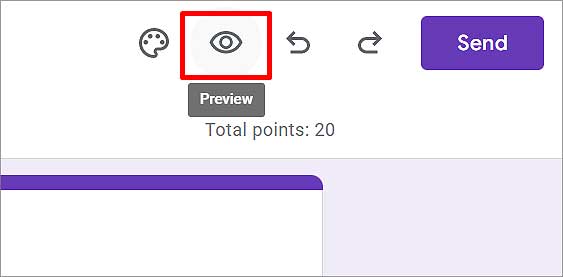
Biểu mẫu câu hỏi này được lưu trên Google Drive vào của riêng mình.