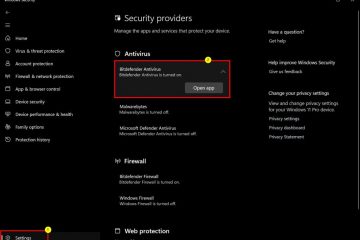Kung ang iyong HP printer ay hindi nagpi-print sa itim na kulay, maaaring may ilang mga isyu sa itim na cartridge. Gayunpaman, ang mga HP printer ay may espesyal na ink-backup mode na nagbibigay-daan sa pag-print gamit lamang ang mga tricolor cartridge (C, M, Y) kapag may problema ang itim na cartridge.
Sa ganitong mga kaso, maaaring mawala ang itim na kulay. sa printout o lumabas bilang isang kulay abo sa halip na tunay na itim. Kadalasan, ang mababang antas ng itim na tinta ang responsable para sa isyu. Minsan, ang isang maling posisyon o barado na printhead ay maaari ding pigilan ang printer na mag-print sa itim na kulay.
Tandaan: Gaya ng iminumungkahi ng HP, dapat mong palaging gumamit ng mga tunay na HP ink cartridge upang maiwasan ang anumang uri ng mga problema sa pag-print—kabilang ang isyu sa pag-print ng itim na tinta.
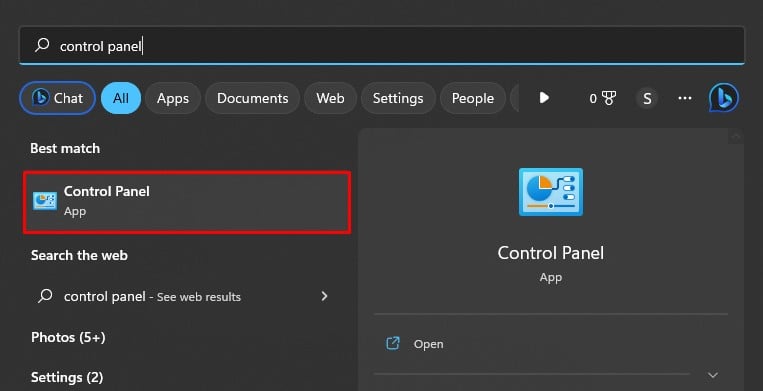
Suriin ang Antas ng Itim na Tinta
Kung ang iyong HP printer ay tumatangging mag-print sa itim na kulay, dapat mo munang suriin ang antas ng itim na tinta sa mga cartridge. Mayroong maraming mga paraan na maaari mong suriin ang mga antas ng tinta sa iyong HP printer.
Kung mayroon kang HP Ink Tank series printer, maaari mong suriin ang mga antas ng tinta mula sa labas ng printer lamang. Kung hindi, maaari mong gamitin ang HP assistant tool upang suriin ito.
Buksan ang Control Panel.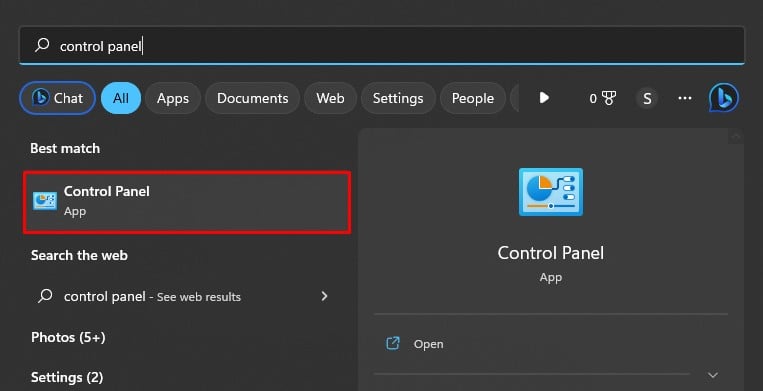 I-click ang Hardware at Tunog.
I-click ang Hardware at Tunog.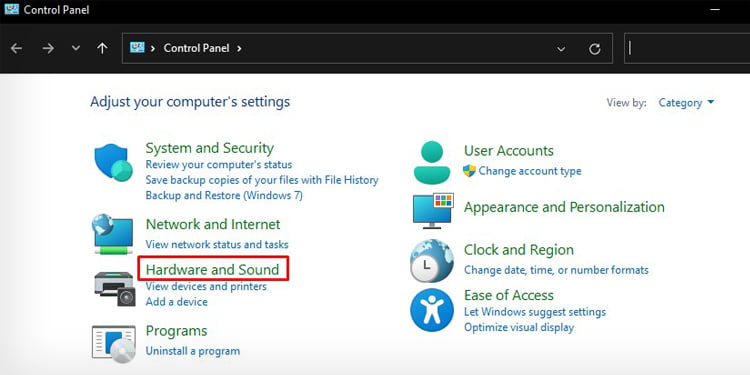
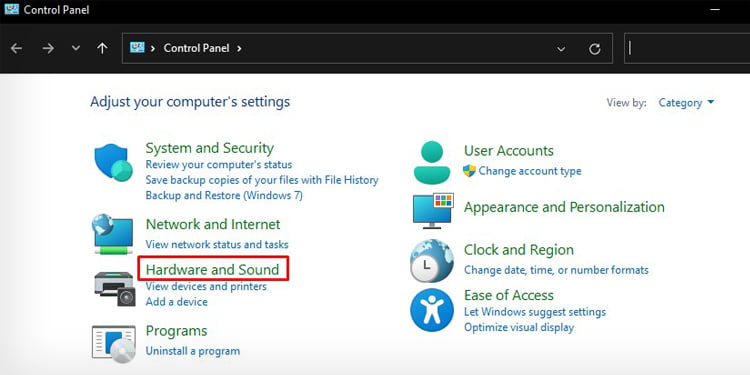 I-click ang Mga Device at Printer sa susunod na window.
I-click ang Mga Device at Printer sa susunod na window.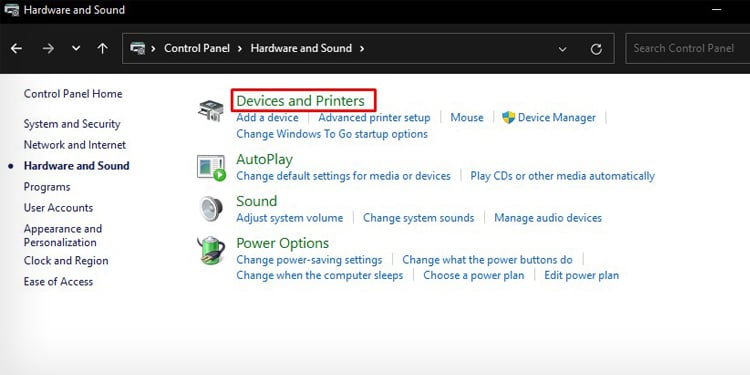
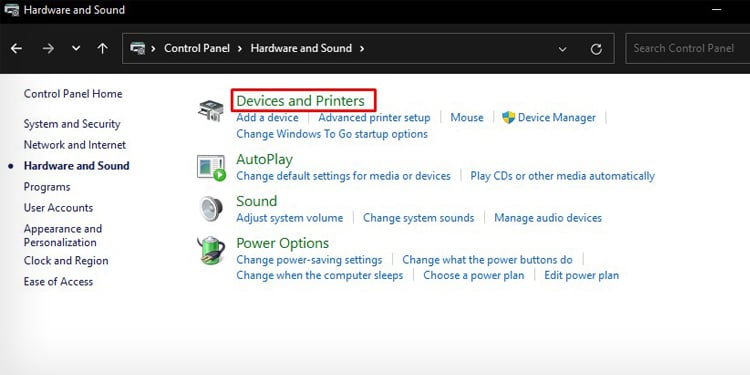 I-double click ang profile ng HP printer.
I-double click ang profile ng HP printer.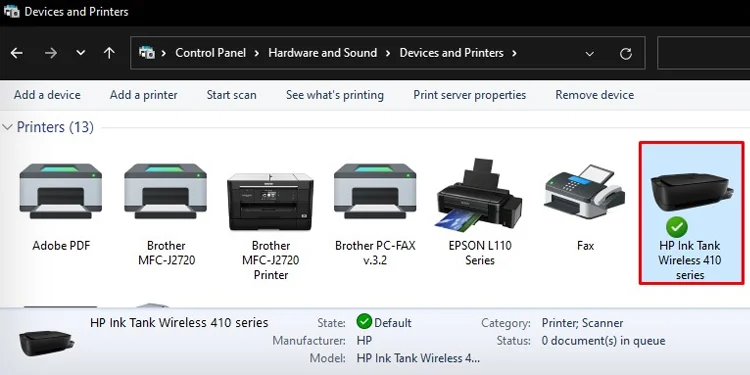 Muli i-double click ang HP Printer Assistant.
Muli i-double click ang HP Printer Assistant.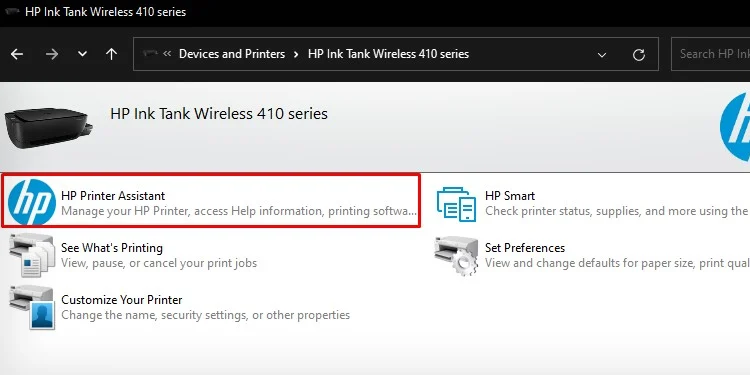
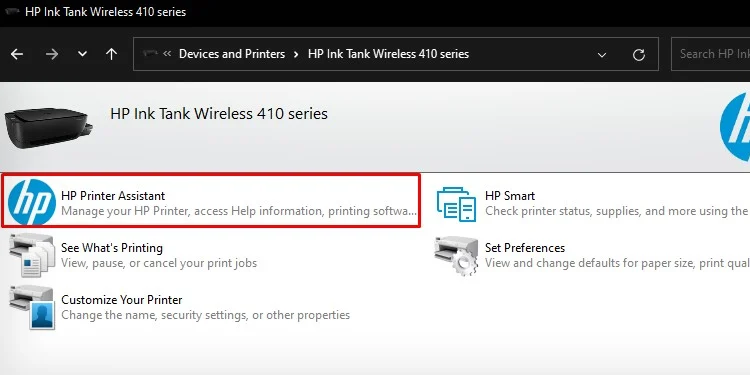 Pumunta sa Mga Tinantyang Antas.
Pumunta sa Mga Tinantyang Antas.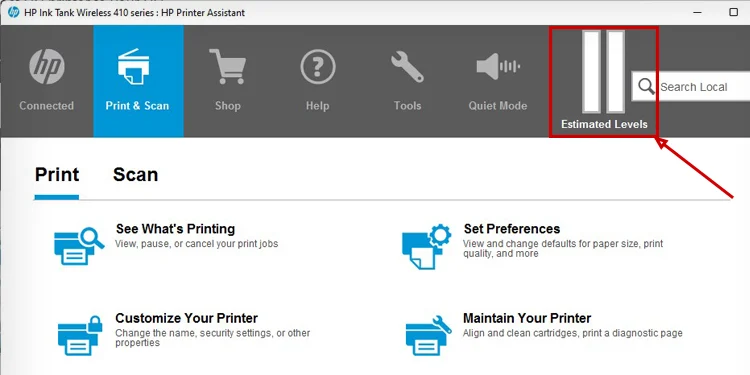
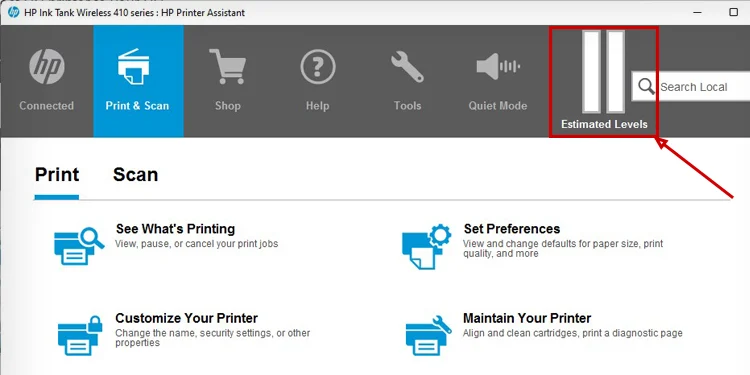 Ngayon i-click ang Tinantyang Mga Antas ng Cartridge upang makita ang antas ng itim na tinta sa iyong printer. Isaalang-alang ang pag-refill ng ink tank o pagpapalit ng mga ink cartridge kung ang mga antas ng tinta ay masyadong mababa.
Ngayon i-click ang Tinantyang Mga Antas ng Cartridge upang makita ang antas ng itim na tinta sa iyong printer. Isaalang-alang ang pag-refill ng ink tank o pagpapalit ng mga ink cartridge kung ang mga antas ng tinta ay masyadong mababa.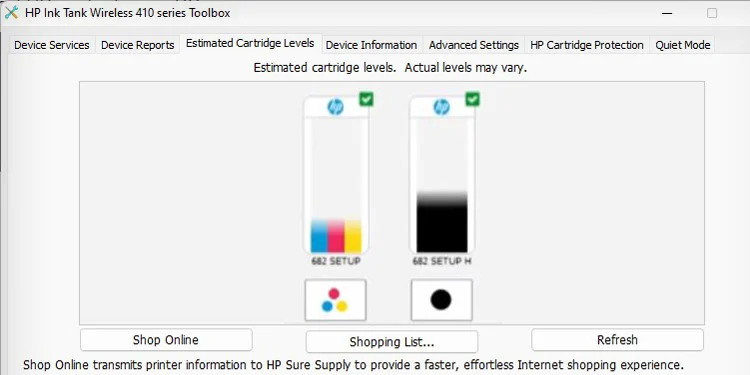
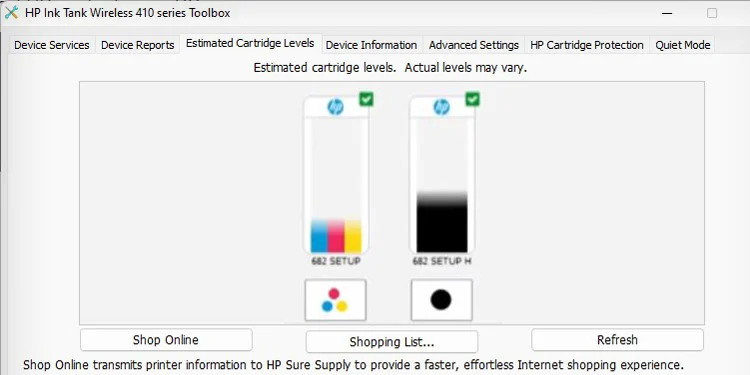
Maaari ka ring sumangguni sa gabay na ito upang matutunan ang tungkol sa maraming paraan upang suriin ang mga antas ng tinta sa mga HP printer
Baguhin ang Mga Setting ng Papel
Ang isang hindi wastong na-configure na setting ng papel ay isa pang dahilan kung bakit tumanggi ang printer na mag-print sa itim na kulay. Hindi lamang itim, ngunit maaari rin itong magdulot kung minsan ng mga problema sa pag-print sa kulay. Ito ay dahil ang mekanismo ng pag-spray ng tinta ng printer ay nag-iiba depende sa uri ng papel.
Kaya, dapat mong palaging itakda ang laki ng papel at uri ng papel na eksaktong tumutugma sa mga papel sa input tray ng printer. Gayundin, tiyaking gumagamit ka ng mga papel na tugma sa iyong printer.
Pindutin ang Windows at R mga key nang sabay-sabay sa iyong keyboard. I-type ang mga control printer sa lugar ng text.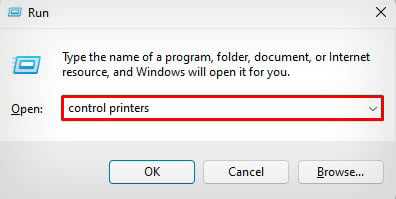
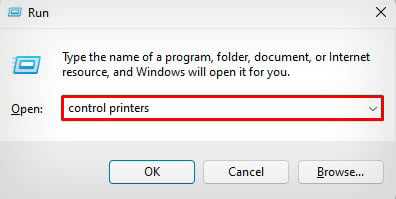 I-click ang OK button. Sa bagong window ng Control Panel , tingnan ang pangalan ng HP printer at i-right-click ito. Piliin ang Mga kagustuhan sa pag-print.
I-click ang OK button. Sa bagong window ng Control Panel , tingnan ang pangalan ng HP printer at i-right-click ito. Piliin ang Mga kagustuhan sa pag-print.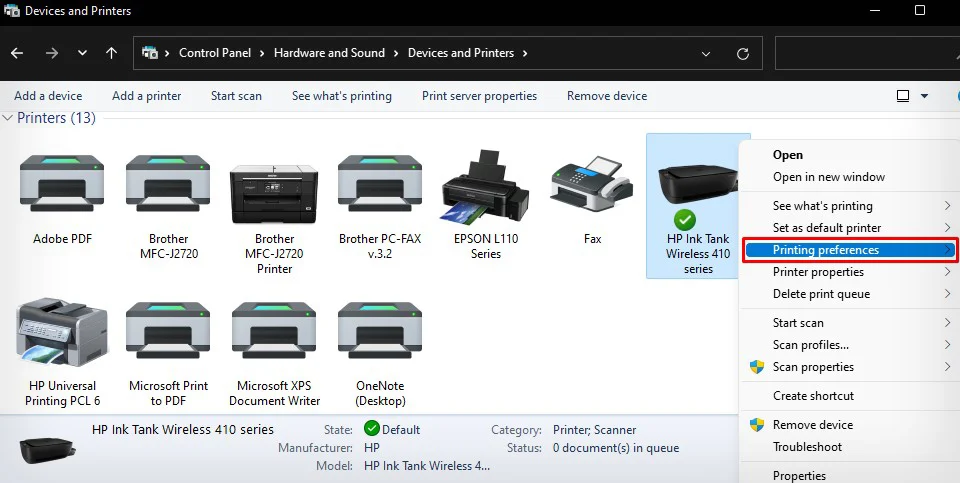
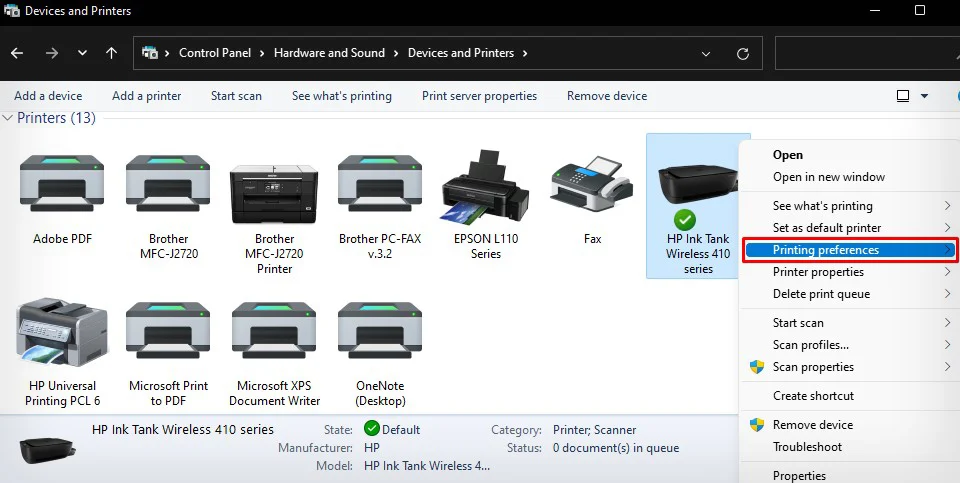 I-click ang tab na Papel/Kalidad. Piliin ang tamang Laki ng Papel at Uri ng Papel mula sa kaukulang mga drop-down.
I-click ang tab na Papel/Kalidad. Piliin ang tamang Laki ng Papel at Uri ng Papel mula sa kaukulang mga drop-down.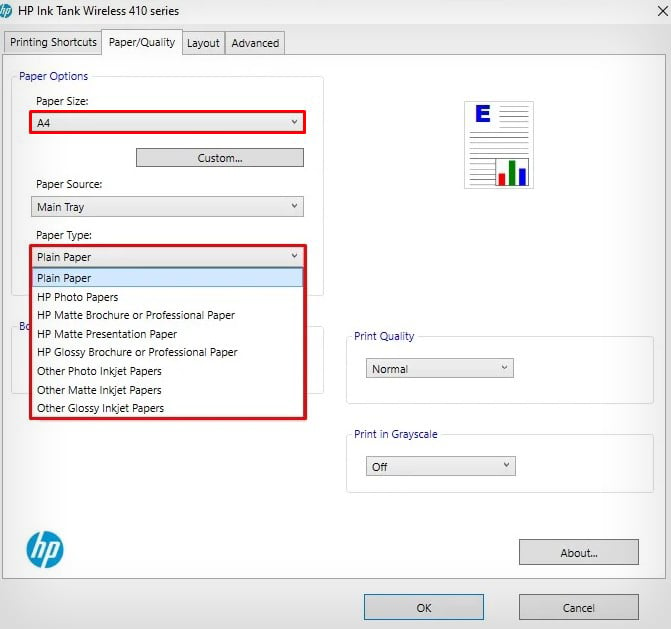
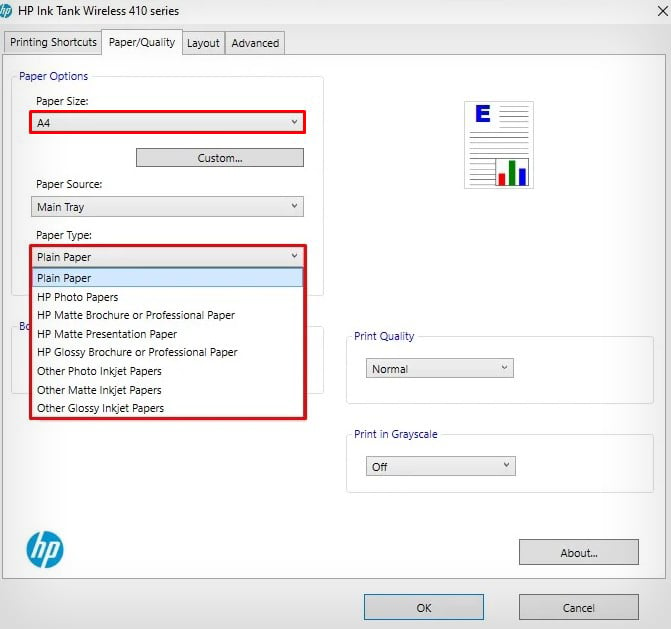 I-click ang OK.
I-click ang OK.
Ihanay ang Mga Printhead
Dapat na nakahanay nang tama ang mga printhead ng iyong printer upang maayos nitong mai-spray ang tinta sa papel at makabuo ng mga de-kalidad na printout. Kahit na ang kaunting pagbabago sa posisyon ng printhead ay maaaring pigilan ang mga kulay na makarating sa papel. Nakakatulong din ang pag-align sa mga printhead kung nagsimula kang humarap sa mga isyu pagkatapos i-install ang cartridge.
Buksan ang HP Printer Assistant mula sa Control Panel.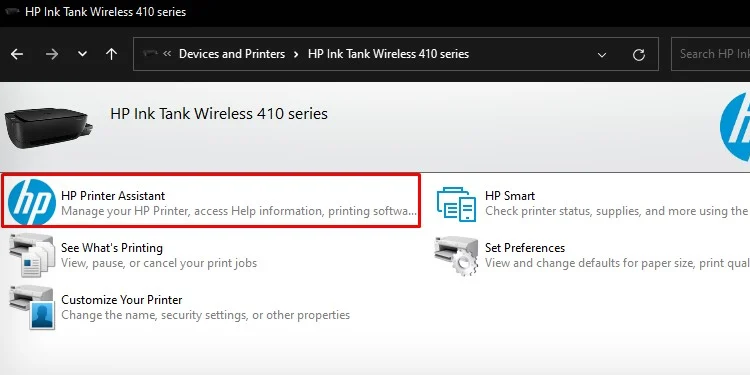
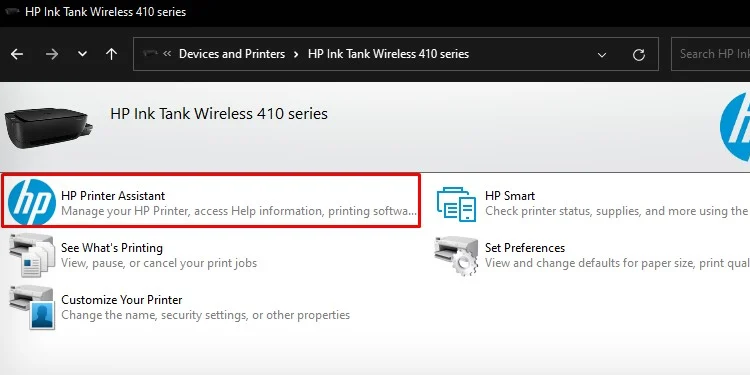 Pumunta sa Panatilihin ang Iyong Printer menu.
Pumunta sa Panatilihin ang Iyong Printer menu.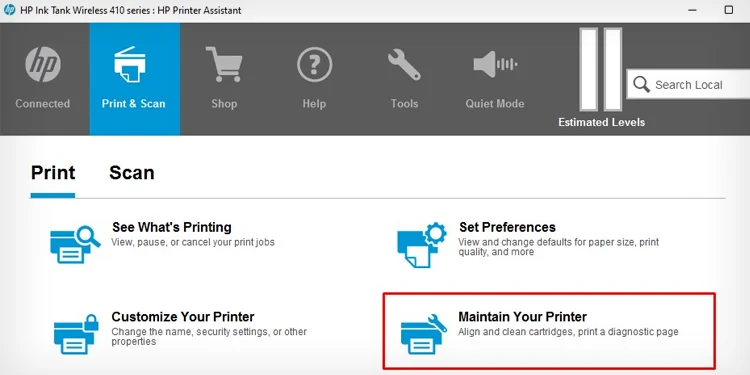
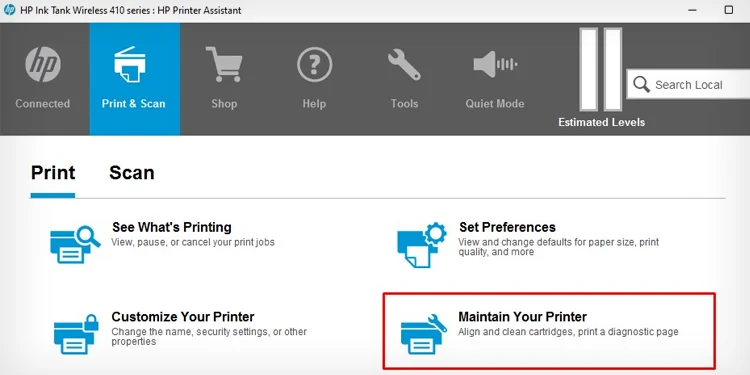 Ngayon i-click ang tab na Mga Serbisyo ng Device at piliin ang I-align ang Mga Cartridge.
Ngayon i-click ang tab na Mga Serbisyo ng Device at piliin ang I-align ang Mga Cartridge.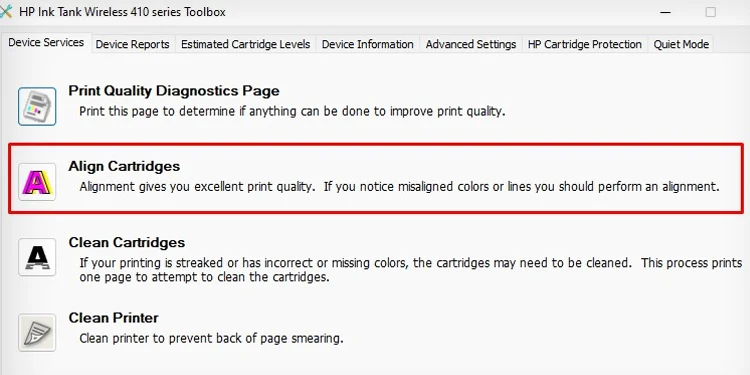
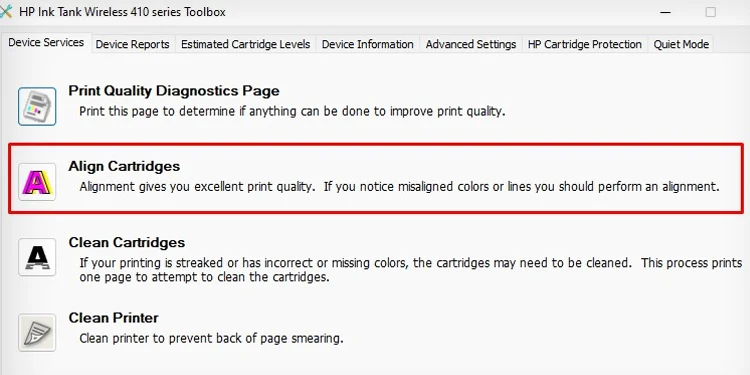 I-click ang I-print ang alignment page > Susunod.
I-click ang I-print ang alignment page > Susunod.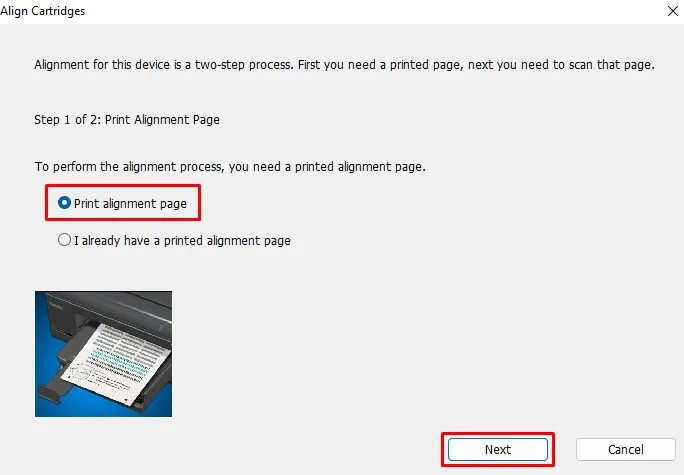 Makakakuha ka isang printout ng isang alignment page tulad nito.
Makakakuha ka isang printout ng isang alignment page tulad nito.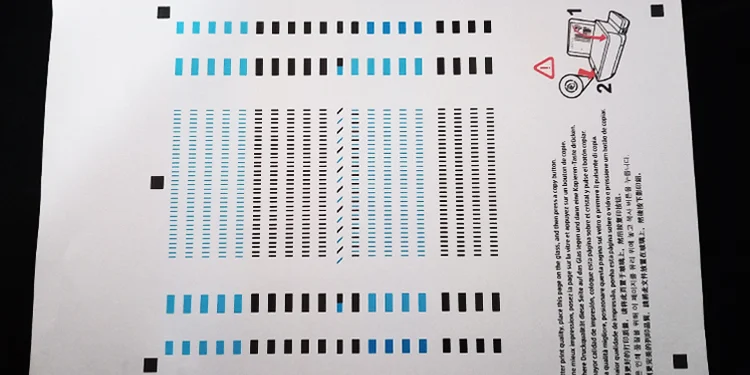
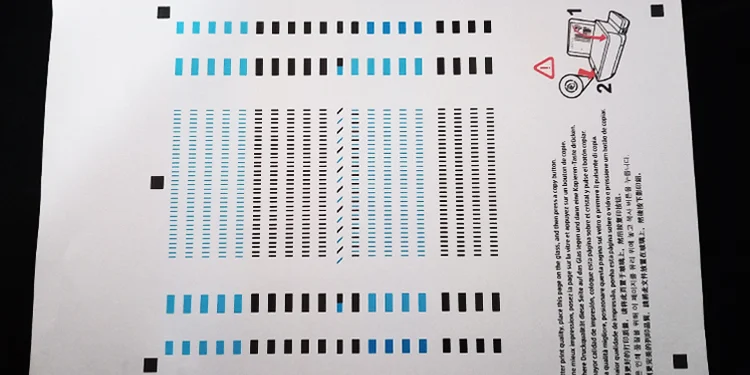 Ipasok ang printout sa ibabaw ng scanner assembly. Ngayon i-click ang I-scan button. Makakakuha ka ng matagumpay na popup ng alignment pagkatapos makumpleto ng printer ang proseso ng alignment.
Ipasok ang printout sa ibabaw ng scanner assembly. Ngayon i-click ang I-scan button. Makakakuha ka ng matagumpay na popup ng alignment pagkatapos makumpleto ng printer ang proseso ng alignment.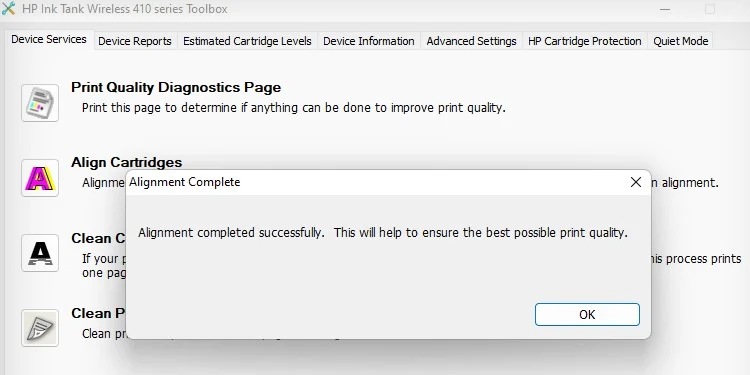
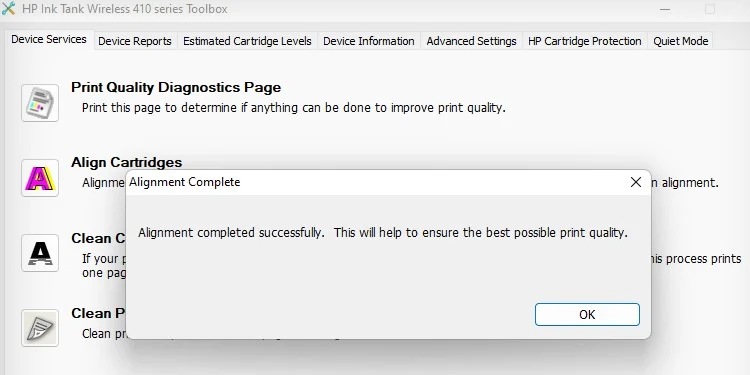
Maaari mong konsultahin ang komprehensibong gabay na ito upang matuto nang higit pa tungkol sa pag-align ng mga printhead ng mga HP printer.
Patakbuhin ang Printhead Cleaning Cycle
Ang pagpapatakbo ng printhead cleaning cycle ay magiging kapaki-pakinabang kung ang printhead ng black cartridge ay na-block dahil sa mga residue ng tinta o anumang mga banyagang katawan. Inirerekomenda namin na patakbuhin mo ang halos tatlong cycle ng paglilinis ng printhead para sa mas magagandang resulta.
Buksan ang Run application sa iyong PC. I-type ang mga control printer at i-click ang OK.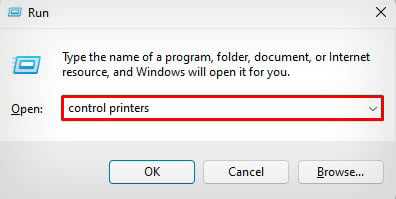
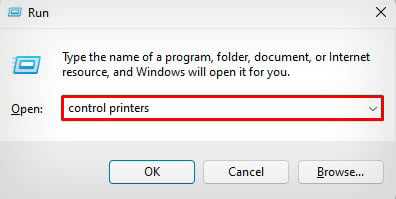 I-double click ang HP printer > HP Printer Assistant.
I-double click ang HP printer > HP Printer Assistant.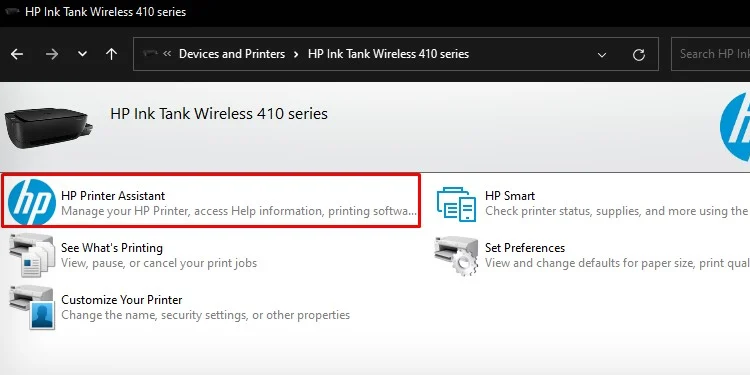
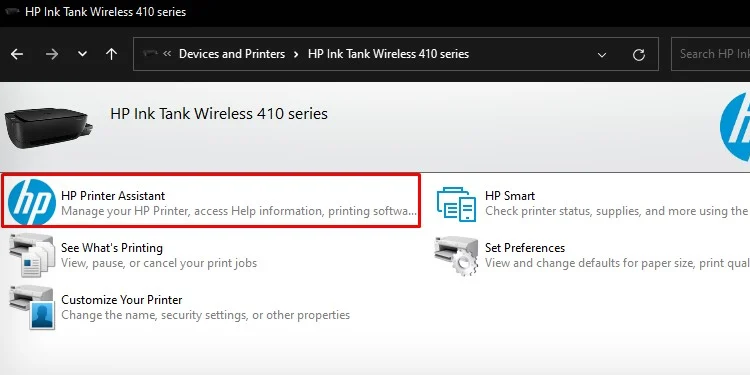 Piliin ang Panatilihin ang Iyong Printer.
Piliin ang Panatilihin ang Iyong Printer. 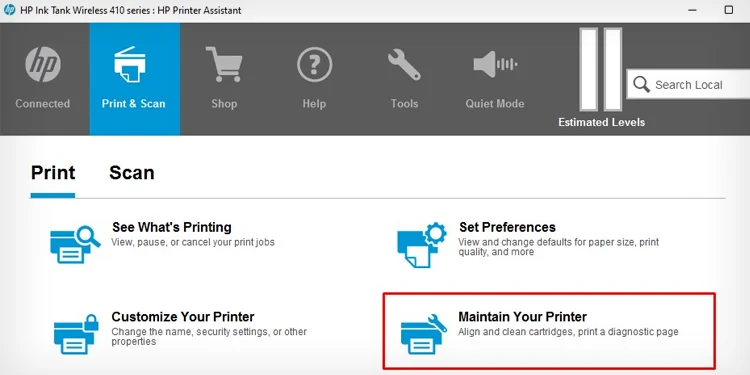
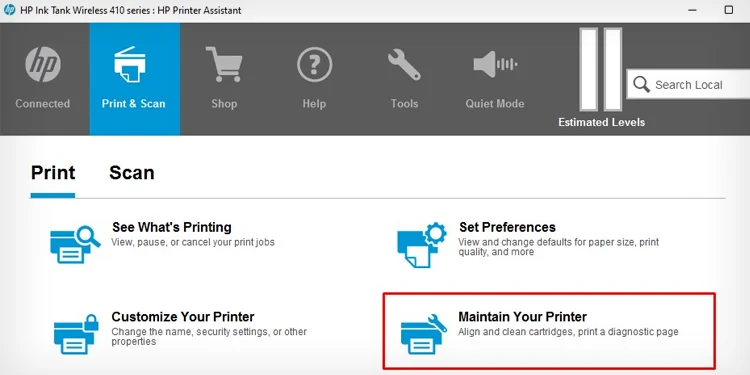 I-click ang t ang tab na Mga Serbisyo ng Device. I-click ang Clean Cartridges.
I-click ang t ang tab na Mga Serbisyo ng Device. I-click ang Clean Cartridges.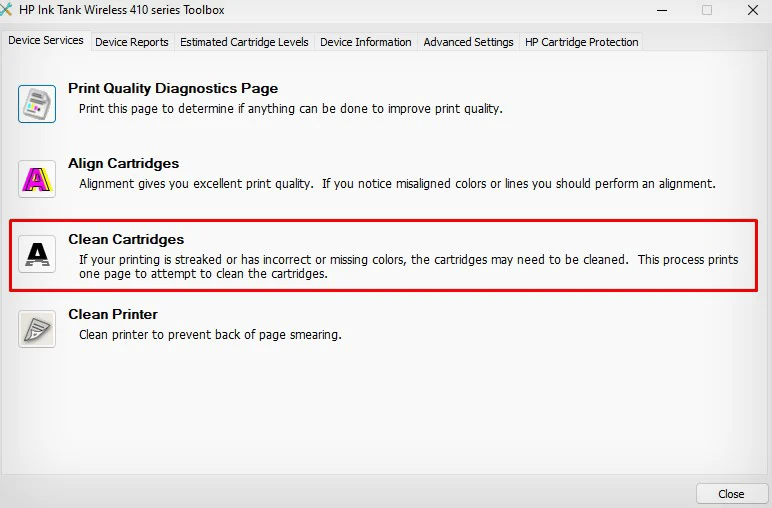
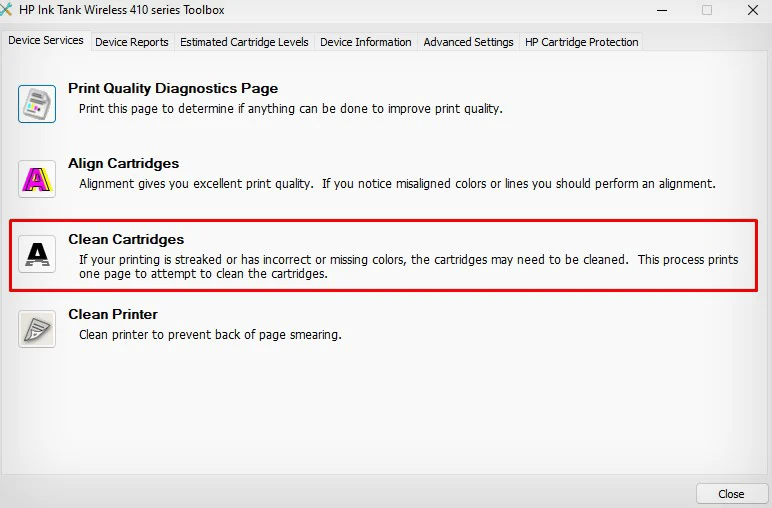 Maglalabas ang iyong printer ng diagnostic na ulat pagkatapos makumpleto ang proseso ng paglilinis.
Maglalabas ang iyong printer ng diagnostic na ulat pagkatapos makumpleto ang proseso ng paglilinis.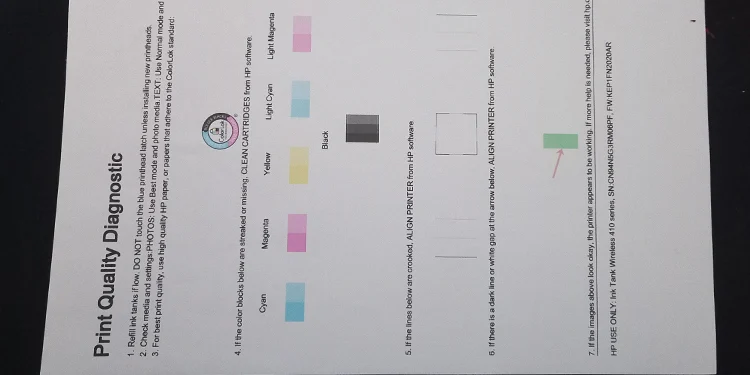
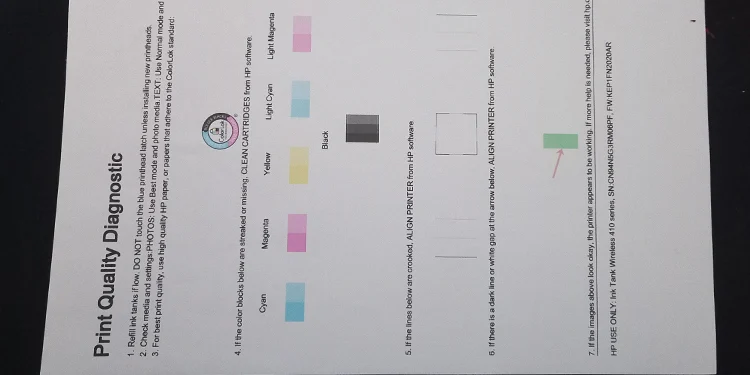
Maaari mo ring basahin ang aming iba pang artikulo kung paano maglinis ang mga printhead ng HP at matuto nang higit pa tungkol sa manu-manong proseso ng paglilinis ng mga ito.
Makakatulong ang pagpapatakbo ng manu-manong clean cycle kung hindi mo maaayos ang isyu pagkatapos isagawa ang awtomatikong cycle ng paglilinis.