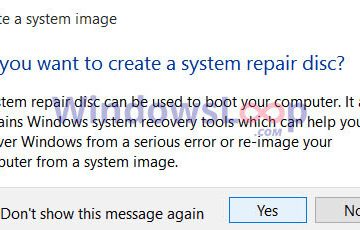Upang mapanatiling ligtas at secure ang iyong mga content, mahalagang maunawaan ang kondisyon ng iyong solid state drive (SSD). Maaari kang mawalan ng mga file nang permanente kung hindi gumagana ang iyong SSD. Sa gabay na ito, magpapakita kami sa iyo ng 2 magkakaibang paraan upang suriin ang porsyento ng kalusugan ng SSD sa Windows 11.
Ano ang Matututuhan Mo Dito:
Paraan 1 Suriin ang SSD Health Percentage sa Windows 11 mula sa Mga Setting
Matututuhan mo kung paano gamitin ang function ng pagsubaybay sa kalusugan ng storage ng Windows 11, na maaaring matukoy ang mga isyu sa hardware sa mga hard drive at alertuhan ka nang maaga upang magkaroon ka ng sapat na oras upang mag-backup iyong data.
Ang functionality ay naa-access para sa Non-Volatile Memory Express (NVMe) Solid-State Drives at ito ay bahagi ng kasalukuyang mga setting ng “Disks at volumes” (SSDs). Makakatanggap ka ng desktop notice na nagpapaalam sa iyo na”ang isang storage device ay maaaring nasa panganib ng pagkabigo at nangangailangan ng iyong pansin”kung ang isang potensyal na isyu sa hardware ay matatagpuan sa hard drive. Maaari mong i-click ang notification upang makakuha ng karagdagang impormasyon tungkol sa isyu.
1. Pumunta sa Mga Setting. Pindutin ang Windows + I key upang buksan ang Mga Setting.
2. Piliin ang System mula sa kaliwang bahagi ng pane at i-click ang Storage.
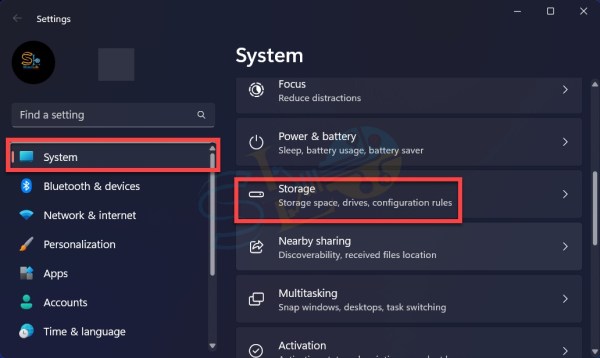
Imbakan
3. I-click ang Mga advanced na setting ng storage.
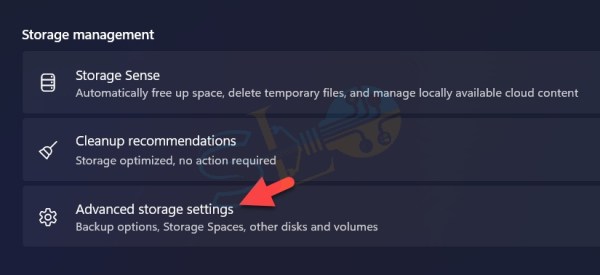
Mga advanced na setting ng storage
4. Piliin ang Disk at volume.
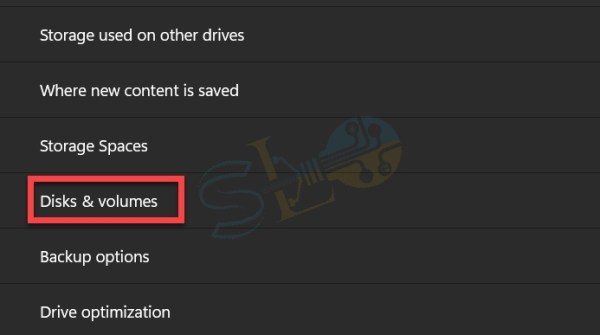
Disk at volume
5. Tumingin sa ilalim ng bawat drive. Kung nasa mabuting kondisyon ang iyong drive, dapat itong magpahiwatig ng”malusog.”Kung hindi, makakatanggap ka ng babala.
6. Upang suriin ang SSD health percentage, i-click ang drive. at piliin ang Properties.
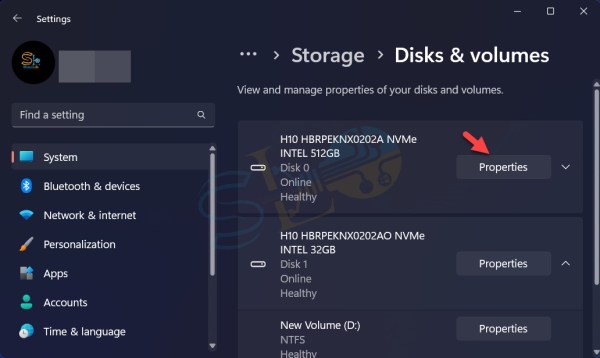
Properties
7. Sa ilalim ng seksyongKalusugan ng Drive, maaari mong tingnan angTinantyang buhay na natitira, Available na ekstrang, at Temperatura.
Suriin ang SSD Health Percentage
Lubos na pinapayuhan na i-back up kaagad ang data kung makakatanggap ka ng panganib sa hard disc na mabigo mapansin dahil mataas ang posibilidad na mabigo.
Upang ma-access ang backup o ptions at i-upload ang mga file sa OneDrive, maaari mo ring piliin ang opsyong”I-back up kaagad.”
Paraan 2. Libreng Tool upang Suriin sa pamamagitan ng CrystalDiskInfo
Maaari mong gamitin ang programang CrystalDiskInfo upang panatilihing maayos ang hard disc sa iyong PC. Ang S.M.A.R.T. na programang suportado ng teknolohiya ay tumutulong sa pagtukoy at pag-iwas sa mga fault sa ibabaw ng disc sa hinaharap upang makagawa ka ng naaangkop na pagkilos bago magresulta ang pagkawala ng data sa hindi na mapananauli na pagkawala.
Mga display ng CrystalDiskInfo isang malawak na hanay ng mga partikular na detalye tungkol sa hard drive, kabilang ang tagagawa at modelo pati na rin ang laki ng buffer at cache, ang serial number, at maging ang firmware na ginagamit.
Kung mapapansin mo iyon ang temperatura o isa pang partikular na aktibidad ay lumalampas sa mga hangganan ng sa tingin mo ay angkop, maaaring oras na para magtrabaho ka at gawin ang mga kinakailangang backup. Gumagamit ang application ng scheme ng kulay upang ipaalam sa iyo ang tungkol sa pagiging mapanganib ng katayuan ng disk.
I-download ang CrystalDiskInfo . Ilunsad ang CrystalDiskInfo. Tulad ng nakikita mo ang aming porsyento sa kalusugan ng SSD ay 99. 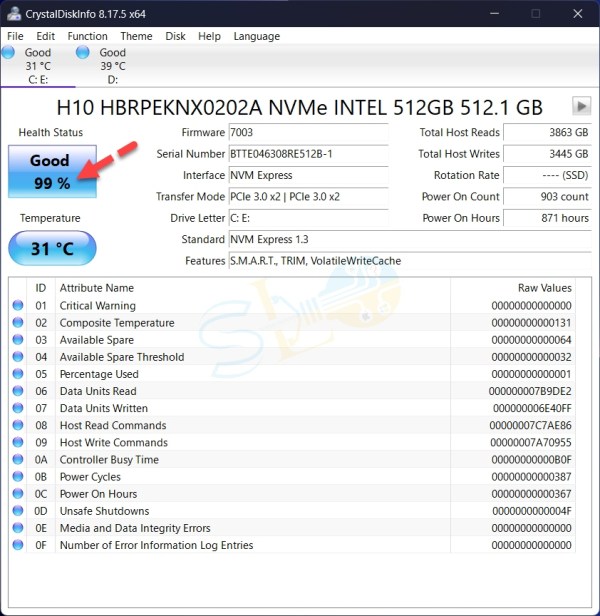
Libreng Tool para Suriin sa pamamagitan ng CrystalDiskInfo
Iyon lang. Ito ang 2 paraan upang suriin ang porsyento ng kalusugan ng SSD sa Windows 11.
Magbasa pa
Paano malalaman kung Mayroon akong SSD o HDD sa Windows 11 & Windows 10?
Paano Magsimula ng Focus Session sa Windows 11