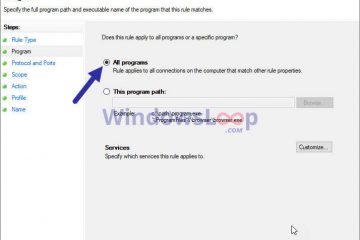Kung gumagamit ka ng Microsoft Edge sa Windows 11 o Windows 10, maaaring nakatagpo ka ng SmartScreen filter o ang Windows Defender SmartScreen. Ito ay isang tampok na matatagpuan sa lahat ng modernong Windows operating system. Ang layunin nito ay ilayo ka sa mga nakakahamak at mapanganib na website at file na makikita mo online. Ito ay isang kapaki-pakinabang na tampok na nagpapahusay sa iyong kaligtasan, at dapat mong panatilihin itong pinagana. Kung gusto mong matuto nang higit pa tungkol dito, kung ano ang ginagawa nito, at kung paano ito gumagana, basahin ang artikulong ito:
Ano ang Microsoft Defender SmartScreen?
SmartScreen sinusuri kung ano ang binibisita mo online laban sa patuloy na na-update na listahan ng mga banta sa seguridad, tulad ng mga phishing site, malisyosong file, app, at website. Kung nakahanap ito ng katugma, babalaan ka nito na ang mapagkukunang sinubukan mong i-access ay na-block para sa iyong kaligtasan.
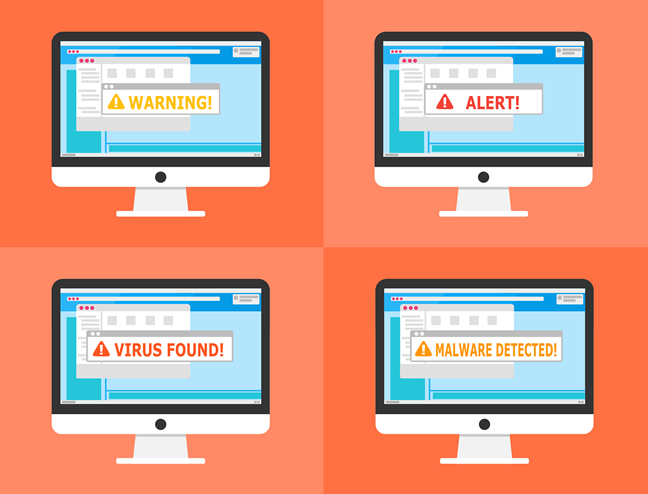
Ano ang ginagawa ng Windows SmartScreen
Ang SmartScreen filter ay unang ipinakilala sa paglulunsad ng Internet Explorer 8, at ang tanging layunin nito ay pahusayin ang iyong seguridad. Sa Windows 10 at Windows 11, ang SmartScreen filter ay idinisenyo din upang gumana sa Microsoft Edge web browser at sa Outlook.com email service.
Ano ang ginagawa ng Windows SmartScreen?
Kung ang isang file na iyong ida-download ay kilala ng SmartScreen na mada-download ng isang makatwirang malaking bilang ng mga tao at itinuturing na ligtas, hinahayaan ka nitong i-download ito nang walang anumang babala. Kung ang isang file ay hindi gaanong na-download ng iba o ilang tao lamang ang nag-download nito, nagbabala ang SmartScreen na maaaring hindi ito ligtas na gawin. Bagama’t nakakainis ito kung minsan, kapag nagda-download ng hindi gaanong sikat na mga file, mapapanatili kang ligtas kapag sinusubukang i-download ng mga virus o iba pang anyo ng malware sa iyong device.
SmartScreen na nagpapakita ng alerto tungkol sa isang malisyosong file
Windows 10 at Ginagamit din ng Windows 11 ang filter na SmartScreen sa File Explorer para i-double check ang mga executable na file na sinusubukan mong patakbuhin. Ang parehong mga prinsipyo tulad ng sa Microsoft Edge ay inilalapat.
Bukod dito, pinoprotektahan din ng SmartScreen filter ang mga user ng email ng Outlook.com mula sa mga mensaheng spam, phishing na email, at malware ng lahat ng uri.
TIP: Sa parehong Windows 10 at Windows 11, ang SmartScreen filter ay maaaring i-configure sa pamamagitan ng Windows Security.
Paano gumagana ang Windows Defender SmartScreen?
Gumagana ang filter ng SmartScreen sa pamamagitan ng pagsuri sa bawat website na binibisita mo at sa bawat file na sinusubukan mong i-download at patakbuhin. Nagpapadala ito ng ilang mabilis na impormasyon tungkol sa mga ito sa mga server ng Windows Defender SmartScreen ng Microsoft.
Kapag nakatanggap ang Microsoft ng impormasyon mula sa filter ng SmartScreen tungkol sa isang partikular na website, tinitingnan nito kung ang website na iyon ay nasa anumang listahan ng kilalang phishing o mapanganib na mga website.. Kung oo, babalaan ka nito o haharangan ang iyong pag-access dito at ipapaalam sa iyo na hindi ligtas na magpatuloy.
Binarang ng SmartScreen ang isang mapanganib na website
Pagdating sa mga file na sinusubukan mong i-download at patakbuhin, ang mga server ng Microsoft suriin kung ang mga file na iyon ay lehitimo at nagdudulot ng anumang mga panganib sa iyo. Kung mapanganib ang mga file, ipinapaalam nito sa iyo sa pamamagitan ng pagpapakita ng mga naaangkop na mensahe. Gayunpaman, kung minsan, itinuturing din ng filter ng SmartScreen na hindi ligtas ang mga file na hindi karaniwang dina-download. Kung ganoon, binabalaan ka nito tungkol dito, ngunit hinahayaan ka nitong i-download at patakbuhin ang mga file na iyon kung gusto mo pa rin (tingnan ang huling seksyon ng artikulong ito upang makita kung paano).
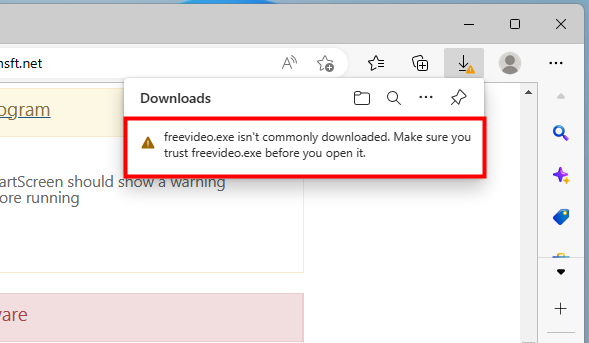
Abiso na ipinapakita ng SmartScreen tungkol sa isang file na hindi karaniwang dina-download
Gumagana ang filter ng SmartScreen sa dalawang antas: sa antas ng web browser at sa antas ng operating system. Higit pa riyan, sinusuri din ng SmartScreen filter ang mga app mula sa Microsoft Store.
Ano ang ipinapakita ng SmartScreen filter sa iyong screen?
Kung gumagamit ka ng Microsoft Edge, kailan natitisod ka sa isang mapanganib na website, ang filter ng SmartScreen ay maaaring magpakita ng iba’t ibang mga mensahe depende sa kung gaano ito nagbabanta sa website na iyon. Halimbawa, maaari mong makita ang isa sa mga mensaheng ito:
Kung ang file na balak mong i-download ay hindi sikat (ibig sabihin ay walang masyadong tao ang nagda-download nito), inaabisuhan ka ng SmartScreen filter sa Microsoft Edge na ang file na “ay hindi karaniwang dina-download. Tiyaking pinagkakatiwalaan mo ang [file] bago mo ito i-download.”
Isang abiso mula sa SmartScreen sa Microsoft Edge
Kung mukhang kahina-hinala ang isang website na binibisita mo, nagpapakita ang SmartScreen sa Microsoft Edge ng mensahe na nagsasabing: “Maaaring hindi ang site na gusto mo.”
Ang isang kahina-hinalang site ay natukoy ng SmartScreen
Kung ang website na binibisita mo ay kilala sa phishing o pagho-host ng malware, hinaharangan ito ng Microsoft Edge sa paglo-load at inaalertuhan ka ng panganib sa hinaharap sa pamamagitan ng na nagsasabi sa iyo na “Iniulat ang site na ito bilang hindi ligtas.”
Naiulat ang site na ito bilang hindi ligtas
Sa parehong Windows 10 at Windows 11, kapag sinusubukan mong mag-download ng file mula sa internet na itinuturing ng Microsoft na posibleng hindi gusto, hinaharangan ito ng filter ng SmartScreen at sasabihin sa iyo na “[ang file] ay na-block bilang isang potensyal na hindi gustong app ng Microsoft Defender SmartScreen.”
Natutukoy ng SmartScreen ang mga potensyal na hindi gustong application
Higit pa rito, kung ang isang file ay tiyak na kilala na nakakahamak, hinaharangan ito ng SmartScreen Filter at ipinapaalam sa iyo na “Ang application ay maaaring magdulot ng pinsala sa iyong device. Maaaring nasa panganib din ang sensitibong personal na data.”
Maaaring magdulot ng pinsala ang application sa iyong device. Maaaring nasa panganib din ang sensitibong personal na data.
Paano kung alam mong ligtas ang file na hinarang ng Microsoft Defender SmartScreen at ikaw Gusto mo bang patakbuhin ito? Basahin ang susunod na seksyon para sa mga detalye:
Paano i-bypass ang filter ng SmartScreen upang mag-download at magpatakbo ng mga file sa Windows, kahit na itinuturing silang mapanganib
Paano mag-download ng mga file na hinaharangan ng SmartScreen sa Microsoft Edge
Maaaring hadlangan ka ng Windows’SmartScreen sa pag-download ng isang lehitimong file na hindi nakakasira sa iyong computer. Ano ang gagawin mo kung gusto mong i-download at gamitin iyon file?
Kung namagitan ang SmartScreen sa Microsoft Edge, inaalerto ka na ang file na gusto mong i-download ay hindi ligtas o hindi maraming tao ang nagda-download nito, ngunit gusto mo pa rin ito, i-click o i-tap ang tatlong tuldok na button (…) mula sa prompt ng Mga Download, at piliin ang Panatilihin sa menu na ipinapakita.
Pagpiling panatilihin ang isang file kahit na itinuturing ng SmartScreen na hindi ito ligtas
Pagkatapos, sa susunod na prompt, kung saan binibigyan ka ng Microsoft Defender SmartScreen ng mga detalye kung bakit ito hinarang file, piliin pa ring Panatilihin [ang file].
I-click pa rin ang Keep para i-bypass ang SmartScreen
Pagkatapos, maaari mong gawin ang file gaya ng karaniwan mong ginagawa: i-save ito sa iyong computer, patakbuhin ito, ilipat ito, atbp.
Paano patakbuhin ang mga file na hinarangan ng Microsoft Defender SmartScreen
Sa ibang mga kaso, bina-block ng SmartScreen ang isang file sa iyong computer na gusto mong patakbuhin, na sinasabing ito ay nakakahamak o kahina-hinala. Kung sigurado kang hindi ganoon ang kaso at ligtas ang file, maaari mo ring i-bypass ang SmartScreen stop sign ng Microsoft Defender:
Kapag bumukas ang dialog ng filter ng SmartScreen sa iyong screen, i-click o i-tap ang “Higit pang impormasyon.”
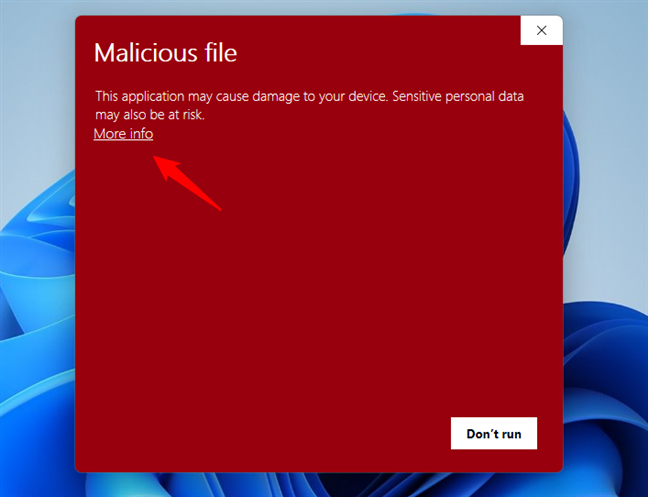
Pumili Higit pang impormasyon sa SmartScreen alert box
Pagkatapos, i-click o i-tap ang “run anyway.”
I-click pa rin ang run para i-execute ang file na na-block ng SmartScreen
…at ang file na na-download mo ay inilunsad kahit na Itinuturing na hindi ligtas ng Windows’SmartScreen filter.
TANDAAN: Bagama’t hindi namin ito inirerekomenda, maaari mong permanenteng hindi paganahin ang Microsoft Defender SmartScreen filter sa Windows 11 at Windows 10. Para sa mga tagubilin kung paano gawin iyon, sundin ang mga hakbang sa nakatuong tutorial na ito: 3 paraan upang hindi paganahin ang SmartScreen Filter o Windows Defender SmartScreen.
Nakikita mo bang kapaki-pakinabang ang Microsoft Defender SmartScreen?
Tulad ng alam mo na ngayon, ang SmartScreen filter ay isang mahusay na feature ng seguridad na makakatulong sa iyong maiwasan ang mga peligrosong website at mga file na maaaring gusto mong i-download mula sa internet. Sumasang-ayon ka ba sa pahayag na ito? Huwag mag-atubiling magkomento sa ibaba kung mayroon kang anumang mga tanong o isyu tungkol sa filter ng SmartScreen.