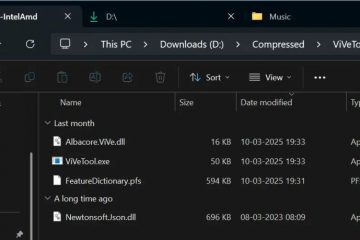Kung sinusubukan mong mag-print ng isang bagay sa iyong Printer at nakuha mo ang Printer Driver ay isang hindi available na error sa Windows, tiyak na alam mo ang pagkabigo ng lahat ng ito.
-s-
Gayunpaman, narito kami upang sabihin sa iyo ang lahat tungkol sa kung paano ayusin ang error na”hindi available ang driver ng printer”sa Windows 10 sa ilang simple at madaling hakbang na magagawa mo sa loob lamang ilang minuto.
Ngunit bago iyon, gusto naming sabihin sa iyo ang dahilan kung bakit nakukuha mo ang error na”Printer Driver is unavailable”sa Windows 10

Basahin din:
Bakit mo nakukuha ang error na “Printer Driver is unavailable”sa Windows 10?
-s-
Ito ay isang napakakaraniwang error sa mga user ng Windows 10 dahil napakaraming nagreklamo sa amin na nakuha nila ang Driver is Unavailable sa kanilang Printer device.
Pag-uusapan kung bakit mo nakuha ang error na ito, walang iisang dahilan kung bakit maaaring mag-pop up ang error na ito sa iyong PC. Maraming dahilan kung bakit maaaring mangyari ang error na ito sa iyong PC, at inilista namin ang mga ito sa ibaba. Maaaring nahaharap ka sa isang error dahil sa alinman sa mga ito.
Narito ang mga dahilan:
Nawawala o hindi naka-install nang maayos ang driver ng iyong PrinterNasira ang driver ng iyong PrinterAng driver ng iyong Printer ay hindi tugma sa iyong PCAng iyong Printer’s lipas na ang driver ay kailangang i-install ang Windows Update
Ngayong sinabi na namin sa iyo ang tungkol sa mga posibleng dahilan kung bakit nakakakuha ka ng error na “Printer Driver is unavailable,” pag-uusapan natin kung paano ayusin ang error na “Printer Driver is unavailable”.
Paano Ayusin ang error na “Printer Driver is unavailable”sa Windows 10?
Ito ang ilan sa mga paraan para ayusin ang “Printer Driver is unavailable” error sa Windows 10, at sila ay ang mga sumusunod:
-s-
1. Ikonekta muli ang Printer Device
Ang unang bagay na kailangan mong gawin ay muling ikonekta ang Printer Device upang masuri mo kung gumagana ito o hindi. Posible na maaayos nito ang lahat ng bagay, at hindi mo na kailangang gumawa ng anumang bagay upang ayusin ang isyu.
Upang muling ikonekta ang iyong Printer device, sundin ang mga hakbang na ito:
Pindutin ang Windows + S key sa iyong keyboard at pagkatapos ay i-type ang Control Panel sa window na bubukas. Ilunsad ang Control Panel window at pagkatapos ay mag-click sa Tingnan ang Mga Device at Printer strong> sa ilalim ng seksyong Hardware at Tunog. 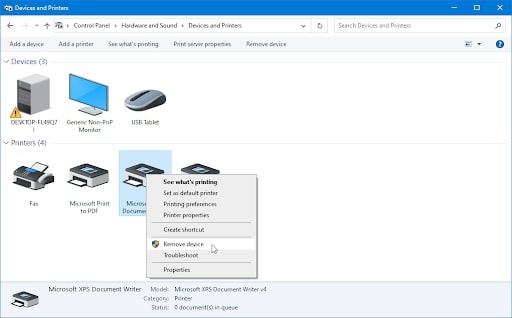 Kanan-mag-click sa Printer na bumabagabag sa iyo, piliin ang Alisin ang Device, at i-click ang Oo kung ikaw ay sinenyasan. Pagkatapos nito, ang iyong Printer ay aalisin sa iyong PC, at pagkatapos ay ikaw maaaring muling ikonekta ang iyong Printer gaya ng karaniwan mong ginagawa.
Kanan-mag-click sa Printer na bumabagabag sa iyo, piliin ang Alisin ang Device, at i-click ang Oo kung ikaw ay sinenyasan. Pagkatapos nito, ang iyong Printer ay aalisin sa iyong PC, at pagkatapos ay ikaw maaaring muling ikonekta ang iyong Printer gaya ng karaniwan mong ginagawa.
Kung hindi ito gumana, maaari mong subukan ang iba pang paraan ng pag-troubleshoot na binanggit sa ibaba.
2. I-update ang iyong Driver ng Printer sa pamamagitan ng Windows 10
Kung hindi gumana ang iyong paraan ng muling pagkonekta sa Printer, maaari mong subukang i-update ang mga driver ng iyong Printer dahil ang mga hindi napapanahong driver ay maaari ring magdulot ng mga problema sa paggana ng anumang device.
Upang i-update ang mga driver ng iyong Printer sa loob ng Windows, sundin ang mga hakbang na ito:
Pindutin ang Windows + X key, mag-click sa Device Manager, at pagkatapos ay palawakin ang Mga Printer menu. 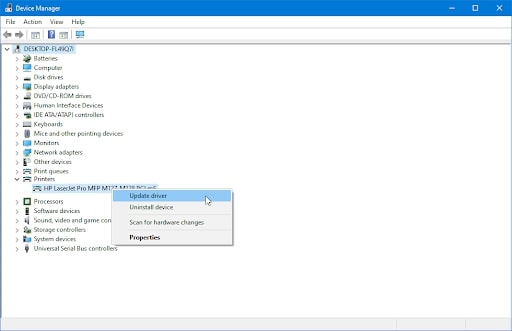 Right-click sa Printer na nakalista sa menu at pagkatapos ay mag-click sa I-update ang Driver upang i-update ang mga driver nito.
Right-click sa Printer na nakalista sa menu at pagkatapos ay mag-click sa I-update ang Driver upang i-update ang mga driver nito. 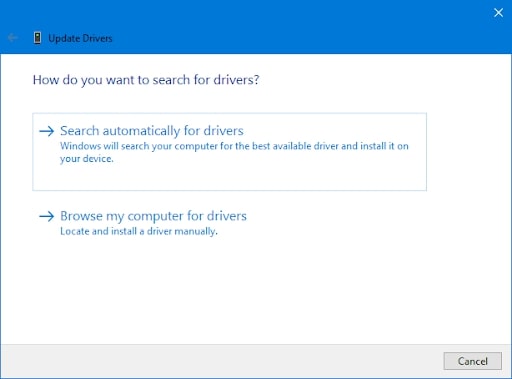 Piliin ang Awtomatikong Maghanap para sa mga driver na opsyon at payagan ang Windows 10 na maghanap ng mga umiiral nang driver sa loob ng system pati na rin online. Hintaying makumpleto ang pag-install ng driver, at pagkatapos ay i-restart ang iyong PC para magkabisa ang mga pagbabago.
Piliin ang Awtomatikong Maghanap para sa mga driver na opsyon at payagan ang Windows 10 na maghanap ng mga umiiral nang driver sa loob ng system pati na rin online. Hintaying makumpleto ang pag-install ng driver, at pagkatapos ay i-restart ang iyong PC para magkabisa ang mga pagbabago.
3. Manu-manong I-install ang Mga Driver ng Printer
Medyo posible na hindi mahanap ng Windows ang Mga Driver ng Printer, kaya maaaring kailanganin mong i-install ang mga ito nang manu-mano.
Para dito, kailangan mong pumunta sa Device Manager muli sa pamamagitan ng pag-click sa Windows + X.Pagkatapos noon, kailangan mong pumunta sa Mga Printer at Palawakin ang listahan, kanan-i-click ang sa iyong Printer, at i-click ang I-update ang Driver.Darating na ngayon ang bahagi kung saan kailangan mong mag-concentrate dahil kakailanganin mo upang mag-click sa I-browse ang aking computer para sa mga driver. I-download ang Printer Driver para sa iyong kaukulang printer, depende sa tagagawa nito. Nagbigay kami ng mga link sa ilan sa mga nangungunang tagagawa ng printer sa ibaba: I-download ang tamang driver, tandaan ang path ng file kung saan mo na-download ang mga driver, at pagkatapos ay piliin at i-install ang mga ito sa iyong PC.
4. I-install ang Generic Printer Driver
Sinasabi ng mga user na ang pag-install ng mga generic na driver ng printer sa halip na ang mga partikular sa kanilang mga manufacturer ng device ay nagawa rin ang trabaho para sa kanila. Ito ay maaaring dahil ang mga generic na driver ay tugma sa bawat isa at bawat printer doon maliban kung may partikular na bagay na kailangang baguhin.
Kaya, susubukan naming at mag-install ng generic na driver sa aming Printer at tingnan kung ito gumagana.
Upang gawin iyon, pumunta sa Device Manager sa pamamagitan ng pagpindot muli sa Win + X key.Palawakin ang Printers menu, right-click sa iyong Printer at mag-click sa I-update ang Driver. 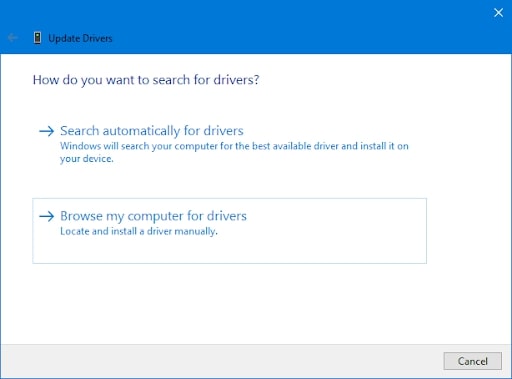 Pagkatapos ay i-click sa I-browse ang aking computer para sa mga driver at pagkatapos ay mag-click sa Hayaan akong pumili mula sa isang listahan ng mga available na driver sa aking computer.
Pagkatapos ay i-click sa I-browse ang aking computer para sa mga driver at pagkatapos ay mag-click sa Hayaan akong pumili mula sa isang listahan ng mga available na driver sa aking computer. 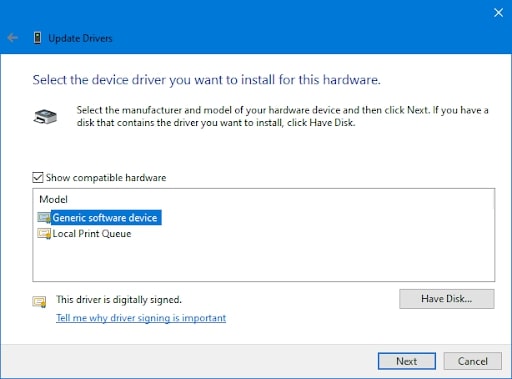 Mag-click sa Generic Software Device tulad ng nakikita sa itaas at pagkatapos ay mag-click sa Susunod.Ngayon, ang iyong Generic na mga driver ay mai-install, at maaari mong i-restart ang iyong PC pagkatapos nito.
Mag-click sa Generic Software Device tulad ng nakikita sa itaas at pagkatapos ay mag-click sa Susunod.Ngayon, ang iyong Generic na mga driver ay mai-install, at maaari mong i-restart ang iyong PC pagkatapos nito.
5. I-update ang Windows 10
Bagama’t alam namin na ang problema sa pagiging hindi available ng Printer Driver ay nauugnay sa mga driver ng iyong Printer, posible na ang iyong Windows 10 na luma na ay maaari ding maging isyu. Napansin namin ang isyung ito sa mga user na hindi nag-update ng kanilang Windows 10 at nagpapatakbo ng lumang bersyon.
Kaya, siguraduhing suriin at i-update ang iyong Windows 10 kung mayroon kang nakabinbing update dahil maaari itong magdala ng bug mga pag-aayos na maaaring ayusin ang isyu na “Hindi available ang Printer Driver.
Upang tingnan kung may mga update sa Windows, pindutin ang Win + I nang sabay-sabay upang buksan ang Mga Setting. Ngayon, mag-click sa Update at Seguridad at pagkatapos ay mag-click sa Windows Update. 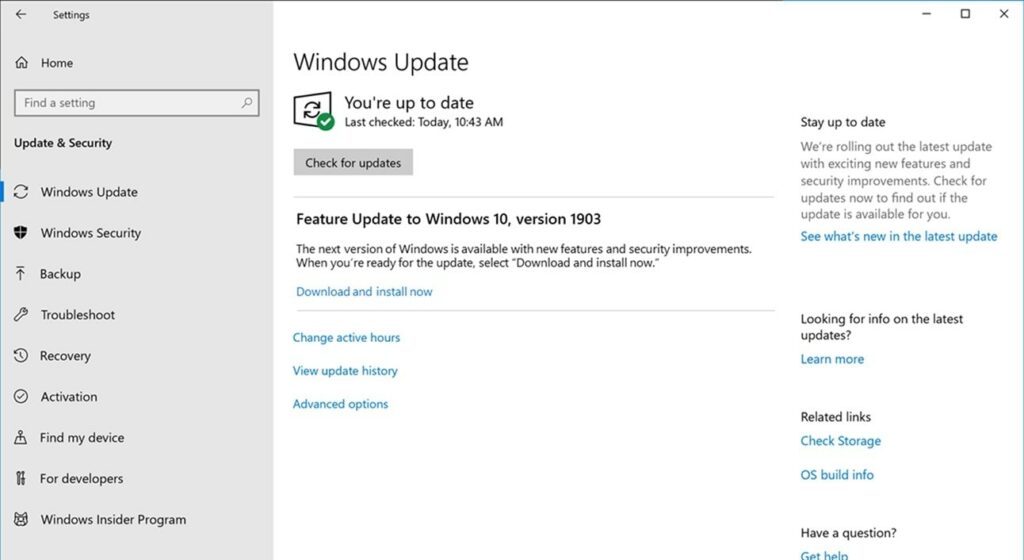 Mag-click sa button na Suriin ang Mga Update at pagkatapos ay hintayin ang Windows na tingnan kung may available na update.Kung available ang anumang update, i-click ang I-download at I-install Ngayon button at pagkatapos ay hintayin itong mai-install sa iyong PC.
Mag-click sa button na Suriin ang Mga Update at pagkatapos ay hintayin ang Windows na tingnan kung may available na update.Kung available ang anumang update, i-click ang I-download at I-install Ngayon button at pagkatapos ay hintayin itong mai-install sa iyong PC.
Konklusyon
Ayan na. Kami nabanggit ang lahat ng dapat malaman tungkol sa “Printer Driver is unav ailable”na error, mula sa kung paano ito naidudulot hanggang sa pag-alam kung paano mo ito maaayos.
Ibahagi ang artikulong ito sa mga kaibigan at pamilya na nadidismaya sa parehong error na”Hindi available ang Printer Driver”, at maaari din nilang makuha ang kinakailangang tulong.
—