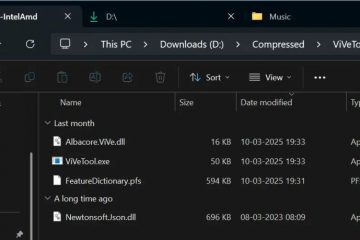Sa teknolohiya, pag-unlad, o kahit para sa mga layuning pang-libangan, ang pagkakakonekta ng network ay ang batayan ng haligi. Gayunpaman, maaaring madalas kang makatagpo ng mga sitwasyon kapag kumokonekta sa internet ay tila isang nakakatakot na gawain.
-s-
Sa ganoong sitwasyon, makukuha mo ang mensahe ng error,”Unidentified Network No Internet.”Kahit na ito ay tila isang kumplikadong isyu na nangangailangan ng pangangailangan ng isang technician, ito ay hindi. Mabilis mong maaayos ito sa bahay kung susundin mo nang mabuti ang mga tagubilin.
Ilang dahilan ang nagbibigay ng hindi natukoy na mensahe ng error sa network. Kabilang sa ilan sa mga ito ang hindi tumpak na mga setting ng network, maling IP na na-configure, at mga katulad nito.
Samakatuwid, hindi mo ma-access ang internet kahit na ang iyong koneksyon sa internet ay aktibo at gumagana. Gayunpaman, hindi ka dapat mag-alala dahil ang aming gabay na”Paano ayusin”ay nasaklaw sa lahat ng ito.
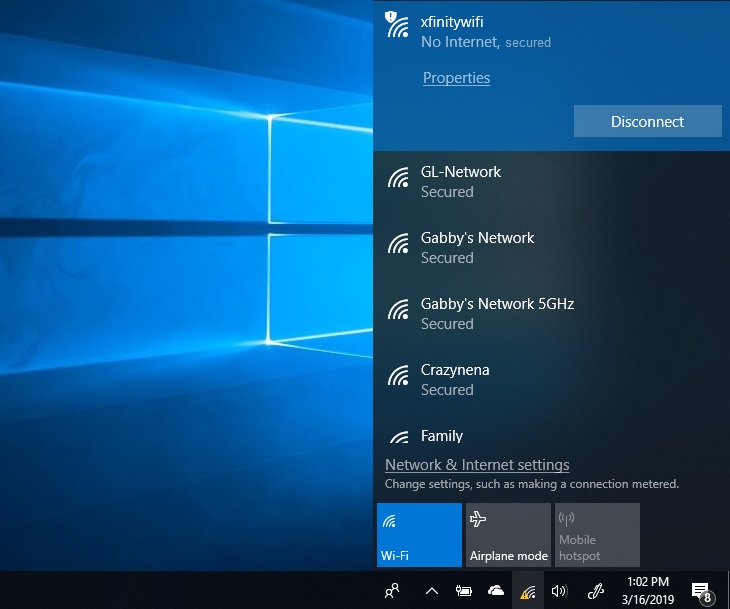
Basahin din:
Paano Ayusin ang Walang Internet Access Unidentified Network ?
-s-
Maging Windows 7,8,10, o 11; maaari mong ayusin ang walang internet access na hindi natukoy na isyu sa network sa mga sumusunod na paraan:
Paraan 1: I-disable ang Flight Mode
Makukuha mo ang benepisyo ng paggamit ng flight mode o airplane mode sa tuwing gusto mong idiskonekta ang lahat ng wireless network sa Windows 11/10. Kapag gusto mong kumonekta sa internet, maliwanag na naka-off ang Airplane mode. Gayunpaman, upang matugunan ang isyu, kailangan mong i-on ito. Maaari mo itong ipatupad gamit ang alinman sa dalawang paraan:
Paggamit ng Mga Setting ng Windows
Pindutin ang Windows button.Pumunta sa Mga Setting. Mag-navigate sa Network at Internet na opsyon n.Piliin ang Flight Mode at i-toggle ang button. Pagkatapos ng 3 segundo, i-click upang i-toggle ang button.
Paggamit ng Wifi o Network Icon
Mula sa Windows taskbar, mag-click sa icon na WiFi o Network.Kanan-click sa WiFi at i-tap ang icon upang i-on ito Pagkatapos, ito ay magiging madilim; i-tap ito upang huwag paganahin ang Flight mode
Kung hindi gumana ang paraan ng Flight Mode, sundin ang susunod na paraan na binanggit sa ibaba!
Paraan 2: I-update ang Mga Driver ng Network Card
Maraming beses, nasa loob ng Mga Driver ng Network ang ugat. Kaya, maaari mong i-update ito upang suriin kung ito ay gumagana o hindi. Mayroon kang dalawang paraan upang i-update ang iyong Mga Driver sa Network, at maaari mong sundin ang alinman sa mga ito upang i-update ang mga driver ng Network:
-s-
Minsan ang isyu ay maaaring sa mga driver ng Network. I-update ang mga ito at tingnan kung nakakatulong ito. Upang I-update ang Mga Driver ng Network Card, mayroong dalawang opsyon:
I-update ang Mga Driver ng Network mula sa Windows
Pumunta sa Windows Mga Setting. Mag-navigate sa I-update at Seguridad. Piliin ang Tingnan Karagdagang I-update link.
Kung available ang pag-update ng Network Driver, pagkatapos ay i-click upang i-install ito. Pagkatapos, i-reboot ang iyong device upang tingnan kung magpapatuloy ang problema o hindi.
Tingnan ang OEM Website
Pindutin ang Win+K key nang sabay-sabay upang buksan ang OEM (Buksan ang Device Manager ).Mag-navigate sa Network adapter. Piliin ang opsyong PropertiesPumunta sa tab na Driver at tingnan ang bersyon ng iyong driverSa OEM website, mag-navigate sa seksyon ng driver
Kung available ang isang mas bagong bersyon, ibalik ito sa iyong PC at i-install ang pinakabagong driver ng network sa ibang pagkakataon.
Paraan 3: Huwag Paganahin ang Antivirus ng Firewalls Software
Kung gumagamit ka ng antivirus o firewall, dapat mong tandaan na madalas itong nagsisilbing hadlang sa iyong koneksyon sa network. Bagama’t mahalaga ang anti-virus para sa iyong PC, maaari mo itong i-disable nang ilang oras upang masuri kung naresolba nito ang isyu o hindi. Kung nangyari ito, malamang na ang antivirus ay nakagambala sa iyong koneksyon sa network.
Para sa Antivirus
Buksan ang iyong antivirus software at huwag paganahin ito. Pagkatapos, tingnan kung naresolba ang isyu o hindi.
Para sa Mga Firewall
Kung gumagamit ka ng Windows Firewall, pagkatapos ay I-reset ang Mga Setting sa default. Suriin kung gumagana ito o hindi.
Bukod pa rito, kung gumagamit ka ng VPN, madalas itong nagsisilbing hadlang sa pagkakakonekta sa network. Kaya, huwag paganahin ang iyong VPN at suriin kung ang isyu ay nalutas o hindi. Gayunpaman, kung hindi nito malulutas ang iyong problema, maaaring may isyu sa DNS server. Kaya, subukan ang paraan na ibinigay sa ibaba!
Paraan 4: Baguhin ang iyong DNS server
Ang mga Internet Service Provider ay nagbibigay sa iyo ng custom na DNS server. Gayunpaman, kung minsan ay maaaring masyadong mabagal. Sa ganitong sitwasyon, maaari mong gamitin ang Google Public DNS o Cloudflare DNS upang pabilisin ang iyong koneksyon sa internet.
Sundin ang mga hakbang na ibinigay sa ibaba upang baguhin ang DNS server:
Pindutin ang Windows+X key nang sabay-sabay. Mag-navigate sa Network Koneksyon .Pumunta sa Properties upang suriin ang iyong Wifi o Ethernet properties. Maaaring i-prompt kang ipasok ang mga kredensyal ng administrator. I-double click sa IPv4 (Internet Protocol Version 4)Mag-click sa opsyon. Gamitin ang sumusunod na DNS server address at itakda Ngunit, i-edit ang iyong DNS server address sa Google Public DNS gamit ang sumusunod:Preferred DNS server: 8.8.8.8Alternate DNS server: 8.8.4.4
Paraan 5: Use 1Windows Troubleshoot
Nag-aalok sa iyo ang Windows 11/10 ng isang inbuilt na troubleshooter. Magagamit mo ito upang masuri ang iyong network at mag-troubleshoot pa. Mayroong dalawang paraan ng paggamit nito. Maaari mong sundin ang alinman sa mga ito na ibinigay sa ibaba:
I-troubleshoot ang Specific Network adapter
Ang pamamaraan ay nag-diagnose ng iyong partikular na network adapter.
Sundin ang mga hakbang na ibinigay sa ibaba upang gawin ito:
Mag-right-click sa Start menu o gumamit ng kumbinasyon ng Win+X key nang sabay-sabay. Mag-navigate sa Network Mga Koneksyon.Mag-right-click sa iyong partikular na koneksyon sa network, Wifi man o Ethernet. Mag-click sa opsyong I-diagnose sa ilalim.
Awtomatikong sisimulan ng proseso ang pag-troubleshoot.
Pangkalahatang Pagsusuri sa Network
Sinusuri ng pamamaraan ang buong network nang sabay-sabay.
Sundin ang mga hakbang na ibinigay sa ibaba upang gawin ito:
Pumunta sa Windows Mga Setting.Mag-navigate sa I-update at Seguridad. Mag-click sa I-troubleshoot strong>.Piliin ang Karagdagang Troubleshooter. Mag-navigate sa Network Adapter at i-click upang patakbuhin ito
Pagkatapos nitong tumakbo, ang iyong isyu ay malulutas kung mayroong isyu sa Networks.
Gayunpaman, kung may isyu sa iyong network adapter, dapat mong sundin ang paraan na binanggit sa ibaba!
Paraan 6: Gumamit ng External Network Adapter
Kung ang iyong network adapter ay may anumang isyu na nagdudulot ng problema, pagkatapos ay gumamit ng external adapter kung naresolba ang isyu o hindi. Karamihan sa mga laptop at desktop PC ay may panlabas na adaptor upang kung hindi gumana ang panloob na adaptor, maaaring gumamit ng panlabas na adaptor.
Kung ang alinman sa mga ito sa anumang paraan ay hindi, kung gayon ang pamamaraang nabanggit sa ibaba ay tiyak na maaayos ang isyu!
Paraan 7: I-restart ang iyong Modem at Router
Ang pag-reboot ng iyong adapter ay nag-aayos ng isyu. Kung hindi gumagana nang epektibo ang network adapter ng iyong device, dapat mong subukan ang isang ito.
Sundin ang mga hakbang na ibinigay sa ibaba upang gawin ang parehong:
I-off ang modem at router ngunit tiyaking parehong pisikal na konektado. I-on ang modem. Hanggang sa maging berde ang mga ilaw, pagkatapos ay maghintay para sa isa pa 30 segundo. I-on ang router.
Kahit na maraming mga router ang nangangailangan ng higit sa karaniwang oras upang gumana nang normal pagkatapos mag-restart, isaalang-alang ito bago suriin kung ang pamamaraan ay gumagana o hindi.
Mga Madalas Itanong
Bakit ang aking Internet ay hindi nakikilalang network?
Marami sa mga dahilan ang account para sa isang hindi kilalang network. Ang isang lipas na o sira na driver ng network o hindi tamang mga setting ng network ay kadalasang nagsasaalang-alang sa isyu.
Paano ako magpapalit mula sa isang hindi kilalang network patungo sa isang home network?
Maaari mong patakbuhin ang inbuilt na Windows Network taga-troubleshoot. Kung hindi mo alam kung paano gawin ito, sundin ang paraan na binanggit sa itaas upang magamit ang troubleshooter ng Windows.
Ang Huling Hatol
Ang mga pamamaraan sa itaas ay dapat na naayos ang isyu sa Unidentified Network No Internet sa Windows sa Windows 11/10. Gayunpaman, kung mayroon kang anumang mga katanungan, mangyaring ipaalam sa amin sa seksyon ng mga komento sa ibaba. Gayundin, banggitin kung aling paraan ang nakatulong sa iyong lutasin ang isyu.
—