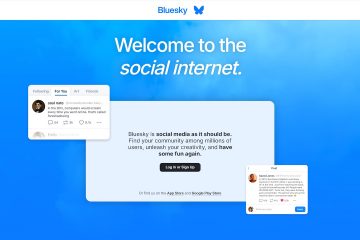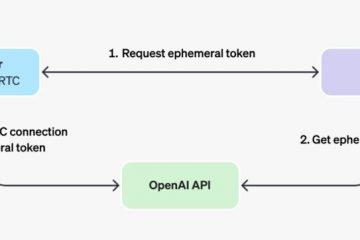Ang mga PDF file ay mahuhusay na lalagyan para sa mga web page, dokumento at larawan, at iba pang bagay. At maaaring gumawa ka ng isang dokumento na hindi mo gustong baguhin ng iba, kaya gusto mo itong direktang i-print bilang isang PDF file, at pagkatapos ay ibahagi ito sa iba. O maaaring nakakita ka ng ilang kawili-wiling impormasyon online, at gusto mong i-print ito bilang isang PDF file, diretso mula sa iyong web browser. Narito kung paano”mag-print sa PDF”tungkol sa anumang bagay na maiisip mo:
Paano mag-print sa PDF mula sa anumang Windows PC
Hindi mahalaga kung gumagamit ka ng Windows 10 o Windows 11, ang pamamaraan para sa pag-print ng anuman bilang isang PDF file ay pareho. Kahit na iba ang hitsura ng mga bagay batay sa kung ano ang iyong na-print at mula sa kung aling app, ang mga lohikal na hakbang ay magkapareho. Para patunayan ang puntong ito, ibabahagi ko kung paano mag-print ng tatlo iba’t ibang uri ng nilalaman mula sa tatlong app. Isa-isang saklawin natin ang mga ito:
Paano mag-print ng web page bilang PDF mula sa anumang web browser
Hindi mahalaga kung ikaw ay gamit ang Google Chrome, Microsoft Edge, Mozilla Firefox, o Opera bilang iyong default na browser. Gumagana ang mga hakbang sa pag-print ng anumang web page. Simulan ang iyong paboritong browser (ginamit ko ang Microsoft Edge), at mag-navigate sa web page na gusto mong i-print sa PDF. Pindutin ang Ctrl + P sa iyong keyboard para buksan ang Print dialog.
I-access ang Print dialog sa iyong web browser
Huwag pindutin kaagad ang Print button. Una, i-click o i-tap ang drop-down na listahan ng Printer at piliin ang”Save as PDF”o”Microsoft Print to PDF.”Ang alinman sa mga ito ay gumagana nang maayos. Susunod, i-configure ang iyong mga setting sa pag-print (ang layout, kung aling mga pahina ang ipi-print, atbp.). Kapag tapos ka nang magtakda ng mga bagay, i-click o i-tap ang I-print.
Piliin ang Microsoft Print to PDF bilang printer
Makakakita ka ng window kung saan dapat mong piliin ang folder kung saan mo gustong i-save ang PDF file. Mag-browse sa lokasyon na gusto mo, mag-type ng pangalan para sa PDF file na iyong ini-print, at pindutin ang I-save.
Piliin ang lokasyon, mag-type ng pangalan, at pindutin ang I-save
Ang web page ay nai-save na ngayon bilang isang PDF file gamit ang pangalan na iyong pinili.
TIP: Maaaring gusto mo ring malaman kung paano mag-print ng artikulo nang walang mga ad sa lahat ng pangunahing browser.
Paano para mag-print bilang PDF ng isang Word na dokumento (o iba pang Office file)
Susunod, tingnan natin kung paano mag-print bilang PDF ng isang dokumentong ginawa sa Word. Gumagana ang pamamaraang nakadetalye sa seksyong ito sa Excel, PowerPoint, at iba pang mga programa sa Office. Una, buksan ang dokumentong gusto mong i-print bilang PDF. Pagkatapos, pindutin ang Ctrl + P sa iyong keyboard, at makikita mo ang Print window.
Ang Print dialogue sa Microsoft Word
Piliin ang iyong mga setting sa pag-print (orientation, laki ng papel, ang mga pahinang gusto mong i-print, atbp.), at pagkatapos ay i-click o i-tap ang drop-down na listahan ng Printer at piliin ang “Microsoft Print to PDF.”
Piliin ang Microsoft Print to PDF bilang printer
Pagkatapos, i-click o i-tap ang Print button at tatanungin ka kung saan i-save ang PDF file. Piliin ang folder kung saan mo ito gustong i-save, i-type ang pangalan na gusto mo para dito, at pindutin ang I-save.
Piliin ang folder at ang pangalan ng file para sa iyong PDF
Naka-save na ngayon ang iyong PDF file sa lokasyon pinili mo.
TIP: Maaaring gusto mo ring malaman kung paano i-convert ang isang PDF sa isang Word na dokumento na maaaring i-edit.
Paano mag-print ng mga larawan bilang PDF file
Ang pag-print ng mga larawan ay gumagana sa parehong paraan. Magbukas ng larawang gusto mo gamit ang Photos app. Pagkatapos, pindutin ang Ctrl + P sa iyong keyboard at ang Print dialog ay ipapakita, katulad ng screenshot sa ibaba.
Pindutin ang Ctrl + P para sa Print dialogue
I-configure ang iyong mga setting sa pag-print (laki ng papel, oryentasyon, at iba pa) , at pagkatapos ay i-click o i-tap ang drop-down na listahan ng Printer. Sa loob nito, piliin ang”Microsoft Print to PDF,”at pindutin ang Print.
Piliin ang Microsoft Print to PDF bilang printer
Ipinapakita ang dialog na “Save Print Output As”, kung saan dapat mong piliin ang folder kung saan mo gustong i-save ang PDF file, at mag-type ng pangalan para dito. Kapag tapos na iyon, i-click o i-tap ang I-save.
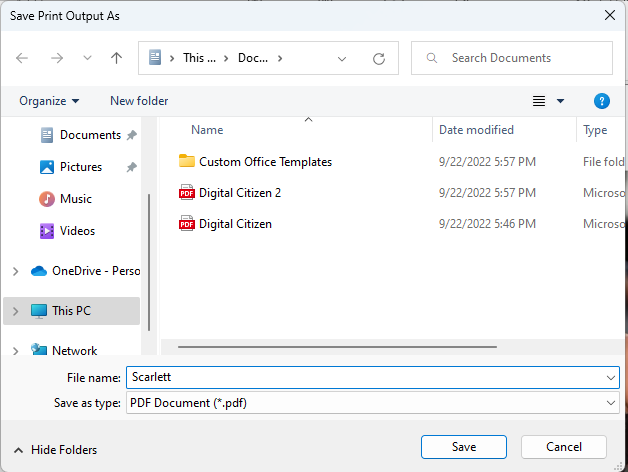
Piliin ang folder at i-type ang pangalan ng file para sa iyong PDF
I-enjoy ang iyong larawang naging PDF file. At, kung kailangan mo ng karagdagang tulong sa pag-print ng mga file mula sa Windows, basahin ang gabay na ito: Paano mag-print mula sa isang Windows computer (Ctrl + P).
Paano ko ie-enable ang Microsoft Print sa PDF sa Windows?
Ang virtual printer na “Microsoft Print to PDF”ay naka-install bilang default sa Windows 10 at sa Windows 11. Gayunpaman, kung sa ilang kadahilanan ay nawawala ito sa iyong computer, maaari mo itong i-install at pagkatapos ay tamasahin ang pag-print prosesong ibinahagi nang mas maaga. Upang makuha ito, sundin ang mga tagubilin sa gabay na ito: Paano magdagdag o mag-alis ng mga feature o bahagi ng Windows. Kapag nasa window ng Mga Tampok ng Windows, piliin ang”Microsoft Print to PDF,”i-click o i-tap ang OK, at hintayin itong lumabas. mai-install.
I-install ang Microsoft Print sa PDF mula sa Mga Feature ng Windows
Kung hindi mo nakikita ang printer na “Microsoft Print to PDF”, ngunit naka-install ang feature na ito, alisin muna ang feature at idagdag ito muli. Pagkatapos, ang p lalabas muli ang rinter.
Nagtagumpay ka ba sa pag-print sa PDF?
Dapat tulungan ka ng gabay na ito na mag-print ng halos anumang file mula sa iyong Windows 10 o Windows 11 na computer patungo sa PDF format. Gaya ng nakita mo, ang lansihin ay piliin ang tamang printer:”Microsoft Print To PDF.”Pagkatapos ay itinakda mo ang iyong mga kagustuhan sa pag-print at piliin kung saan ise-save ang resultang PDF file. Bago isara ang gabay na ito, gusto kong malaman kung madalas mong kailangan upang mag-print bilang PDF. Gayundin, gusto mo bang gumamit ng mga built-in na tool mula sa Windows o mas gusto mong gumamit ng third-party na app tulad ng Adobe Acrobat Pro?