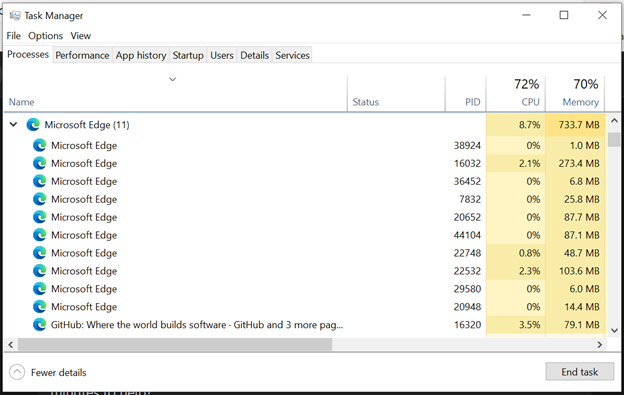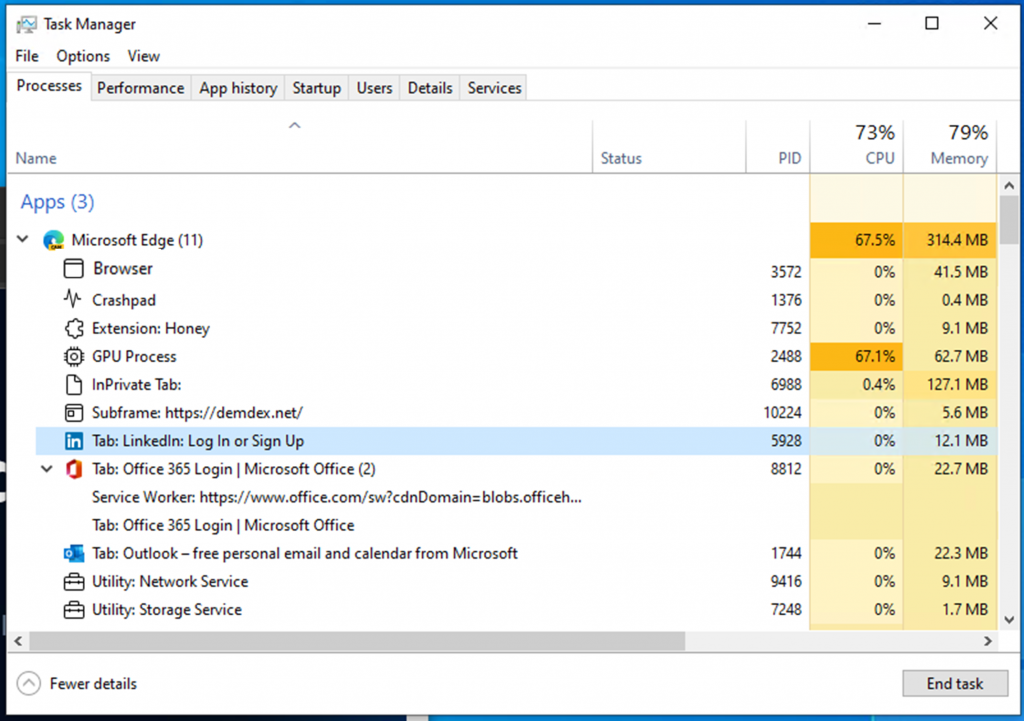Ang pagganap ay mahalaga sa iyong tagumpay, na ginagawa itong pangunahing sa amin. Upang makatulong na matiyak na hindi ka mapabagal ng browser, palagi naming isinasaisip ang pagganap habang patuloy naming pinapahusay ang Microsoft Edge. Nagsusumikap din kaming tulungan kang maunawaan kung paano ginagamit ng Microsoft Edge ang mga mapagkukunan sa iyong device upang makapaghatid ng mabilis, mahusay na pagba-browse sa web.
Isipin natin na isang araw ay nagba-browse ka sa internet at biglang magsisimula ang iyong computer sa bumagal, bumukas ang iyong fan at umiinit ang iyong computer. Hindi ka sigurado kung ano ang nagiging sanhi ng isyu, kaya buksan mo ang Windows Task Manager upang subukan at i-diagnose ang isyu. Kapag binuksan mo ang Windows Task Manager, nahihirapan kang maunawaan kung ano ang gumagamit ng mga mapagkukunan ng iyong browser, kaya nahanap mo ang iyong sarili na random na nagsasara ng mga tab sa pag-asang maaayos nito ang iyong isyu sa pagganap.
Hindi nauunawaan kung ano ang nangyayari sa iyong computer maaaring maging isang napaka-nakakabigo na sitwasyon at gusto naming pagbutihin ang karanasang ito para sa iyo habang ginagamit ang Microsoft Edge. Sa pag-iisip na iyon, gumawa kami ng mga pagpapabuti sa kung paano kinakatawan ang Microsoft Edge sa Windows Task Manager. Available na ngayon ang mga pagbabago sa mga insider na selfhosting ng Windows 11 at nasa Edge 94 Stable na release. Ang aming layunin sa mga pagpapahusay na ito ay bigyang-daan kang mas maunawaan kung saan pupunta ang iyong mga mapagkukunan at tulungan kang gumawa ng mga pinag-aralan na desisyon kapag nakakaranas ka ng isyu sa pagganap.
Mga Pagpapabuti para sa Microsoft Edge sa Windows Task Manager
Sa kasalukuyan, kapag binuksan mo ang Windows Task Manager at pinalawak ang Microsoft Edge sa tab na Mga Proseso, makikita mo ang isang listahan ng mga prosesong pinangalanang Microsoft Edge.
Ito ang kasalukuyang hitsura nito:
Sa mga pinakabagong pagpapahusay sa Windows Task Manager, gagawin mo na ngayon tingnan ang isang detalyadong view ng mga proseso ng Microsoft Edge. Kung hindi ka pamilyar sa multi-process architecture ng Microsoft Edge, makakahanap ka ng madaling maunawaang paliwanag dito. Sa post sa blog na ito matututunan mo kung bakit maraming proseso ang tumatakbo sa Microsoft Edge, kung ano ang layunin ng bawat proseso, at ang mga benepisyo ng arkitektura ng maraming proseso.
Ganito kinakatawan ang Microsoft Edge sa Windows Task Manager, na may mga pinakabagong pagpapahusay:
Kabilang sa mga pagpapahusay ang:
Para sa proseso ng browser, proseso ng GPU at proseso ng crashpad, makikita mo ang uri ng proseso na may mapaglarawang pangalan at icon (gaya ng “Browser,” “Proseso ng GPU,” o “Crashpad.) Para sa mga proseso ng utility, plug-in, at extension, makikita mo ang uri ng proseso at ang pangalan ng serbisyo, plug-in, o extension. Para sa mga proseso ng renderer: Para sa mga tab makikita mo ang salitang’tab’, at ang pangalan at icon ng site (Tandaan: Para sa mga InPrivate na tab, aalisin ang pangalan ng site at maa-update ang icon sa isang default na icon ng tab) Para sa mga subframe (karaniwang ginagamit para sa mga ad ), makikita mo ang salitang’subframe’, na sinusundan ng URL ng subframe. Ang ilang proseso ay naglalaman ng maraming item at kakatawanin ng maraming linya sa Windows Task Manager.
Maraming paraan upang makilala kung aling mga item ang nasa sarili nilang proseso at kung aling mga item ang nagbabahagi ng proseso.
Pagtukoy ng mga iisang item sa isang proseso
Ang mga item na tumutugma sa isang proseso ay walang arrow sa tabi ng icon.
Kapag na-click, isang linya lang ang naka-highlight.
Ang bawat linya ay magkakaroon ng sarili nitong paggamit ng mapagkukunan.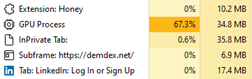
Kapag na-click ang”Tapusin ang Gawain,”isasara ang nag-iisang naka-highlight na row.
Pagkilala sa maraming item na nagbabahagi ng proseso:
Isang arrow sa tabi ng icon ay nagpapahiwatig na ang item ay nagbabahagi ng isang proseso sa iba pang mga item. Sa dulo ng pamagat, magkakaroon din ng numero sa mga panaklong na nagsasaad kung gaano karaming iba pang mga item ang nagbabahagi sa prosesong iyon. Maaaring i-click ang arrow upang palawakin ang proseso
Kapag na-collapse ang proseso, tumuturo ang arrow sa kanan at makikita mo lamang ang isa sa mga item sa proseso.![]()
Kapag ang proseso ay pinalawak, ang arrow ay tumuturo pababa at ikaw ay tingnan ang lahat ng mga item na nagbabahagi ng proseso sa item na iyon (ang mga item na inihayag kapag na-click ang arrow ay hindi magkakaroon ng icon sa tabi nito).
Kapag na-click at na-collapse ang proseso, isang linya lang ang naka-highlight.
Kapag na-click at pinalawak ang proseso, ang lahat ng item na nagbabahagi ng proseso ay na-highlight.
Dahil maraming mga item ang nagbabahagi ng isang proseso, ang item na may arrow sa tabi nito ay magpapakita sa iyo ng kabuuang paggamit ng mapagkukunan para sa prosesong iyon. Kapag pinalawak, mananatiling blangko ang paggamit ng mapagkukunan para sa natitirang mga row.
Kapag nag-click sa’End Task’, lahat ng row na naka-highlight kapag pinalawak ang isang proseso ay isasara. Maaari mo lamang isara ang mga proseso, hindi ang mga indibidwal na item sa Windows Task Manager.
Pagtatapos ng mga gawain
Kapag tinatapos ang mga gawain, depende sa proseso na iyong tinatapos, makakakita ka ng iba’t ibang pag-uugali. Ang ilang mga halimbawa ng kung ano ang maaari mong makita ay:
Proseso ng browser: Magsasara ang lahat ng mga prosesong nauugnay sa instance na iyon ng Microsoft Edge. Proseso ng GPU, mga proseso ng utility: Magsasara at magre-restart ang mga proseso. Kapag nagsara ang mga proseso, maaari kang makakita ng maikling pagbabago sa iyong Microsoft Edge window. Halimbawa, kapag ang proseso ng GPU ay sarado, ang iyong Microsoft Edge window ay panandaliang magiging itim at babalik sa normal kapag ang proseso ay na-restart at kapag ang proseso ng audio utility ay sarado, kung ikaw ay nakikinig sa musika, ang iyong audio ay saglit na hihinto at babalik sa normal kapag na-restart ang proseso. Mga proseso ng renderer: Magsasara ang proseso. Kung ang proseso ay naglalaman ng mga tab, ang lahat ng mga tab sa proseso ay papalitan ng isang pahina ng error na nagsasabing,”Ang pahinang ito ay nagkakaproblema.”Kung ang proseso ay naglalaman ng mga subframe, ang mga nakikitang subframe ay papalitan ng isang nag-crash na icon ng tab. Para sa hindi nakikita subframe, malamang na hindi ka makakita ng pagkakaiba, ngunit maaaring maapektuhan ang page sa ilang paraan. Mga proseso ng extension at plug-in: May lalabas na lobo sa kanang sulok sa ibaba ng iyong screen na nagsasabing ang extension o plug-in ay may nag-crash at tatanungin ka kung gusto mong i-reload ang extension o plug-in. Mga proseso ng Crashpad: Magsasara ang proseso. Maaaring iulat ang mga pag-crash sa Microsoft Edge sa ibang paraan. Mga dedikadong manggagawa/service worker: Maaaring masira ang function ng isang tab.
Mga Pagpapabuti sa Browser Task Manager
Kung pamilyar ka sa Task Manager sa Microsoft Edge, na mabubuksan sa pamamagitan ng pagpindot sa Shift+Esc habang nasa Microsoft Edge o sa pamamagitan ng pagpunta sa tuktok na sulok ng browser at pagpili sa Mga Setting at higit pa (…) > Higit pang mga tool > Task manager ng browser, makikita mong magkatulad ang mga pagpapahusay na ginawa sa Windows Task Manager. Nais naming magbigay ng parehong antas ng detalye sa Windows Task Manager tulad ng ginagawa namin sa Browser Task Manager upang matulungan kang mas maunawaan kung saan pupunta ang iyong mga mapagkukunan at upang matulungan kang gumawa ng mga edukadong desisyon kapag nakakaranas ka ng isyu sa pagganap.
Isang bagay na dapat tandaan ay ang Windows Task Manager ay nagpapakita ng ibang halaga ng memorya kaysa sa Browser Task Manager. Kung gusto mong matuto nang higit pa tungkol sa kung ano ang kinakatawan ng bawat value, ipinapaliwanag namin ito nang detalyado sa blog post Paano siyasatin ang paggamit ng memorya ng Microsoft Edge sa Windows at kung sa pangkalahatan ay interesado kang matuto nang higit pa tungkol sa kung paano pinamamahalaan ng iyong browser ang memorya, maaari kang matuto nang higit pa dito.
Sinusubukan ang mga pagbabago
Available na ang mga pagbabago sa mga insider na selfhosting ng Windows 11 at nasa Edge 94 Stable na release. Kung interesado kang subukan ang mga pagpapabuti at hindi ka isang Windows Insider, maaari kang mag-sign up upang maging isa dito at mahahanap mo ang opisyal na anunsyo sa Windows dito.
Gusto naming marinig ang tungkol sa iyong karanasan sa pag-troubleshoot ng Microsoft Edge sa mga pagpapahusay na ginawa sa Windows Task Manager. Kung gusto mong ibahagi ang iyong karanasan/feedback, magagawa mo ito sa pamamagitan ng pag-right click saanman sa Microsoft Edge sa Windows Task Manager at pagkatapos ay pag-click sa ‘Provide Feedback’. Ilulunsad ng button na ito ang Windows Feedback Hub. Maaari ka ring direktang magsumite ng feedback sa pamamagitan ng Microsoft Edge sa pamamagitan ng pagpunta sa Mga Setting at higit pa … > Tulong at feedback > Magpadala ng feedback o sa pamamagitan ng pagpindot sa Shift+Alt+I sa isang Windows device pagkatapos mong mag-click sa iyong browser window.
Umaasa kaming nasiyahan ka sa mga pagpapahusay na ito at umaasa na makarinig mula sa iyo!
– Allison Pastewka, Program Manager, Microsoft Edge