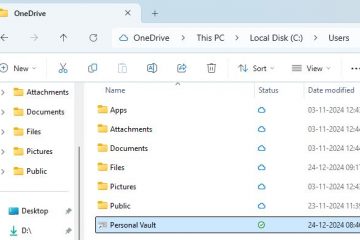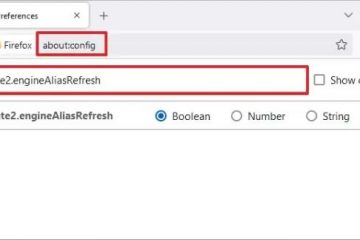Paano Gumawa Lamang ng Isang Pahina na Landscape sa Microsoft Word
Sa tuwing gagamit ka ng Microsoft Word upang magsulat ng isang bagay, ang ilang nilalaman ay mukhang mas mahusay gamit ang oryentasyong”Landscape”, at hindi mahirap itakda ang buong dokumento upang sundin ang format na iyon. Gayunpaman, ano nangyayari kung kailangan mo lang ng isang page para maging landscape kaysa sa kabuuan?
Halimbawa, maaaring mayroon kang dokumentong may ilang page ng karaniwang text at isang page na may table na puno ng maraming column. Ang talahanayan maaaring makinabang mula sa landscape na oryentasyon. Sa kabilang banda, ang natitirang bahagi ng teksto ay nangangailangan ng default na oryentasyon. Siyempre, ang isang talahanayan ay isang halimbawa lamang, at ito ay maaaring malapat sa anumang nilalaman sa pahina.
Anuman ang iyong partikular na kaso, ang magandang balita ay maaari mong ilipat ang oryentasyon ng mga indibidwal na pahina sa loob ng isang dokumento ng Word. Ang proseso ay nangangailangan sa iyo na gumamit ng isang tampok sa pag-format na tinatawag na”Mga Section Break.”Mayroong dalawang paraan upang gawin ito, at ang artikulong ito ay nagbibigay ng madaling sundin na gabay para sa parehong mga opsyon.

Paraan 1: Manu-manong Pagpasok ng Seksyon Break in MS Word
Upang ipaliwanag ang pamamaraang ito, ipagpalagay natin na mayroon kang apat na pahinang dokumento at nais lamang na ang pangalawang pahina ay magkaroon ng landscape na oryentasyon.
Magsimula sa pamamagitan ng pag-click sa simula ng dalawang pahina – ang kumukurap Ang cursor ay dapat nasa kaliwang sulok sa itaas ng page na iyon (hangga’t pinapayagan ng mga margin).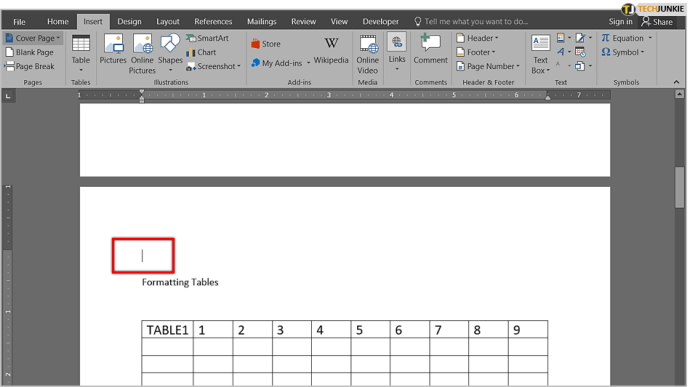 Ngayon, i-click ang tab na “Layout”sa ribbon menu sa itaas na kaliwang bahagi ng iyong screen. Susunod, i-click ang icon na “Breaks” – mukhang dalawang page na may kaunting espasyo sa pagitan ng mga ito.
Ngayon, i-click ang tab na “Layout”sa ribbon menu sa itaas na kaliwang bahagi ng iyong screen. Susunod, i-click ang icon na “Breaks” – mukhang dalawang page na may kaunting espasyo sa pagitan ng mga ito.
Sa bagong submenu na lalabas. piliin ang “Next Page.”Nagawa mo na ngayon ang unang section break sa iyong dokumento.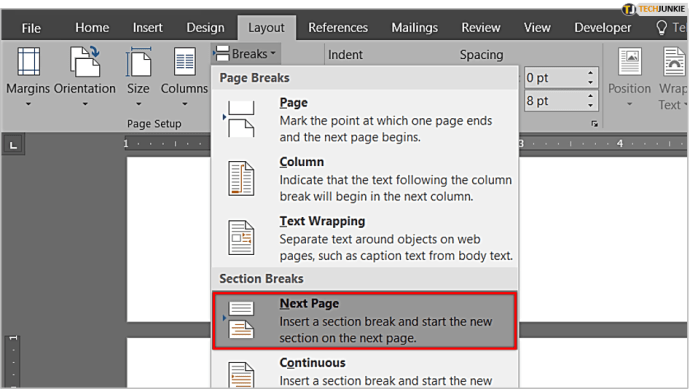 Magaganap din ang susunod na hakbang sa tab na”Layout.”Gayunpaman, kailangan mo na ngayong i-click ang icon na”Orientation”at piliin ang”Landscape.”
Magaganap din ang susunod na hakbang sa tab na”Layout.”Gayunpaman, kailangan mo na ngayong i-click ang icon na”Orientation”at piliin ang”Landscape.”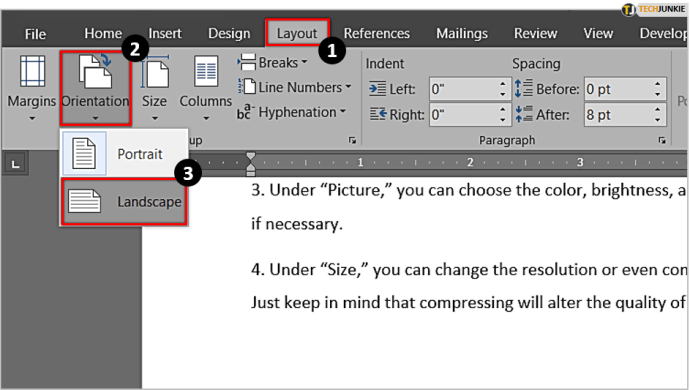 Makakakita ka na ngayon ng makabuluhang pagbabago sa iyong dokumento—lahat pagkatapos ng section break na iyong ginawa (ibig sabihin, dalawang pahina, tatlo, at apat) ay nagtatampok ng oryentasyong landscape. Ang resulta ay isang hakbang sa tamang direksyon, ngunit hindi ito ang gusto mo. Kailangan mo lang lumabas ang pangalawang page sa landscape mode.
Makakakita ka na ngayon ng makabuluhang pagbabago sa iyong dokumento—lahat pagkatapos ng section break na iyong ginawa (ibig sabihin, dalawang pahina, tatlo, at apat) ay nagtatampok ng oryentasyong landscape. Ang resulta ay isang hakbang sa tamang direksyon, ngunit hindi ito ang gusto mo. Kailangan mo lang lumabas ang pangalawang page sa landscape mode. Kaya, kailangan nating gumawa ng isa pang section break. I-click ang simula ng ikatlong pahina at sundin ang parehong pamamaraan upang magpasok ng isa pang section break. Pagkatapos, pumunta muli sa menu na “Orientation,” ngunit sa pagkakataong ito ay baguhin ito pabalik sa “Portrait” – ito ang huling hakbang na kailangan mong gawin.
Kaya, kailangan nating gumawa ng isa pang section break. I-click ang simula ng ikatlong pahina at sundin ang parehong pamamaraan upang magpasok ng isa pang section break. Pagkatapos, pumunta muli sa menu na “Orientation,” ngunit sa pagkakataong ito ay baguhin ito pabalik sa “Portrait” – ito ang huling hakbang na kailangan mong gawin.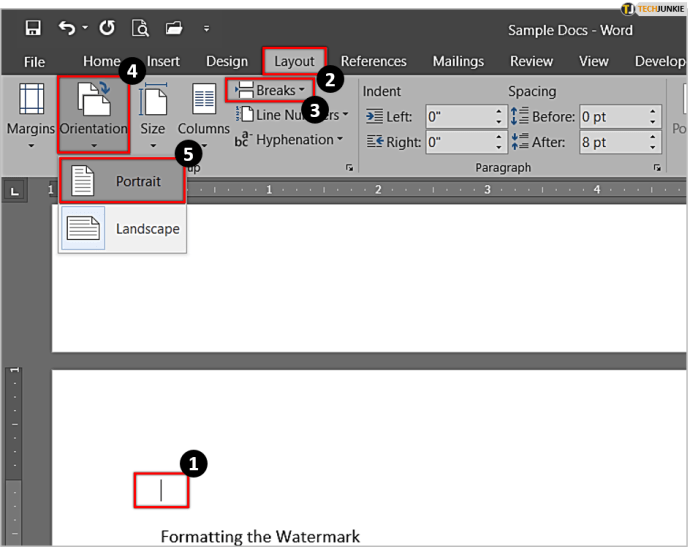 Makikita mo na ngayon na ang pangalawang pahina ng iyong dokumento may landscape na oryentasyon, habang ang lahat ay portrait. Ang ginawa namin dito ay ihiwalay ang dalawang pahina sa paggamit ng mga section break. Sa ganoong paraan, ang landscape na oryentasyon ay nalalapat lamang sa pahinang ito at hindi sa buong dokumento.
Makikita mo na ngayon na ang pangalawang pahina ng iyong dokumento may landscape na oryentasyon, habang ang lahat ay portrait. Ang ginawa namin dito ay ihiwalay ang dalawang pahina sa paggamit ng mga section break. Sa ganoong paraan, ang landscape na oryentasyon ay nalalapat lamang sa pahinang ito at hindi sa buong dokumento.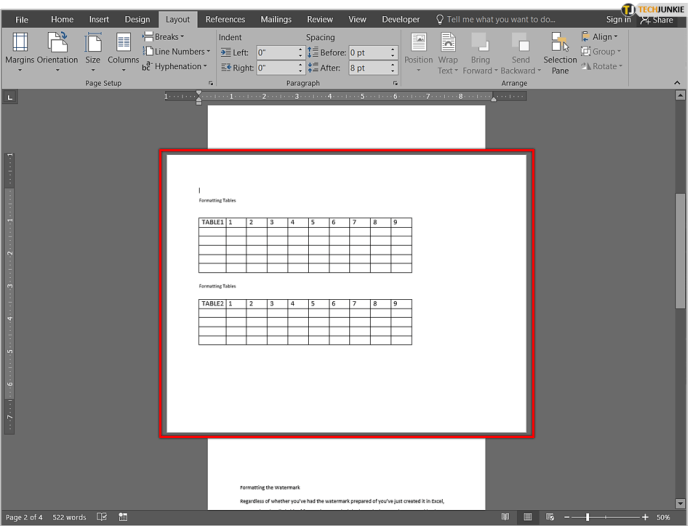 Kung gusto mo ng mas magandang tingnan kung nasaan ang iyong mga section break, kailangan mong paganahin ang opsyong magpakita ng mga marka ng pag-format. Upang gawin ito, pumunta sa tab na “Home“at hanapin ang simbolo ng “pilcrow“sa seksyong “Talata“– mukhang medyo parang reverse P/lowercase q.
Kung gusto mo ng mas magandang tingnan kung nasaan ang iyong mga section break, kailangan mong paganahin ang opsyong magpakita ng mga marka ng pag-format. Upang gawin ito, pumunta sa tab na “Home“at hanapin ang simbolo ng “pilcrow“sa seksyong “Talata“– mukhang medyo parang reverse P/lowercase q.
Paraan 2: Nang Walang Manu-manong Paglalagay ng Mga Seksyon ng Seksyon
Maaaring medyo mas madali ang pangalawang paraan dahil hindi mo na kailangang ipasok ang mga break ng seksyon sa iyong sarili – maaari mong hayaan ang Word na gawin iyon.
Magsimula sa pamamagitan ng paggamit ng pagpili/pag-highlight sa bahagi ng text na gusto mong ipakita sa landscape na oryentasyon. Habang lumalabas na naka-highlight ang text, pumunta sa tab na “Layout“at tingnan ang “Page Setup“na seksyon—ito ay pareho sa nakaraang paraan. Gayunpaman, kailangan mo na ngayong i-click ang “Icon ng Launcher” (lumalawak na dialog box) sa kanang sulok sa ibaba ng “tab ng pangkat ng Page Setup,”na magbubukas sa buong menu ng “Page Setup.”
Tumingin sa ilalim ng “Orientation” at piliin ang “Landscape.” Ngayon, tingnan ang ibaba ng kahon na ito, at makakakita ka ng submenu na may label na “Ilapat sa.”I-click ang maliit na arrow at piliin ang “Napiling text.”Pagkatapos, pindutin lang ang OK.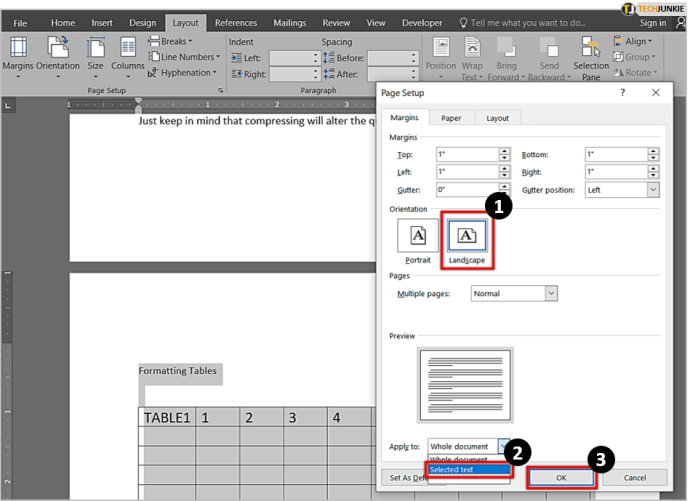 Makikita mo na ngayon na inilagay ng Word ang seksyon na iyong na-highlight sa isang hiwalay na pahina at inilapat ang landscape na oryentasyon dito lamang.
Makikita mo na ngayon na inilagay ng Word ang seksyon na iyong na-highlight sa isang hiwalay na pahina at inilapat ang landscape na oryentasyon dito lamang.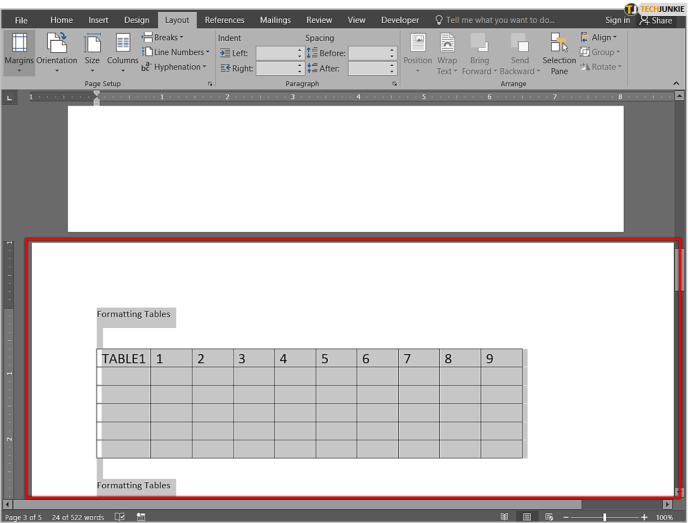
Ang Paghahalo ng Dalawang Page Orientation sa MS Word ay Madali
Ang pagsasama-sama ng portrait at landscape ay isang mahusay na paraan upang mapaunlakan ang iba’t ibang uri ng nilalaman sa loob ng parehong dokumento ng Word nang hindi pinipiga ang mga graph o malalaking larawan o pinuputol ang mga ito sa kanang bahagi. Gaya ng nakikita mo, kakailanganin mong maghukay sa ilang mga menu upang makamit ang gawain, ngunit ang proseso ay madaling gawin.
Sa huli, ang tampok na ito ay malamang na hindi isang bagay na madalas mong gamitin sa Microsoft Office/Word, ngunit ito ay at maging isang napakahusay na trick kapag kailangan ito ng sitwasyon.
Mga FAQ: Landscaping Isang Pahina Lamang sa MS Word
Paano ko gagawing naka-landscape lang ang isang pahina sa isang Mac?
Karamihan sa mga gumagamit ng macOS ay kadalasang nahihirapang sundin ang mga tutorial sa Microsoft Word dahil ang interface sa pagitan ng isang Apple computer at isang PC ay ibang-iba. Sa kabutihang palad, ang lahat ng mga hakbang sa itaas ay nalalapat din sa mga Mac computer.
Ano ang ibig sabihin ng landscape?
Sa mga tuntunin ng mga dokumento, ang pagpipiliang landscape ay nangangahulugan na ang iyong mga pahina ay nakatagilid, na kung saan ginagawang mas malapad ang mga ito sa halip na mas matangkad, samantalang ang ibig sabihin ng portrait ay mas mahaba ang hitsura ng pahina sa halip na mas malawak. Ang pagpipiliang landscape ay ang perpektong solusyon para sa pag-angkop ng mga graph sa isang dokumento ng Word o kapag kailangan mong magsama ng malalaking larawan.
Disclaimer: Ang ilang mga pahina sa site na ito ay maaaring may kasamang affiliate na link. Hindi nito naaapektuhan ang aming editoryal sa anumang paraan.