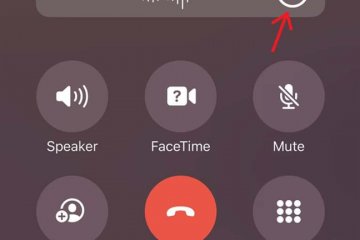Isipin ang iyong sarili sa isang sitwasyon kung saan nilalaro mo ang iyong paboritong masinsinang laro o gumagamit ng mabigat na graphical na software at nakitang masyadong laggy ang iyong computer. Sa Windows 10, kadalasang nahaharap ang mga tao sa isyung ito.
Gayunpaman, madali mong mareresolba ang nakakainis na isyung ito sa pamamagitan ng pag-tweak sa uri ng system ng Windows, registry editor, o pag-update ng iyong hardware.
Patuloy na magbasa hanggang sa katapusan nang hindi nilalaktawan ang anumang mga tagubilin upang alisin ang iyong kalahating RAM na magagamit na isyu.
Magsimula na tayo!
Magbasa pa tungkol sa Mahalaga ba ang Brand ng Ram
Ano ang RAM, at Paano Ito Gumagana?
Sa panahon ngayon, ang RAM ay isang kilalang termino sa mundo ng teknolohiya ng computer. RAM ay kumakatawan sa Random Access Memory. Ito ay isa sa mga mahahalagang bahagi ng iyong computer upang matukoy ang pagganap ng iyong system.
Ang RAM ay nagbibigay ng lugar upang mag-imbak at mag-access ng data sa maikling panahon. Iniimbak ng RAM ang impormasyon ng mga kasalukuyang tumatakbong application upang mai-load ang application nang mas mabilis at mahusay.
Ang kakayahang multitasking ng iyong computer ay nakadepende sa RAM ng iyong device. Kung mas maraming application ang gusto mong patakbuhin nang sabay-sabay, kakailanganin mo ng mas maraming RAM.
Ang pagganap at bilis ng iyong device ay lubos na nakadepende sa naka-install na RAM sa iyong device. Kapag naglunsad ka ng anumang application, ang impormasyon upang i-load ang app ay iniimbak sa RAM, at ito ay kapansin-pansing babawasan ang oras ng paglo-load ng app.
Ang RAM ay karaniwang ginagamit upang mag-imbak ng data na kailangan para ma-access ang anumang application o application mabilis na data. Maaaring kailanganin mo ng maraming RAM para sa masinsinang software o paglalaro.
Inaulat na minsan ang mga tao ay nahaharap sa isang problema sa Windows kung saan maaari lamang nilang gamitin ang kalahati ng naka-install na RAM. Maraming dahilan ang maaaring humantong sa problemang ito.
Upang malaman kung bakit kalahati lang ng iyong RAM ang magagamit, basahin ang mga sumusunod na talakayan.
Tingnan ang aming hiwalay na post kung paano Makakatulong ang Pagtaas ng RAM Paggamit ng CPU
Bakit Kalahati Lang ng Aking RAM ang Nagagamit?
Minsan, nakikilala lang ng Windows 10 ang kalahati ng RAM na naka-install sa device. Maraming dahilan ang maaaring humantong sa nakakainis na problemang ito. Tingnan natin ang mga posibleng dahilan kung bakit kalahati lang ng iyong RAM ang magagamit.
Narito ang listahan ng mga dahilan kung bakit kalahati lang ng iyong RAM ang magagamit:
System Type Issue
Sa pangkalahatan, maaaring tumakbo ang Windows sa parehong 32-bit at 64-bit system. Kapag ang 64-bit system ay maaaring magpatakbo ng 128 GB ng pisikal na memorya, ang isang 32-bit na sistema ay maaari lamang magpatakbo ng 4 GB ng pisikal na memorya.
Kung gagamit ka ng isang 32-bit na sistema, hindi mo magagawang gumamit ng higit sa 4 GB ng RAM. Suriin kung na-install mo ang 64-bit o 32-bit na bersyon.
Limited Memory Allocation
Ang isa pang mahalagang dahilan para sa problemang ito ay ang memory allocation. Kapag nagtakda ka ng limitasyon para sa magagamit na memory, hindi ma-access ng iyong device ang iyong RAM nang tama.
Bilang default, naka-off ang maximum na memory allocation. Gayunpaman, maaari mong manu-manong baguhin ang mga setting sa anumang partikular na oras.
Kaugnay din sa gabay na ito ay kung paano dagdagan ang nakalaang RAM ng video.
Maling Koneksyon sa Hardware
Ang sirang motherboard ay maaari ring humantong sa nakakainis na problemang ito. Minsan, hinaharangan ng alikabok o debris ang RAM port, at hindi ma-access ng Windows ang RAM nang maayos.
Incompatible RAM
Ang hindi tugmang RAM ay isa pang salarin sa isyung ito. Iniulat na Kung ang iyong RAM ay hindi nakakonekta nang tama sa motherboard, hindi mo magagamit ang buong potensyal ng iyong RAM, at maaari itong limitahan sa kalahati ng iyong RAM.
Outdated BIOS
Madalas na malimitahan ng lumang BIOS ang kalahati ng iyong RAM mula sa paggamit nito habang nasa serbisyo. Ito ay dahil sa hindi naaangkop o nawawalang mga setting ng BIOS.
Lusang Windows
Kasama ng iba pang mga problema, ang mga lumang window ay maaaring maghatid sa iyo sa parehong sitwasyon kung saan ang iyong system hindi magagamit ang kalahati ng magagamit nitong RAM. Bukod pa rito, maaari kang makaharap sa mga isyu sa pagkakakonekta ng RAM dahil sa isang lumang bersyon ng Windows.
Mga Lumang Driver
Kumokonekta ang hardware sa software ng system sa tulong ng iba’t ibang mga driver. Anumang lumang driver ay maaaring lumikha ng problema sa pagtatatag ng isang koneksyon sa pagitan ng iyong RAM at ng operating system.
Narito ang isang kumpletong gabay sa papataasin ng RAM ang bilis ng Computer.
Paano Mag-ayos Lamang Nagagamit ang kalahati ng RAM sa Windows 10
Kapag nakita mong natukoy ng iyong computer ang iyong RAM nang naaangkop, ngunit hindi mo pa rin magagamit ang kalahati ng iyong RAM. Maaaring nagtataka ka kung bakit ito nangyayari. Napag-usapan ko na ang mga dahilan na maaaring magdulot sa iyo sa nakakainis na isyung ito.
Pagkatapos malaman ang lahat ng mga dahilan, sumisid tayo nang malalim upang malutas ang iyong device ay gumagamit lamang ng kalahati ng isyu ng RAM nito.
Narito ang mga hakbang upang ayusin ang kalahati lang ng RAM ang magagamit sa Windows 10:
1. Uri ng Windows System
Tulad ng tinalakay ko kanina, maaari mong i-install ang Windows sa dalawang magkaibang uri ng system. Ang isa sa kanila ay 64-bit, at ang isa ay 32-bit. Kung saan sinusuportahan ng 64-bit ang hanggang 128 GB ng RAM, sinusuportahan lang ng 32-bit ang maximum na 4 GB ng RAM.
Kung hindi mo matandaan kung aling uri ng system ang kasalukuyan mong ginagamit, maaari mong madaling suriin ang uri ng system ng iyong computer sa pamamagitan ng pagsunod sa mga susunod na tagubilin.
Narito ang mga hakbang upang suriin ang uri ng Windows system:
I-right click sa Itong PC icon. Piliin ang Properties. 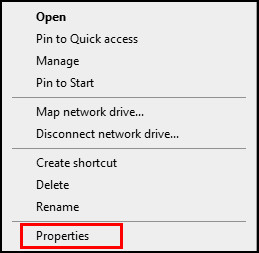 Hanapin ang Uri ng system sa ilalim ng Mga Detalye ng Device.Suriin ang Uri ng System ng iyong computer.
Hanapin ang Uri ng system sa ilalim ng Mga Detalye ng Device.Suriin ang Uri ng System ng iyong computer. 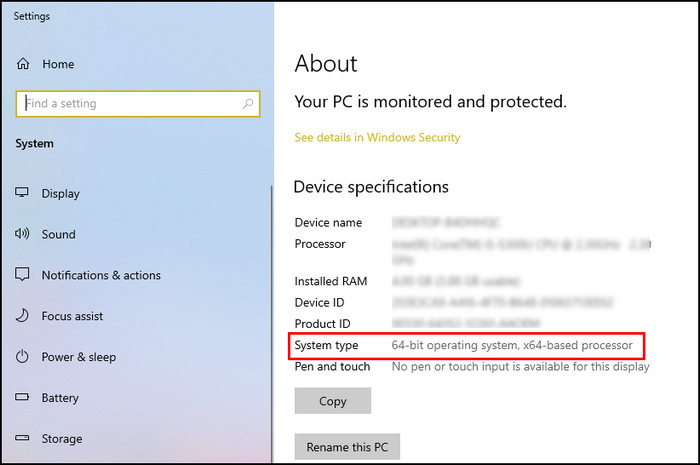
Sa tabi ng uri ng System, ikaw makikita kung kasalukuyan kang nagpapatakbo ng 32-bit o 64-bit na bersyon ng Windows.
Kung sakaling gumagamit ka ng 32-bit na bersyon ng Windows, 4 GB ng RAM lang ang gagamitin ng iyong computer. Kaya i-upgrade ang iyong system sa isang 64-bit na bersyon upang magamit ang maximum na halaga ng RAM. Madali mong mai-install muli ang Windows sa isang 64-bit na pag-install.
Gayundin, tingnan ang aming hiwalay na post kung i-on ang Motherboard nang walang RAM.
2. Maximum Memory Allocation
Sa mga setting ng configuration ng system, pinapayagan ng advanced na opsyon ang mga user na magtakda ng limitasyon para sa magagamit na memory na available sa kanilang device. Ang system na ito ay nagpapanatili ng isang malaking halaga ng memorya para sa proseso ng pag-boot.
Ang hindi kinakailangang setup na ito ay minsan ay maaaring paghigpitan ang mga user sa paggamit ng kalahati ng kanilang magagamit na RAM. Gayunpaman, madali mong maisasaayos ang advanced na setting na ito upang i-off ang paglalaan ng memorya sa pamamagitan ng pagdaan sa mga tagubilin sa ibaba.
Narito ang mga paraan upang i-off ang maximum na paglalaan ng memorya:
Buksan ang RUN dialogue box sa pamamagitan ng pagpindot sa Windows + R key nang magkasama. I-type ang msconfig at pindutin ang Enter. 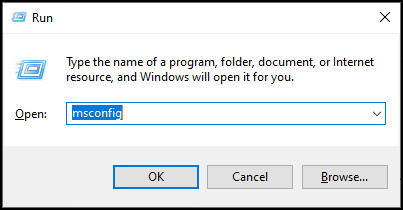 Lumipat sa Boot tab mula sa System Configuration window. Mag-click sa Mga advanced na opsyon. Alisin ang Maximum na memory. I-click ang I-save upang i-save ang mga pagbabago.
Lumipat sa Boot tab mula sa System Configuration window. Mag-click sa Mga advanced na opsyon. Alisin ang Maximum na memory. I-click ang I-save upang i-save ang mga pagbabago. 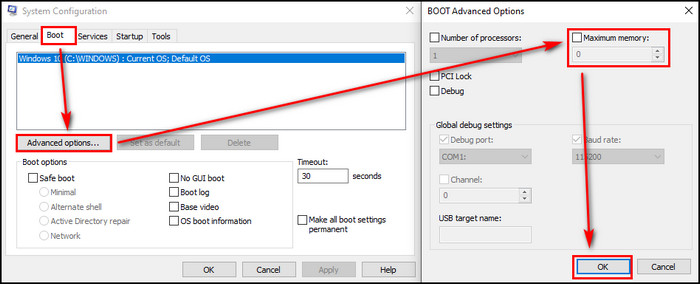
Pagkatapos i-save ang mga pagbabago, i-restart ang iyong computer para magamit ng iyong device ang lahat ng memory na available sa iyong system.
Huwag kalimutang tingnan ang ilan sa pinakamahusay na 4800 MHz RAM para sa mas mabilis na karanasan sa paglalaro.
3. Suriin ang Koneksyon ng Hardware
Bago subukan ang anumang iba pang mga pamamaraan sa ibaba, iminumungkahi kong suriin mo ang iyong RAM upang matiyak na naaangkop itong konektado sa mga DIMM slot ng iyong motherboard. Ang anumang mahinang koneksyon o alikabok sa slot ng RAM ay maaaring makapagpigil sa iyong system sa pag-access sa RAM.
Kung gumagamit ka ng dalawang RAM nang sabay-sabay sa iyong computer, alisin ang isa sa mga ito at suriin ang paggamit ng memorya upang matiyak na Ang RAM ay konektado nang tama sa iyong Motherboard. Subukan muli ang parehong proseso sa iba pang RAM.
Maaari mo ring gamitin ang iyong RAM sa ibang computer upang tingnan kung ang problema ay sa iyong RAM o nasira ang iyong motherboard slot.
Bukod pa rito, subukang ilipat ang iyong RAM sa ibang slot at tingnan kung nakakatulong iyon na alisin ang kalahati lang ng RAM na magagamit sa problema sa Windows 10.
Kung sakaling hindi ka pamilyar sa pagbuo ng mga PC, laktawan ang hakbang na ito para sa ngayon at magpatuloy sa mga sumusunod na pamamaraan.
Gayundin, tingnan ang inirerekomendang pinakamahusay na Corsair RAM ng aming eksperto.
4. I-tweak ang Registry Editor
Ang paggamit ng ClearPageFileAtShutdown mula sa registry editor ay kadalasang makakalutas lamang ng kalahati ng magagamit na isyu ng RAM. Kailangan mong baguhin ang halaga ng ClearPageFileAtShutdown sa 1 upang i-clear ang page file kapag isinara ang iyong computer.
Quick Note: Bago gumawa ng anuman mga pagbabago sa registry editor, tiyaking ine-export ang iyong mga setting ng registry editor. Upang mabilis mong maibalik ito sa orihinal na mga setting kung may mali.
Narito ang mga paraan upang mai-tweak ang iyong mga setting ng registry editor:
Buksan ang RUN dialogue box sa pamamagitan ng pagpindot sa Windows + R key nang magkasama. I-type ang regedit at pindutin ang Enter. 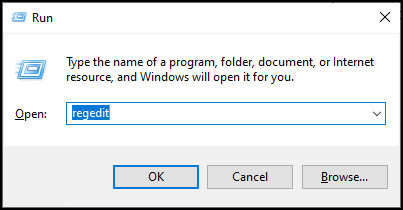 Mag-navigate sa HKEY_LOCAL_MACHINE > Systems > CurrentControlSet > Control > Session Manager > Memory Management mula sa kaliwang menu. Hanapin ang ClearPageFileAtShutdown mula sa kanang talahanayan.
Mag-navigate sa HKEY_LOCAL_MACHINE > Systems > CurrentControlSet > Control > Session Manager > Memory Management mula sa kaliwang menu. Hanapin ang ClearPageFileAtShutdown mula sa kanang talahanayan. 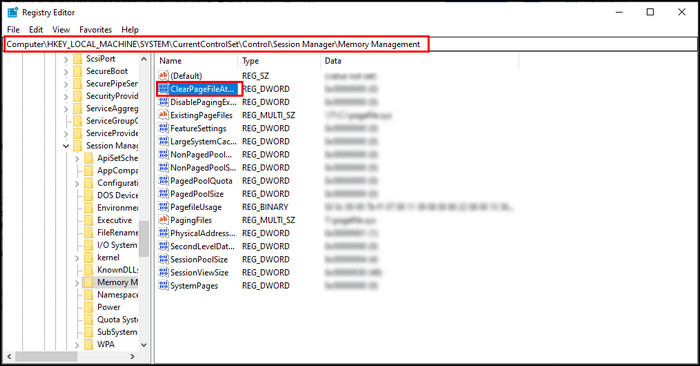 Buksan ang file sa pamamagitan ng pag-double click dito. Baguhin ang data ng value sa 1.
Buksan ang file sa pamamagitan ng pag-double click dito. Baguhin ang data ng value sa 1. 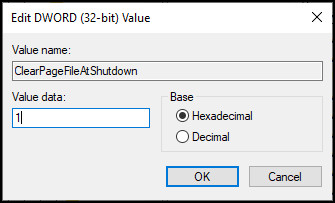 I-click ang OK upang i-save ang mga pagbabago.
I-click ang OK upang i-save ang mga pagbabago.
Kung nakatakda na ang value data sa 1, hindi mo kailangang baguhin ang halaga. Pagkatapos i-save ang mga pagbabago, kailangan mong i-restart ang iyong computer.
Gayundin, tingnan ang inirerekomenda ng aming eksperto pinakamahusay na Aura Sync compatible RAM para sa mga mahilig sa paglalaro.
5. I-update ang BIOS
Kung gumagamit ka ng lumang BIOS sa iyong computer, hindi maa-access ng iyong system ang lahat ng naka-install na memory dahil sa BIOS.
Minsan luma na Ang mga bug sa memorya ng BIOS ay maaaring humantong sa isang problema kung saan hindi ganap na ma-access ng iyong device ang iyong RAM. Ang pag-update ng iyong BIOS sa pinakabagong bersyon ay mahusay na makakapagresolba sa nakakainis na isyung ito.
Depende sa iyong tagagawa ng motherboard, may ilang paraan upang i-update ang iyong BIOS. Halos bawat kumpanya ay may sariling mga application upang matulungan ang mga user na i-update ang BIOS.
Maaari kang maghanap ayon sa numero ng modelo ng iyong motherboard upang mahanap ang mga perpektong tool para sa iyo. Pagkatapos i-download ang wastong application, gamitin ito upang i-update ang BIOS ng iyong computer.
Kaugnay din sa gabay na ito ay kung paano mag-overclock ng DDR4 RAM.
6. I-update ang Windows at Mga Driver
Ang lumang Windows ay maaaring magdulot ng maraming problema, kabilang ang kalahati lamang ng magagamit na isyu ng RAM. Kung io-off mo ang mga awtomatikong pag-update sa windows, maaaring makaligtaan mo ang mahahalagang pag-aayos na inaalok ng Microsoft.
Madali mong maa-update ang iyong Windows 10 sa pinakabagong bersyon sa pamamagitan ng pagsunod sa mga tagubilin sa ibaba.
Narito ang mga hakbang upang i-update ang Windows sa pinakabagong bersyon:
Mag-click sa icon ng Windows mula sa kaliwang bahagi ng iyong computer. I-type ang Mga Setting ng Windows Update strong> at pindutin ang Enter upang buksan ang Mga setting ng pag-update ng Windows. Mag-click sa Windows Update mula sa kaliwang pane. Piliin ang Tingnan para sa mga update. 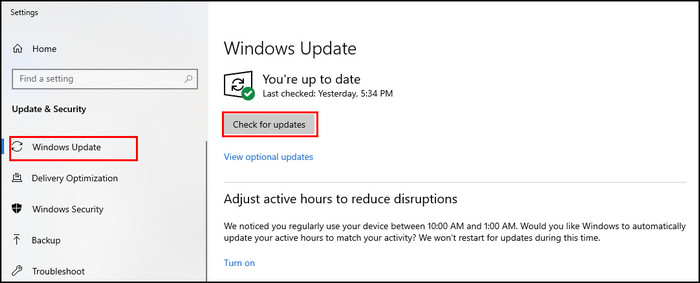
Maghahanap ang Windows para sa lahat ng available na update. Maghintay hanggang ang pag-update ay maging handa na i-install at i-install ito. Panghuli, i-restart ang iyong computer upang tapusin ang proseso ng pag-update.
Mga kaugnay na gabay: kung paano suriin ang RAM sa Windows 11.
7. Ibalik ang BIOS
Kung hindi wastong na-configure ang iyong mga setting ng BIOS, maaari mong harapin ang kalahati lamang ng problemang magagamit ng RAM. Maaari mong i-load ang iyong mga default na setting ng BIOS mula sa BIOS menu upang malutas ang isyung ito.
Habang nagtatrabaho sa BIOS, tiyaking alam mo kung ano ang iyong ginagawa sa mga setting ng BIOS, o posibleng magdagdag ka ng higit pang mga problema sa iyong listahan.
Depende sa modelo ng iyong motherboard, maaaring kailanganin mong gumamit ng iba’t ibang key upang makapasok sa mga setting ng BIOS. Kapag nagbo-boot up, ang karamihan sa BIOS ng motherboard ay maaaring ma-access sa pamamagitan ng pagpindot sa F1, F2, F12, Del, o Esc key.
Sundin ang mga tagubilin sa ibaba upang matagumpay na maibalik ang iyong BIOS sa default.
Narito ang mga paraan upang maibalik ang iyong BIOS sa mga default na setting:
I-boot ang iyong system sa BIOS sa pamamagitan ng pagpindot sa tamang function key. Mag-click sa Ibalik ang Mga Setting at kumpirmahin na ibalik ang BIOS kapag na-promote. 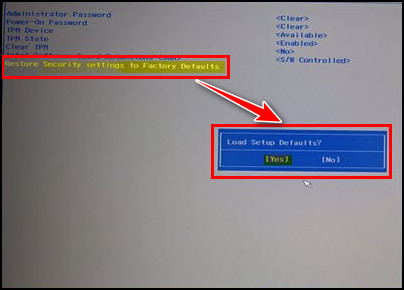 Lumabas sa BIOS at mag-boot sa Windows.
Lumabas sa BIOS at mag-boot sa Windows.
Pagkatapos matagumpay na baguhin ang mga setting ng BIOS sa default, tingnan ngayon kung malulutas nito ang iyong isyu sa pamamahala ng RAM.
Kung magpapatuloy ang problema, subukang baguhin ang iyong Hard Drive. Sinasabi ng ilang user na isang may sira na hard drive ang humahantong sa kanila sa nakakainis na problemang ito.
Maaaring gusto mo ring basahin ang: Pinakamahusay na 3600 MHz RAMs
Mga Pangwakas na Kaisipan
Ang Random Access Memory (RAM) ay isang pabagu-bagong memorya ng imbakan na ginagamit sa mga telepono, computer, at laptop. Sa Windows 10, ang mga tao ay madalas na nahaharap sa isang problema kung saan kalahati lamang ng kanilang RAM ang magagamit.
Ang hindi naaangkop na pag-install ng Windows, maling setting ng paglalaan ng memorya, may sira na koneksyon sa hardware, hindi napapanahong BIOS, mga lumang driver, o hindi napapanahong Windows ay maaaring humantong sa ang mga nakakainis na problemang ito.
Nasaklaw ko na ang lahat ng mahahalagang pag-aayos upang malutas ang nakakainis na isyung ito sa mahusay na sinaliksik na artikulong ito.
Mayroon ka bang mga karagdagang query? Huwag mag-atubiling banggitin ang mga ito sa seksyon ng komento sa ibaba.