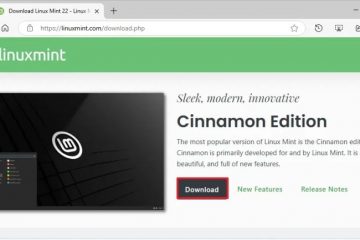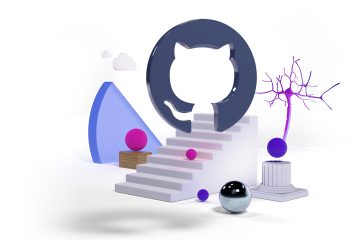Ang Windows Copilot ay isang matalinong AI assistant na binuo sa iyong computer upang tulungan ka sa mga gawain, sagutin ang mga tanong, at gawing mas madali ang mga bagay sa pangkalahatan. Idinisenyo ito upang palakasin ang iyong pagiging produktibo at gawing mas simple ang iyong trabaho. Ngunit bago mo simulan ang paggamit nito, kailangan mong malaman kung paano ito buksan. Ang magandang balita ay ang parehong Windows 11 at Windows 10 ay nag-aalok ng ilang mga paraan upang ilunsad ang Copilot. Mahilig ka man gumamit ng mga shortcut, Start Menu, o kahit na mga command, sa gabay na ito ipapakita ko sa iyo ang sampung madaling paraan upang ma-access ang Copilot sa Windows. Magsimula tayo:
Unang mga bagay muna: Paano paganahin ang Copilot sa Windows
Kung gusto mo ng Copilot sa iyong computer, kailangan mong nagpapatakbo ng bersyon ng Windows 11 22H2 o Windows 10 na bersyon 22H2 o mas bago. Ang mga update na ito ay inilabas noong Setyembre 26, 2023 at Nobyembre 30, 2023 ayon sa pagkakabanggit. Samakatuwid, dapat mo munang tiyakin na ang iyong operating system ay napapanahon.
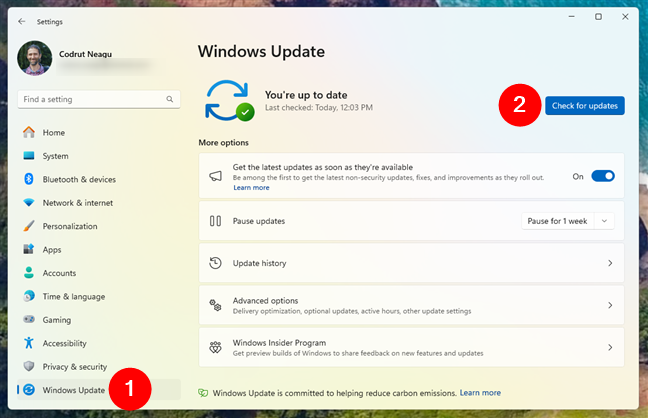
Kung gumagamit ka ng Windows 11, buksan ang Settings app (Win + I), piliin ang Windows Update sa kaliwang sidebar, at i-click o i-tap ang Check for mga update.
Suriin para sa mga update sa Windows 11
Kung nasa Windows 10 ka, ilunsad ang Mga Setting, i-access ang Update at Seguridad, at tiyaking napili ang Windows Update sa kaliwang sidebar. Pagkatapos, i-click o i-tap ang button na Suriin para sa mga update sa kanan.
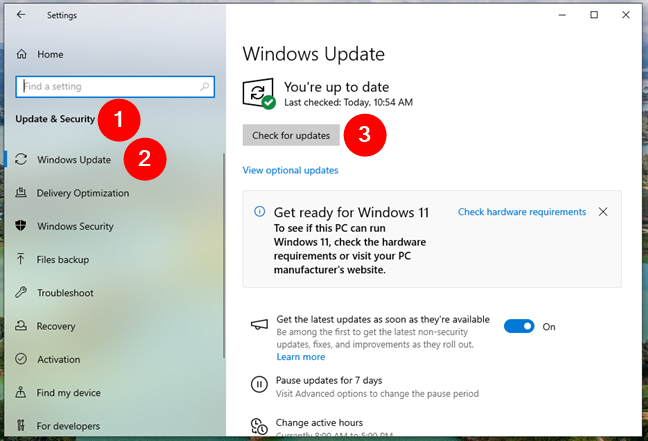
Suriin ang mga update sa Windows 10
Pagkatapos, anuman ang iyong operating system, siguraduhing ida-download at i-install mo ang anumang magagamit na mga update. Kung napapanahon ang Windows, at wala ka pa ring app, maaari mo ring i-download Kopyahin ang iyong sarili mula sa Microsoft Store.
1. Paano buksan ang Copilot gamit ang isang shortcut key
Kung mayroon kang bagong laptop o PC na may keyboard na may kasamang Copilot key, ang paglulunsad ng Windows Copilot ay kasing simple ng pagpindot sa isang pindutan. Mahahanap mo lang ang nakatalagang key na ito sa bagong Mga Windows 11 na laptop at keyboard.
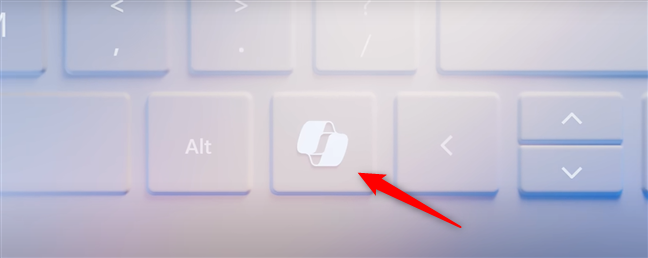
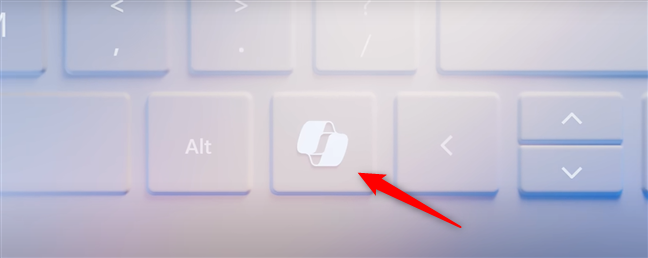
Paano buksan ang Copilot gamit ang Copilot key
Credit: Microsoft
Upang buksan ang Copilot gamit ang Copilot key, pindutin ito nang isang beses. Dapat lumabas ang Copilot app sa iyong screen.
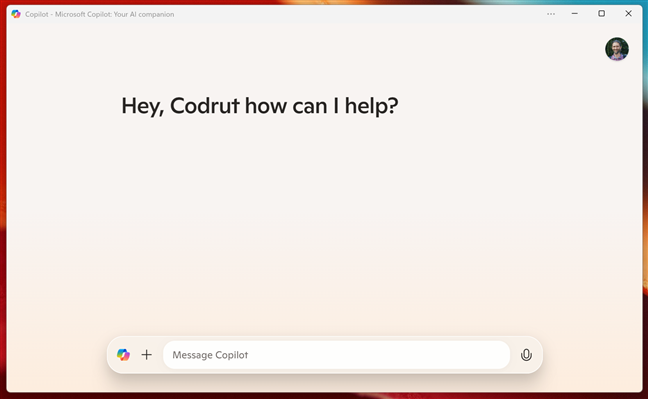
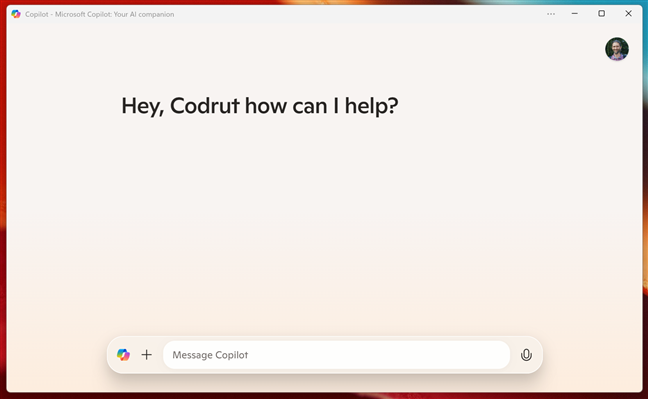
Ang Copilot sa Windows 11
Maaari ka nang magsimulang makipag-chat at hilingin sa Copilot na tulungan ka kung kinakailangan.
2. Paano buksan ang Copilot gamit ang shortcut ng taskbar nito
Isa sa pinakamadaling paraan upang ilunsad ang Copilot sa Windows 11 ay ang pag-click o pag-tap sa shortcut ng taskbar nito:
2.1. Paano buksan ang Copilot gamit ang shortcut ng taskbar nito sa Windows 11
Kung gumagamit ka ng Windows 11, mahahanap mo ang icon ng Copilot sa taskbar, sa tabi ng button ng Task view, kaliwa ng File Explorer. I-click o i-tap ito, at maglulunsad kaagad ang Copilot app.

Buksan ang Copilot sa pamamagitan ng pag-click sa shortcut ng taskbar nito sa Windows 11
Kung hindi mo mahanap ang Copilot sa iyong taskbar, malamang na ito ay dahil na-unpin ito. Gayunpaman, huwag mag-alala: maaari mo itong idagdag muli. Upang gawin ito, buksan ang Start Menu at i-click o i-tap ang button na Lahat sa kanang sulok sa itaas.
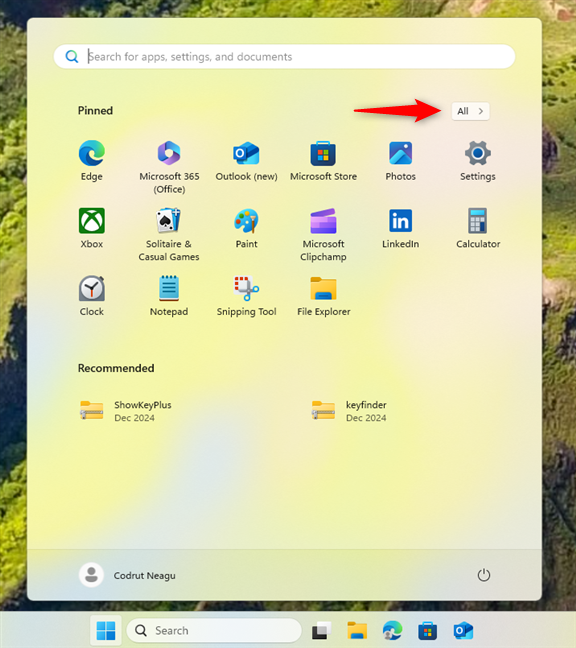
Pumunta sa All list sa Start Menu
Pagkatapos, hanapin ang Copilot sa listahan ng mga app. Kapag ginawa mo, i-right-click o pindutin nang matagal ito, piliin ang Higit pa sa menu ng konteksto, at i-click o i-tap ang I-pin sa taskbar.
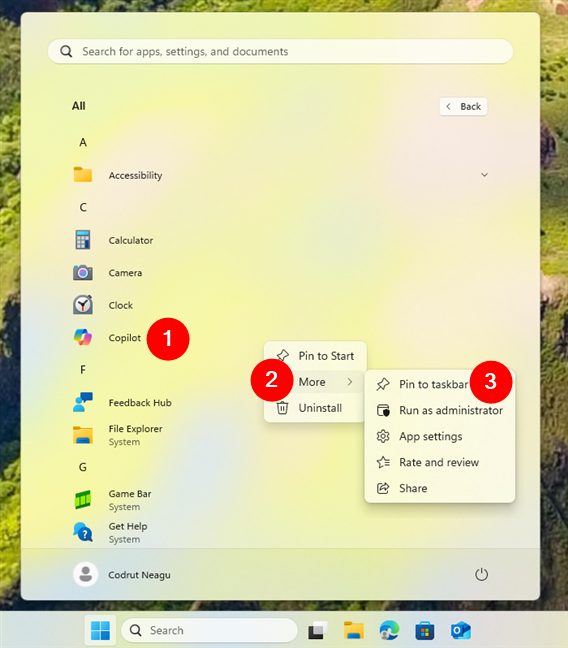
I-pin ang Copilot sa Windows 11 taskbar
Isang Copilot shortcut ay idinagdag sa taskbar sa ilang sandali, at maaari kang bumalik sa paggamit nito upang mabuksan ang Copilot.
2.2. Paano buksan ang Copilot gamit ang taskbar shortcut nito sa Windows 10
Sa Windows 10, ang taskbar shortcut ng Copilot ay nasa tabi din ng Task view, ngunit sa tabi ng Microsoft Edge hindi File Explorer.
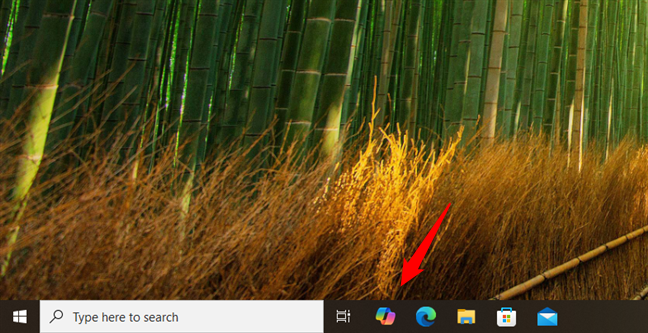
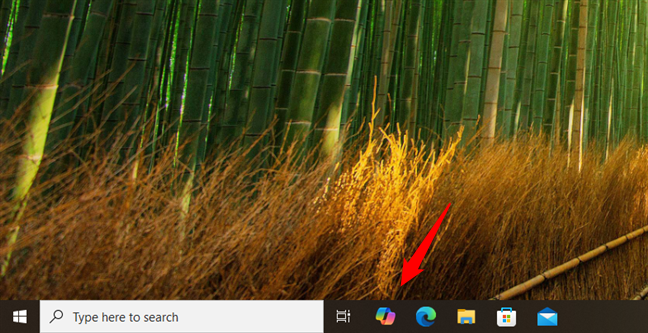
Buksan ang Copilot sa pamamagitan ng pag-click nito taskbar shortcut sa Windows 10
Kung sakaling nawawala ang Copilot shortcut, maaari mo itong i-pin sa taskbar mismo. Para diyan, buksan ang Start Menu at hanapin ang Copilot sa listahan ng mga app. Kapag nahanap mo na ito, i-right-click o pindutin nang matagal ito, pumunta sa Higit pa sa menu ng konteksto, at piliin ang I-pin sa taskbar.
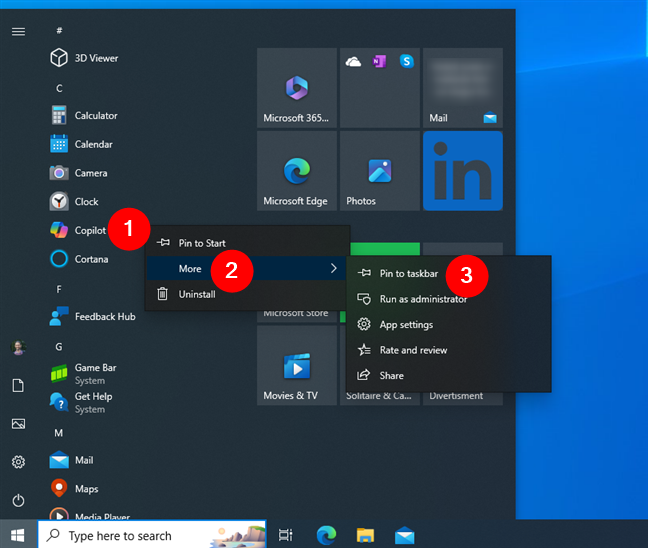
I-pin ang Copilot sa taskbar sa Windows 10
Iyon lang: dapat ay mayroon ka na ngayong Copilot sa iyong Windows 10 taskbar.
3. Paano buksan ang Copilot gamit ang paghahanap
Isa sa pinakamabilis at pinakasimpleng paraan upang buksan ang Copilot app ay sa pamamagitan ng built-in na feature sa paghahanap.
3.1. Paano gamitin ang paghahanap upang buksan ang Copilot sa Windows 11
Kung gumagamit ka ng Windows 11, mag-click o mag-tap sa loob ng box para sa paghahanap sa taskbar, i-type ang salitang Copilot, at makakakita ka ng listahan ng mga resulta. Sa loob nito, i-click o i-tap ang Copilot. Bilang kahalili, maaari mo ring piliin ang Copilot at i-click o i-tap ang Buksan sa kanang pane.
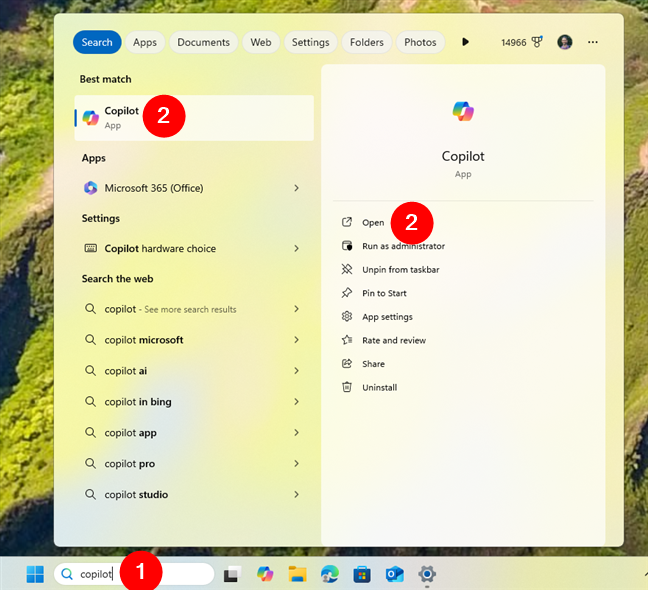
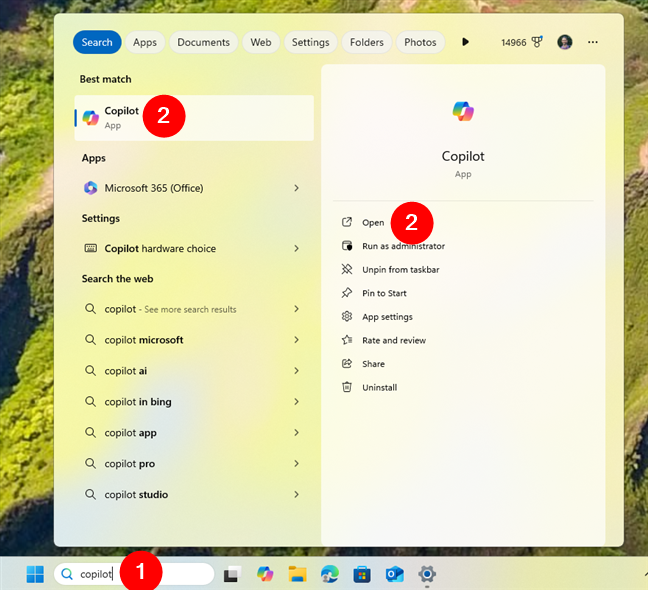
Buksan ang Copilot gamit ang paghahanap sa Windows 11
Ang Copilot app bubukas kaagad.
TIP: Kung bago ka sa Windows 11, narito ang lahat ng kailangan mong malaman tungkol sa paggamit ng Windows 11’s Maghanap.
3.2. Paano gamitin ang paghahanap upang buksan ang Copilot sa Windows 10
Sa Windows 10, makikita mo ang box para sa paghahanap sa taskbar, sa tabi ng button ng logo ng Windows. I-click o i-tap ito, at i-type ang salitang Copilot. Kapag lumabas na ang mga resulta ng paghahanap, i-click o i-tap ang resulta ng Copilot o piliin ang Buksan sa kanang pane.
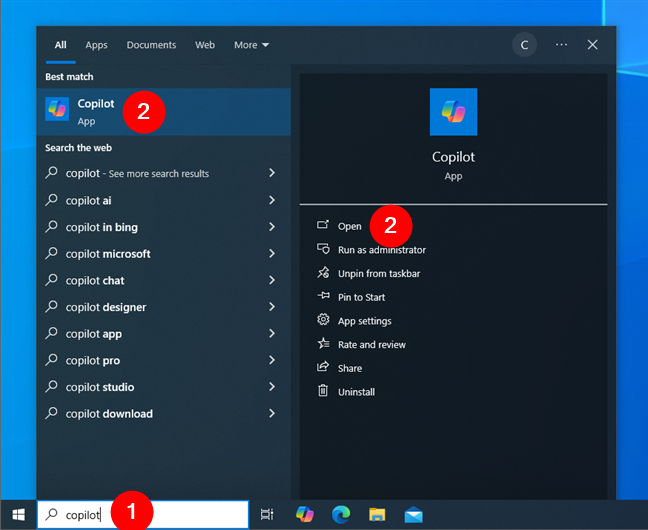
Buksan ang Copilot gamit ang paghahanap sa Windows 10
Dapat lang maglaan ng isang segundo para ilunsad ang Copilot app, at pagkatapos ay maaari mong simulan ang pakikipag-chat dito.
4. Paano buksan ang Copilot app mula sa listahan ng app sa Start Menu
Nag-aalok ang Start Menu ng isa pang maaasahang paraan ng pag-access sa Copilot, lalo na kung mas gusto mo ang isang mas organisadong paraan ng paghahanap ng iyong mga app. Narito kung paano ito nangyayari:
4.1. Paano ilunsad ang Copilot mula sa listahan ng mga app sa Start Menu ng Windows 11
Sa Windows 11, buksan ang Start Menu sa pamamagitan ng pag-click o pag-tap sa Start button sa taskbar. Ang icon nito ay ang logo ng Windows. Sa Start Menu, i-click o i-tap ang button na Lahat sa kanang sulok sa itaas.
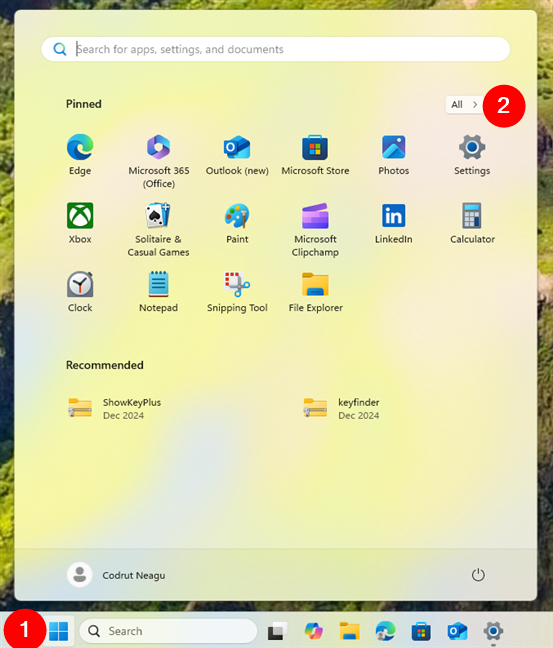
Buksan ang Start Menu at pumunta sa Lahat
Ang Lahat ng listahan ay nakaayos ayon sa alpabeto. Kung kinakailangan, mag-scroll pababa sa mga app na nagsisimula sa titik C upang mahanap ang Copilot app. Pagkatapos, i-click o i-tap ito.
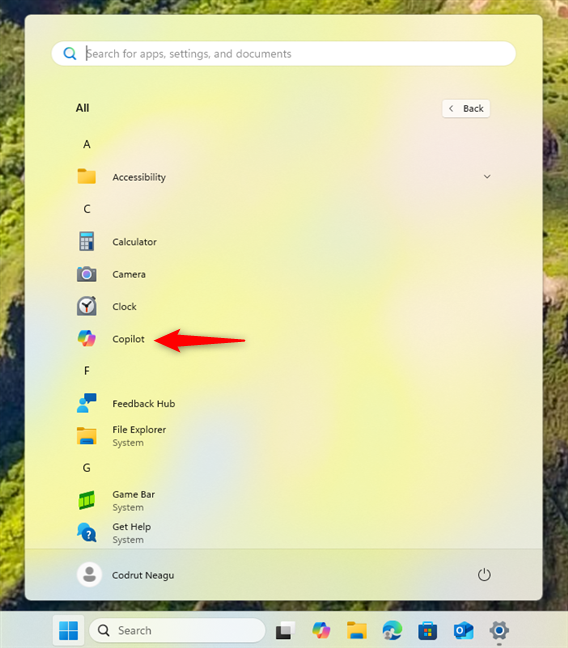
Hanapin at i-click ang Copilot
Tulad ng iyong inaasahan, ginagawa nitong simulan ng iyong Windows 11 PC ang Copilot app.
4.2. Paano ilunsad ang Copilot mula sa listahan ng mga app sa Start Menu ng Windows 10
Kung mayroon kang Windows 10 computer o device, buksan ang Start Menu sa pamamagitan ng pag-click o pag-tap sa Windows logo button sa kaliwang sulok ng taskbar. Pagkatapos, mag-scroll pababa sa listahan sa kaliwa hanggang makita mo ang Copilot app, at i-click o i-tap ito para ilunsad ito.
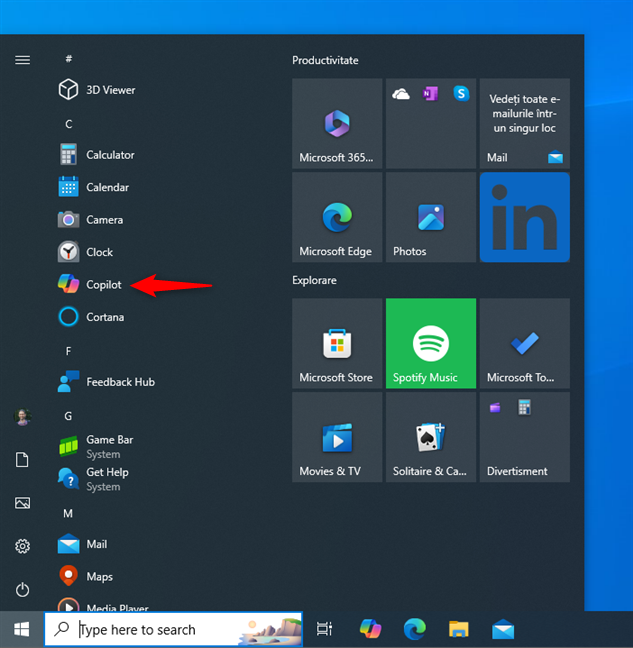
I-click ang Copilot sa listahan ng Start Menu mula sa Windows 10
TIP: Kung gusto mong malaman ang higit pa tungkol sa pakikipag-ugnayan sa Copilot, narito ang Paano gamitin ang Copilot sa Windows.
5. Paano simulan ang Windows Copilot app gamit ang isang desktop shortcut
Kung madalas mong gamitin ang Copilot app, maaaring gusto mong panatilihin itong madaling gamitin. At ano ang maaaring mas madaling gamitin kaysa sa isang Copilot desktop shortcut? Narito kung paano gumawa ng isa:
5.1. Paano magdagdag ng Copilot shortcut sa iyong desktop sa Windows 11
Madaling gumawa ng Copilot shortcut sa iyong Windows 11 desktop. Magsimula sa pamamagitan ng pagbubukas ng Start Menu, at pagkatapos ay pindutin ang Lahat sa kanang sulok sa itaas.
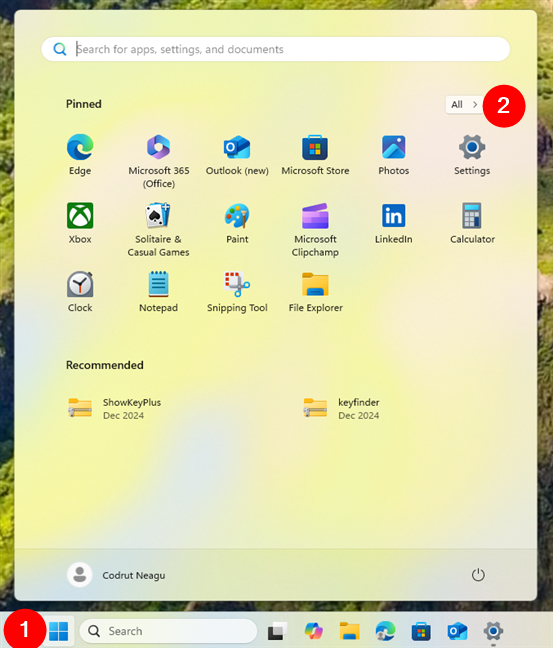
Buksan ang Start Menu at pumunta sa All list
Ngayon, hanapin ang Copilot sa listahan ng mga app. Kapag nahanap mo na ito, i-click o i-tap at hawakan ito, pagkatapos ay i-drag ito sa iyong desktop. I-drop ito sa pamamagitan ng pagbitaw sa pindutan ng mouse o sa pamamagitan ng pag-angat ng iyong daliri mula sa screen, at ang Copilot shortcut ay ginawa.
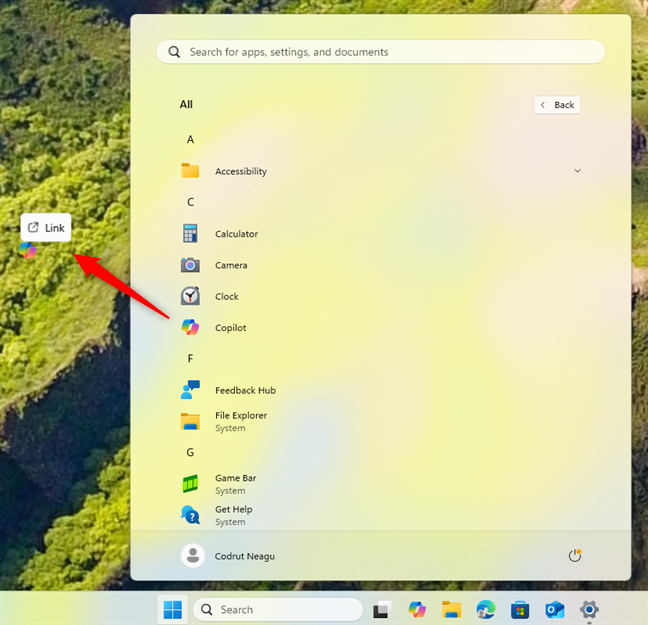
I-drag at i-drop ang Copilot sa desktop
Maaari mo nang i-double click o i-double tap ang shortcut na ito para buksan ang Copilot sa Windows 11.
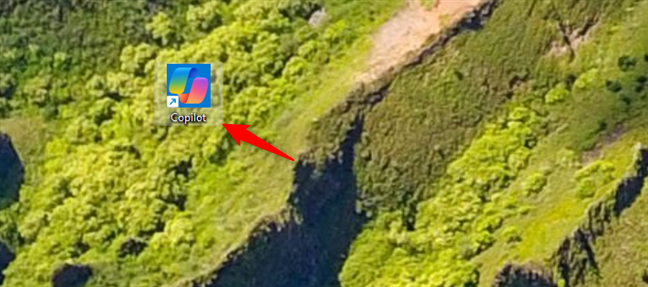
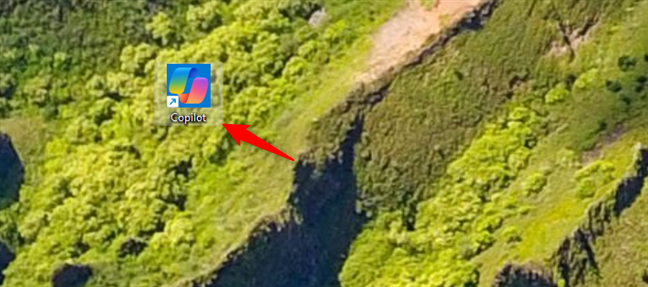
Isang Copilot shortcut sa Desktop ng Windows 11
5.2. Paano magdagdag ng Copilot shortcut sa iyong desktop sa Windows 10
Kung mayroon kang Windows 10 computer, ang paggawa ng Copilot shortcut sa iyong desktop ay kasingdali lang. Una, hanapin ang Copilot sa listahan ng mga app mula sa Start Menu. Pagkatapos, i-drag at i-drop ang Copilot app sa iyong desktop.
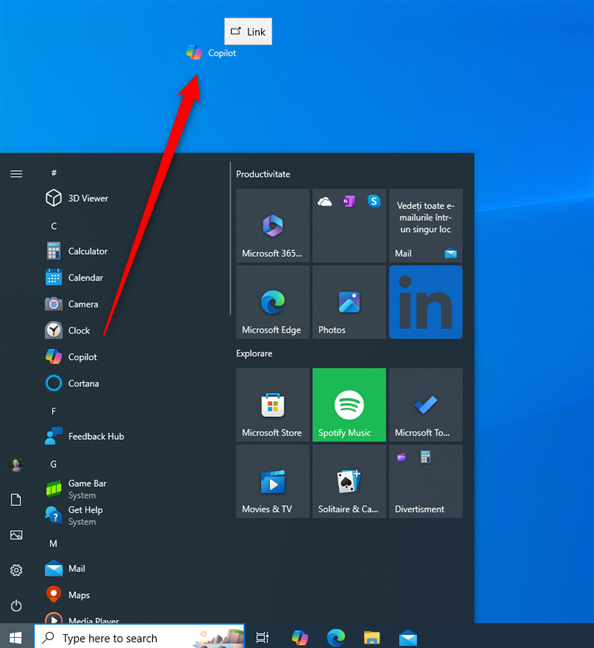
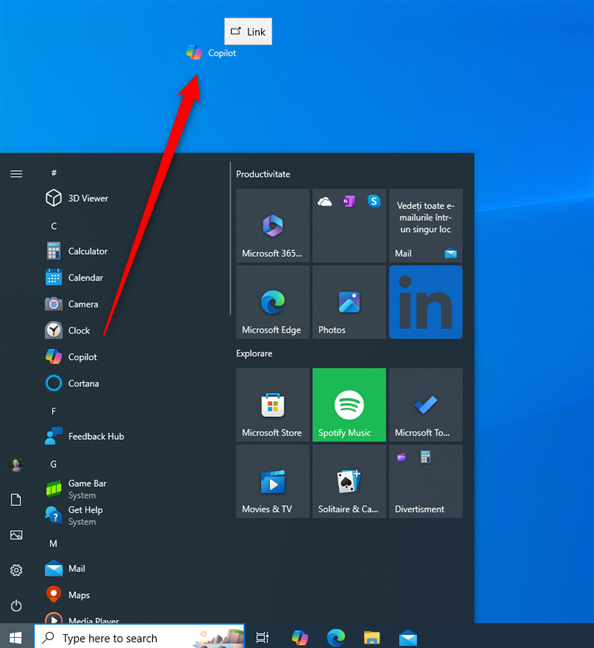
I-drag at i-drop ang Copilot sa desktop sa Windows 10
Nagdaragdag ito ng Copilot shortcut sa iyong desktop.
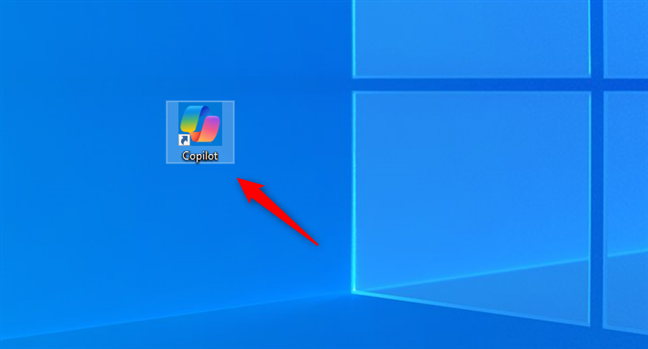
Kopilot sa desktop sa Windows 10
TIP: Tandaan na hindi lang ito ang paraan na magagamit mo para gumawa ng Copilot shortcut. Maaari kang matuto ng iba pang mga paraan upang gumawa ng mga shortcut dito: Paano gumawa ng mga shortcut para sa mga file, folder, app, at web page sa Windows.
6. Paano buksan ang Copilot mula sa Start Menu
Ang copilot ay hindi naka-pin sa Start Menu bilang default. Gayunpaman, maaari mo itong i-pin sa iyong sarili kahit na mayroon kang Windows 11 o Windows 10. Narito kung paano:
6.1. Paano ilunsad ang Copilot sa Windows 11 gamit ang naka-pin nitong Start Menu na shortcut
Madaling idagdag ang Copilot app sa Windows 11 Start Menu. Magsimula sa pamamagitan ng paghahanap ng Copilot sa All list mula sa Start Menu. Pagkatapos, i-right-click o pindutin nang matagal ito, at piliin ang I-pin upang Magsimula sa menu ng konteksto na ipinapakita.
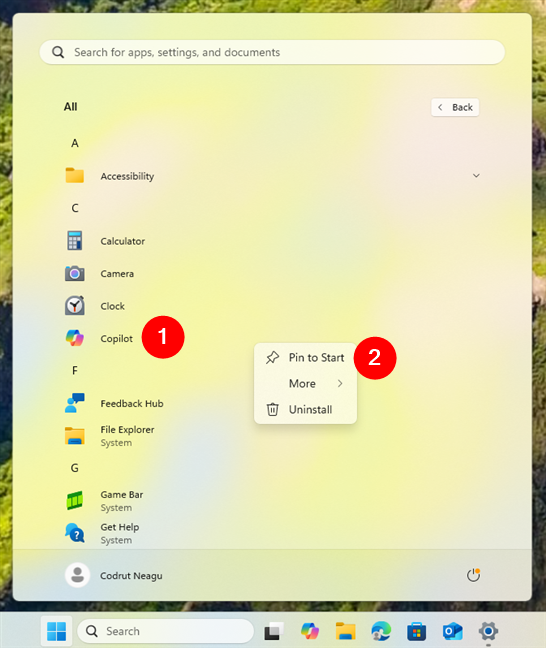
Paano i-pin ang Copilot sa Start Menu sa Windows 11
Agad nitong ilalagay ang Copilot sa Pinned section ng Start Menu.
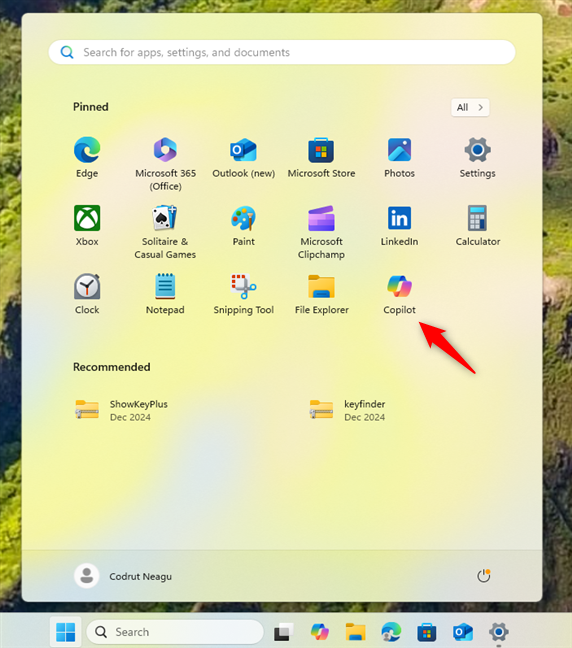
Naka-pin ang copilot sa Start Menu sa Windows 11
TIP: Kung gusto mong magdagdag ng iba pang mga bagay sa Start Menu, narito ang higit pang mga detalye kung paano i-pin sa Start Menu sa Windows 11.
6.2. Paano ilunsad ang Copilot sa Windows 10 gamit ang isang tile sa Start Menu
Sa Windows 10, maaari kang magdagdag ng tile para sa Copilot sa Start Menu. Buksan ang Start Menu at hanapin ang Copilot sa listahan sa kaliwa. Kapag nagawa mo na, i-right-click o pindutin nang matagal ito, at pagkatapos ay piliin ang I-pin upang Magsimula sa menu ng konteksto.
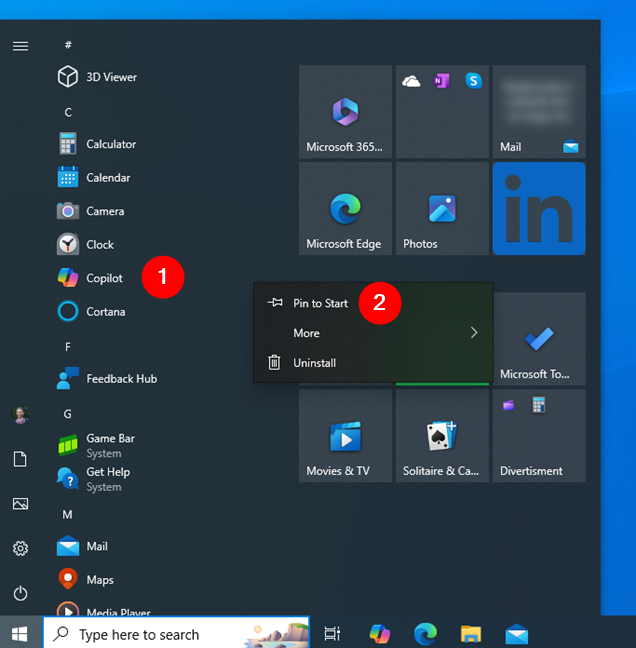
Paano i-pin ang Copilot sa Start Menu sa Windows 10
Agad na idinaragdag ang copilot sa seksyon ng mga tile sa kanan ng Start Menu. Mula ngayon, maaari mong i-click o i-tap ang tile na ito upang ilunsad ang app sa lalong madaling panahon.
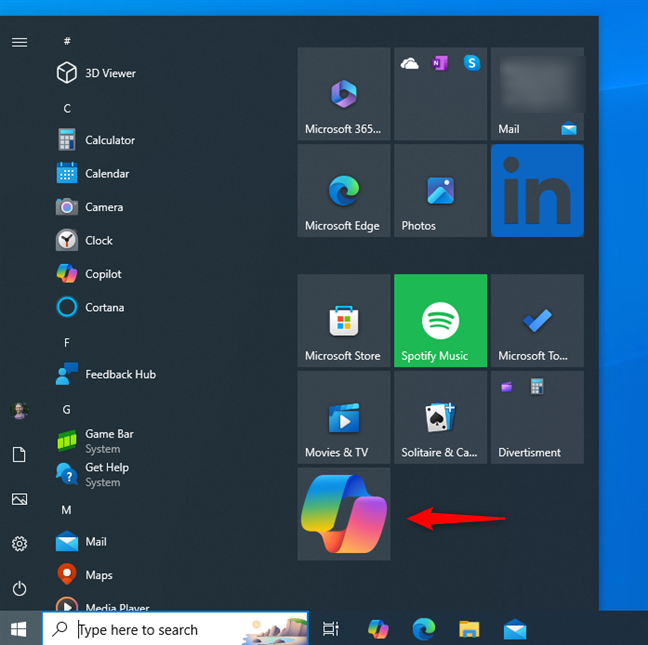
Naka-pin ang copy sa Start Menu sa Windows 10
TIP: Kung hindi ka pamilyar sa konsepto ng mga tile, lubos kong inirerekomenda ang artikulong ito: Mga tile sa Windows: Ano ang mga ito? Ano ang ginagawa nila?
7. Paano buksan ang Copilot sa Windows mula sa command-line
Kung gusto mong gumamit ng Windows Terminal, Command Prompt, o PowerShell, maaari mong i-type ang command na ito at pindutin ang Enter:
simulan ang ms-copilot:
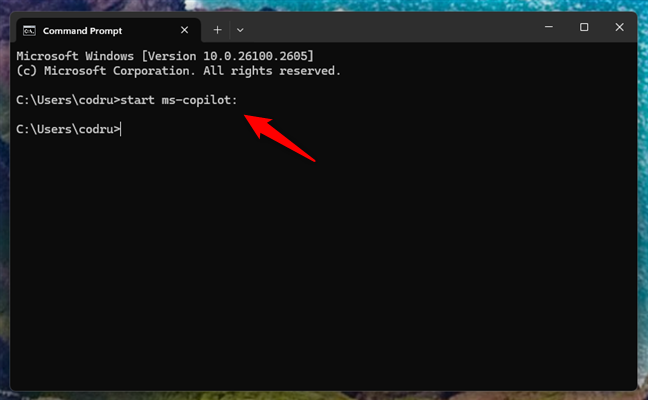
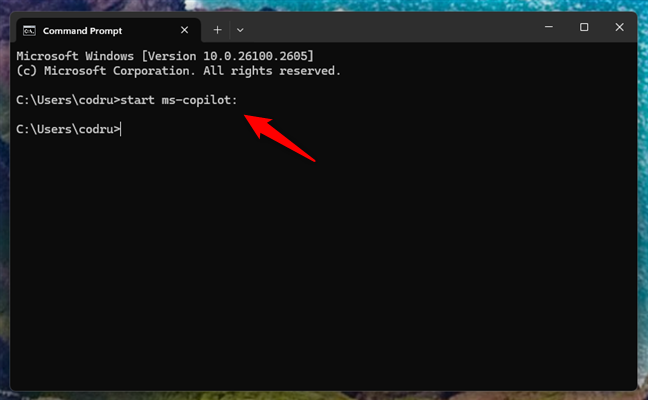
Paano ilunsad ang Copilot mula sa CMD sa Windows 11
Sa parehong Windows 10 at Windows 11, ilulunsad ang Copilot sa sandaling pindutin mo ang Enter sa iyong keyboard upang isagawa ang command na ito.
8. Paano buksan ang Copilot sa Windows gamit ang Run window
Maaari ding mag-alok ang Run window ng mabilis na paraan upang magbukas ng mga app, kabilang ang Copilot. Gamitin ang keyboard shortcut na Windows + R para buksan ang Run, at i-type ang command:
ms-copilot:
Pagkatapos, pindutin ang Enter key o i-click/tap ang OK na buton.
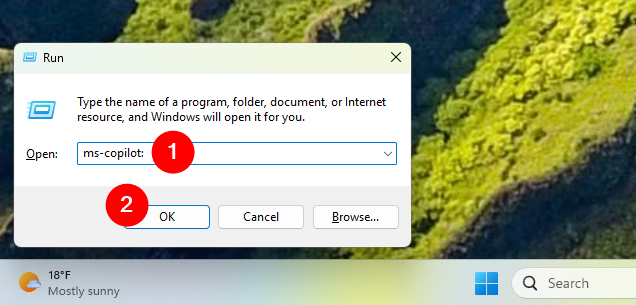
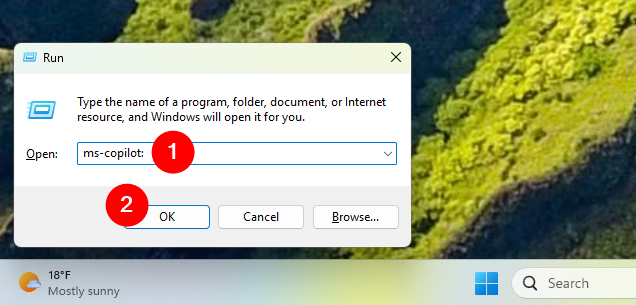
Paano buksan ang Copilot mula sa Run in Windows 11
Gumagamit ka man ng Windows 10 o Windows 11, bubukas kaagad ang Copilot app, na nagbibigay-daan sa iyong agad na magsimulang makipag-chat sa Copilot AI.
9. Paano simulan ang Copilot app sa Windows mula sa File Explorer
Maaari mo ring gamitin ang File Explorer upang ilunsad ang Copilot app sa Windows 10 o Windows 11. Ganito:
9.1. Paano simulan ang Copilot sa Windows 11 mula sa File Explorer
Buksan ang File Explorer at i-click o i-tap ang address bar sa tuktok ng window, kung saan ipinapakita ang kasalukuyang path ng folder. I-type ang sumusunod na command sa address bar:
ms-copilot:
Pagkatapos, pindutin ang Enter sa iyong keyboard, at agad na bubukas ang Copilot app sa Windows 11.
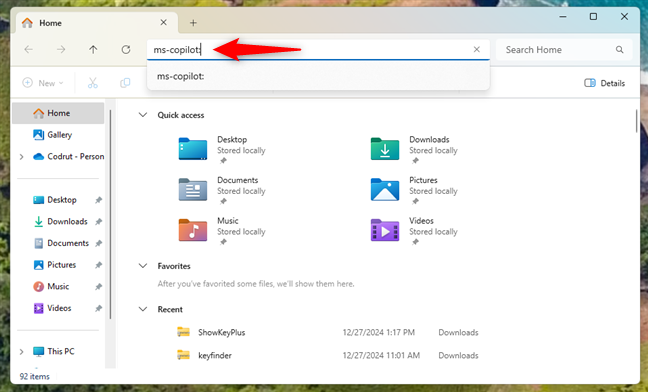
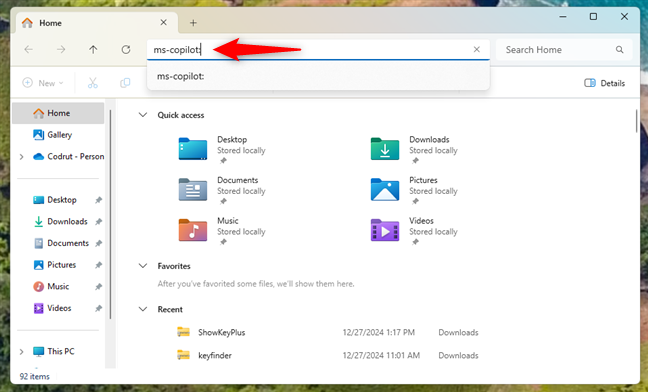
Paano buksan ang Copilot mula sa File Explorer sa Windows 11
9.2. Paano simulan ang Copilot sa Windows 10 mula sa File Explorer
Katulad nito, sa Windows 10, buksan ang File Explorer, i-click o i-tap ang address bar, at ilagay ang command:
ms-copilot:
Pagkatapos, pindutin ang Enter sa iyong keyboard, at magbubukas ang Copilot app.
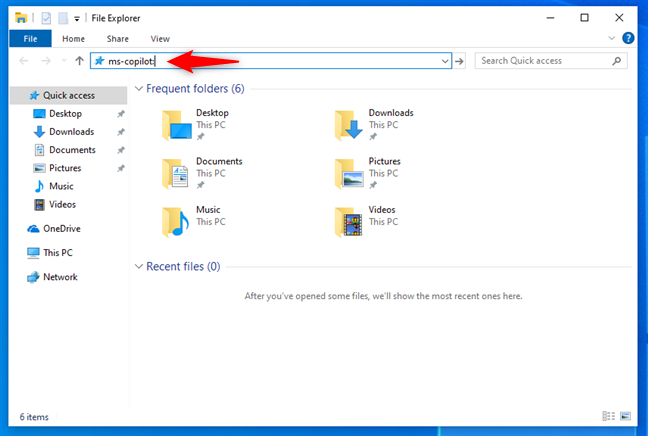
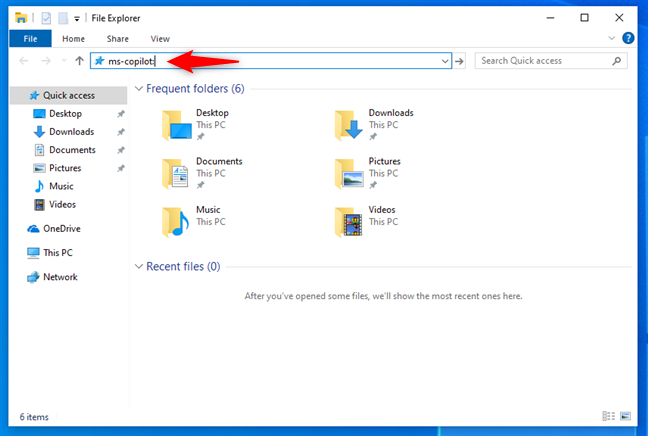
Paano buksan ang Copilot mula sa File Explorer sa Windows 10
10. Paano simulan ang Windows Copilot app gamit ang Task Manager
Maaari mo ring buksan ang Copilot app mula sa Task Manager sa parehong Windows 10 at Windows 11. Ganito ito:
10.1. Paano buksan ang Copilot sa Windows 11 gamit ang Task Manager
Ang pamamaraang ito ay nagsasangkot ng ilang karagdagang mga hakbang ngunit medyo diretso pa rin. Kung gumagamit ka ng Windows 11, pindutin ang Ctrl + Shift + Esc sa iyong keyboard upang ilunsad ang Task Manager. Pagkatapos, i-click o i-tap ang button na Patakbuhin ang bagong gawain na matatagpuan sa kanang bahagi sa itaas ng window. Available ang button na ito sa bawat page ng Task Manager, kaya hindi mahalaga kung aling tab ang aktibo.
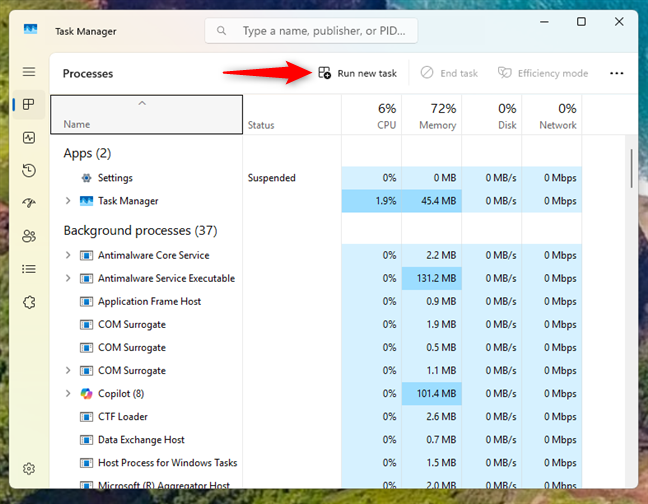
Buksan ang Task Manager at pindutin ang Run new task
Isang window tinatawag na Lumikha ng bagong gawain ay lilitaw. Sa loob nito, i-type ang command:
ms-copilot:
Pagkatapos ay pindutin ang Enter sa iyong keyboard, o i-click o i-tap ang OK.
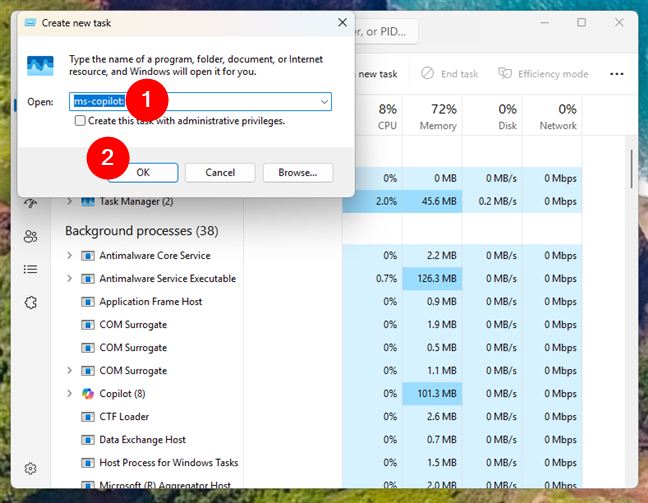
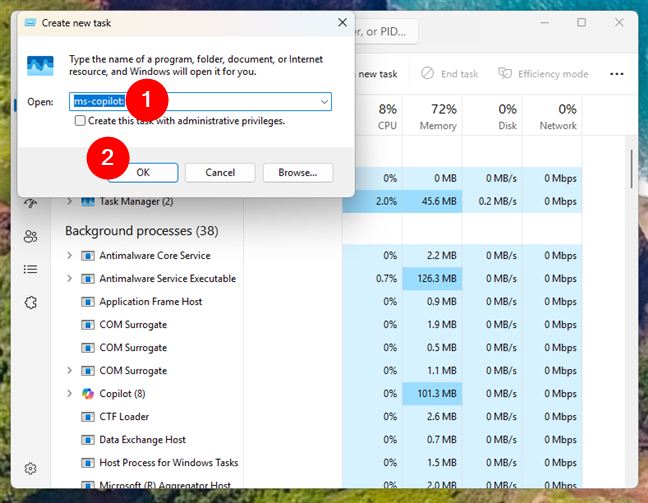
Paano buksan ang Copilot mula sa Task Manager sa Windows 11
Bumukas ang Copilot app, wala nang itatanong pa.
10.2. Paano buksan ang Copilot sa Windows 10 gamit ang Task Manager
Sa Windows 10, magsimula sa pamamagitan ng paglulunsad ng Task Manager (pindutin ang Ctrl + Shift + Esc sa iyong keyboard), at kung magbubukas ito sa compact view nito, i-click o i-tap ang Higit pang mga detalye.
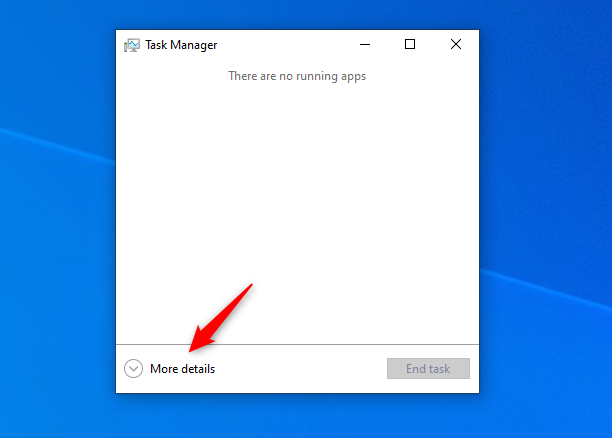
Pindutin ang Higit Pa mga detalye
Sa pinalawak na Task Manager, i-click o i-tap ang File at pagkatapos ay Magpatakbo ng bagong gawain.
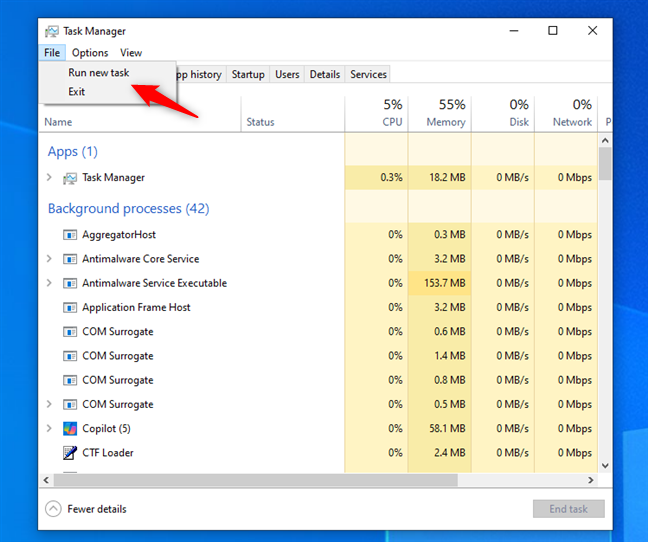
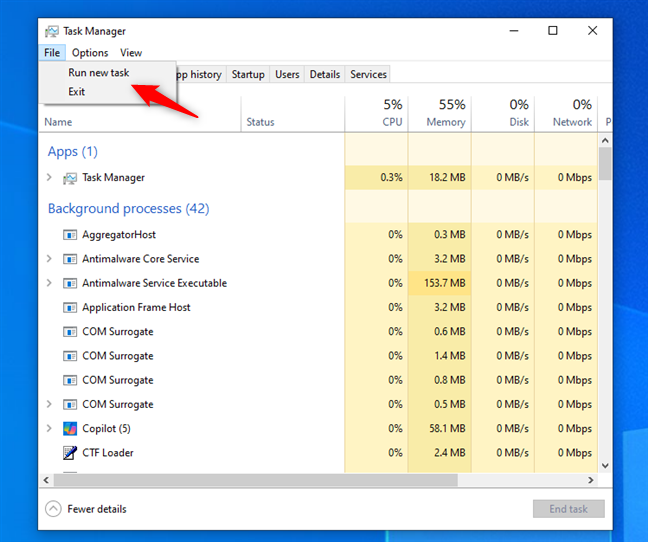
I-click o i-tap ang Patakbuhin ang bagong gawain sa Task Manager
Ito magbubukas ang aksyon ng isang window na may pamagat na Lumikha ng bagong gawain. Sa loob nito, i-type ang sumusunod na command:
ms-copilot:
…at pindutin ang Enter sa iyong keyboard o i-click o i-tap ang OK.
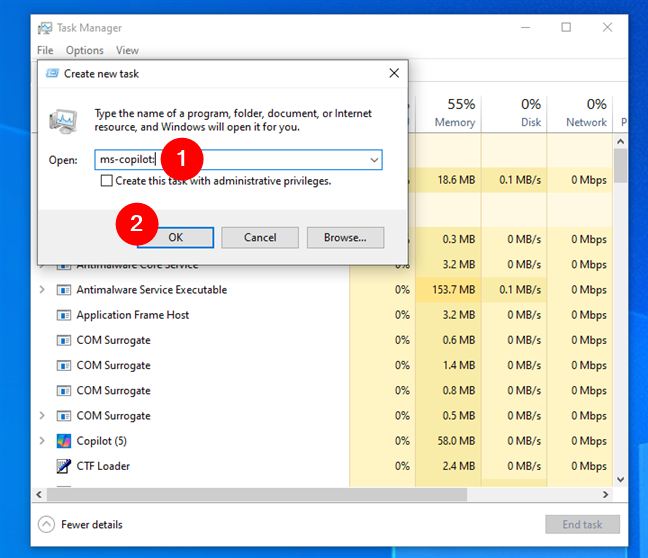
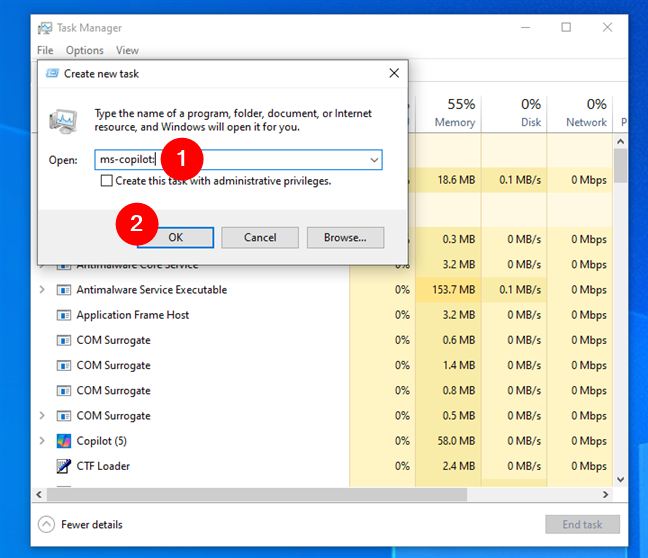
Paano buksan ang Copilot mula sa Task Manager sa Windows 10
Ang Copilot app ay bubukas kaagad sa iyong Windows 10 system.
Paano mo gustong buksan ang Windows Copilot app?
Sa mga pamamaraang ito para ilunsad ang Copilot sa Windows 11 at Windows 10, marami kang pagpipiliang mapagpipilian. Mahilig ka man sa paggamit ng taskbar, mga shortcut, o mga utos, ang bawat pamamaraan ay nagbibigay ng mabilis at madaling access sa Copilot. Bago ka pumunta, sasabihin mo ba sa akin kung may matutuklasan kang iba pang paraan para buksan ang Copilot sa Windows? Huwag mag-atubiling mag-iwan ng komento sa ibaba.