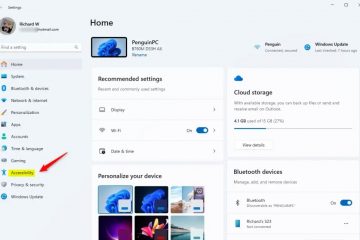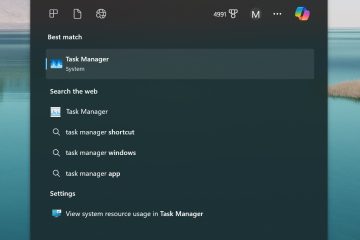Nag-aalok ang Windows 11 ng ilang built-in na tool at sinusuportahan ang mga third-party na app para mag-screen record ng mga window, ang kumpletong desktop o mga napiling lugar nito – bawat isa ay tumutugon sa iba’t ibang pangangailangan at kagustuhan.
Pag-unawa sa mga available na opsyon. at ang kanilang mga tampok ay mahalaga para sa pagpili ng pinaka-angkop na tool para sa iyong mga partikular na pangangailangan sa pag-record. Nagbibigay ang aming gabay ng komprehensibong pangkalahatang-ideya ng iba’t ibang paraan upang i-record ang iyong screen sa Windows 11, kabilang ang sunud-sunod na mga tagubilin.
Sinasaklaw namin ang mga native na application tulad ng Snipping Tool at Xbox Game Bar at mga third-party na software tulad ng bilang ShareX at OBS Studio.
Sa pamamagitan ng pagsunod sa mga pamamaraan na nakabalangkas sa gabay na ito, maaari mong piliin ang pinakaangkop na tool at diskarte para sa iyong screen mga pangangailangan sa pag-record, pagpapahusay sa iyong pagiging produktibo at pagbibigay-daan sa iyong lumikha ng mga de-kalidad na video gamit ang madali.
Paano Mag-record ng Screen sa Windows Gamit ang Snipping Tool
Ang Windows Snipping Tool ay isang simple, built-in na Windows 11 na utility na kilala para sa pagkuha ng mga screenshot. Ang built in na windows desktop recorder nito ay mainam para sa mabilis at walang kabuluhang mga pag-record, na ginagawa itong isang mahusay na tool sa pag-record ng screen ng mga bintana para sa mga kaswal na user o sa mga nangangailangan ng magaan na solusyon. Gayunpaman, wala itong mga advanced na feature tulad ng pag-record ng audio o ang kakayahang i-record ang buong screen.
Mga Bentahe: Madaling gamitin, walang kinakailangang karagdagang pag-download.
Mga Kakulangan: Limitadong functionality, walang suporta sa audio.
Step-by-Step na Tagubilin
Ilunsad ang Snipping Tool
Buksan ang Start Menu at i-type ang “Snipping Tool” sa search bar. Mag-click sa app mula sa mga resulta upang buksan ito.
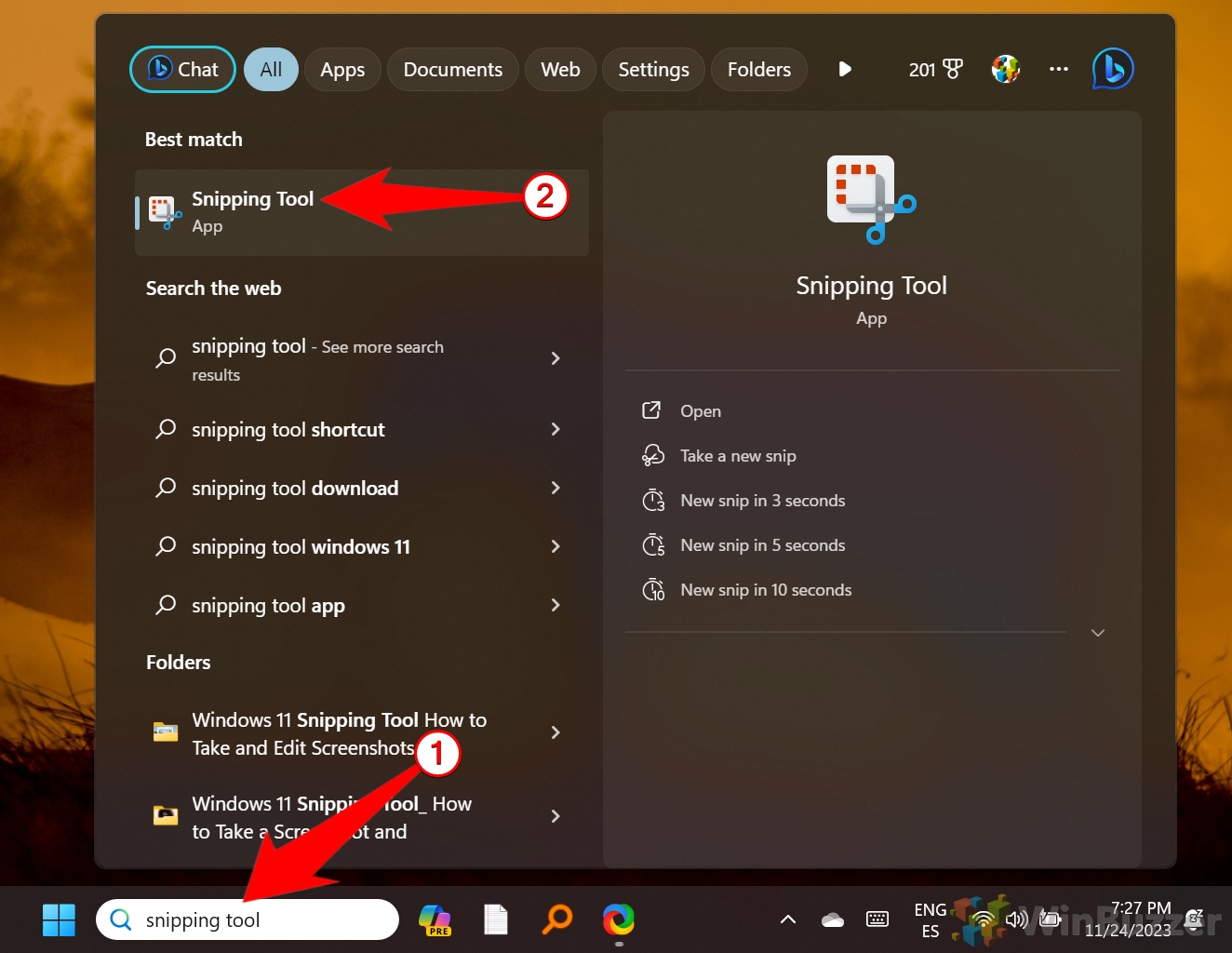 Lumipat sa Pagre-record Mode
Lumipat sa Pagre-record Mode
Kapag nakabukas na ang Snipping Tool, i-click ang icon ng camcorder upang lumipat sa video recording mode Pagkatapos, i-click ang button na “Bago.”
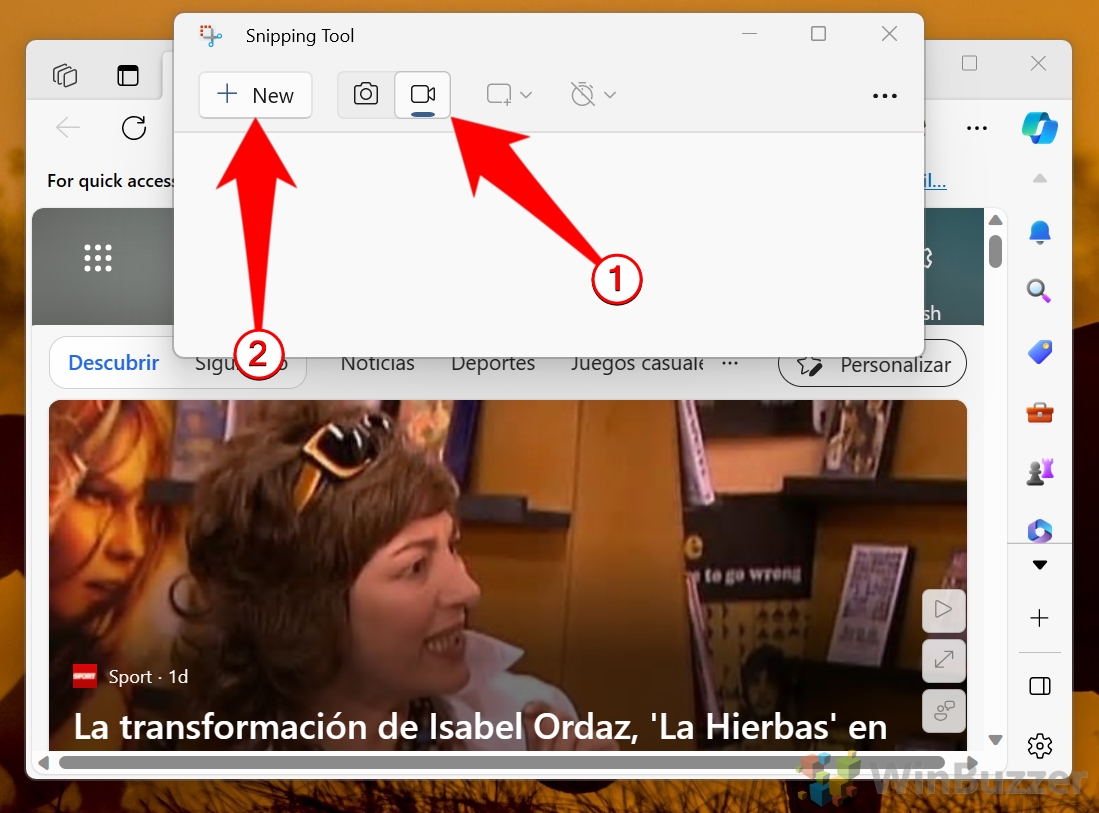 Piliin ang Lugar ng Pagre-record
Piliin ang Lugar ng Pagre-record
Lalabas ang isang lumulutang na toolbar. Ang iyong mouse cursor ay magiging isang crosshair. I-click at i-drag upang piliin ang partikular na lugar ng screen na gusto mong i-record. Mag-click sa simbolo ng mikropono kung gusto mo ring mag-record ng audio ng system. I-click ang button na “Start” upang simulan ang pagre-record.

Ihinto o I-pause ang Pagre-record
Kapag tapos ka na, i-click ang pulang parisukat sa toolbar upang huminto, maaari mo ring i-pause ang pag-record o tanggalin ito kung kinakailangan I-save o Ibahagi ang Pag-record
Pagkatapos ihinto, magbubukas ang pag-record sa isang window ng player. maaari mo itong panoorin muli, i-save ito sa iyong device, o ibahagi ito nang direkta
Paano I-record ang Iyong Screen sa Windows Gamit ang Xbox Game Bar
Ang Xbox Game Bar. ay isang maraming nalalaman na tool na pangunahing idinisenyo para sa mga gamer, lalo na kapaki-pakinabang salamat sa built in na windows screen recorder Ito ay kinabibilangan ng basic audio recording at system integration, na ginagawa itong mahusay para sa pag-record ng gameplay, mga presentasyon, o mga tutorial. Gayunpaman, maaari lamang itong mag-record ng isang application sa isang pagkakataon, hindi ang buong desktop.
Mga Bentahe: Built-in na suporta sa audio, simpleng interface, mabuti para sa mga manlalaro.
Mga Disadvantage: Limitado sa single-window recording, hindi angkop para sa mga multi-window na workflow.
Step-by-Step na Tagubilin
Buksan ang Xbox Game Bar
I-type ang “Xbox Game Bar” sa Start Menu search bar at buksan ang app. Maaari mo ring pindutin ang “Windows+G” para buksan ito, na karaniwang nagsisilbing default na windows screen recorder shortcut. I-access ang Capture Window at Simulan ang Pagre-record
Kapag bumukas ang Xbox Game Bar, hanapin ang toolbar sa tuktok ng iyong screen. I-click ang icon ng camera upang ma-access ang Capture window. Kung gusto mong i-record ang iyong boses habang kinukunan ang screen, tiyaking hindi naka-cross out ang icon ng Mikropono. I-click ito upang magpalipat-lipat sa pagitan ng mute at unmute.
Sa window ng Capture, i-click ang button na Record (isang solidong puting bilog) upang simulan ang pag-record ng iyong screen.
 Ihinto ang Pagre-record
Ihinto ang Pagre-record
Kapag tapos ka na, i-click ang Button na “Ihinto” (isang puting parisukat) sa parehong lokasyon ng button na I-record.
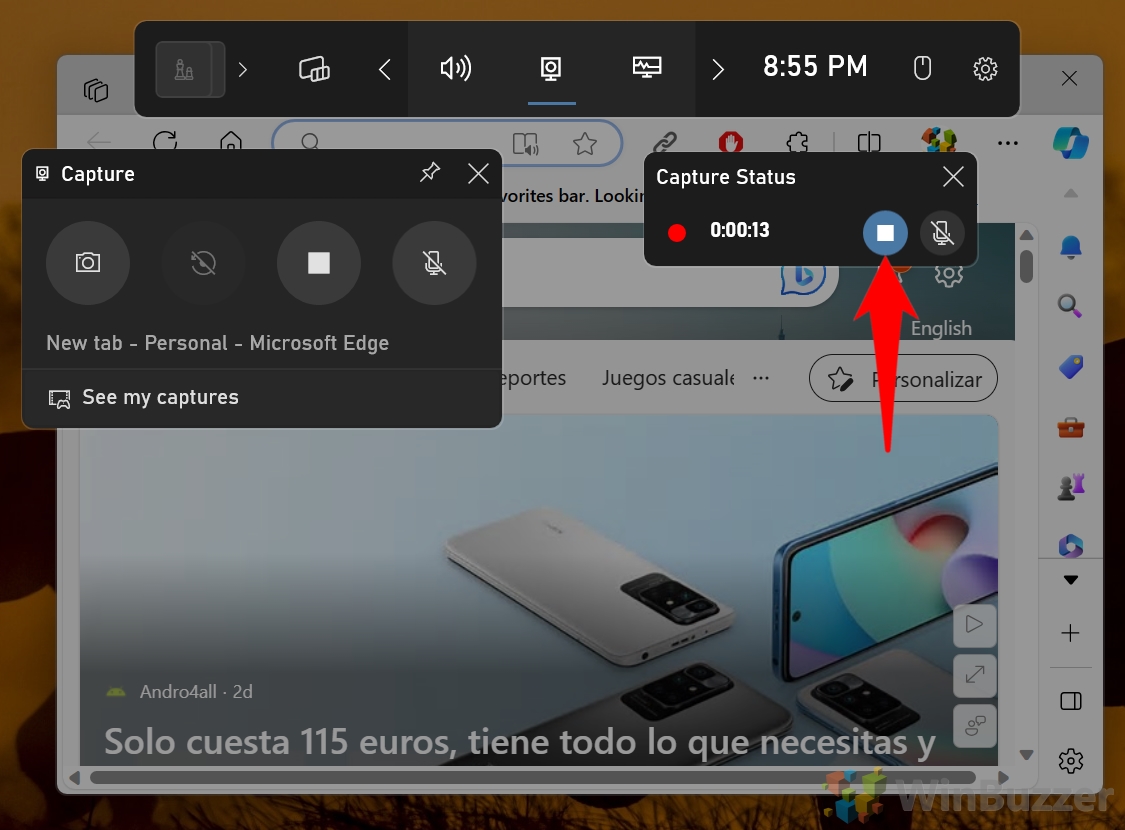 Hanapin ang Iyong Pagre-record
Hanapin ang Iyong Pagre-record
Upang tingnan ang iyong mga pag-record, i-click ang “Tingnan ang Aking Mga Pagkuha” sa window ng Capture. Bubuksan nito ang folder kung saan naka-save ang iyong mga video bilang default.
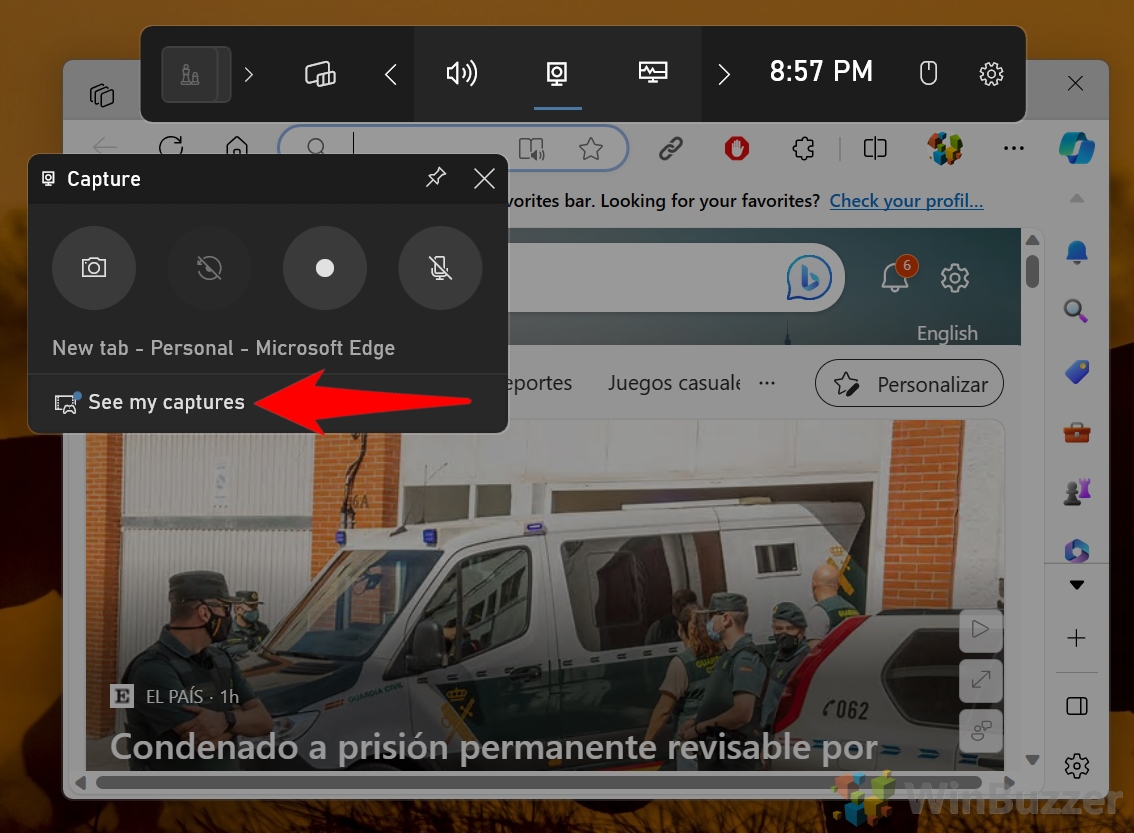
Paano Mag-record ng Screen Gamit ang Microsoft PowerPoint
Nag-aalok ang Microsoft PowerPoint ng feature na nakatagong pag-record ng screen, perpekto para sa paggawa mga propesyonal na presentasyon. Binibigyang-daan ka ng paraang ito na mag-record ng tinukoy na lugar ng screen, magsama ng audio, at direktang i-embed ang pag-record sa iyong mga slide. Bagama’t maginhawa para sa mga tagalikha ng pagtatanghal, hindi ito ang pinakamahusay na pagpipilian para sa mga pinalawig na pag-record o advanced na pag-edit.
Mga Bentahe: Isinama sa PowerPoint para sa mga presentasyon, suporta sa audio.
Step-by-Step na Tagubilin
Buksan ang Microsoft PowerPoint
Ilunsad ang PowerPoint at lumikha ng bago o magbukas ng kasalukuyang presentasyon.
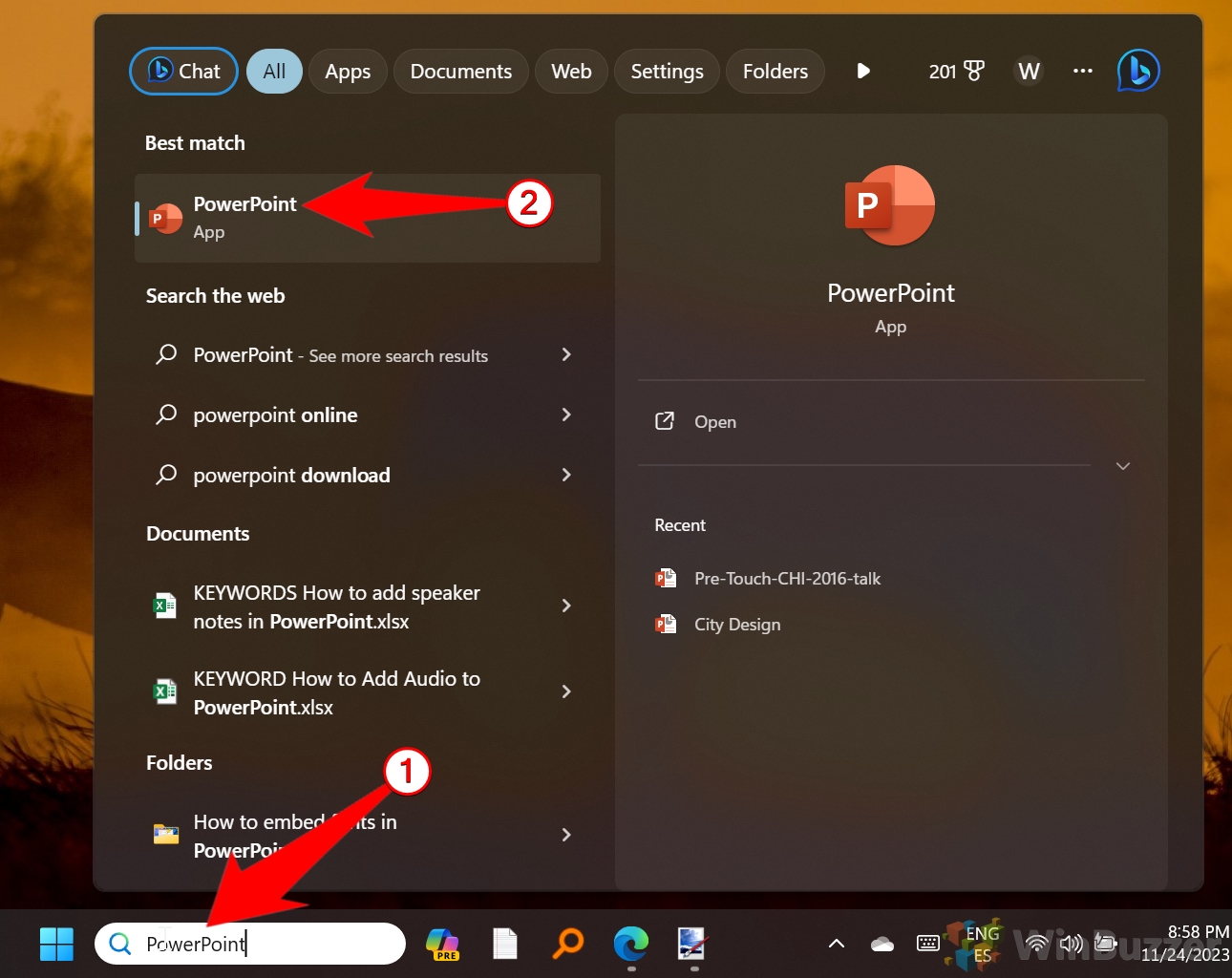 Mag-navigate sa Screen Recording
Mag-navigate sa Screen Recording
I-click ang tab na “Insert” sa ribbon, pagkatapos ay piliin ang “Screen Pagre-record” mula sa grupong “Media”.
 Piliin ang Lugar ng Pagre-record
Piliin ang Lugar ng Pagre-record
I-click at i-drag ang iyong cursor upang tukuyin ang lugar ng screen na gusto mong i-record. Ang isang pulang butas-butas na linya ay magbabalangkas sa napiling lugar.
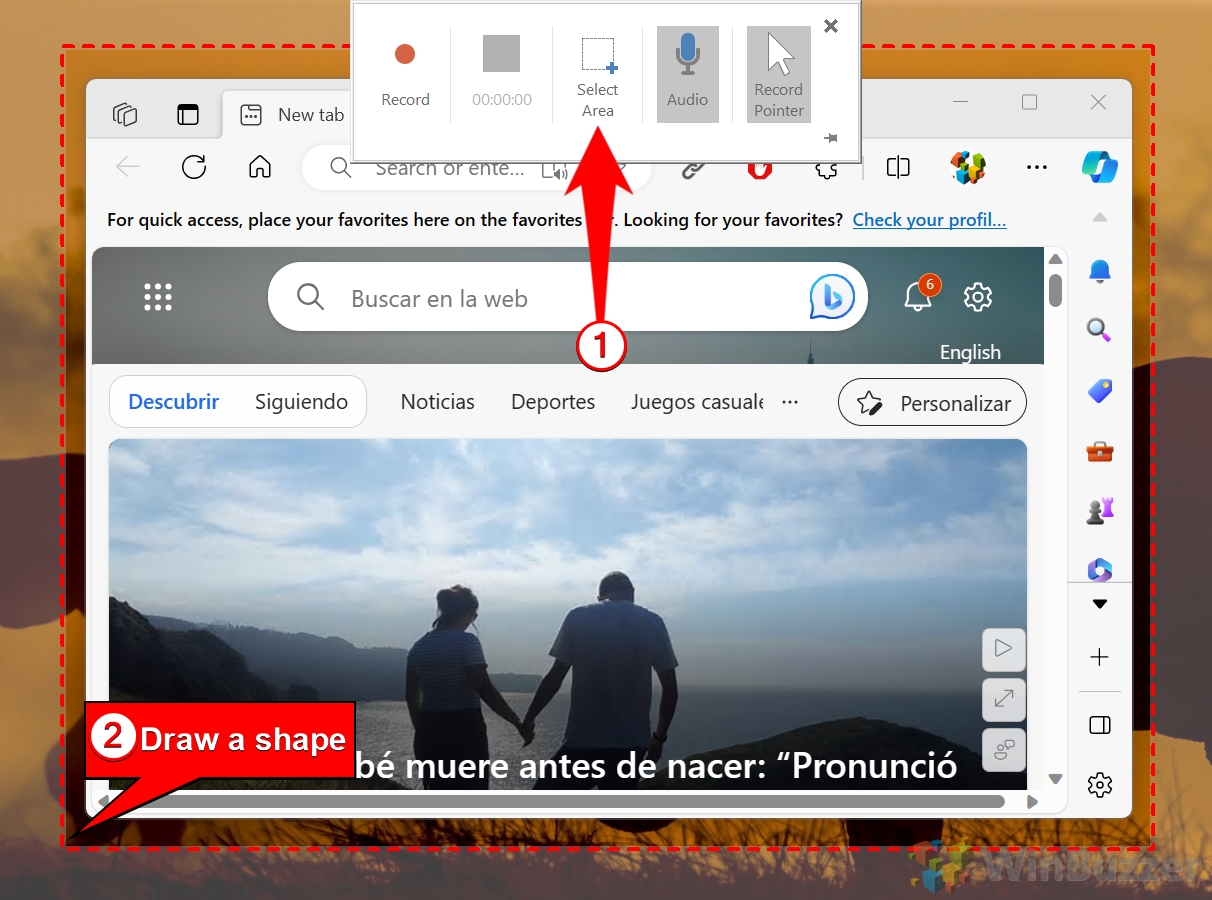 I-configure ang Mga Opsyon at Simulan ang Pagre-record
I-configure ang Mga Opsyon at Simulan ang Pagre-record
Lalabas ang isang toolbar sa pag-record sa tuktok ng iyong screen. Piliin kung isasama ang visibility ng audio at pointer sa pamamagitan ng pag-toggle sa mga kaukulang button. Lalabas na naka-highlight ang mga pinaganang opsyon.
I-click ang button na “I-record” sa toolbar upang simulan ang pagkuha ng iyong screen. Awtomatikong magli-minimize ang toolbar ngunit maaaring maibalik sa pamamagitan ng paglipat ng iyong mouse sa itaas ng screen.
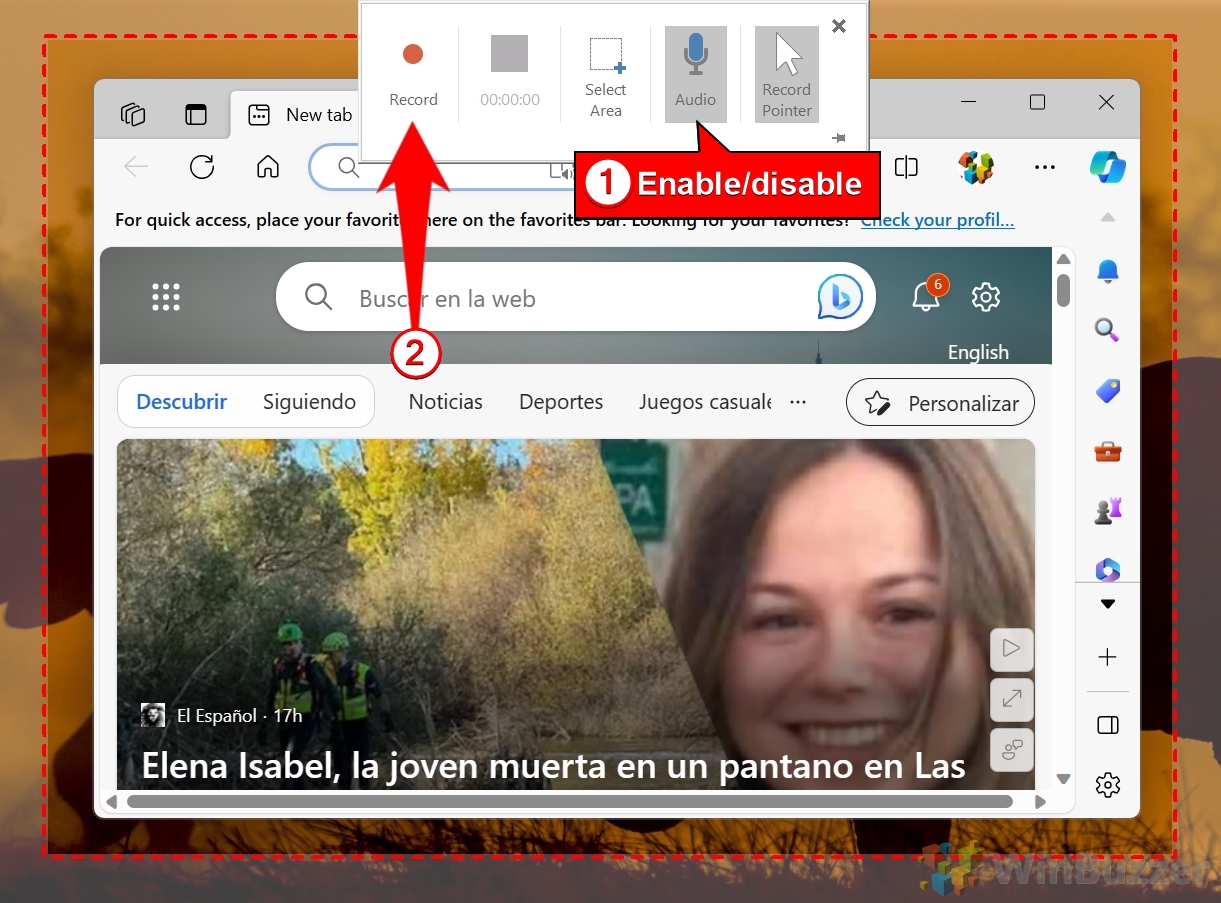 Ihinto o I-pause ang Pagre-record
Ihinto o I-pause ang Pagre-record
Upang huminto, i-click ang button na “Ihinto” (isang solidong asul na parisukat) sa toolbar. Maaari ka ring mag-pause at magpatuloy kung kinakailangan.
 I-save ang Pagre-record
I-save ang Pagre-record
Pagkatapos huminto, ang pag-record ay i-embed sa iyong PowerPoint slide. I-right-click ang video at piliin ang “I-save ang Media Bilang” upang i-save ito bilang isang file sa iyong computer.

Paano I-record ang Screen gamit ang ShareX bilang isang Video
Ang ShareX ay isang malakas, open-source na tool sa pagkuha ng screen na mahusay sa kakayahang umangkop at pag-customize. Ang tampok na pag-record ng screen nito ay angkop para sa mga user na gustong gumawa ng mga de-kalidad na video na may malawak na format at mga opsyon sa codec strong>Mga Bentahe: Libre, lubos na nako-customize, ay sumusuporta sa iba’t ibang mga format ng output.
Mga Disadvantage: Mas matarik na curve ng pag-aaral, hindi gaanong intuitive para sa bago mga user.
Step-by-Step na Tagubilin
I-install at Ilunsad ang ShareX
I-download ang ShareX mula sa opisyal na website nito at i-install ito. Buksan ang application kapag kumpleto na ang pag-install. Itakda ang Recording Mode
Sa pangunahing menu, i-click ang “Capture” at piliin ang “Pagre-record ng Screen”.
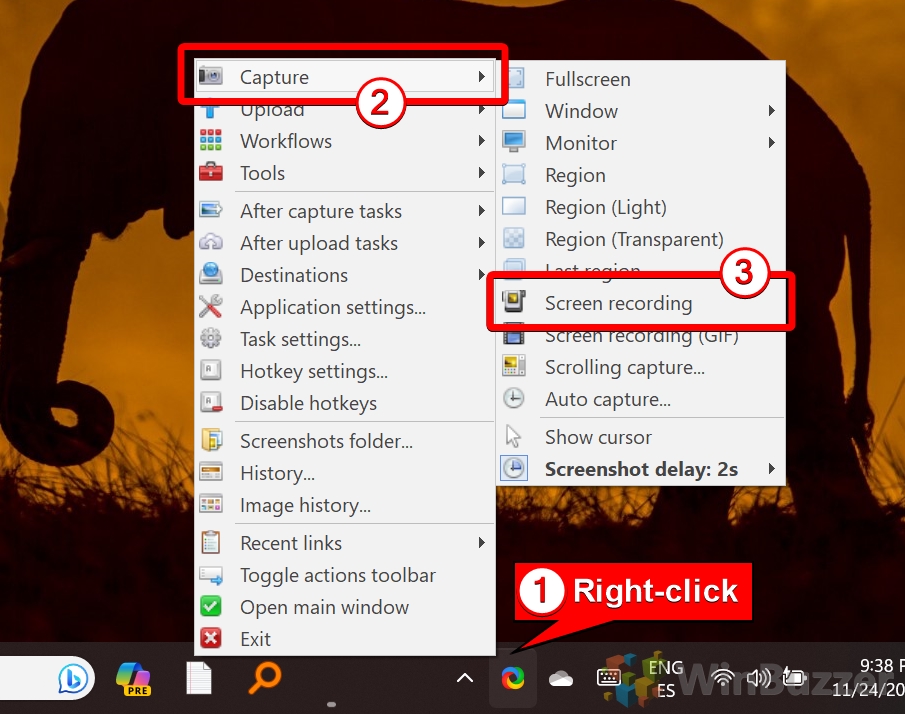 Piliin ang Lugar ng Pagre-record
Piliin ang Lugar ng Pagre-record
I-click at i-drag upang tukuyin ang bahagi ng screen na gusto mong i-record. Maaari mo ring piliin ang kumpletong screen para sa isang full-screen na pag-record. Kapag napili mo na ang lugar, awtomatikong magsisimula ang screen recording.
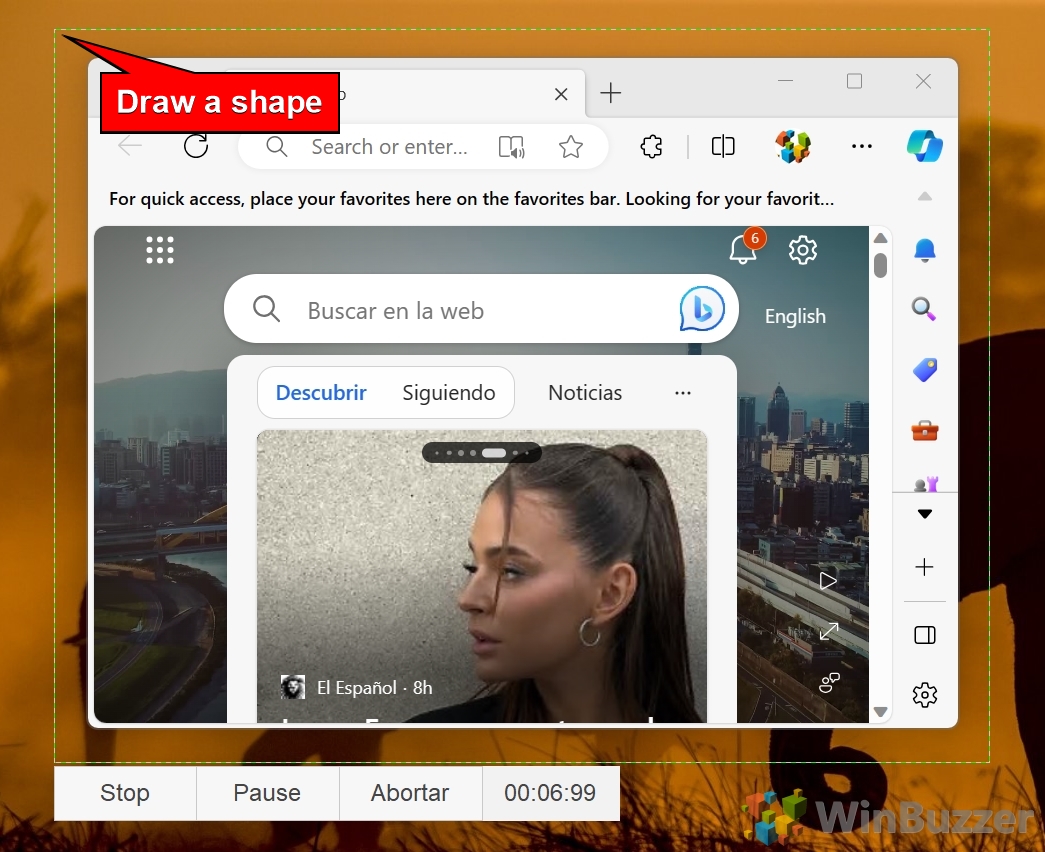 Ihinto at I-save ang Pagre-record
Ihinto at I-save ang Pagre-record
Kapag tapos ka na, i-click ang Button na Ihinto. I-access ang Video file ng iyong Pagre-record ng Screen
Ise-save ng ShareX ang pag-record sa default na folder, o maaari kang pumili ng custom na lokasyon sa mga setting ng ShareX.
Paano I-record ang Screen gamit ang ShareX bilang GIF
Ang kakayahan ng ShareX na lumikha ng mga GIF ay nagtatakda nito na bukod sa iba pang mga tool. Ang tampok na ito ay perpekto para sa paggawa ng maikli, looping animation, na perpekto para sa mga tutorial o nilalaman ng social media. Bagama’t mahusay ito para sa paglikha ng mga GIF, hindi ito angkop para sa mahaba o mataas na resolution na mga pag-record.
Mga Bentahe: Libre, dalubhasa para sa paglikha ng GIF, mahusay para sa mga maikling clip.
Step-by-Step na Tagubilin
Buksan ang ShareX at Piliin GIF Pagre-record
Mula sa pangunahing menu, i-click ang “Capture” at piliin ang “Screen Recording (GIF)”.
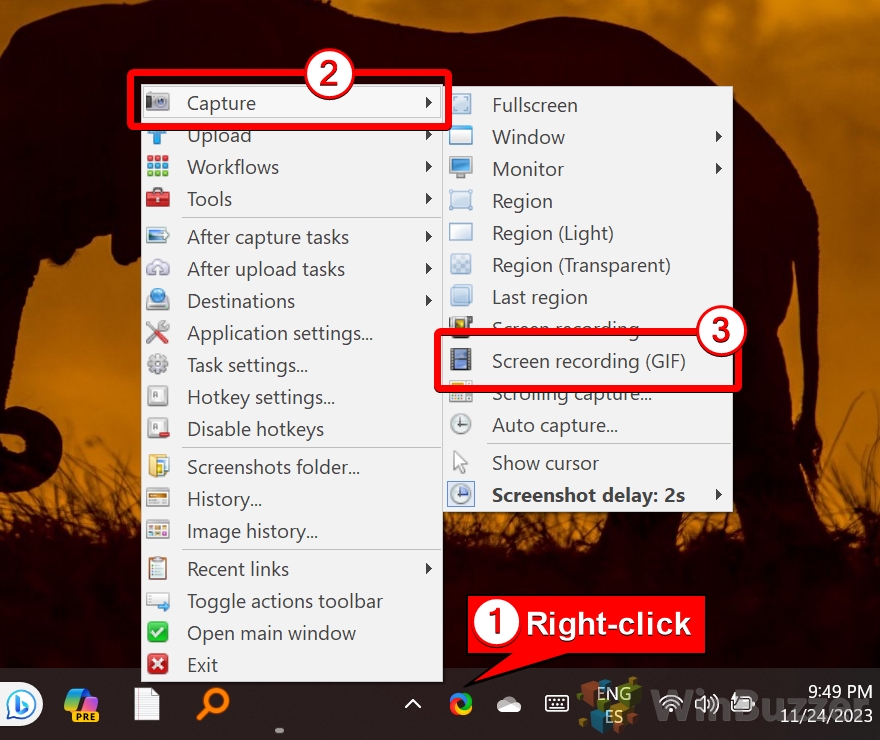 I-configure ang Mga Setting ng GIF kung kinakailangan
I-configure ang Mga Setting ng GIF kung kinakailangan
Isaayos ang frame rate at resolution upang i-optimize ang kalidad ng GIF. Nagbibigay ang ShareX ng hiwalay na menu ng pagsasaayos para sa mga setting na ito. Piliin ang Lugar ng Pagre-record
I-click at i-drag upang piliin ang partikular na bahagi ng screen na kukunan bilang GIF. Kapag napili na ang lugar, awtomatikong magsisimula ang screen recording.
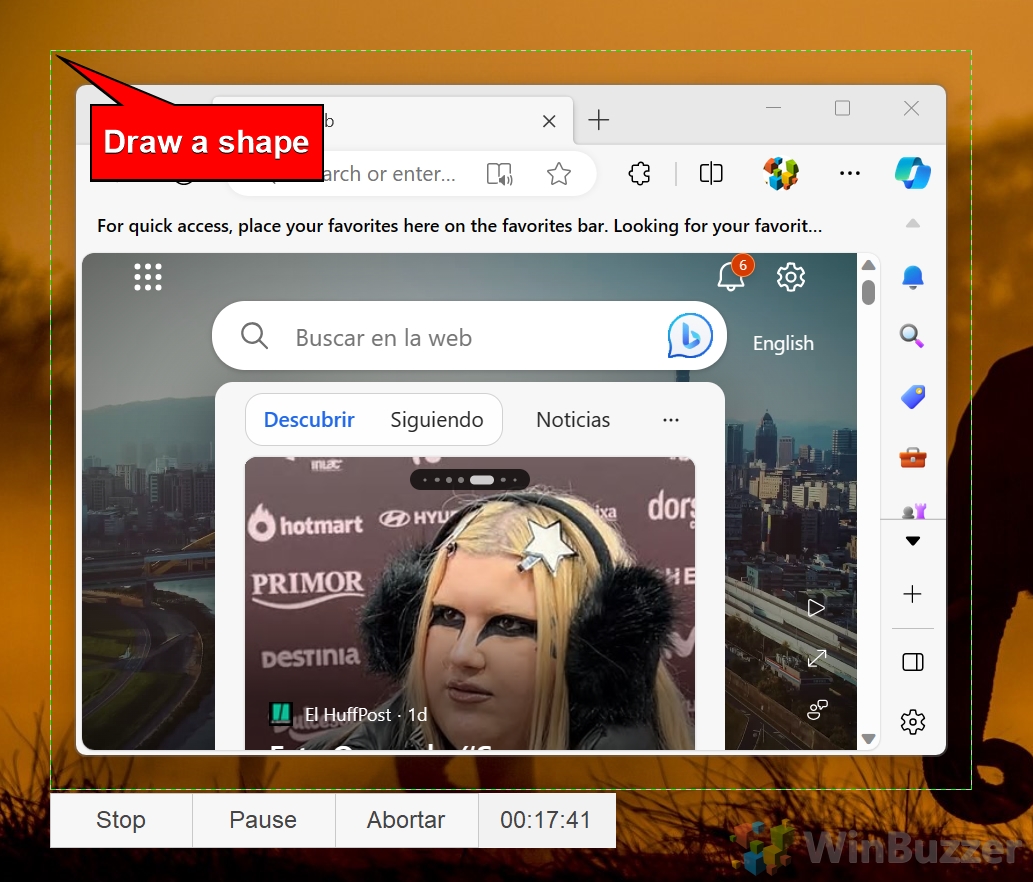 Ihinto ang Pagre-record at I-save ang File
Ihinto ang Pagre-record at I-save ang File
I-click “Stop” para tapusin ang pagre-record. Awtomatikong ise-save ng ShareX ang GIF sa folder na tinukoy sa mga setting ng ShareX.
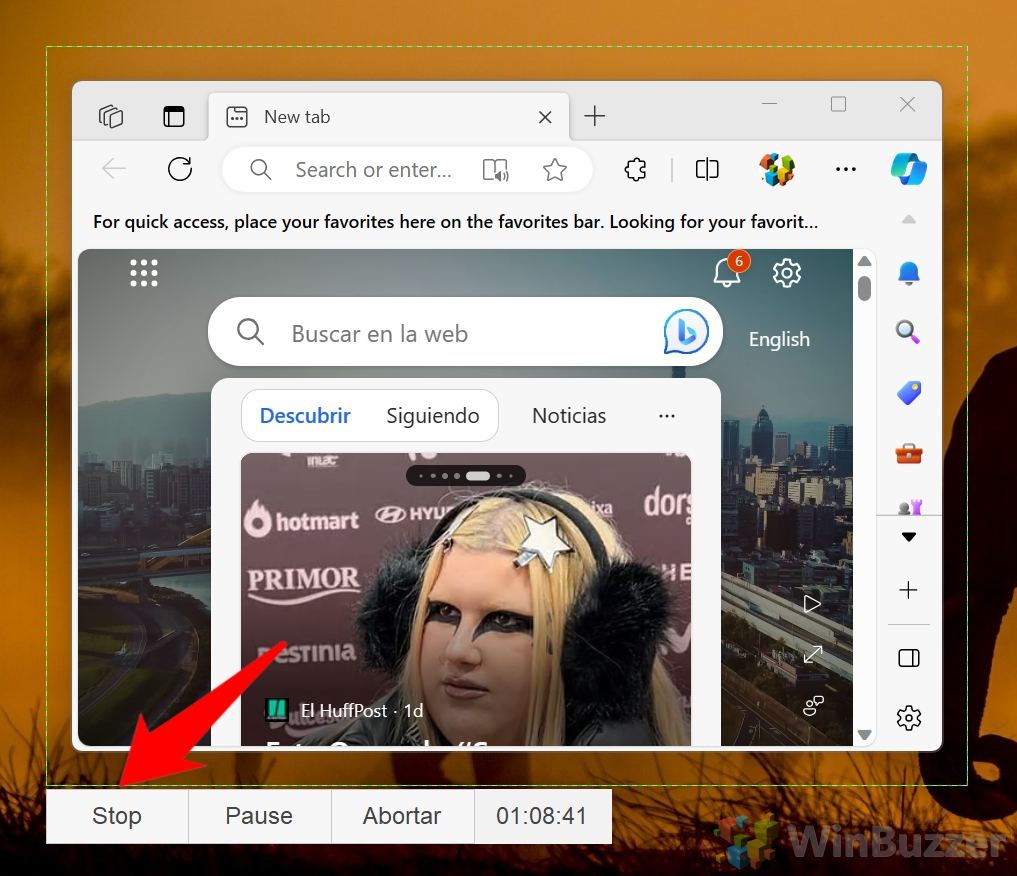
Paano I-record ang Iyong Screen gamit ang OBS Studio
OBS Studio ay isang libreng propesyonal na antas ng screen recording at live streaming tool. Ito ay lubos na nako-customize at angkop para sa mga advanced na user na nangangailangan ng tumpak na kontrol sa mga setting ng video at audio. Bagama’t malakas, ang pagiging kumplikado nito ay maaaring nakakatakot para sa mga kaswal na user o baguhan.
Mga Bentahe: Libre, mayaman sa feature, perpekto para sa mga propesyonal na pag-record at streaming.
Mga Disadvantage: Nangangailangan ng setup at teknikal na kaalaman, overkill para sa mga simpleng gawain.
Step-by-Step na Tagubilin
I-install at Ilunsad ang OBS Studio
I-download ang OBS Studio mula sa opisyal na website o Microsoft Store at i-install ito. Buksan ang app pagkatapos ng pag-install at tapusin ang “Auto-Configuration Wizard”.
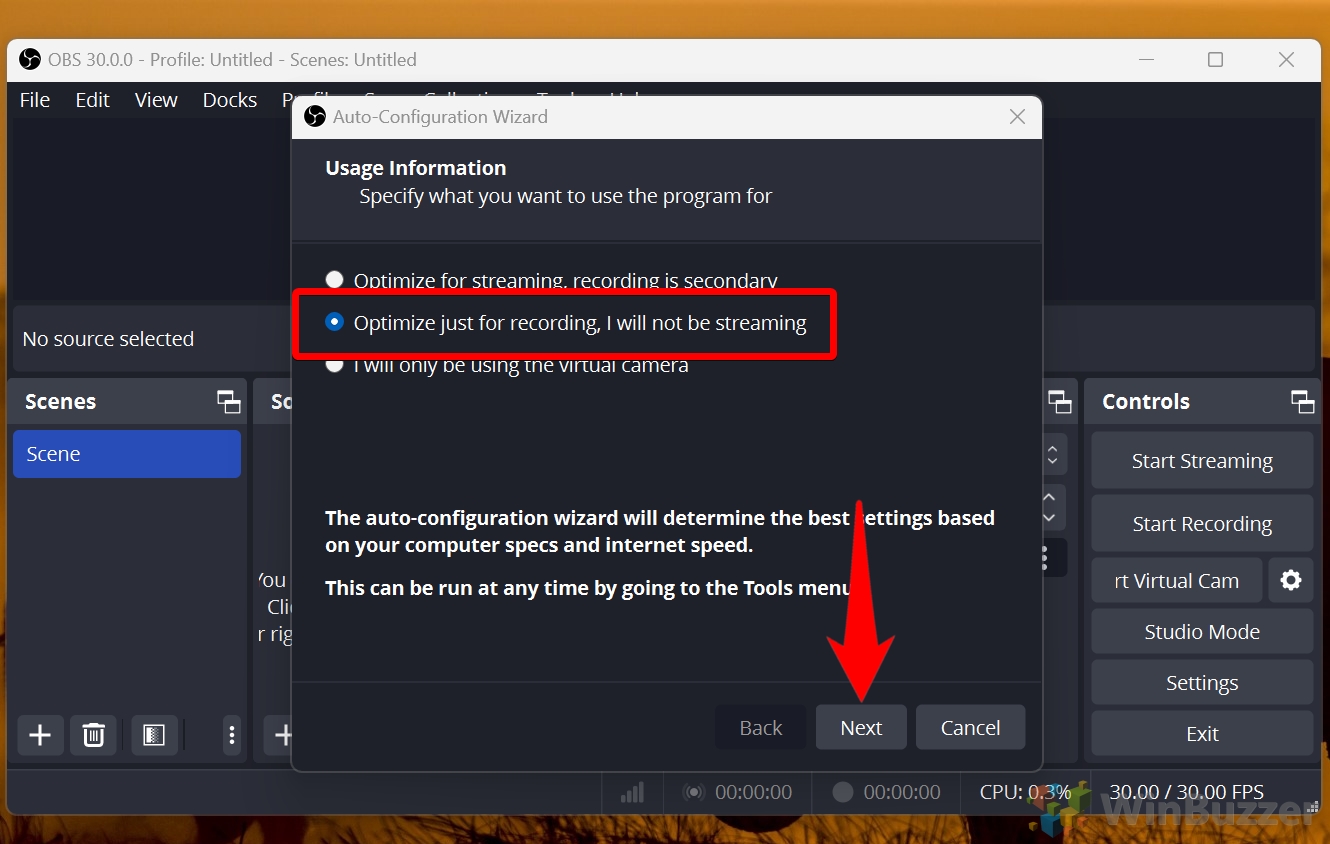 I-configure ang Mga Setting ng Pagre-record
I-configure ang Mga Setting ng Pagre-record
Sa home screen, i-click ang Mga Setting at mag-navigate sa Tab na Output Isaayos ang path ng pag-record at mga setting ng kalidad kung kinakailangan.
Buksan ang Menu ng Mga Pinagmulan
Hanapin ang “Mga Pinagmulan” box sa pangunahing interface ng OBS. I-click ang button na + upang buksan ang menu na “Magdagdag ng Pinagmulan”.
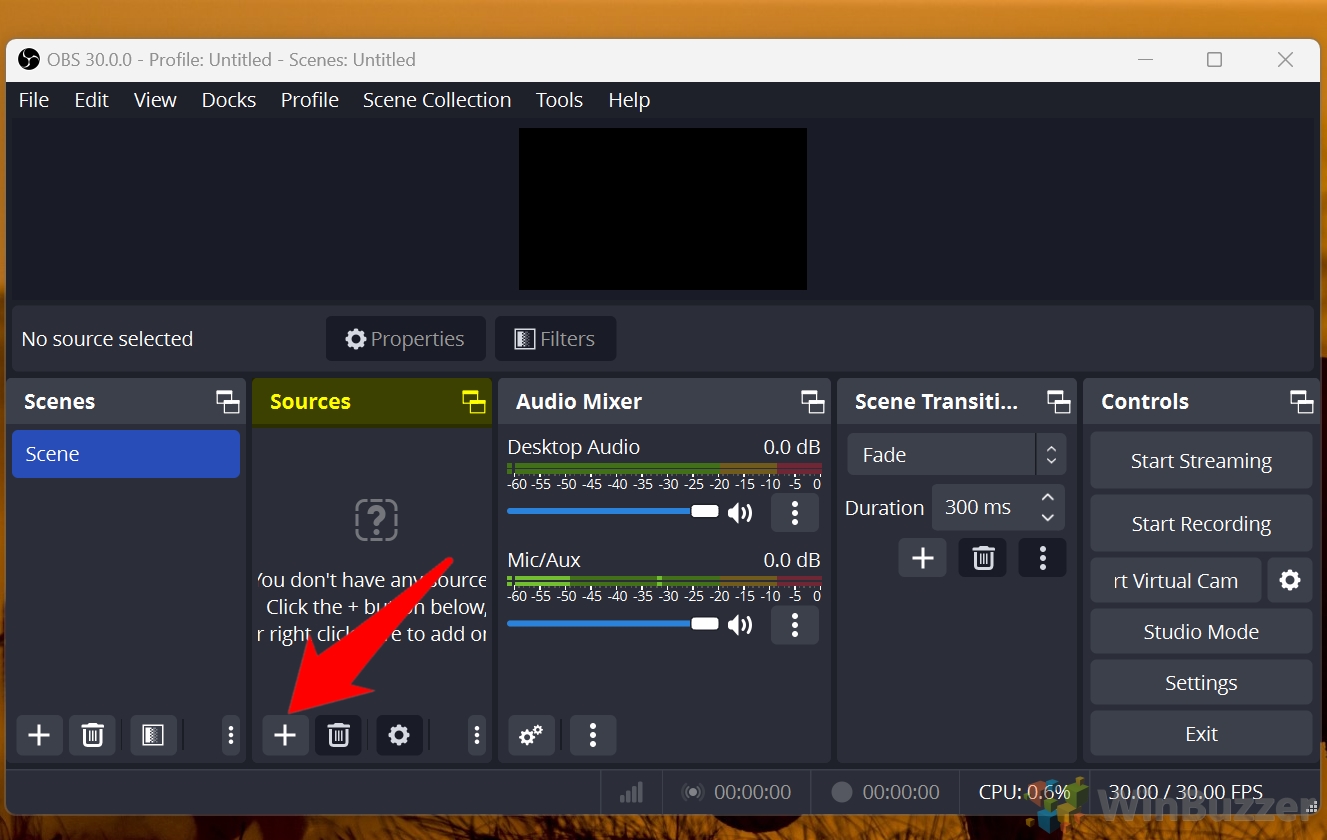 Piliin Display Capture
Piliin Display Capture
Mula sa dropdown na menu, piliin ang “Display Capture”. Ang opsyong ito ay nagpapahintulot sa OBS na i-record ang buong screen.
 I-configure ang Mga Setting ng Display
I-configure ang Mga Setting ng Display
May lalabas na dialog box. Pangalanan ang iyong pinagmulan (hal., “Tutorial”) at i-click ang “OK”. Sa susunod na dialog, piliin ang monitor na gusto mong kunan kung marami kang display.
 Simulan ang Pagre-record
Simulan ang Pagre-record
I-click ang button na “Simulan ang Pagre-record” sa kanang ibaba ng interface ng OBS.
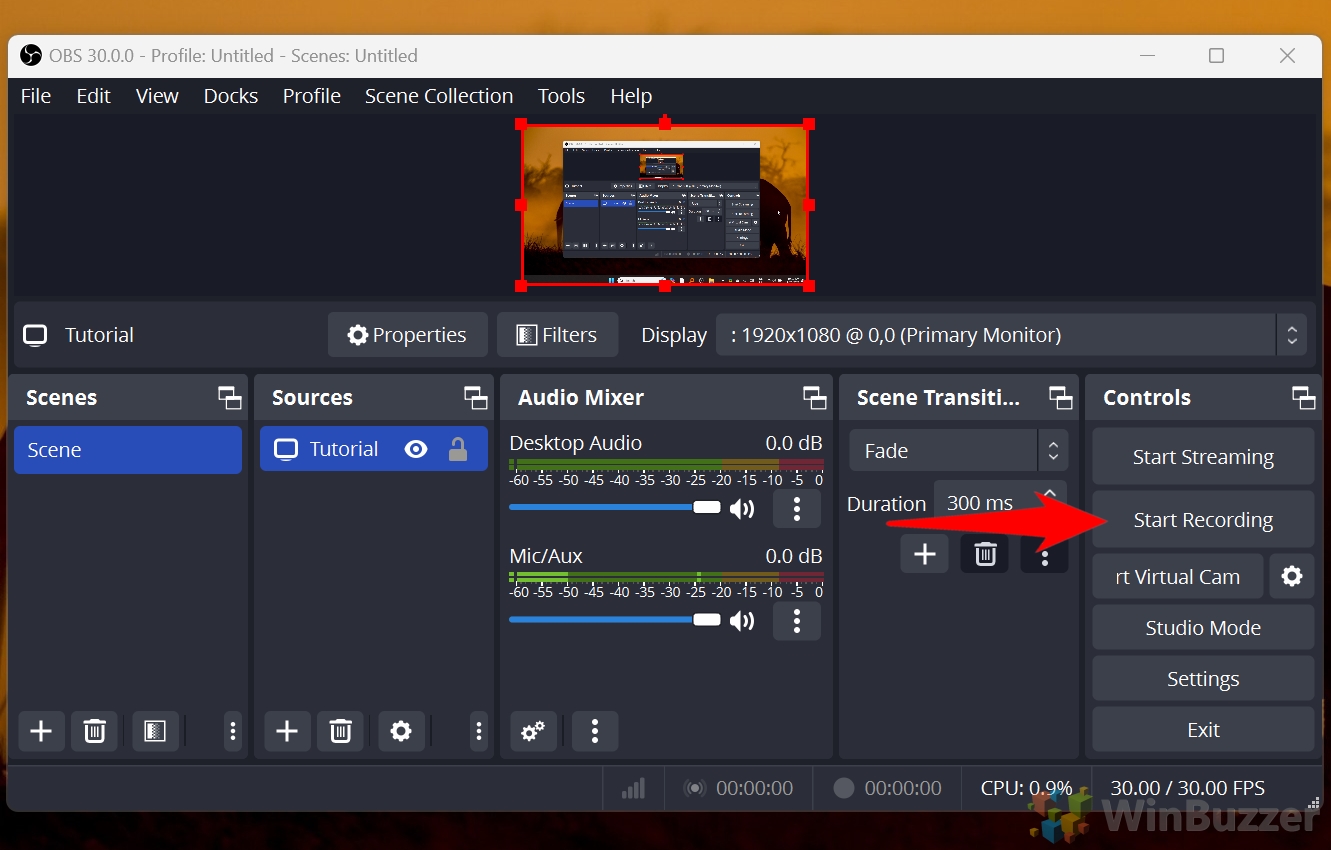 Ihinto ang Pagre-record
Ihinto ang Pagre-record
Kapag tapos ka na, i-click ang button na “Ihinto ang Pagre-record”. Ise-save ang iyong mga video sa direktoryo na tinukoy sa mga setting ng Output.
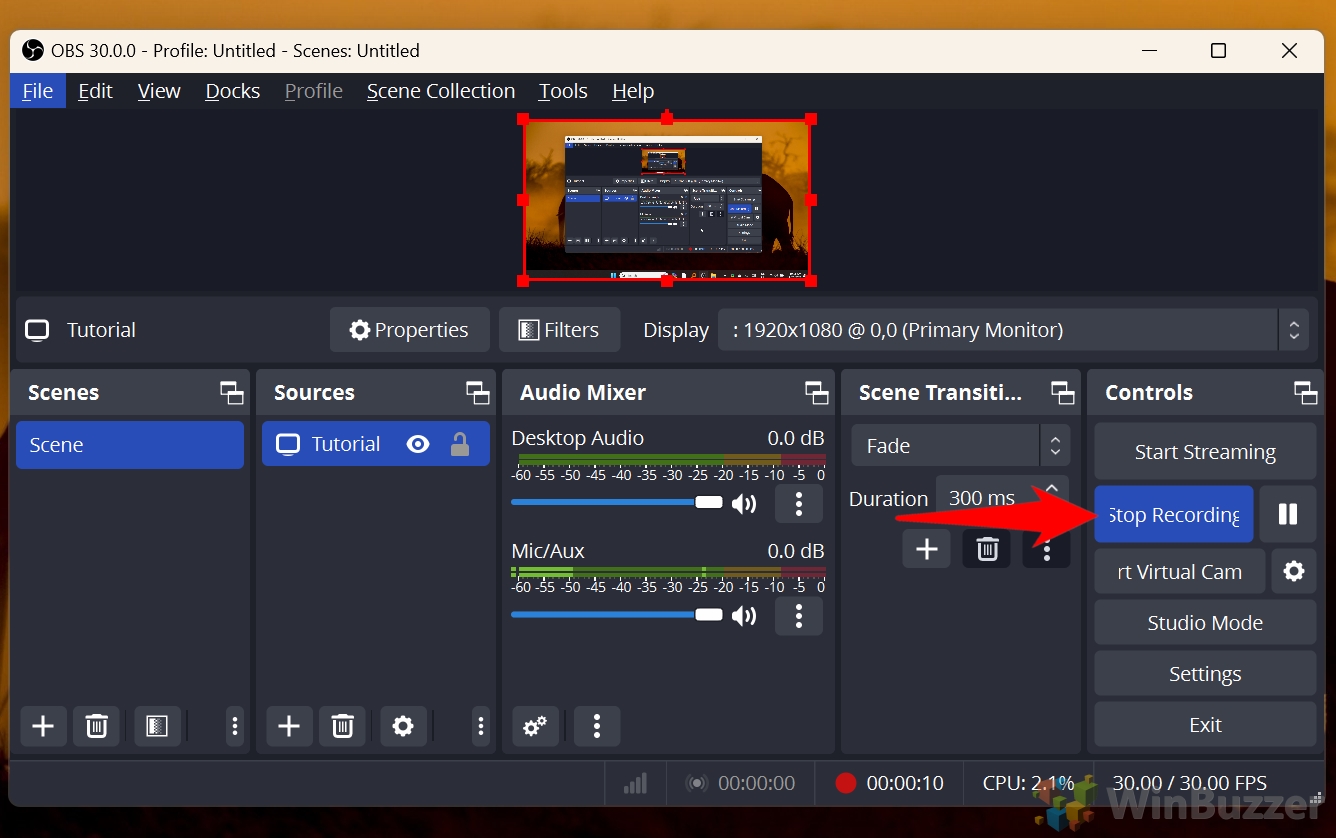 Hanapin ang Iyong Pagre-record
Hanapin ang Iyong Pagre-record
Pagkatapos ihinto ang pagre-record, mag-navigate sa folder kung saan Sine-save ng OBS Studio ang iyong mga file. Bilang default, ang mga pag-record ay iniimbak sa C:\Users[YourUsername]\Videos maliban kung tinukoy mo ang ibang direktoryo sa mga setting ng Output. Buksan ang File Explorer at hanapin ang iyong file upang tingnan o i-edit ito.
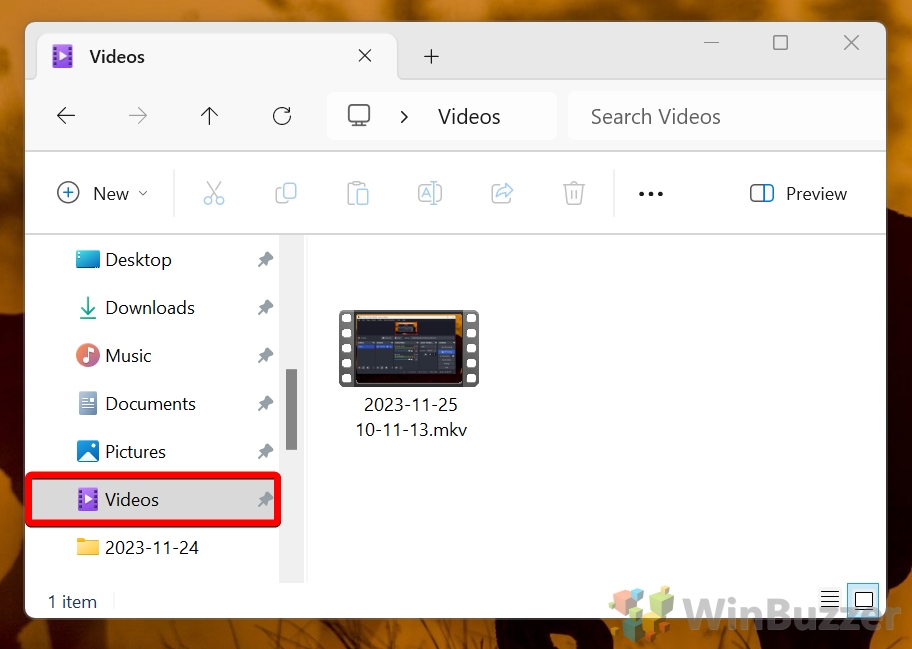
FAQ – Mga Madalas Itanong Tungkol sa Pagre-record ng Screen sa Windows 11
1. Bakit hindi gumagana ang screen recording sa Windows 11?
Ang mga isyu sa pag-record ng screen ay maaaring magmumula sa ilang salik, gaya ng mga hindi pinaganang pahintulot sa pag-record, mga hindi napapanahong driver, o mga salungatan sa iba pang mga application. Upang malutas ito:
Tiyaking pinagana ang tool sa pagre-record. Pumunta sa Mga Setting > Gaming > Xbox Game Bar at i-toggle ito. I-verify ang mga pahintulot para sa screen capture sa ilalim ng Mga Setting > Privacy at seguridad > Mga pahintulot sa app. I-update ang iyong mga graphics at audio driver, dahil ang mga hindi napapanahong driver ay maaaring makagambala sa pagpapagana ng pag-record ng screen. Tingnan kung may mga salungatan sa mga third-party na app tulad ng mga overlay, tool sa pagbabahagi ng screen, o antivirus software. Isara ang mga app na ito at i-restart ang iyong PC.
Kung magpapatuloy ang isyu, isaalang-alang ang muling pag-install ng tool na iyong ginagamit o lumipat sa isang mas mahusay na solusyon tulad ng OBS Studio.
2. Paano ko ire-record ang aking sarili at ipapakita ang aking screen?
Upang i-record ang iyong screen at webcam, nag-aalok ang OBS Studio ng pinakamaraming flexibility at kalidad. Sundin ang mga hakbang na ito:
Buksan ang OBS Studio at i-click ang icon na + sa kahon ng Mga Pinagmulan. Magdagdag ng source ng Display Capture upang i-record ang iyong screen. I-configure ito upang makuha ang iyong buong desktop o isang partikular na monitor. Magdagdag ng Video Capture Device na pinagmulan upang isama ang iyong webcam. Iposisyon ang webcam feed sa loob ng layout ng OBS upang umangkop sa iyong mga pangangailangan (hal., picture-in-picture na format). Isaayos ang mga pinagmumulan ng audio upang matiyak na parehong kasama ang iyong mikropono at audio ng system. I-click ang Simulan ang Pagre-record upang makuha ang iyong screen at webcam nang sabay-sabay.
Ang setup na ito ay perpekto para sa mga presentasyon, tutorial, o gaming video kung saan ang iyong presensya ay nagdaragdag ng personal na ugnayan.
3. Paano ko io-on ang background recording sa Windows 11?
Ang background recording ay isang feature sa Xbox Game Bar na patuloy na kumukuha ng iyong screen at nagse-save sa huling ilang minuto ng aktibidad. Narito kung paano ito paganahin:
Buksan ang Mga Setting at mag-navigate sa Gaming > Mga Pagkuha. I-toggle ang Mag-record sa background habang naglalaro ako. I-configure ang maximum na haba ng pag-record (hal., 30 segundo hanggang 10 minuto para sa karamihan ng mga system). Maaaring suportahan ng mga higher-end na PC ang mas mahabang tagal.
Pinakamahusay na gumagana ang feature na ito para sa gaming o full-screen na mga application at maaaring ma-trigger gamit ang shortcut ng Windows+Alt+G upang i-save ang mga huling sandali. Tandaan na ang pag-record sa background ay maaaring makaapekto sa pagganap ng system, kaya huwag paganahin ito kapag hindi kinakailangan.
4. Paano ko ire-record ang aktibidad sa screen gamit ang audio sa Windows 11?
Parehong sinusuportahan ng Xbox Game Bar at OBS Studio ang audio recording kasama ng screen capture:
Xbox Game Bar
strong>: Bago magsimula ng pag-record, tiyaking naka-enable ang icon ng mikropono. Nire-record nito ang iyong boses kasama ng system audio. OBS Studio: Magdagdag ng Audio Input Capture na pinagmulan upang isama ang iyong mikropono at i-configure ang Desktop Audio upang makuha ang mga tunog ng system. Maaari mong ayusin ang mga indibidwal na antas ng volume para sa kalinawan.
Binibigyang-daan ka ng mga tool na ito na mag-record ng pagsasalaysay para sa mga tutorial o kumuha ng in-game na audio para sa mga gameplay na video.
5. Saan naka-save ang aking mga pag-record ng screen sa Windows 11?
Ang mga pag-record ng screen mula sa iba’t ibang tool ay naka-save sa mga sumusunod na lokasyon:
Xbox Game Bar: Mag-navigate sa Mga Video > Mga Pagkuha sa File Explorer. OBS Studio: Pumunta sa folder na tinukoy sa ilalim ng Mga Setting > Output > Recording Path. Ang default ay madalas na Mga Video. ShareX: Buksan ang mga setting ng application upang mahanap ang default na direktoryo ng pag-save, o tingnan ang seksyon ng kamakailang mga pag-record.
Kung hindi mo mahanap ang iyong mga file, maghanap ng mga kamakailang binagong file sa File Explorer gamit ang nauugnay na extension ng file (hal., .mp4 o .avi).
6. Maaari ko bang i-record ang aking screen nang libre sa Windows 11?
Oo, ang Windows 11 ay may kasamang ilang libreng opsyon para sa pag-record ng screen:
Xbox Game Bar: A built-in na tool para sa mga pangunahing pangangailangan sa pag-record, kabilang ang system audio at limitadong pag-edit. Snipping Tool: Isang magaan na app para sa pag-record ng mga partikular na bahagi ng screen, kahit na hindi ito kumukuha ng audio. ShareX: Isang open-source na program na may mga advanced na feature, kabilang ang paggawa ng GIF at mga custom na configuration. OBS Studio: Isang propesyonal na grado, libreng application na perpekto para sa mataas na kalidad na mga pag-record at live streaming.
Ang lahat ng tool na ito ay libre at hindi nangangailangan ng mga subscription o pagbabayad.
7. Paano ko makukuha ang aking screen bilang GIF?
Ang ShareX ay ang pinakamahusay na tool para sa paglikha ng mga GIF mula sa mga pag-record ng screen. Ganito:
Buksan ang ShareX at i-click ang Capture > Screen Recording (GIF). Piliin ang lugar ng screen na gusto mong i-record. Maaari mo ring i-configure ang mga frame rate at resolution sa ilalim ng mga setting para sa pinakamainam na kalidad ng GIF. Simulan at ihinto ang pagre-record kung kinakailangan. Ang GIF ay awtomatikong nai-save sa default na folder o isang custom na lokasyon na iyong tinukoy.
Ito ay isang mahusay na opsyon para sa paglikha ng maikli, looping animation para sa mga tutorial, ulat ng bug, o social media.
8. Paano ako kukuha ng partikular na window ng application sa Windows 11?
Maaari kang mag-record ng isang window ng application gamit ang parehong Xbox Game Bar at OBS Studio:
Xbox Game Bar : Buksan ang application na gusto mong i-record at pindutin ang Windows+G. Sa window ng Capture, i-click ang Record upang makuha lamang ang aktibong window. OBS Studio: Magdagdag ng Window Capture source, piliin ang gustong application mula sa dropdown list, at i-configure ang mga setting nito.
Ang paraang ito ay perpekto para sa paglikha ng malinis na mga pag-record nang walang mga distractions mula sa iba pang mga bahagi ng screen.
9. Gaano ko katagal maire-record ang aking screen gamit ang mga tool sa Windows 11?
Ang tagal ng mga pag-record ng screen ay depende sa tool na iyong ginagamit:
Xbox Game Bar: Nagbibigay-daan ng hanggang 4 na oras ng tuluy-tuloy na pag-record bawat session. OBS Studio: Walang limitasyon sa oras, kung mayroon kang sapat na espasyo sa storage at mga mapagkukunan ng system.
Para sa mahahabang pag-record, tiyaking gumagana nang mahusay ang iyong system upang maiwasan ang mga pagkaantala, at tingnan kung may sapat na libreng espasyo ang iyong drive.
10. Paano ko ire-record ang aking screen nang hindi nagda-download ng karagdagang software?
Kasama sa Windows 11 ang mga built-in na tool tulad ng Xbox Game Bar at Snipping Tool, na nagbibigay-daan sa iyong i-record ang iyong screen nang walang anumang pag-download. Gamitin ang Windows+G upang ilunsad ang Xbox Game Bar para sa pagkuha ng mga laro at iba pang app. Para sa magaan na gawain, buksan ang Snipping Tool upang mag-record ng mga partikular na lugar ng screen. Ang parehong mga opsyon ay madaling gamitin at naka-install na.
Nag-aalok ang Windows 11 at 10 ng ilang paraan upang kumuha ng mga screenshot. Sa aming iba pang gabay, ipinapakita namin sa iyo kung paano kumuha ng screenshot gamit ang mga shortcut, ang Snipping tool, ang Xbox Game Bar at gamit ang mga libreng tool sa screenshot na Greenshot at ShareX.
Kaugnay: Paano Mag-record ng Audio sa Windows 11 o 10 gamit ang Voice Recorder o Audacity
Para sa isang presentasyon, kanta, o video sa YouTube man ito, sa isang punto ng iyong buhay kakailanganin mong rekord audio mula sa iyong computer. Sa aming iba pang gabay, ipinapakita namin sa iyo kung paano mag-record ng audio gamit ang built-in na Windows Voice Recorder at Audacity, isang libreng open-source na tool.