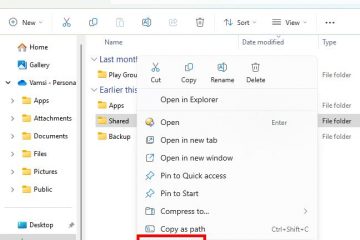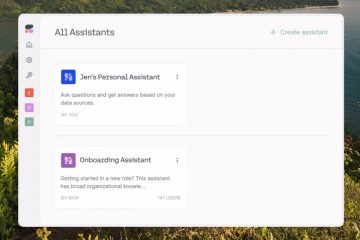.single.post-author, Author: Konstantinos Tsoukalas , Huling na-update: Enero 9, 2025
Ilang araw ang nakalipas ay na-encounter ko ang error code 0xc0000005 habang sinusubukang i-install Windows 11 o Windows 10 sa isang desktop computer na may NVME (M.2) disk. Pagkatapos malutas ang problema, isinulat ko ang gabay na ito para sa lahat ng iba pang user na nahaharap sa error 0xc0000005 sa pag-install ng Windows.
Symptom: Pagkatapos mong i-click ang”I-install Ngayon”sa window ng Windows Setup , o mas bago sa proseso ng Pag-install ng Windows at kadalasan sa yugtong”Paghahanda ng mga file para sa pag-install,”nabigo ang pag-install ng Windows at humihinto nang may error na 0xc0000005:
‘I-install ang Windows: Nakatagpo ng hindi inaasahang error ang pag-install ng Windows. I-verify na ang mga pinagmumulan ng pag-install ay naa-access, at i-restart ang pag-install. Error code: 0xC0000005’
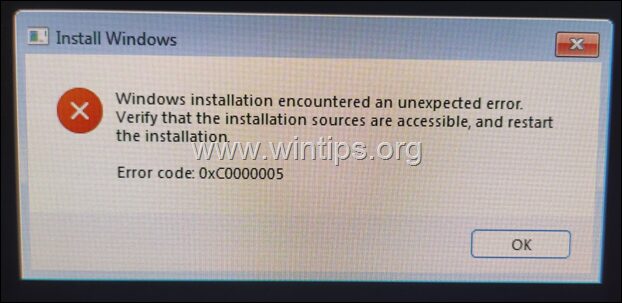
Paano ayusin: Nabigo ang Pag-install ng Windows may error na 0xC0000005 sa Windows 10/11.
Paraan 1. Linisin ang Disk gamit ang DISKPART.
Ang unang karaniwang sanhi ng error 0xc0000005 kapag nag-i-install ng Windows ay hindi maihanda ng installer ang disk para mai-install ng Windows. Upang ayusin ang isyung ito, magpatuloy at ganap na alisin mula sa disk ang anumang mga partisyon, volume at impormasyon ng nakatagong sektor gamit ang tool na”DISKPART”. (Ito ang solusyon sa aking kaso).
1. I-reboot ang computer.
2. Sa screen ng Windows Setup pindutin ang SHIFT + F10 upang buksan ang command prompt.
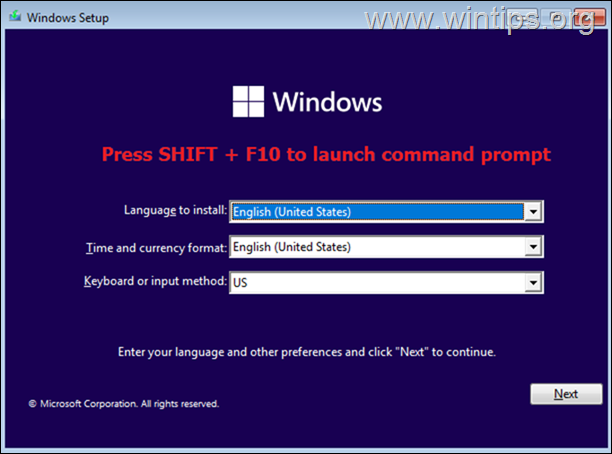
3. Sa command prompt window, ibigay ang mga sumusunod na command sa pagkakasunud-sunod:
piliin ang disk 0 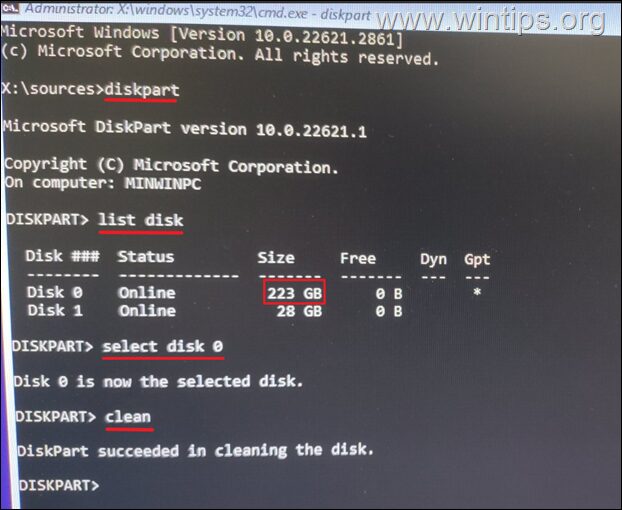
4. Isara ang command prompt window, at pagkatapos i-click Susunod at magpatuloy sa pag-install ng Windows.
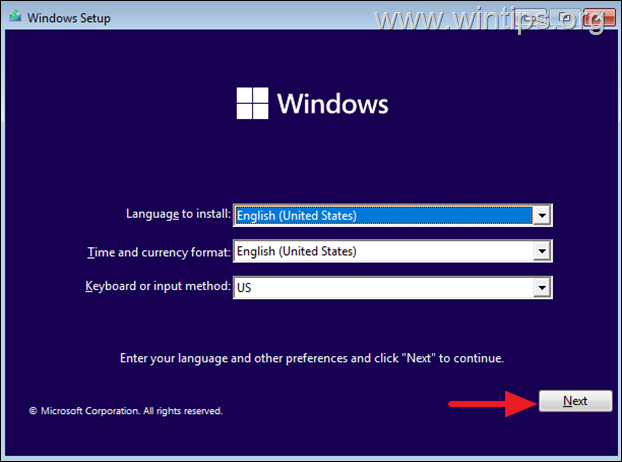
5. Dapat na ngayong normal na mag-install ang Windows nang walang 0xc0000005 error. Kung magpapatuloy ang error, magpatuloy sa paraan 2.
Paraan 2. Lumikha ng USB disk sa Pag-install ng Windows bilang Administrator.
Para sa ilang kakaibang dahilan, minsan ang error sa pag-install ng Windows 0xc0000005 ay naresolba kung ikaw patakbuhin ang Media Creation Tool at gawin ang Windows installation USB bilang administrator. Kaya, subukang muling likhain ang Windows USB install disk bilang Administrator at tingnan kung malulutas nito ang 0xc0000005 error.
1. I-right-click sa”MediaCreationTool_Winxx.exe“na file at piliin ang Properties. *
* Tandaan: Huwag piliin ang”Run bilang Administrator”na opsyon mula sa right-click na menu, dahil maaari kang makakuha ng error na”0x80070002 – 0xA001B”sa dulo ng proseso ng paggawa ng USB.
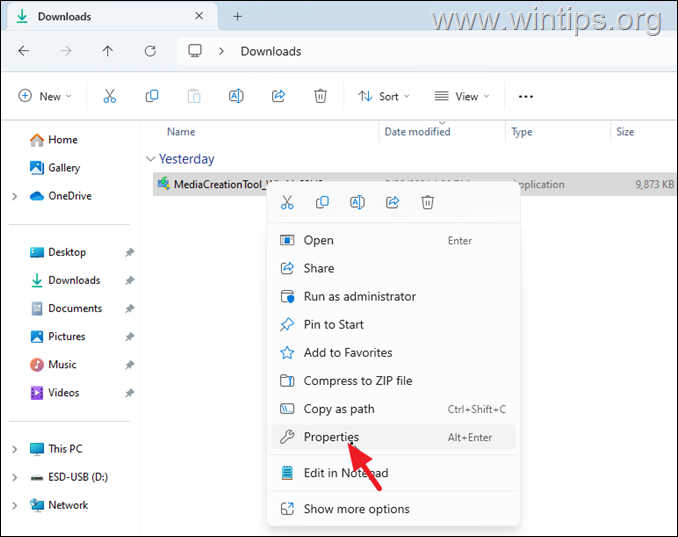
2. Sa tab na Compatible, suriin ang opsyong Patakbuhin ang program na ito bilang administrator. at i-click ang OK.
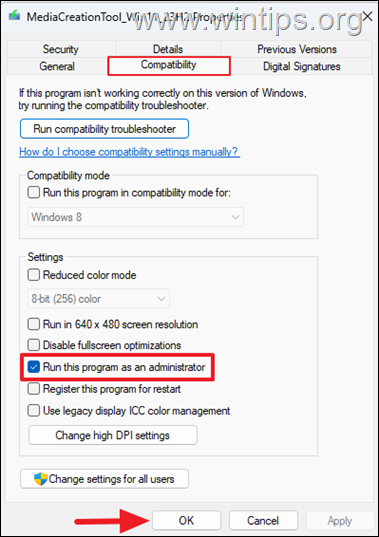
3. Panghuli, double-click upang buksan MediaCreationTool_Winxx.exe, i-click ang Oo sa prompt ng’User Account Control’, at sundin ang mga natitirang hakbang upang likhain ang USB disk. Pagkatapos ay gamitin ang nilikhang USB upang i-install ang Windows sa makina kung saan nangyayari ang 0xC0000005 error habang nag-i-install ng Windows.
Paraan 3. Ayusin ang Error 0xc0000005 sa pamamagitan ng Pagsuri at Pagpapalit ng Hardware.
Isa pang dahilan ng Ang 0xc0000005 error ay isang may sira na hardware, partikular ang RAM, CPU o motherboard. Upang i-troubleshoot ang error, sundin ang mga hakbang sa ibaba sa pagkakasunud-sunod at kung gagawa ka ng mga pagbabago sa anumang hakbang, subukang tingnan kung maaari mong i-install ang Windows:
Tiyaking naisaksak mo nang tama ang lahat ng Power cable sa motherboard. Kumpirmahin mula sa manual ng Motherboard na na-install mo ang (mga) Memory DIMM sa tamang (mga) Channel at Socket. Kung mayroon kang higit sa isang memory DIMMS, alisin ang lahat ng ito. Pagkatapos ay ipasok lamang ang isa sa mga DIMM at subukang i-install muli ang Windows. Kung nakakaranas ka ng parehong error, alisin ang DIMM na iyong ipinasok at ipasok ang isa pa. Suriin ang mga temp ng CPU sa BIOS. Karaniwan, ito ay dapat na mas mababa sa 50-55 degrees Celsius. Kung hindi, alisin at muling i-install ang heatsink at ang thermal paste. Idiskonekta ang lahat ng iba pang SATA drive (kung mayroon ka man), at iwanan lamang ang M.2 drive na gusto mong i-install ang Windows. Ibalik ang Mga Setting ng BIOS sa mga default upang alisin ang anumang overclocking na ginawa mo. Bilang kahalili, i-clear ang mga setting ng CMOS gamit ang Clear CMOS header (Jumper). Kung mayroon kang SATA SSD disk, subukang mag-install ng Windows sa disk na iyon. Kung natapos ang pag-install nang walang problema, palitan ang M2 disk. I-update ang BIOS. (Basahin ang mga tagubilin sa site ng suporta ng tagagawa ng Motherboard kung paano i-update ang BIOS). Kung pagkatapos sundin ang mga hakbang sa itaas ay nahaharap ka pa rin sa error na 0xc0000005 sa Windows Install, malamang na ang iyong CPU* o Motherboard ay may depekto at kailangan mong palitan ang mga ito.
* Tandaan: Kung mayroon kang 13th o 14th series na Intel i9 processor, lalo na ang Intel i9 13900k at 14900k, malamang na ito ang problema dahil maraming user sa reddit ay nag-ulat na ang mga system ng Intel CPU na ito ay sanhi ng pag-crash sa mga BSOD at ipinapakita ang error na 0xc0000005 sa panahon ng pag-install ng Windows.
Iyon na! Aling paraan ang nagtrabaho para sa iyo?
Ipaalam sa akin kung nakatulong sa iyo ang gabay na ito sa pamamagitan ng pag-iwan ng iyong komento tungkol sa iyong karanasan. Mangyaring i-like at ibahagi ang gabay na ito upang matulungan ang iba.
Kung ang artikulong ito ay kapaki-pakinabang para sa iyo, mangyaring isaalang-alang ang pagsuporta sa amin sa pamamagitan ng pagbibigay ng donasyon. Kahit na ang $1 ay maaaring gumawa ng malaking pagbabago para sa amin sa aming pagsisikap na patuloy na tumulong sa iba habang pinananatiling libre ang site na ito: 
 Si Konstantinos ang nagtatag at tagapangasiwa ng Wintips.org. Mula noong 1995 nagtatrabaho siya at nagbibigay ng suporta sa IT bilang eksperto sa computer at network sa mga indibidwal at malalaking kumpanya. Siya ay dalubhasa sa paglutas ng mga problemang nauugnay sa Windows o iba pang mga produkto ng Microsoft (Windows Server, Office, Microsoft 365, atbp.). Pinakabagong mga post ni Konstantinos Tsoukalas (tingnan ang lahat)
Si Konstantinos ang nagtatag at tagapangasiwa ng Wintips.org. Mula noong 1995 nagtatrabaho siya at nagbibigay ng suporta sa IT bilang eksperto sa computer at network sa mga indibidwal at malalaking kumpanya. Siya ay dalubhasa sa paglutas ng mga problemang nauugnay sa Windows o iba pang mga produkto ng Microsoft (Windows Server, Office, Microsoft 365, atbp.). Pinakabagong mga post ni Konstantinos Tsoukalas (tingnan ang lahat)