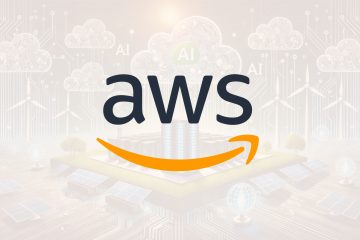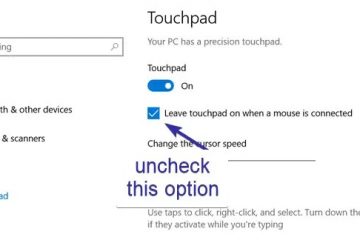Habang ang Windows 10 ay papalapit na sa pagtatapos ng suporta nito pagkatapos ng isang dekada, sa Oktubre 14, 2025, mahalagang ihanda ang iyong PC upang matiyak ang patuloy na seguridad at pinakamainam na pagganap. Sa gabay na ito, ipapaliwanag ko kung ano ang mangyayari pagkatapos magretiro ang operating system, ang mga path ng pag-upgrade sa Windows 11, at ang mga available na opsyon kung hindi natutugunan ng computer ang mga minimum na kinakailangan para sa mas bagong bersyon ng operating system, kabilang ang pag-upgrade sa Linux. Mint o Google ChromeOS Flex.
Pag-unawa sa dulo ng suporta
Ang Windows 10 ay orihinal na inilabas noong Hulyo 15, 2015, at pagkatapos ng isang dekada, noong Oktubre 14, 2025, hindi na ito makakatanggap ng mga update sa seguridad, pag-aayos ng bug, feature, o teknikal na suporta mula sa Microsoft. Ang kakulangan ng mga update na ito ay maaaring maging sanhi ng iyong system na mahina sa mga banta sa seguridad at maaaring magresulta sa pagbaba ng pagganap sa paglipas ng panahon.
Suriin ang iyong kasalukuyang system
Dahil ang operating system ay hindi na makakatanggap ng mga update o suporta , dapat mong suriin ang iyong computer system upang matukoy ang landas ng pag-upgrade upang mapanatili ang suporta.
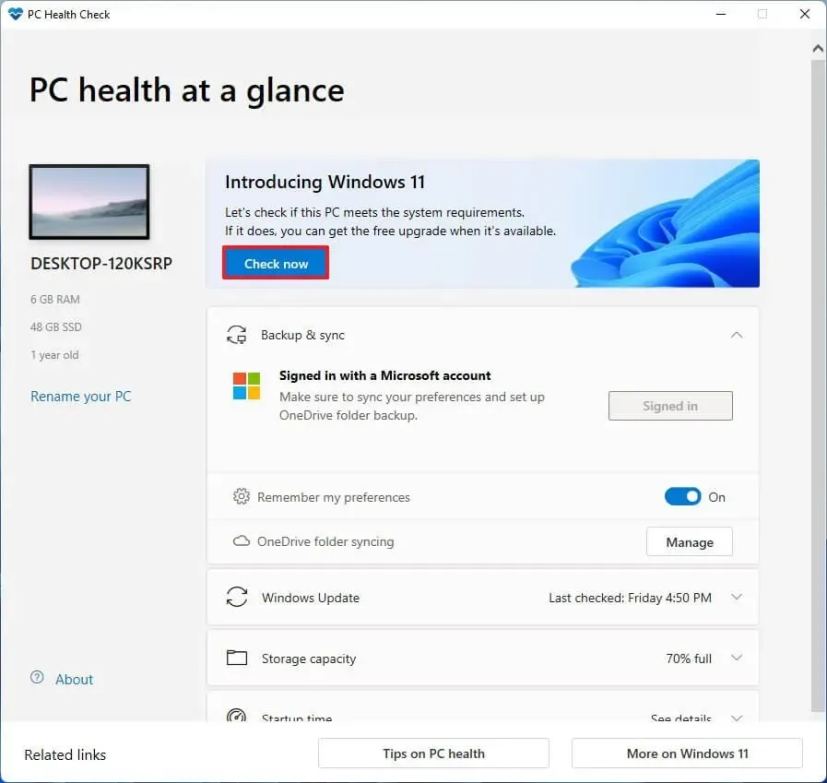
Ang unang hakbang ay suriin kung natutugunan ng iyong computer ang mga kinakailangan ng system para sa Windows 11. Upang masuri ang iyong pagiging tugma sa hardware, maaari mong suriin ang mga teknikal na detalye gamit ang Microsoft PC Health Check app.
Plano ang iyong landas sa pag-upgrade
Kapag naunawaan mo na ang mga detalye ng hardware, ikaw ay dapat planuhin ang landas ng pag-upgrade.
Kung tugma ang hardware, dapat mong isaalang-alang ang pag-upgrade mula sa Windows 10 hanggang 11 upang patuloy na makatanggap ng mga update, bagong feature, at suporta.
Kung ang hardware ay hindi suportado dahil ang computer ay hindi kasama ang TPM 2.0, ang CPU ay wala sa listahan ng suporta, o ang device ay walang sapat na RAM, maaari ka pa ring mag-upgrade sa Windows 11, ngunit ang computer ay mananatiling hindi suportado.
Kung ang iyong computer ay hindi nakakatugon sa mga minimum na kinakailangan ng hardware at hindi mo ma-install ang Windows 11 dahil ang processor ay masyadong luma, dapat mong isaalang-alang ang paglipat mula sa Windows patungo sa Linux. O maaari kang lumipat sa Google ChromeOS Flex.
Ang isang alternatibo ay isaalang-alang ang opsyon na Extended Security Updates (ESU). Sa unang pagkakataon, nag-aalok ang Microsoft sa mga consumer ng isang taon na opsyon sa ESU para sa $30, na nagbibigay ng mga kritikal na update sa seguridad na lampas sa petsa ng pagtatapos ng suporta. Ang pagpipiliang ito ay perpekto kung gusto mo ng karagdagang oras upang lumipat sa isang bagong system nang hindi agad nag-a-upgrade.
Sa wakas, kung ang iyong kasalukuyang device ay hindi nakakatugon sa mga kinakailangan ng Windows 11, dapat mong isaalang-alang ang pamumuhunan sa isang bagong device. Ang mga modernong PC ay nag-aalok ng mga advanced na feature sa seguridad at mas mahusay na performance at idinisenyo upang suportahan ang pinakabagong mga inobasyon ng software para sa mga darating na taon.
Sa gabay na ito, ibabalangkas ko ang iba’t ibang opsyon sa paglipat sa Windows 11 o isa pang operating system upang patuloy na makatanggap ng suporta at mga update.
Ano ang magagawa mo sa iyong PC kapag natapos na ang suporta sa Windows 10
Kung mayroon kang computer na nagpapatakbo ng Windows 10, gusto mo munang suriin ang hardware ng computer upang matukoy ang landas ng pag-upgrade. Pagkatapos, kailangan mong lumikha ng buong backup ng iyong computer at pagkatapos ay magpatuloy sa pag-upgrade.
Suriin ang compatibility ng computer para sa Windows 11
Upang matukoy kung ang iyong computer ay maaaring magpatakbo ng Windows 11, sundin ang mga hakbang na ito:
Buksan ang Start.
@media only screen at (min-width: 0px) at (min-height: 0px) { div[id^=”bsa-zone_1659356505923-0_123456″] { min-width: 336px; min-taas: 280px; } } @media only screen at (min-width: 640px) at (min-height: 0px) { div[id^=”bsa-zone_1659356505923-0_123456″] { min-width: 728px; min-taas: 280px; } }
Hanapin ang PC Health Check at i-click ang nangungunang resulta upang buksan ang app.
I-click ang button na Suriin ngayon.
Kumpirmahin kung tatakbo ang iyong computer sa Windows 11.
(Opsyonal) I-click ang “Tingnan ang lahat ng resulta” button upang tingnan ang isang listahan ng ang mga bahaging pumasa sa compatibility.
(Opsyonal) I-click ang button na Mga detalye ng device upang mas maunawaan ang mga kinakailangan ng system.
Kapag nakumpleto mo na ang mga hakbang, kung tugma ang hardware, makakatanggap ka ng mensaheng nagkukumpirma maaari kang mag-upgrade sa bagong bersyon. Kung hindi tugma ang hardware, makakatanggap ka ng mensaheng nagdedetalye kung bakit maaaring tumakbo ang device ng Windows 11.
Kung hindi natutugunan ng device ang mga kinakailangan sa hardware, ikaw ay maaaring piliin na i-bypass ang mga kinakailangan pa rin upang i-install ang Windows 11, o maaari mong piliing lumipat ng mga operating system, gaya ng Linux Mint o ChromeOS Flex.
Kung hindi available ang app sa iyong computer, dapat kang manu-manong kunin ito mula sa Microsoft link na ito.
Gumawa ng buong backup ng kasalukuyang setup
Ang susunod na hakbang ay ang lumikha ng isang buong backup ng iyong computer kung sakaling may magkamali at mayroon kang rollback. Kung plano mong magsagawa ng malinis na pag-install, kakailanganin mong gumawa ng backup ng iyong mga file dahil kailangan mong i-restore ang mga ito nang manu-mano pagkatapos ng pag-install.
Upang gumawa ng backup ng system image sa Windows 10, gamitin ang mga ito hakbang:
Buksan ang Mga Setting sa Windows 10.
Mag-click sa Update at Seguridad.
I-click sa Backup.
Sa ilalim ng seksyong “Naghahanap ng mas lumang backup,”i-click ang opsyong “Pumunta sa Backup at Restore (Windows 7)”.
I-click ang opsyong “Gumawa ng system image” mula sa kaliwang pane.
Sa ilalim ng setting na “Sa isang hard disk,”piliin ang external USB drive para sa ang buong backup ng Windows 10.
Mabilis na tip: Maaari kang gumamit ng external USB hard drive na may data na. Ang tool ay hindi mag-format o magbubura ng anumang mga file sa drive. Sa halip, gagawa ito ng folder na tinatawag na “WindowsImageBackup” upang i-save ang imahe ng system.
I-click ang button na Next.
Pumili ng anumang iba pang drive upang isama sa buong backup ng Windows 10 (kung naaangkop).
I-click ang button na Susunod.
I-click ang Simulan ang pag-backup button.
I-click ang button na Hindi.
Kapag nakumpleto mo na ang mga hakbang, gagawin ang backup sa external na USB drive ayusin ang disc.”Gayunpaman, maaari mong laktawan ang opsyong ito dahil magagamit mo ang Windows 10 bootable media para ma-access ang recovery environment.
Maaari mo ring sundin ang mga tagubiling ito sa aking video tutorial sa aking YouTube channel. (Tandaang mag-like at mag-subscribe.)
[embedded content]
Mahalagang tandaan na ang backup na ito ay nilalayong i-restore ang iyong kasalukuyang setup kung may nangyaring mali at gusto mong i-roll back. Kung plano mong mag-upgrade gamit ang malinis na pag-install ng Windows 11 o lumipat ng mga operating system, kailangan mo ring kopyahin ang iyong mga file sa isang external na drive at pagkatapos ay i-restore ang mga ito sa bagong setup.
Mag-upgrade sa Windows 11 mula 10 sa suportadong hardware
Upang mag-upgrade sa Windows 11 mula sa Windows 10 hanggang sa Windows Update, gamitin ang mga hakbang na ito:
Buksan ang Mga Setting.
Mag-click sa Update at Seguridad.
Mag-click sa Windows Update.
I-click ang “Tingnan para sa mga update” > button.
I-click ang button na “I-download at i-install”.
I-click ang button na I-restart ngayon.
Pagkatapos mong makumpleto ang mga hakbang, mai-install ang Windows 11 sa computer.
[embedded content]
Mag-upgrade sa Windows 11 mula 10 sa hindi sinusuportahang hardware
Kung plano mong mag-upgrade ng device na may hindi sinusuportahang hardware na tumatakbo sa Windows 10 hanggang Ang Windows 11, ang pag-download ng ISO file at paggamit ng Rufus tool ay marahil ang pinakamahusay na diskarte.
Gayundin, dapat mong tiyakin na ang computer ay maaaring mag-boot mula sa isang USB flash drive, kaya maaaring kailanganin mong baguhin ang mga setting ng UEFI o simulan ang device sa boot menu. Dahil magkakaiba ang mga setting ng firmware sa bawat computer, dapat mong tingnan ang website ng suporta ng iyong manufacturer para sa mas partikular na mga detalye.
I-download ang Windows 11 ISO file
Upang i-download ang opisyal na Windows 11 ISO file, sundin ang mga hakbang na ito:
Buksan ang Microsoft Support website.
Piliin ang Windows 11 na opsyon sa ilalim ng seksyong “I-download ang Windows 11 Disk Image (ISO) para sa mga x64 device.
I-click ang button na I-download.
Piliin ang wika ng pag-install.
I-click ang button na Kumpirmahin.
I-click ang button na I-download upang i-save ang ISO file sa computer.
Kapag nakumpleto mo na ang mga hakbang, maaari kang magsimula sa paggawa ng installation media.
Gumawa ng Windows 11 bootable media
Para lumikha ng Windows 11 bootable media, magkonekta ng USB flash drive na hindi bababa sa 8GB at sundin ang mga hakbang na ito:
I-click ang link upang i-download ang pinakabagong bersyon sa ilalim ng seksyong “I-download.”
Piliin ang USB flash drive mula sa Setting ng”Device.”
I-double click ang executable para ilunsad ang tool.
I-click ang Select button.
Piliin ang Windows 11 ISO file.
I-click ang button na Buksan.
Magpatuloy sa mga default na setting pagkatapos ng pag-download.
(Opsyonal) Tumukoy ng pangalan para sa drive sa ilalim ng setting na”Volume label.”
p>
I-click ang button na Start.
Tingnan ang opsyong “Alisin ang kinakailangan para sa 4GB+ RAM, Secure Boot at TPM 2.0″ para i-install ang Windows 11 sa hindi sinusuportahang hardware.
Lagyan ng tsek ang opsyon na “Alisin ang kinakailangan para sa isang online na Microsoft account” upang i-bypass ang mga kinakailangan sa internet at Microsoft account at lumikha ng lokal na account.
(Opsyonal) Lagyan ng check ang opsyon na “Gumawa ng lokal na account na may username” at tumukoy ng pangalan ng account upang awtomatikong lumikha ng lokal na account.
Lagyan ng check ang “Huwag paganahin ang BitLocker awtomatikong aparato encryption” na opsyon upang pigilan ang pag-setup mula sa pagpapagana ng BitLocker sa panahon ng pag-install (kung naaangkop).
Mabilis na tala: Bagama’t inirerekomenda ang pag-encrypt, depende sa senaryo, maaaring gusto mong panatilihing naka-disable ang feature na ito, gaya ng kapag nagse-set up ng dual-boot system.
I-click ang button na OK.
Kapag nakumpleto mo na ang mga hakbang, gagawa ang tool ng bootable na media para sa hindi sinusuportahang hardware.
Kung pipiliin mo ang opsyon upang awtomatikong lumikha ng lokal na account, gagawin ng setup ang account nang walang password. Bilang resulta, pagkatapos ng pag-install, kailangan mong tandaan na gumawa ng password at PIN mula sa pahina ng mga setting ng “Mga opsyon sa pag-sign-in.”
Windows 11 hindi suportadong proseso ng pag-install ng malinis na PC
Upang magsagawa ng malinis na pag-install ng Windows 11 sa hindi sinusuportahang hardware, gamitin ang mga hakbang na ito:
Simulan ang PC gamit ang Windows 11 USB flash drive.
Pindutin ang alinmang susi sa magpatuloy.
Piliin ang wika at format ng pag-install.
I-click ang Susunod button.
Piliin ang keyboard at paraan ng pag-input.
I-click ang button na Susunod.
Piliin ang opsyong “I-install ang Windows 11″.
Tingnan ang “Sumasang-ayon ako everything” na opsyon upang kumpirmahin ang prosesong ito ay tatanggalin ang lahat sa computer.
I-click ang “Wala akong product key” na opsyon.
Mabilis na tala: Awtomatikong mag-a-activate ang computer dahil ang susi ng produkto ng Windows 10 ay tugma sa pinakabagong bersyon ng operating system.
Piliin ang edisyon ng Windows na ina-activate ng iyong license key.
I-click ang button na Susunod.
I-click ang button na Tanggapin
Piliin ang bawat partition sa hard drive kung saan mo gustong i-install ang Windows 11 24H2 at i-click ang Tanggalin na button. (Karaniwan, ang “Drive 0″ay ang drive na naglalaman ng lahat ng mga file sa pag-install.)
Piliin ang hard drive (Drive 0 Unallocated Space) para i-install ang pinakabagong preview ng operating system.
I-click ang button na Susunod.
I-click ang button na I-install.
Piliin ang setting ng iyong rehiyon sa unang pahina ng out-of-the-box na karanasan (OOBE) pagkatapos ng pag-install.
I-click ang button na Oo.
Piliin ang iyong setting ng layout ng keyboard.
I-click ang button na Oo.
I-click ang button na Laktawan kung hindi mo kailangang mag-configure ng pangalawang layout.
Awtomatikong kokonekta ang computer sa network gamit ang isang Ethernet na koneksyon. Dapat mong i-set up nang manu-mano ang koneksyon sa isang wireless na koneksyon (maaaring kailanganin ang isang security key).
(Opsyonal) Kumpirmahin ang isang pangalan para sa computer.
I-click ang button na Susunod (Awtomatikong magre-restart ang device.)
Piliin ang opsyong “I-set up para sa personal na paggamit”para sa Windows. 11 Pro. Hindi available ang opsyong ito para sa edisyong”Home.”
I-click ang Susunod button.
I-click ang button na Mag-sign in.
Mabilis na paalala: Kung pipiliin mo ang opsyong laktawan ang internet at online na account at pipiliin ang opsyong lumikha ng lokal na account, lalaktawan ng wizard ang bahaging ito at magpapatuloy sa paunang pag-setup.
Kumpirmahin ang iyong Microsoft account email upang lumikha ng Windows 11 account.
I-click ang button na Susunod.
Kumpirmahin ang password ng iyong Microsoft account.
I-click ang Susunod button.
I-click ang button na Gumawa ng PIN.
Gumawa ng bagong apat na digit na PIN.
I-click ang OK na buton.
Kumpirmahin ang mga setting ng privacy na pinakaangkop sa iyong sitwasyon sa pamamagitan ng pag-on o pag-off ng toggle switch para sa bawat setting.
I-click ang button na Susunod.
I-click muli ang button na Susunod.
I-click ang Tanggapin button.
I-click ang Higit pang mga opsyon setting.
I-click ang opsyong “I-set up bilang bagong PC”.
I-click muli ang opsyong “I-set up bilang bagong PC” (kung naaangkop).
(Opsyonal) Sa page na “I-customize natin ang iyong karanasan,”pumili ng isa o higit pang mga paraan na pinaplano mong gamitin ang device upang payagan ang mga mungkahi sa panahon ng karanasan.
I-click ang Tanggapin na button sa magpatuloy. O i-click ang button na Laktawan upang laktawan ang bahaging ito ng setup.
(Opsyonal) Gamitin ang code upang i-link ang iyong Android phone o i-click ang opsyong Laktawan.
I-click ang button na Susunod.
I-click ang button na “Hindi ngayon” kung gagamit ka ng browser maliban sa Microsoft Edge (kung naaangkop).
I-click ang opsyong “Laktawan sa ngayon” upang laktawan ang promosyon ng PC Game Pass (kung naaangkop).
I-click ang “Hindi, salamat” button para laktawan ang setup ng Microsoft 365 (kung naaangkop).
Kapag nakumpleto mo na ang mga hakbang, tatapusin ng Windows 11 24H2 ang malinis na pag-install sa computer na may hindi sinusuportahang hardware.
Maaari mong sundin din ang mga ito mga tagubilin sa aking video tutorial sa aking channel.
[embedded content]
Mag-upgrade mula sa Windows 10 patungong Linux Mint
Maaari kang mag-upgrade mula sa Windows 10 sa pamamagitan ng lumipat sa ibang uri ng operating system, gaya ng Linux Bagama’t nakakatakot ang paglipat sa Linux, nagbago ang panahon, at gayundin ang Linux, at ang operating system na ito ay bumuti nang husto sa paglipas ng mga taon.
Ikaw. makakahanap ng maraming Linux mga distribusyon, ngunit ang Linux Mint ay dapat na nasa iyong shortlist dahil sa user-friendly na interface at katatagan nito. Ito ay isang mahusay na pagpipilian para sa mga sanay sa Windows 10.
Ito ang ilang mga dahilan upang piliin ang Linux Mint bilang iyong kapalit sa Windows. Una, Nag-aalok ang Linux Mint’s Cinnamon desktop environment ng pamilyar na layout na katulad ng Windows, na pinapaliit ang learning curve para sa mga bagong user.
Bilang karagdagan sa pagiging maaasahan nito, tinitiyak ng pamamahaging ito ang tuluy-tuloy na karanasan ng user nang walang madalas na pag-crash o pagbagal. Bilang isang open-source na operating system, ang Linux Mint ay malayang gamitin, na inaalis ang mga bayarin sa paglilisensya na nauugnay sa pagmamay-ari na software. Marahil mas mahalaga, sinusuportahan nito ang malawak na hanay ng hardware, kadalasang nangangailangan ng kaunting pag-install ng driver, kabilang ang mga processor na hindi na sinusuportahan ng Windows 11.
Kung hindi ka interesado sa mga feature ng AI, isa itong dahilan para isaalang-alang. lumipat sa Linux. Hindi tulad ng Windows 11 at macOS, ang Linux Mint at iba pang variant ay hindi kasama ang mga feature ng AI. Gayunpaman, maaari mong palaging ma-access ang mga serbisyo ng AI sa web, tulad ng ChatGPT, Microsoft Copilot, Google Gemini, at iba pa.
Gayundin, ang pamamahaging ito ng Linux ay may kasamang suporta para sa maraming iba’t ibang uri ng mga application, at dahil karamihan ang mga application ngayon ay mga web app, malamang na magkaroon ka ng access sa mga application at serbisyo na kailangan mo para sa trabaho at paaralan.
Gayunpaman, hindi namin kailangang balewalain ang katotohanan na ang Linux ay may ilang mga limitasyon sa software. Halimbawa, hindi nag-aalok ang Microsoft ng suite nito ng mga Office app (o Microsoft 365 apps) para sa open-source na operating system, at hindi ka makakapag-install ng mga app tulad ng Adobe Photoshop, ngunit maa-access mo pa rin ang web na bersyon ng Opisina, Photoshop, at iba pa. Bilang karagdagan, maaari ka ring mag-install ng mga katulad na application, gaya ng LibreOffice at Gimp.
Gumawa ng Linux Mint bootable USB flash drive
Upang lumikha ng Linux Mint USB installer, sundin ang mga hakbang na ito:
Buksan ang Linux Mint download page.
I-click ang Download button para sa Cinnamon Edition.
I-click ang link sa pag-download na mas malapit sa iyong lokasyon sa ilalim ng seksyong “Mag-download ng mga salamin.”
I-save ang ISO file sa iyong computer.
I-click ang link upang i-download ang pinakabagong bersyon sa ilalim ng”I-download”seksyon.
Piliin ang USB flash drive mula sa setting ng”Device.”
I-double click ang executable upang ilunsad ang tool.
I-click ang Select button.
Piliin ang Linux Mint ISO file.
I-click ang button na Buksan.
Magpatuloy sa mga default na setting pagkatapos ng pag-download.
(Opsyonal) Tumukoy ng pangalan para sa drive sa ilalim ng setting na”Volume label.”
I-click ang button na Start.
I-click ang button na OK na may default na opsyon.
I-click ang Oo na buton.
I-click ang OK na buton.
Linux Mint clean install process
Para i-install ang Linux Mint sa isang Windows 10 computer, sundin ang mga ito hakbang:
Simulan ang PC gamit ang Linux Mint USB flash drive.
Piliin ang “Start Linux Mint” na opsyon at pindutin ang Enter.
I-double click ang icon na “I-install ang Linux Mint”sa desktop.
Piliin ang wika ng pag-install.
I-click ang Magpatuloy button.
Piliin ang layout ng keyboard.
I-click ang button na Magpatuloy.
(Opsyonal) Lagyan ng check ang “I-install multimedia codec” na opsyon.
I-click ang button na Magpatuloy.
Piliin ang “Burahin ang disk at i-install ang Linux Mint” opsyon.
I-click ang button na I-install Ngayon.
I-click ang button na Magpatuloy.
Piliin ang iyong rehiyon.
I-click ang button na Magpatuloy.
Gumawa ng lokal na account para sa pag-install ng Linux Mint.
I-click ang button na Magpatuloy.
I-click ang I-restart button ngayon.
Idiskonekta ang USB flash drive mula sa computer at pindutin ang Enter.
Kapag nakumpleto mo na ang mga hakbang, magre-restart ang system , at magkakaroon ka ng access sa bagong desktop.
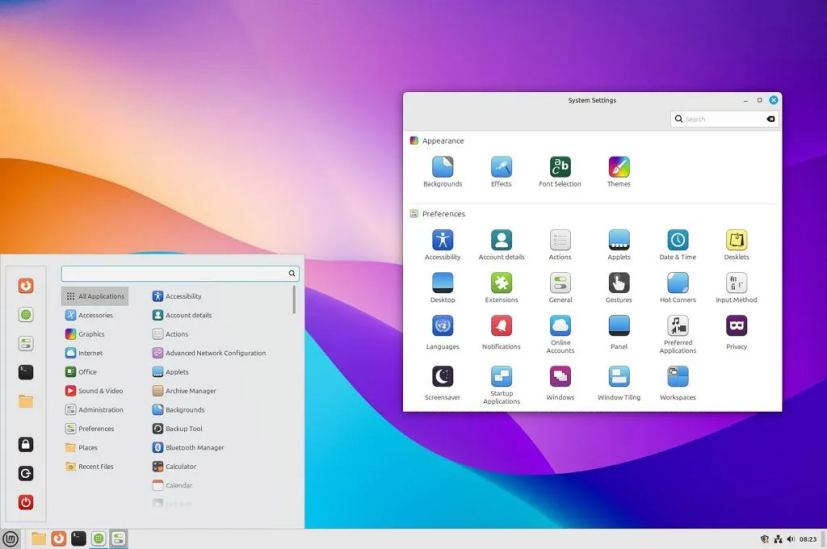 Linux Mint desktop/Image: Mauro Huculak
Linux Mint desktop/Image: Mauro Huculak
Siyempre, Linux ay hindi Windows, ngunit magiging pamilyar ang kapaligiran. Halimbawa, makakahanap ka ng katulad na karanasan sa desktop na may background at taskbar na may menu para maglunsad ng mga app at katulad na kontrol. Gayundin, maaari mong baguhin ang posisyon ng bar sa magkabilang gilid o tuktok ng screen.
Hindi mo mahahanap ang Microsoft Edge o Google Chrome sa Linux Mint, dahil ginagamit ng operating system ang Mozilla Firefox bilang default na browser. Gayunpaman, maaari mong i-install ang halos anumang modernong browser.
Gayundin, sa halip na ang Microsoft Store, sa bersyong ito ng Linux, maaari mong gamitin ang “Software Manager” upang maghanap at mag-download app. Bilang kahalili, maaari kang mag-download at mag-install ng mga “.deb” na mga package, na katumbas ng mga installer na”.exe”o”.msi”. Kung komportable kang gumamit ng mga command, maaari mo ring gamitin ang command na apt-get install.
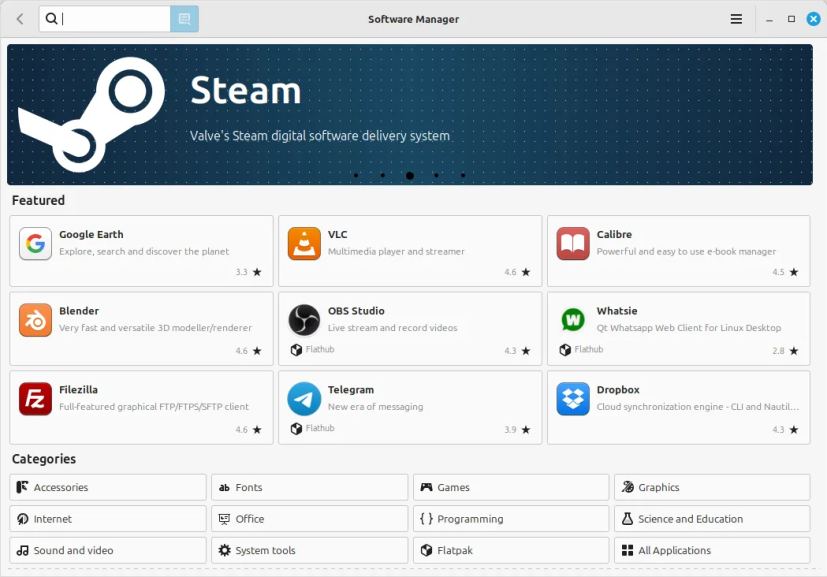 Linux Mint Software Manager/Image: Mauro Huculak
Linux Mint Software Manager/Image: Mauro Huculak
Sa wakas, kung kailangan mong baguhin ang alinman sa mga setting, maaari mong palaging ma-access ang “System Settings” app mula sa app launcher (Start menu). src=”https://i0.wp.com/pureinfotech.com/wp-content/uploads/2025/01/linux-mint-system-settings.webp?resize=827%2C542&quality=78&strip=all&ssl=1″lapad=”827″height=”542″>Linux Mint System Settings/Image: Mauro Huculak
Mag-upgrade mula sa Windows 10 patungo sa ChromeOS Flex
Ang isa pang opsyon ay ang pag-install ng ChromeOS Flex sa Windows 11 na hindi sinusuportahang hardware ang ChromeOS Flex ay isang magaan na operating system na variant ng Google ChromeOS. Ito ay batay sa Linux at gumagamit ng mga web app at ang Chrome browser bilang pangunahing interface. Nagbibigay din ang operating system ng proteksyon sa seguridad mula sa mga banta gaya ng malware at ransomware. Higit pa rito, nagbibigay ito ng mabilis at modernong kapaligiran sa trabaho na may mga update sa background na nagpapababa ng downtime habang pinapalakas ang pagiging produktibo.
Dahil ito ay isang magaan na operating system, nangangailangan lamang ito ng Intel o AMD x86-64-bit na processor, 4GB ng memorya, at 16GB ng storage. Gayunpaman, para sa pinakamahusay na pagganap, dapat kang gumamit ng processor at graphics card na ginawa pagkatapos ng 2010.
Ang pag-install ng ChromeOS Flex ay isang dalawang hakbang na proseso. Una, kailangan mong gumawa ng USB bootable media at pagkatapos ay dumaan sa proseso ng pag-setup.
Gumawa ng ChromeOS Flex USB flash media
Upang gumawa ng ChromeOS Flex installation media, magkonekta ng USB flash drive ng 8GB at sundin ang mga hakbang na ito:
Buksan ang pahina ng Chromebook Recovery Utility sa Chrome. p>
I-click ang button na “Idagdag sa Chrome”.
I-click ang Idagdag extension na button.
I-click ang Extension na button at piliin ang “Chromebook Recovery Utility” extension.
I-click ang button na Magsimula.
Piliin ang opsyong “Google ChromeOS Flex” mula sa page na “Kilalanin ang iyong Chromebook.”
Piliin ang ChromeOS Flex opsyon.
I-click ang button na Magpatuloy.
Piliin ang USB flash media mula sa listahan.
I-click ang button na Magpatuloy.
I-click ang button na Gumawa ngayon.
I-click ang button na Tapos na.
Kapag nakumpleto mo na ang mga hakbang, ikaw maaaring magpatuloy sa malinis na pag-install ng ChromeOS Flex.
Proseso ng malinis na pag-install ng ChromeOS Flex
Upang mag-upgrade mula sa Windows 10 patungo sa ChromeOS Flex, gamitin ang mga hakbang na ito:
Magsimula hindi suportadong Windows 11 PC na may ChromeOS Flex USB.
Mabilis na tala: Kung hindi makapag-boot ang computer mula sa USB, maaaring kailanganin mong i-update ang mga setting ng BIOS/UEFI. Ang prosesong ito ay karaniwang nangangailangan ng pagpindot sa isa sa mga function key (F1, F2, F3, F10, o F12), ang ESC, o ang Delete key. Para sa mas tumpak na mga tagubilin, bisitahin ang website ng suporta ng tagagawa ng iyong PC.
Baguhin ang wika ng pag-install (kung naaangkop).
I-click ang button na Magsimula.
Piliin ang “I-install ang ChromeOS Flex” na opsyon.
Mabilis na tala: Ang “Subukan muna ito” na opsyon ay nagbibigay-daan sa iyo na patakbuhin ang operating system mula sa USB flash drive. Nai-save pa nito ang setup at profile, kaya sa susunod na simulan mo ang computer mula sa USB, maaari mong ipagpatuloy ang paggamit ng operating system. Kung gusto mong i-install ang operating system sa ibang pagkakataon, makikita mo ang pagpipiliang “I-install ang ChromeOS Flex” sa screen sa pag-sign in.
I-click ang button na Susunod.
I-click ang button na “I-install ang ChromeOS Flex”. (Tatanggalin ng prosesong ito ang lahat sa computer.)
I-click ang button na I-install upang magpatuloy sa pag-setup.
I-click ang Magsimula na button pagkatapos ng pag-install.
Piliin ang wireless network.
Kumpirmahin ang Wi-Fi password.
I-click ang Kumonekta button.
I-click ang opsyong “Para sa personal na paggamit.”.
Mabilis na tala: Sa puntong ito, ida-download ng system ang anumang magagamit na mga update para sa operating system ay magre-restart din ang computer.
I-click ang button na Susunod.
Kumpirmahin ang iyong Gmail account.
I-click ang Susunod > button.
Kumpirmahin ang password ng account.
I-click ang button na Susunod.
Kumpletuhin ang pag-verify ng account.
I-click ang Susunod na button.
I-click ang “Tanggapin at magpatuloy” na button.
I-click ang “Tanggapin at magpatuloy” button muli.
I-clear ang opsyon upang payagan ang Google na mangolekta ng impormasyon tungkol sa iyong device.
I-click ang “Tanggapin at magpatuloy” na button na isa mas maraming oras.
I-click ang “Baguhin ang direksyon ng pag-scroll ng touchpad” na opsyon.
Mabilis na tala: Kung nagmumula ka sa isang kapaligiran sa Windows, inirerekomenda na ayusin mo ang setting ng pag-scroll.
I-click ang button na Next.
I-on ang toggle switch na Reverse scrolling.
I-click ang Next na button.
I-click ang button na Magsimula.
Pagkatapos mong makumpleto ang mga hakbang, mai-install ang operating system sa computer.
Mag-upgrade mula sa Windows 10 sa pamamagitan ng pagbili ng bagong PC
Kung mas gusto mong hindi sundin ang mga hakbang upang i-upgrade ang Windows 10 hanggang 11 sa hindi suportadong hardware o hindi pa handang lumipat sa ibang operating system, ang pinakamahusay na alternatibo ay maaaring mamuhunan sa isang bagong computer. Tinitiyak ng bagong device ang pagiging tugma sa Windows 11 at nagbibigay ng access sa mga pinakabagong feature at update sa seguridad.
Malamang na iniisip mo kung aling device ang pipiliin. Bagama’t maaaring iyon ay isang paksa para sa isang ganap na hiwalay na talakayan, ang desisyon ay karaniwang nakadepende sa kung paano mo ginagamit ang iyong computer at ang iyong badyet.
Para sa mga pangunahing gawain tulad ng streaming ng mga video, pamamahala ng mga email, o paggamit ng mga application sa opisina, hindi ka hindi kailangan gumastos ng malaki. Ang mga computer para sa pang-araw-araw na paggamit ay madalas na nagsisimula sa paligid ng $500. Bagama’t maaari kang makakita ng mas murang mga opsyon, hindi ko inirerekomenda ang mga ito dahil kadalasang kasama ang mga ito sa lumang hardware o napakababang spec.
Kung interesado ka sa isang Copilot+ PC para sa mga kakayahan ng AI at pinahabang buhay ng baterya, mga presyo karaniwang nagsisimula sa humigit-kumulang $800. Gayunpaman, ang mga deal ay maaaring makabuluhang bawasan ang gastos. Halimbawa, bumili ako kamakailan ng ASUS Vivobook S 15, isang Copilot+ PC, sa halagang $499 na ibinebenta, bagama’t ito ay nagbebenta na ngayon ng $899.
Ang isa pang opsyon ay ang Surface Pro 11, na nagsisimula sa $877 at available sa Microsoft Store. Upang tuklasin ang higit pang deal sa mga Copilot+ PC, bisitahin ang Microsoft Pahina ng mga deal ng tindahan.
Para sa karaniwang laptop na walang mga feature ng AI, isaalang-alang ang Lenovo ThinkPad E16 Gen 1, na wala pang $600, o ang ASUS Vivobook 16 paptop, na available sa halagang mas mababa sa $500.
Manatili sa Windows 10 nang mas matagal nang may karagdagang subscription
Kung gusto mong patuloy na gumamit ng Windows 10, nag-aalok na ngayon ang Microsoft Mga Pinalawak na Update sa Seguridad (ESU). Ang bayad na serbisyong ito ay palaging nakalaan para sa mga organisasyong kailangang magpatakbo ng mga mas lumang operating system na lampas sa opisyal na panahon ng suporta, ngunit available na ito ngayon para sa mga regular na consumer.
Pinapayagan ng program na ito ang iyong computer na patuloy na makatanggap ng mga update sa seguridad at pagpapanatili. Gayunpaman, mayroon itong ilang limitasyon, gaya ng hindi pagbibigay ng mga bagong feature, mga update na hindi pangseguridad, mga pagbabago sa disenyo, o pangkalahatang suporta.
Layunin ng ESU program na matiyak na patuloy na tatakbo ang device at hindi magiging vulnerable.
Ang Extended Security Updates ay inaasahang nagkakahalaga ng $30, at plano ng Microsoft na buksan ang enrollment bilang malapit na ang petsa ng pagtatapos ng suporta sa Windows 10 sa Oktubre 2025.
Paano mo ina-upgrade ang iyong PC mula sa Windows 10? Ipaalam sa akin sa mga komento.
@media only screen at (min-width: 0px) at (min-height: 0px) { div[id^=”bsa-zone_1659356403005-2_123456″] { min-width: 336px; min-taas: 280px; } } @media only screen at (min-width: 640px) at (min-height: 0px) { div[id^=”bsa-zone_1659356403005-2_123456″] { min-width: 728px; min-taas: 280px; } }