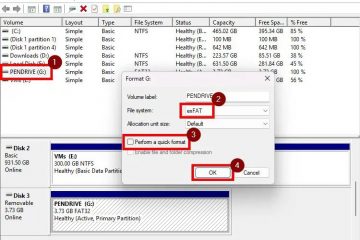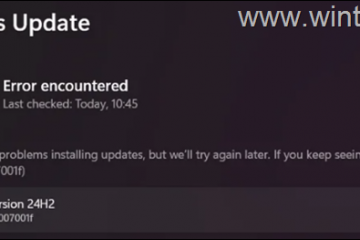Upang ligtas na mag-imbak ng mga sensitibong file tulad ng mga personal na larawan, dokumentong pinansyal, ID, atbp., maaari mong gamitin ang folder na Personal Vault sa OneDrive. Awtomatikong ine-encrypt nito ang lahat ng mga file na inilagay mo dito upang magdagdag ng karagdagang layer ng seguridad at nangangailangan ng pangalawang pagpapatotoo upang ma-access ang mga file na iyon. Sa tutorial na ito, hayaan mong ipakita ko sa iyo kung paano i-set up at gamitin ang Personal Vault sa OneDrive sa Windows 11 at Windows 10.
Ano ang OneDrive Personal Vault?
Ang Personal Vault ay isang secure na folder sa iyong OneDrive account na idinisenyo upang protektahan ang mga sensitibong file tulad ng mga ID, dokumentong pinansyal, at personal na larawan. Nagbibigay ito ng karagdagang layer ng seguridad sa pamamagitan ng AES-256-bit encryption, isa sa pinakamalakas na pamantayan sa pag-encrypt na magagamit, at pangalawang pagpapatotoo na mga pamamaraan tulad ng OTP, fingerprint, PIN, o pagkilala sa mukha.
Bilang default, ang Personal Vault awtomatikong nagla-lock pagkatapos ng 5 minuto ng kawalan ng aktibidad o kapag nag-log out ka sa OneDrive. Dapat mong i-verify ang iyong pagkakakilanlan sa tuwing maa-access mo ang vault, kahit na naka-log in ka na sa iyong OneDrive account. Sa ganoong paraan, kahit na mayroong access sa iyong OneDrive account, hindi nila mabubuksan ang Personal Vault nang hindi ipinapasa ang karagdagang hakbang sa pagpapatotoo.
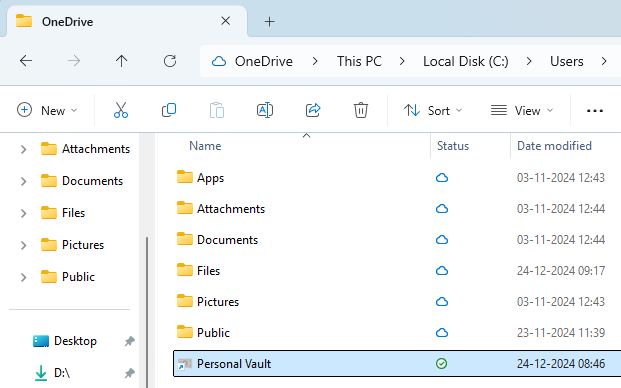
Personal Maaaring ma-access ang Vault mula sa lahat ng platform na sumusuporta sa OneDrive. Kabilang dito ang Windows, Android, iOS, Linux, at Web.
Mga Hakbang sa Pag-setup ng OneDrive Personal Vault
Buksan ang File Explorer sa pamamagitan ng pagpindot sa “Windows key + E”.I-click “OneDrive“sa kaliwang sidebar. I-double-click ang folder na “Personal Vault.”I-click ang button na “Next.”I-click ang Button na “Payagan.”Authenticate ang iyong MS account kapag na-prompt. Sa gayon, na-set up mo ang Personal Vault sa OneDrive. Upang gamitin ang Personal Vault, buksan ito tulad ng anumang ibang folder at kopyahin ang mga file dito.Isara ang File Explorer.Personal Vault awtomatikong lock pagkatapos ng 5 minuto.
Mga Detalyadong Hakbang (May Mga Screenshot)
Una, buksan ang File Explorer sa pamamagitan ng pagpindot sa “Windows key + E“shortcut. Susunod, pumunta sa folder na “OneDrive“sa sidebar.
Tandaan: Bilang kahalili, maaari mo ring buksan ang website ng OneDrive gamit ang browser ng iyong pagpipilian.
Sa folder ng OneDrive, i-double click ang folder na “Personal Vault.”
Makakakita ka ng welcome screen. Mag-click sa button na “Susunod“upang magpatuloy.
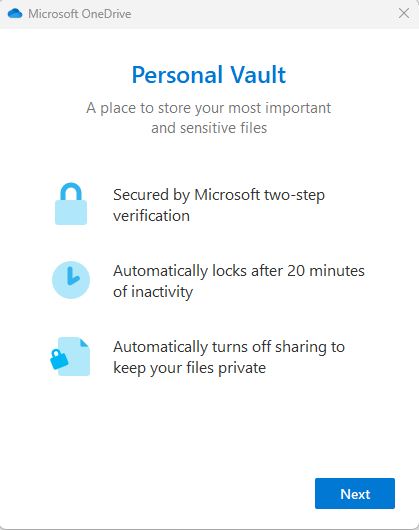
I-click ang “Payagan“na button sa window ng pahintulot na magpatuloy.
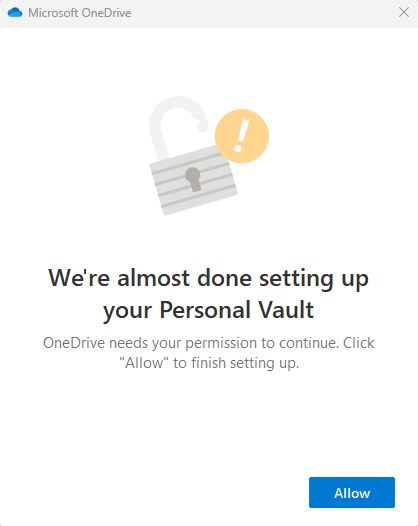
Susunod, Hihilingin sa iyo ng OneDrive na i-verify ang iyong pagkakakilanlan sa pamamagitan ng paglalagay ng OTP o isa pang paraan ng pinaganang pangalawang pagpapatotoo. Isagawa ang kinakailangang pagpapatotoo at i-click ang button na “I-verify.”
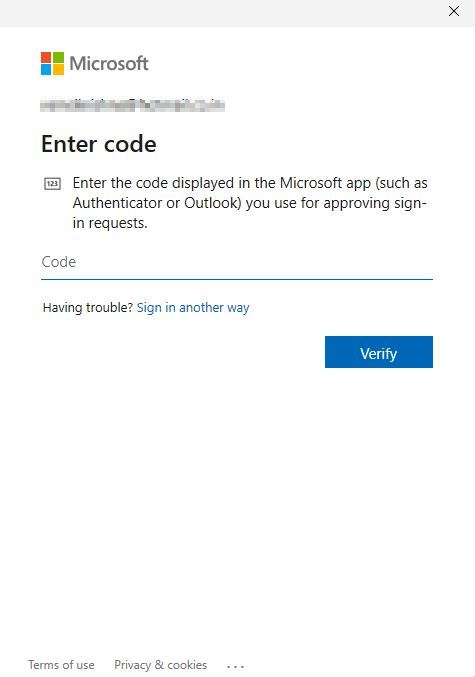
Iyon lang. Sa gayon, tapos ka nang mag-set up ng Personal Vault in OneDrive.
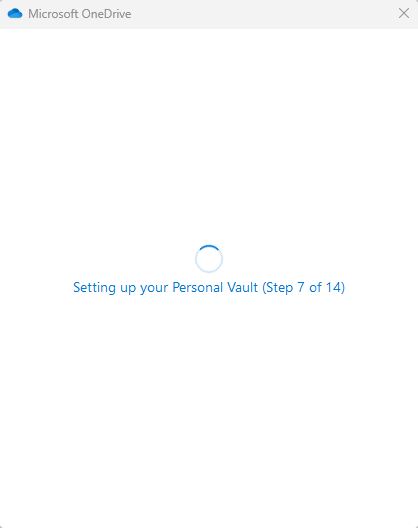
Upang gamitin ang Personal na Vault, buksan ang folder at kopyahin ang mga file na gusto mong protektahan.
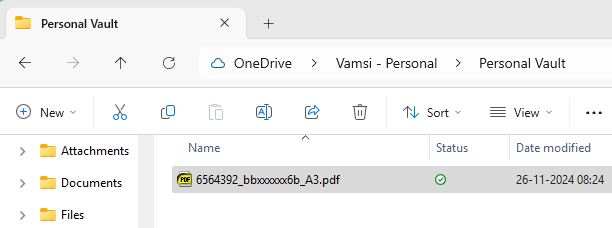
Minsan tapos na, isara ang File Explorer window at ang Personal Vault ay awtomatikong magla-lock pagkatapos ng 5 minuto ng hindi aktibo. Bilang kahalili, maaari mo ring i-lock ito nang manu-mano sa pamamagitan ng pag-right click sa Personal Vault at pagpili sa “OneDrive“> “I-lock ang Personal na Vault“opsyon.
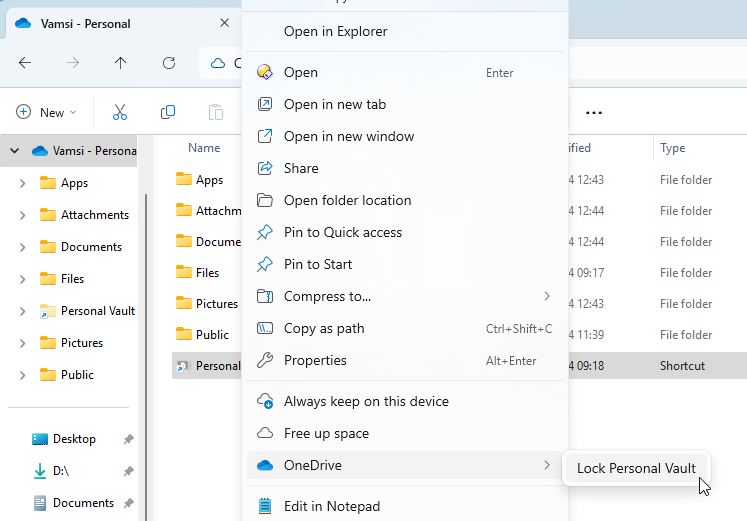
Tandaan: Kung gumagamit ka ng Personal Vault sa web, i-click ang opsyong”Vault”sa itaas na bar at piliin ang”I-lock”para i-lock ito mano-mano.
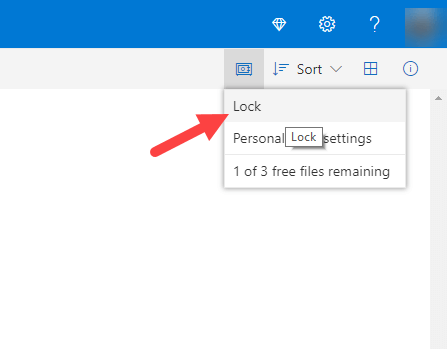
Iyon lang. Gayon lang kasimple ang pag-set up at paggamit ng Personal Vault sa Windows 11 at Windows 10.
Wrapping Up — OneDrive Personal Vault
Sa konklusyon, ang pag-set up ng OneDrive Personal Vault ay diretso. I-double click lang ang folder ng Personal Vault, i-verify ang iyong pagkakakilanlan gamit ang pangalawang hakbang sa pag-authenticate (hal., OTP o fingerprint), at handa na itong gamitin. Kapag na-unlock, ang Personal Vault ay gumagana tulad ng isang regular na folder ng OneDrive, na nagbibigay-daan sa iyong i-drag at i-drop ang mga file na gusto mong i-secure. Pagkatapos, maaari mong manu-manong i-lock ang Personal Vault o hayaan itong awtomatikong i-lock ang sarili nito pagkatapos ng 5 minutong hindi aktibo.
Kapansin-pansin na habang ang tampok na Personal Vault ay available sa lahat ng user ng OneDrive, ang mga libreng account ay limitado sa pag-iimbak. hanggang tatlong file sa vault. Gayunpaman, ang mga bayad na user na may subscription sa Microsoft 365 ay maaaring mag-imbak ng walang limitasyong bilang ng mga file.
Kung naghahanap ka ng alternatibo, maaari ka ring lumikha ng folder na protektado ng password, itago ang mahahalagang folder, o kahit na gumamit ng BitLocker pag-encrypt.
Kung mayroon kang anumang mga tanong o kailangan ng tulong, magkomento sa ibaba. Ikalulugod kong tumulong.
I-update: Ang tutorial na ito ay na-update upang ipakita ang mga pagbabago sa proseso ng pag-setup ng Personal na Vault.