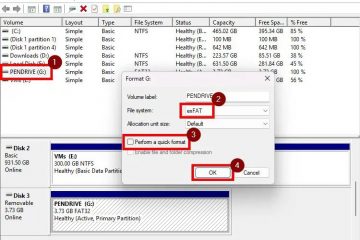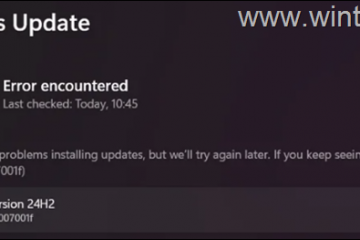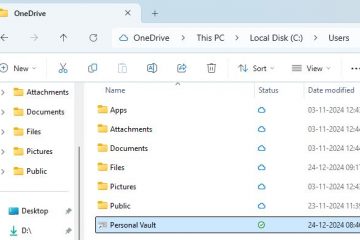Madali mo na ngayong makakapagbahagi ng mga file sa pagitan ng iyong iPhone o Android phone at ng iyong Windows 11 na computer. Sa gabay na ito, babalangkasin ko ang mga hakbang upang makumpleto ang prosesong ito.
Bagaman medyo matagal ka nang nakapagbahagi ng mga file sa pagitan ng iyong telepono at Windows 11, limitado ang feature sa mga Android device. Gayunpaman, available na rin ito sa mga iPhone device (bilang isang preview).
Ang setup ay diretso. Kailangan mo lang ipares ang iyong telepono sa iyong computer gamit ang “Link sa Windows” at “Link ng Telepono” na app, at pagkatapos ay maaari kang direktang magbahagi ng mga file sa pamamagitan ng File Explorer o sa share feature sa iyong mobile device.
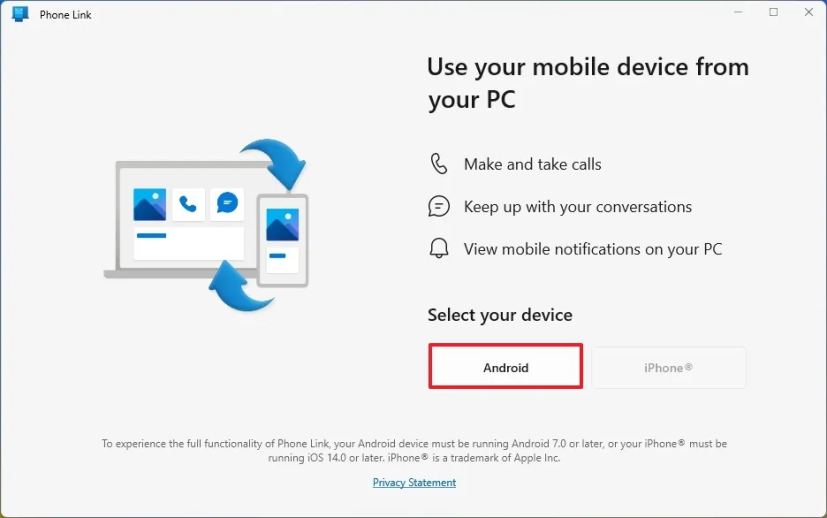
Sa gabay na ito, ipapaliwanag ko ang mga madaling hakbang sa paglipat mga file mula sa iyong telepono papunta sa iyong PC at vice versa sa Windows 11, ngunit gagana rin ang mga tagubiling ito sa Windows 10.
Magbahagi ng mga file sa pagitan ng Android o iPhone at Windows 11
Ang setup para sa Ang pagbabahagi ng file sa pagitan ng mga mobile device at iyong computer ay isang dalawang hakbang na proseso, at narito kung paano. Kung naipares mo na ang iyong telepono sa iyong computer, maaari kang magpatuloy sa mga hakbang sa pagbabahagi ng file.
Ipapakita ko ang prosesong ito gamit ang isang Android phone at Windows 11, ngunit ang mga hakbang ay magiging katulad para sa iPhone at mga user ng Windows 10.
Ikonekta ang telepono sa PC
Upang ikonekta ang iyong Android phone (o iPhone) sa Windows 11, gamitin ang mga hakbang na ito:
Sa Windows, bukas Start.
@media only screen at (min-width: 0px) at (min-height: 0px) { div[id^=”bsa-zone_1659356505923-0_123456″] { min-lapad: 336px; min-taas: 280px; } } @media only screen at (min-width: 640px) at (min-height: 0px) { div[id^=”bsa-zone_1659356505923-0_123456″] { min-width: 728px; min-taas: 280px; } }
Hanapin ang Link ng Telepono at buksan ang nangungunang resulta upang buksan ang app.
I-click ang button na Magpatuloy at mag-sign in gamit ang iyong Microsoft account (kung naaangkop).
I-click ang button na Android (o iPhone).
Sa Android (o iPhone), buksan ang Camera app at i-scan ang QR Code.
I-click ang button na Magpatuloy.
Kumpirmahin ang code ng mobile device kung paano ito lumalabas sa iyong Windows device (kung naaangkop).
I-click ang button na Magpatuloy.
Kumpirmahin ang iyong Microsoft account (kung naaangkop).
I-click ang Payagan button upang ma-access ang iyong mga log ng tawag sa telepono.
I-click ang opsyong “Habang ginagamit ang app” upang payagan ang access sa iyong mga larawan at mag-record ng mga video.
I-click ang “Payagan ang limitadong pag-access” opsyon upang ma-access ang mga larawan at video sa device.
I-click ang button na Tapos na.
Kapag nakumpleto mo na ang mga hakbang, maaari kang magpatuloy sa mga hakbang upang ibahagi mga file sa pagitan ng mga device.
Mahalagang tandaan na gumagana ang feature sa mga iPhone device na nagpapatakbo ng iOS 16 o mas mataas. Gayundin, kailangan mong tiyakin na ang”Link to Windows”na app sa iyong telepono ay bersyon 1.24112.73 o mas mataas at ang”Link ng Telepono”na app ay bersyon 1.24112.89.0 o mas mataas.
Magbahagi ng mga file sa pagitan PC at telepono
Upang magbahagi ng mga file mula sa Windows 11 patungo sa Android (o iPhone), gamitin ang mga hakbang na ito:
Buksan ang File Explorer.
Buksan ang lokasyon ng folder na may mga file na ibabahagi.
I-right-click ang file at piliin ang “Ibahagi” na opsyon.
Piliin ang“Aking Telepono” na opsyon.
Pagkatapos mong makumpleto ang mga hakbang, ililipat ang file sa iyong telepono.
Kapag nailipat na ang file, ililipat mo makatanggap ng notification sa iyong telepono. Kung hindi ka makakatanggap ng notification, maiimbak ang mga file sa device, mas partikular sa loob ng folder na”Ipadala mula sa aking PC.”
Kung ito ang unang pagkakataon na magbahagi ng file, bigyang pansin ang ang mga notification mula sa Phone Link app, dahil maaaring kailanganin pa rin ng application ang mga karagdagang pahintulot na i-configure sa iyong telepono upang ma-access ang storage ng mobile device.
Magbahagi ng mga file sa pagitan ng telepono at PC
Sa magbahagi ng mga file mula sa Android (o iPhone) patungo sa Windows 11, gamitin ang mga hakbang na ito:
Buksan ang iyong Android o iPhone storage.
Piliin ang mga file.
I-tap ang button na Ibahagi.
I-tap ang opsyon na “I-link sa Windows”.
Piliin ang Windows 11 (o 10) na device para ibahagi ang mga file.
Kapag nakumpleto mo na ang mga hakbang, makakatanggap ka ng notification ng toast sa Windows 11, ipaalam sa iyo na may natanggap na file. Kung hindi mo makita ang notification, awtomatikong maiimbak ang mga file sa folder na”Mga Download”sa loob ng folder na”Link ng Telepono.”
Kung mayroon kang Android device, maa-access mo ang storage ng mobile device nang direkta nang wireless upang maglipat ng mga file nang walang mga cable gamit ang feature na”Pamahalaan ang Mga Device”sa Windows 11.