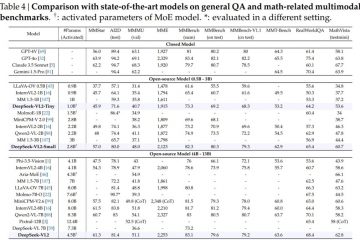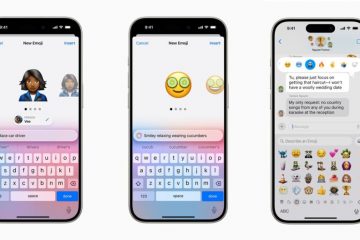Upang baguhin ang GPU habang ini-install nang tama ang mga graphics driver sa Windows 11, dapat mong i-download at i-extract ang Display Driver Uninstaller (DDU) tool, i-boot ang iyong computer sa Safe Mode, at patakbuhin ang DDU tool upang ganap na alisin ang mga driver ng graphics card. Kapag nakumpleto mo na ang mga hakbang na ito, maaari kang magpatuloy upang buksan ang computer at palitan ang graphics card mula sa Nvidia, AMD, o Intel. Ang huling hakbang ay i-install ang mga driver ng GPU mula sa Windows Update o gamit ang pag-download ng manufacturer.
Kung mayroon kang bagong GPU (Graphics Processing Unit) mula sa Nvidia, AMD, o Intel, gusto mo munang ganap na alisin ang mga kasalukuyang driver, buksan ang computer case, palitan ang graphics card, at pagkatapos ay i-download at i-install ang pinakabagong mga graphics driver mula sa manufacturer sa Windows 11.
Bagaman maaari mong baguhin ang GPU sa iyong computer at pagkatapos ay hayaan ang system na makita at mai-install ang mga kinakailangang driver, gusto mong magpatuloy sa pamamagitan ng pag-alis muna ng mga driver at pagpapalit ng mga card sa maiwasan ang mga problema sa ibaba kalsada, gaya ng Blue Screen of Death at mga isyu sa stability.
Ang tanging problema ay ang manufacturer uninstaller at ang opsyong i-uninstall ang graphics driver mula sa Device Manager ay maaaring minsan ay hindi gumana gaya ng inaasahan, o maaari silang umalis. mga file at configuration na maaaring magdulot ng mga isyu pagkatapos i-install ang bagong card. Gayunpaman, maaari mong gamitin ang tool na Display Driver Uninstaller (DDU) upang tulungan ka sa prosesong ito.
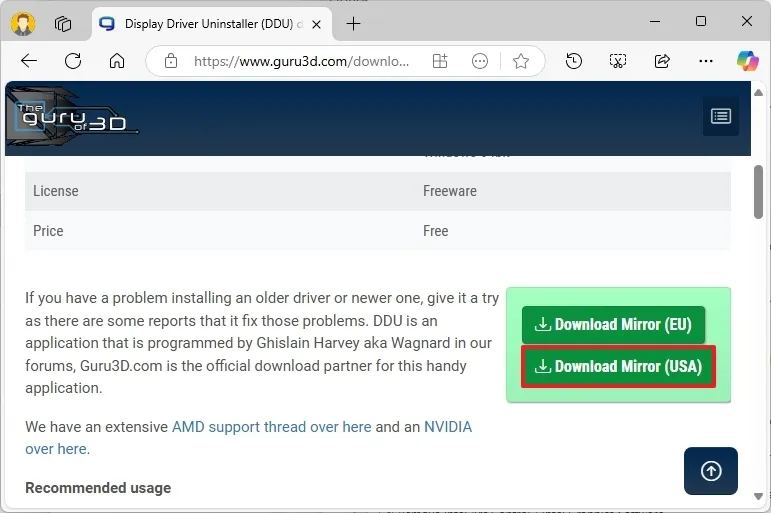
Ang”Display Driver Uninstaller”ay isang tool na gumagawa ng malinis i-uninstall ang mga driver mula sa Nvidia, AMD, at Intel nang hindi nag-iiwan ng anumang mga registry key, file, o folder sa likod. Makakatulong din itong alisin ang mga natirang file kapag hindi naalis ng uninstaller ang card.
Sa gabay na ito. , ibabalangkas ko ang mga hakbang sa paggamit ng DDU tool sa Windows 11 upang i-upgrade ang iyong computer sa isang bagong GPU.
Tamang paraan upang mag-install ng bagong GPU at mga driver sa Windows 11
Upang mag-install ng bagong GPU at mga driver sa Windows 11, gamitin ang mga hakbang na ito:
Buksan ang Guru3d website.
@media only screen at (min-width: 0px) at (min-height: 0px) { div[id^=”bsa-zone_1659356505923-0_123456″] { min-width: 336px; min-taas: 280px; } } @media only screen at (min-width: 640px) at (min-height: 0px) { div[id^=”bsa-zone_1659356505923-0_123456″] { min-width: 728px; min-taas: 280px; } }
I-click ang button na Download Mirror upang i-save ang tool sa iyong computer.
I-right-click ang Guru3D “.zip” file at piliin ang button na I-extract lahat.
I-click ang button na I-extract.
I-double-click ang DDUvxx.x.x.x.exe file.
I-click ang button na Extract.
Buksan ang Mga Setting.
Mag-click sa System.
Mag-click sa Recovery.
I-click ang I-restart ngayon na button para sa Setting ng”Advanced na startup.”
I-click muli ang button na I-restart ngayon.
I-click ang button na I-troubleshoot.
Mag-click sa Mga Advanced na Opsyon.
Mag-click sa Mga Setting ng Startup.
I-click ang I-restart > button.
Piliin ang opsyong “Paganahin ang Safe Mode” (F4) upang i-boot ang Windows 11 sa Safe Mode.
Buksan ang “DDU vxx.x.x.x.exe” folder na may mga na-extract na file sa Safe Mode.
I-click ang button na OK (kung naaangkop).
I-right-click ang “Display Driver Uninstaller.exe” file at piliin ang opsyong Run as administrator.
Piliin ang mga bahaging aalisin sa system.
Mabilis na tip: Dapat sapat ang default na pagpili para sa karamihan ng mga user. Kung alam mo kung ano ang iyong ginagawa, piliin ang mga elemento na gusto mong alisin. Sa aking kaso, sinuri ko ang lahat ng mga setting para sa mga graphics ng Nvidia, at na-clear ko ang mga default na pagpipilian para sa AMD at Intel. Gayundin, hindi ko hinawakan ang alinman sa “Mga Pangkalahatang Pagpipilian.”Kung mayroon kang system na kasama rin ang mga pinagsama-samang graphics mula sa isa pang manufacturer, gaya ng AMD, hindi mo kailangang alisin ang mga bahaging ito. Alisin lamang ang mga kinakailangang bahagi para sa card na iyong pinapalitan
I-click ang button na Isara.
Piliin ang opsyong GPU mula sa menu. sa kanan.
Piliin ang opsyon na Nvidia, AMD, o Intel, depende sa graphics card na kasalukuyang naka-install sa computer.
I-click ang Clean and shutdown button.
Kapag nakumpleto mo na ang mga hakbang, lubusang tatanggalin ng tool ang kasalukuyang driver ng Nvidia o AMD, at awtomatikong magsasara ang computer.
Pagkatapos na naka-off ang computer, i-unplug ang pangunahing power cord, at maaari mo na ngayong buksan ang case, idiskonekta ang power cable mula sa card, at alisin ang mga turnilyo na humahawak sa card sa case.
Susunod , tanggalin ang lumang graphics card at i-install ang bago gamit ang release button sa motherboard (kung naaangkop). Ngayon, muling ipasok ang mga turnilyo upang i-secure ang card sa computer case, ikonekta ang tamang power cable para sa graphics card, isara ang case, ikonekta ang pangunahing power cable, at i-on ang computer.
Ang proseso ng pagsisimula ay maaaring mas mahaba kaysa karaniwan. Maaaring awtomatikong i-off ang computer. Kung ito ang sitwasyon, i-on muli ang computer, at pagkatapos ay dapat magsimula nang tama ang Windows 11.
Ngayon, maaari mong buksan ang mga setting ng “Windows update”upang tingnan kung may mga update o i-download at i-install ang mga graphics driver mula sa website ng manufacturer.
Kung pipiliin mong i-download ang mga graphics driver mula sa website ng manufacturer, maaari mong gamitin ang link upang mahanap ang mga driver para sa Nvidia, AMD, at Intel Kapag na-download mo na ang package, i-double click ito upang tumakbo at sundin ang mga tagubilin nang direkta mula sa tagagawa.
@media only screen at (min-width: 0px) at (min-height: 0px) { div[id^=”bsa-zone_1659356403005-2_123456″] { min-width: 336px; 280px; } } @media only screen at (min-width: 640px) at (min-height: 0px) { div[id^=”bsa-zone_1659356403005-2_123456″] { min-width: 728px; min-taas: 280px; } }