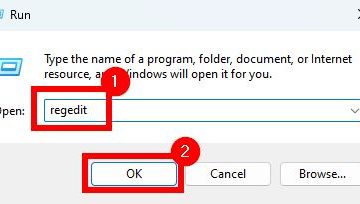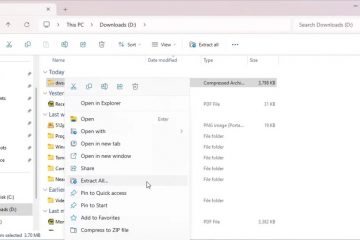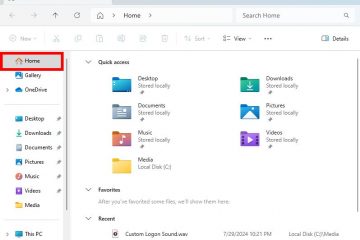Alam mo bang ang Windows ay may lihim na paraan ng pag-restart ng iyong computer? Ito ay tinatawag na Emergency Restart. Ang feature na ito ay lubhang kapaki-pakinabang kapag ang isang normal na pag-restart ay hindi gumagana, ang iyong system ay hindi tumutugon, o kailangan mong i-troubleshoot ang mga seryosong isyu. Sa tutorial na ito, ipapaliwanag ko ang mga pagkakaiba sa pagitan ng normal na pag-restart at ng emergency na pag-restart, kung kailan ito gagamitin, at kung paano magsagawa ng emergency restart sa Windows 10 at 11. Magsimula na tayo!
Normal Restart VS Emergency Restart
Mahalaga ang pag-unawa sa mga pagkakaiba sa pagitan ng normal na restart at emergency restart. Sa ganoong paraan, malalaman mo kung kailan gagamitin ang Emergency Restart at mauunawaan ang mga kahihinatnan nito.
Normal Restart
Kapag nagsagawa ka ng normal na pag-restart sa pamamagitan ng pag-click sa opsyon sa pag-restart sa Start menu, gamit ang Alt + F4 dialog, o sa login screen, sinusubukan ng Windows na isara ang mga application nang maganda, payagan silang mag-save ng data, at lumabas nang maayos bago mag-restart. Binibigyang-daan pa nito ang mga application na matakpan ang proseso ng pag-restart sa ilalim ng ilang partikular na sitwasyon gaya ng hindi na-save na data.
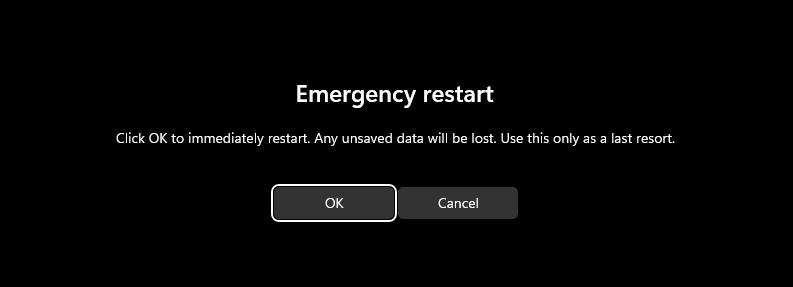
Emergency Restart
Sa ilalim ng emergency restart, nilalaktawan ng Windows ang mga normal na pamamaraan ng shutdown, pilit na isinasara ang lahat ng mga application, at agad na i-restart ang iyong computer. Maaari itong humantong sa pagkawala ng data kung mayroong anumang hindi nai-save na gawain. Gayunpaman, sa ilang partikular na sitwasyon kung saan hindi tumutugon ang system o hindi gumagana ang normal na pag-restart, maaari mong isagawa ang emergency restart. Ito ay isang mas mahusay na alternatibo kumpara sa pag-restart ng Windows sa pamamagitan ng hardware reset button.
Mga Hakbang para Magsagawa ng Emergency Restart sa Windows 10 & 11
Pindutin ang “Ctrl + Alt + Del”para buksan ang screen ng Security Options. Pindutin nang matagal ang”Ctrl”key sa iyong keyboard. I-click ang icon na”Power”sa kaliwang sulok sa ibaba. I-click ang”OK”kapag sinenyasan para sa emergency restart. I-click ang’OK’upang magsagawa ng emergency restart
Sa sandaling ikaw ay kumpirmahin ang iyong aksyon, magre-restart kaagad ang Windows.
Kailan Magsagawa ng Emergency Restart
Dapat kang magsagawa ng emergency restart lamang kapag walang ibang pagpipilian. Halimbawa, hindi tumutugon ang system o hindi gumagana ang normal na opsyon sa pag-restart. O marahil para sa mga layunin ng pag-troubleshoot. Palaging i-save ang iyong trabaho, kung magagawa mo, bago magsagawa ng emergency restart.
Wrapping Up
Ang Emergency Restart ay isang kapaki-pakinabang na feature na dapat malaman ng bawat user ng Windows. Bagama’t ito ay lubhang kapaki-pakinabang, gawin lamang ito bilang isang huling paraan, at tandaan na maaari itong magdulot ng pagkawala ng data sa kaso ng anumang hindi na-save na data.
Kung mayroon kang anumang mga katanungan o kailangan ng tulong, magkomento sa ibaba. Sasagot ako.