Paano Palitan ang Kulay ng Teksto sa Google Slides
Ang kulay ng teksto sa Google Slides ay nakikipag-ugnayan sa iyong madla at maaaring mapabuti ang kanilang konsentrasyon sa kabuuan ng iyong presentasyon. Halimbawa, kung gumamit ka ng maliwanag na kulay ng teksto sa isang maliwanag na background, magkakaroon ng mas kaunting contrast, at ang iyong teksto ay magiging invisible. Kung hindi mabasa ng iyong madla ang iyong mga slide, hindi sila masyadong mapapakinabangan sa iyong presentasyon. Para sa kadahilanang iyon, ang pag-alam kung paano baguhin ang kulay ng text sa iyong Google Slides ay pinakamahalaga.
Maraming paraan ng pagbabago ng kulay ng text sa Google Slides. Tutulungan ka ng artikulong ito na mapahusay ang visual appeal ng iyong mga slide.
Paano Baguhin ang Kulay ng Teksto sa Google Slides
May hindi mabilang na mga benepisyo ng paggamit ng mga natatanging kulay ng teksto sa iyong mga slide. Una, ang isang kulay ng teksto na mahusay na naiiba sa background ay ginagawang nababasa ang teksto, na nagbibigay-daan sa iyong madla na makakuha ng nilalaman sa isang sulyap.
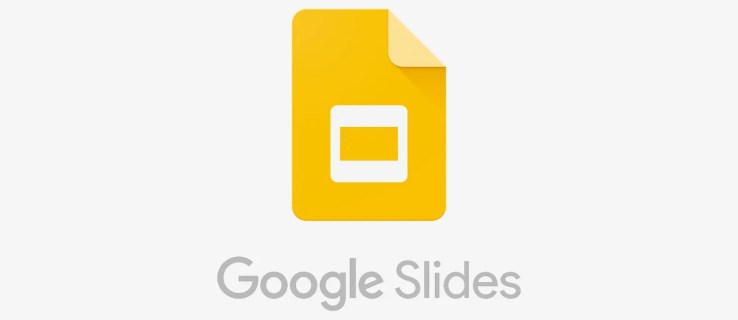
Nakakatulong din ang kulay ng text na bigyang-diin mga keyword o mahahalagang detalye. Para sa mga negosyo, ang paggamit ng mga kulay ng text na naaayon sa iyong brand ay ginagawang magkakaugnay at propesyonal ang iyong presentasyon.
Unang Paraan: Paggamit ng Format Menu
Narito ang mga paraan na magagamit mo upang baguhin ang Google Slides kulay ng teksto sa iyong desktop:
Ilunsad ang iyong Chrome browser at mag-log in sa iyong Google account.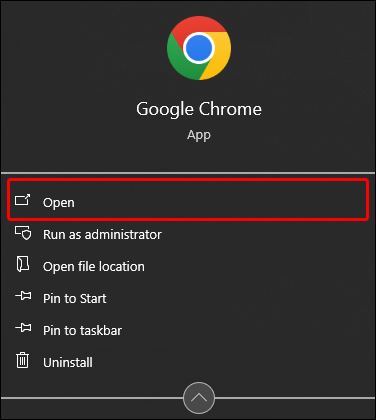 Mag-navigate sa “Google App”sa itaas kanang sulok at piliin ang “Google Slides”mula sa mga app.
Mag-navigate sa “Google App”sa itaas kanang sulok at piliin ang “Google Slides”mula sa mga app.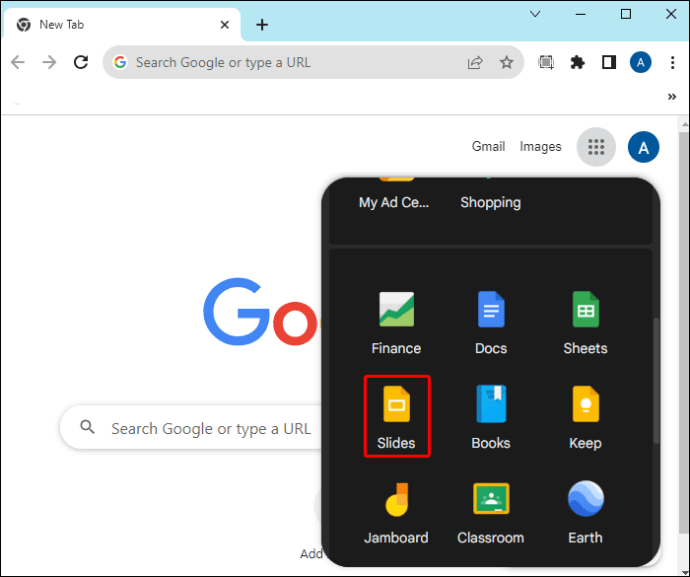 Kapag nag-load ang Google Slides, i-tap ang”Add”sign para gumawa ng mga bagong presentation slide o magbukas ng kasalukuyang presentasyon.
Kapag nag-load ang Google Slides, i-tap ang”Add”sign para gumawa ng mga bagong presentation slide o magbukas ng kasalukuyang presentasyon.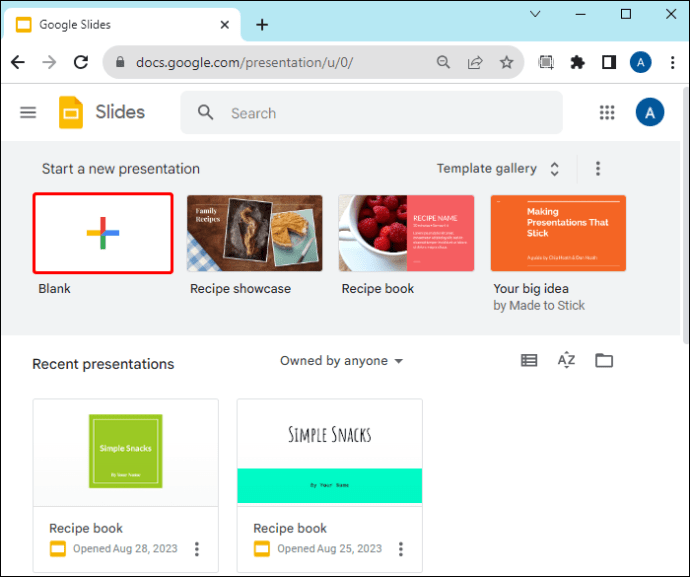 Pagkatapos magdagdag ng text sa iyong mga slide, pumunta sa unang slide at i-highlight ang text na may kulay na gusto mong i-edit.
Pagkatapos magdagdag ng text sa iyong mga slide, pumunta sa unang slide at i-highlight ang text na may kulay na gusto mong i-edit.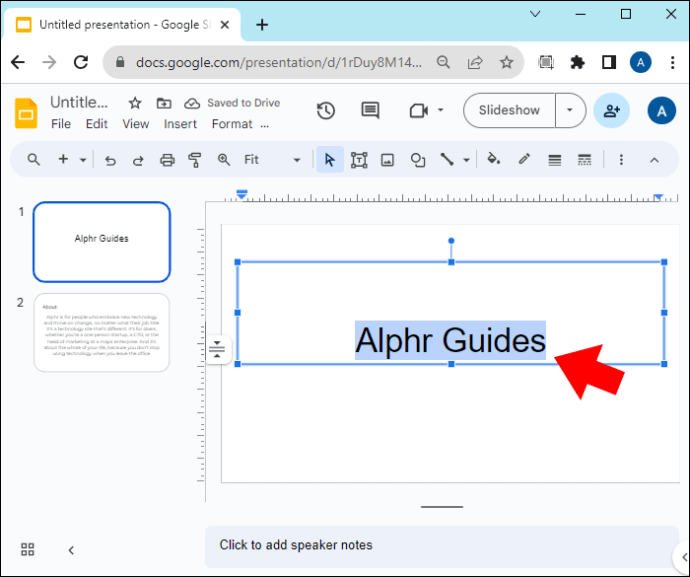 Mag-navigate sa toolbar menu sa itaas at i-tap ang “Format.”
Mag-navigate sa toolbar menu sa itaas at i-tap ang “Format.”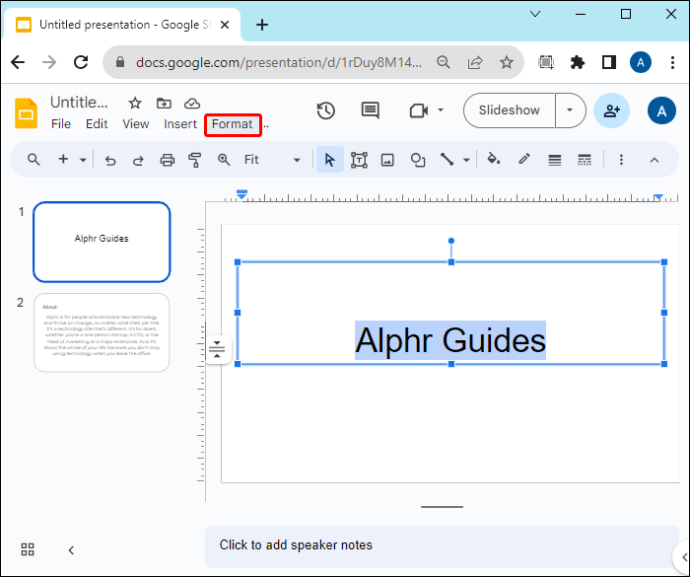 Mula sa drop-down na menu na lalabas, i-tap ang “Text.” Magbubukas ito ng isa pang drop-down na menu sa kanan. Kung naka-gray out ang opsyon sa text, hindi mo na-highlight ang text.
Mula sa drop-down na menu na lalabas, i-tap ang “Text.” Magbubukas ito ng isa pang drop-down na menu sa kanan. Kung naka-gray out ang opsyon sa text, hindi mo na-highlight ang text.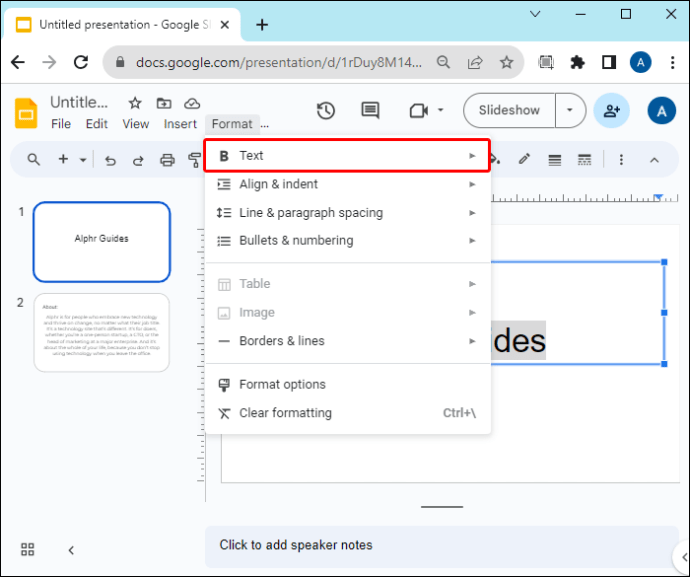 Mag-scroll patungo sa ibaba at i-tap ang “Kulay.”Ipapakita nito ang default available ang mga kulay sa Google Slides.
Mag-scroll patungo sa ibaba at i-tap ang “Kulay.”Ipapakita nito ang default available ang mga kulay sa Google Slides.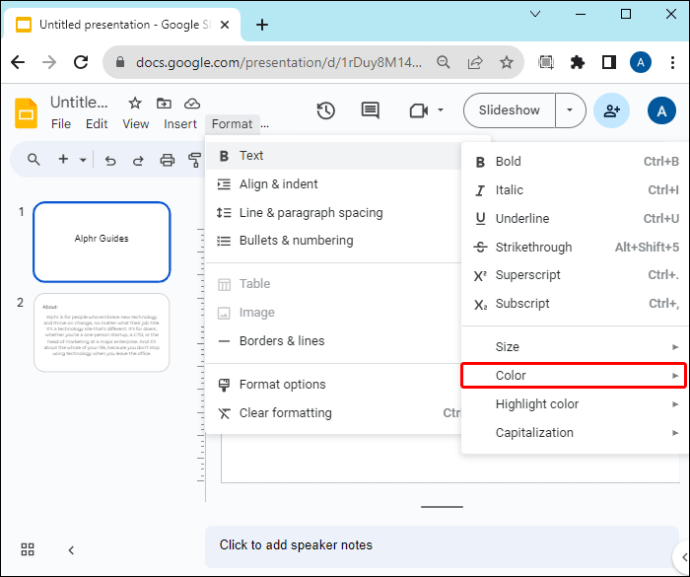 I-tap ang kulay na gusto mong ilapat sa iyong teksto, at matatapos ka. Ulitin ang proseso para sa iba pang mga slide.
I-tap ang kulay na gusto mong ilapat sa iyong teksto, at matatapos ka. Ulitin ang proseso para sa iba pang mga slide. 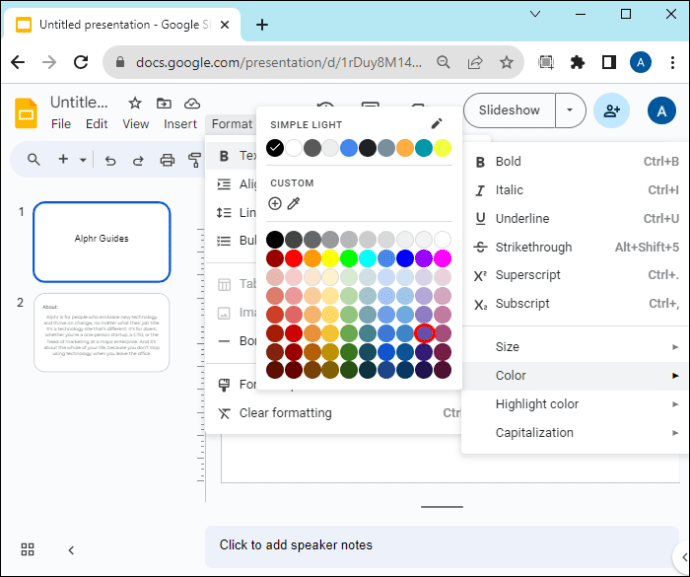
Paggawa ng Custom na Kulay
Kung hindi mo mahanap ang kulay na gusto mo mula sa mga default na kulay, maaari mong likhain ang iyong custom na kulay ng text gaya ng sumusunod:
Buksan ang iyong presentation slide at piliin ang text na may kulay na gusto mong i-edit.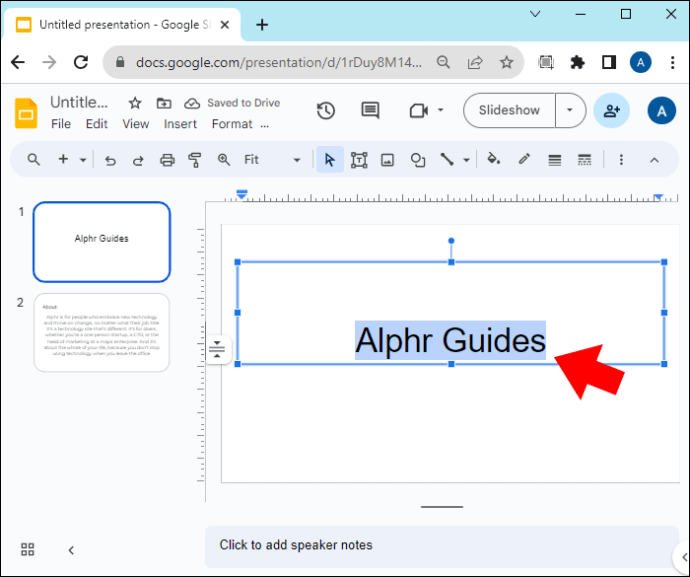 I-tap ang “Format”menu at piliin ang”Text.”Pindutin ang”Kulay”mula sa drop-down na menu.
I-tap ang “Format”menu at piliin ang”Text.”Pindutin ang”Kulay”mula sa drop-down na menu.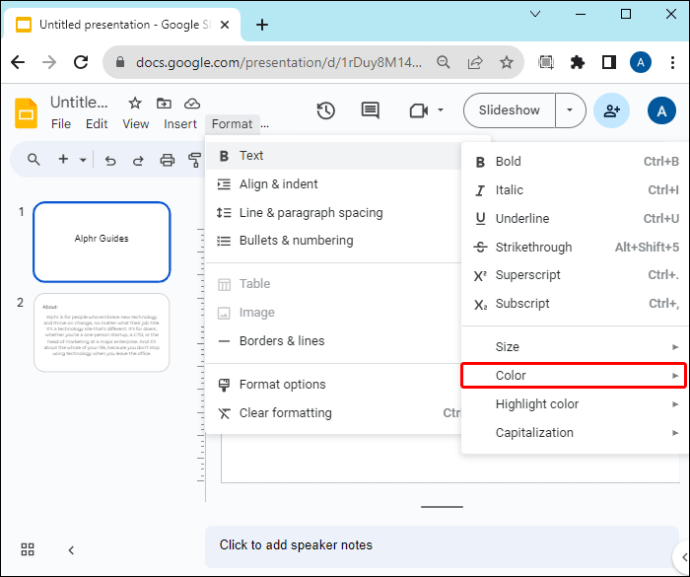 Pumunta sa custom na pagkilos sa color display at pindutin ang icon na”Plus”. Magbubukas ito ng rectangular color picker kung saan mo mapipili ang iyong mga kulay.
Pumunta sa custom na pagkilos sa color display at pindutin ang icon na”Plus”. Magbubukas ito ng rectangular color picker kung saan mo mapipili ang iyong mga kulay.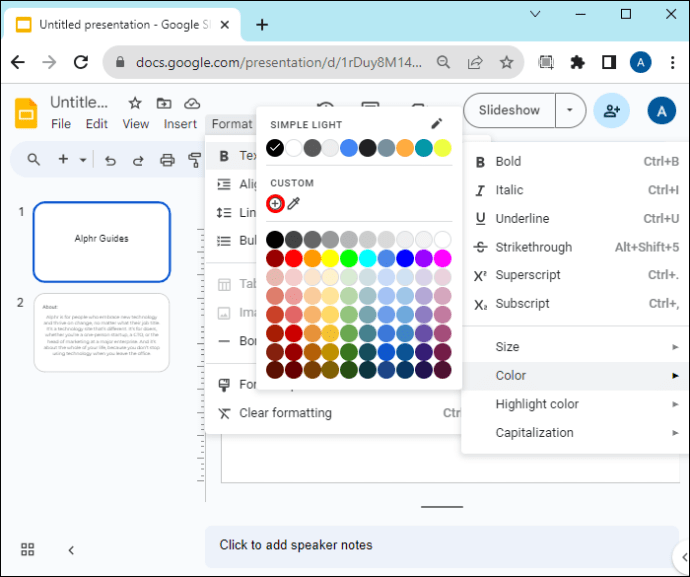 May tatlong paraan na magagamit mo para piliin ang iyong mga kulay:
May tatlong paraan na magagamit mo para piliin ang iyong mga kulay: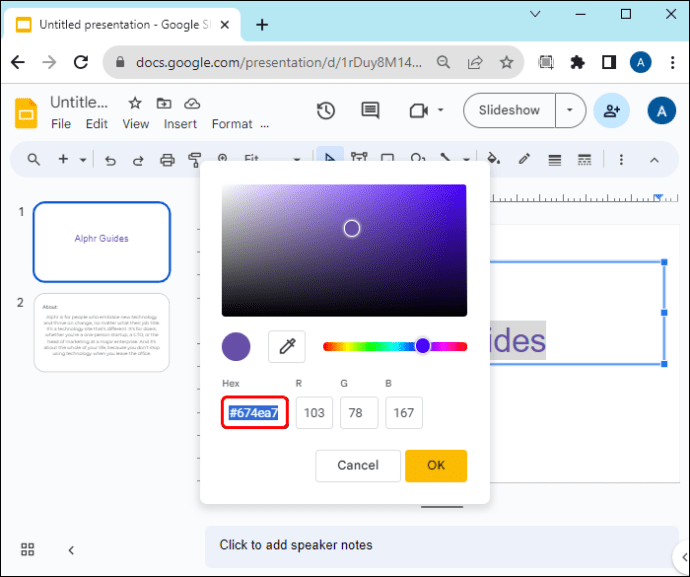 Paggamit ng hex code: Kung alam mo ang hex code o ang anim na digit ng kulay na gusto mo, pumunta sa hex na seksyon at ilagay ang mga ito sa tatlong kahon na ibinigay. Pindutin ang”OK”kapag natapos mong ilapat ang kulay sa iyong teksto. Gamit ang slider ng kulay: Sa ilalim ng color picker, makakakita ka ng bar na may iba’t ibang kulay. Pindutin nang matagal, pagkatapos ay ilipat ang slider hanggang sa makita mo ang gusto mong kulay. Gamit ang eyedropper: Kung mayroon kang kulay na gusto mong ilapat sa iyong text sa tema ng slide, i-tap ang”Eyedropper”(kamukha ng syringe) sa ilalim ng color picker. Dadalhin ka nito pabalik sa slide. Ilipat ang eyedropper sa kulay na gusto mo at i-tap ito para piliin ito sa color picker. Pindutin ang”Ok”para ilapat ito sa iyong text.
Paggamit ng hex code: Kung alam mo ang hex code o ang anim na digit ng kulay na gusto mo, pumunta sa hex na seksyon at ilagay ang mga ito sa tatlong kahon na ibinigay. Pindutin ang”OK”kapag natapos mong ilapat ang kulay sa iyong teksto. Gamit ang slider ng kulay: Sa ilalim ng color picker, makakakita ka ng bar na may iba’t ibang kulay. Pindutin nang matagal, pagkatapos ay ilipat ang slider hanggang sa makita mo ang gusto mong kulay. Gamit ang eyedropper: Kung mayroon kang kulay na gusto mong ilapat sa iyong text sa tema ng slide, i-tap ang”Eyedropper”(kamukha ng syringe) sa ilalim ng color picker. Dadalhin ka nito pabalik sa slide. Ilipat ang eyedropper sa kulay na gusto mo at i-tap ito para piliin ito sa color picker. Pindutin ang”Ok”para ilapat ito sa iyong text.
Ikalawang Paraan: Gamit ang Toolbar Menu
Buksan ang presentation na may kulay ng text na gusto mong i-edit o i-tap ang button na”Add”para gumawa ng bagong presentation.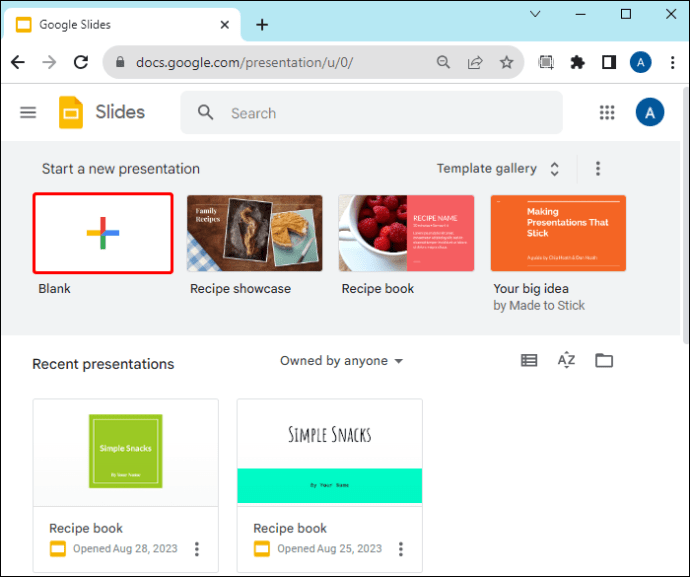 Kapag handa na ang iyong mga slide, pumunta sa unang slide at i-highlight ang text na gusto mong i-edit ang kulay.
Kapag handa na ang iyong mga slide, pumunta sa unang slide at i-highlight ang text na gusto mong i-edit ang kulay.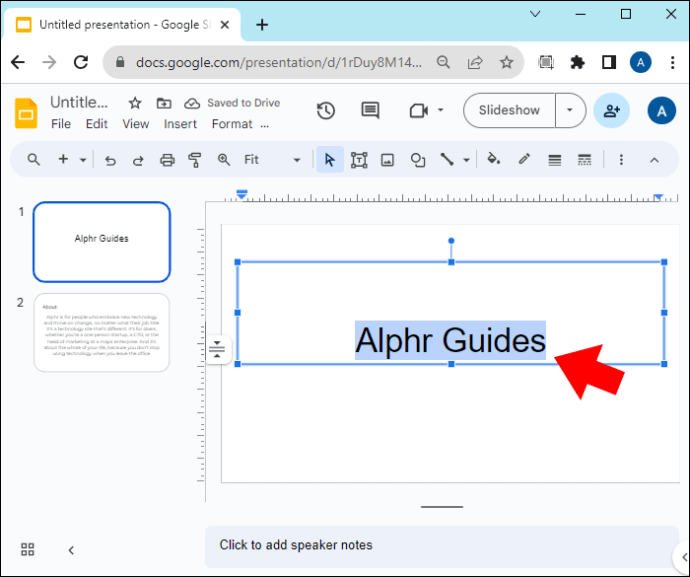 Sa menu ng toolbar, i-tap ang button na”A”na may kulay na baras sa ilalim nito. Kung hindi mo ito makita, pindutin ang menu na”Higit pang mga opsyon”(tatlong patayong tuldok) sa kanang sulok sa itaas at hanapin ito mula doon.
Sa menu ng toolbar, i-tap ang button na”A”na may kulay na baras sa ilalim nito. Kung hindi mo ito makita, pindutin ang menu na”Higit pang mga opsyon”(tatlong patayong tuldok) sa kanang sulok sa itaas at hanapin ito mula doon.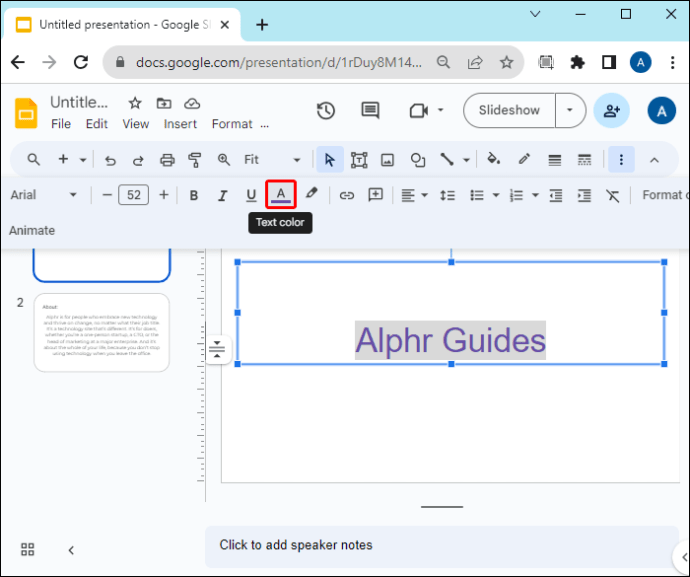 Piliin ang kulay na gusto mo mula sa display na ilapat sa naka-highlight na text.
Piliin ang kulay na gusto mo mula sa display na ilapat sa naka-highlight na text.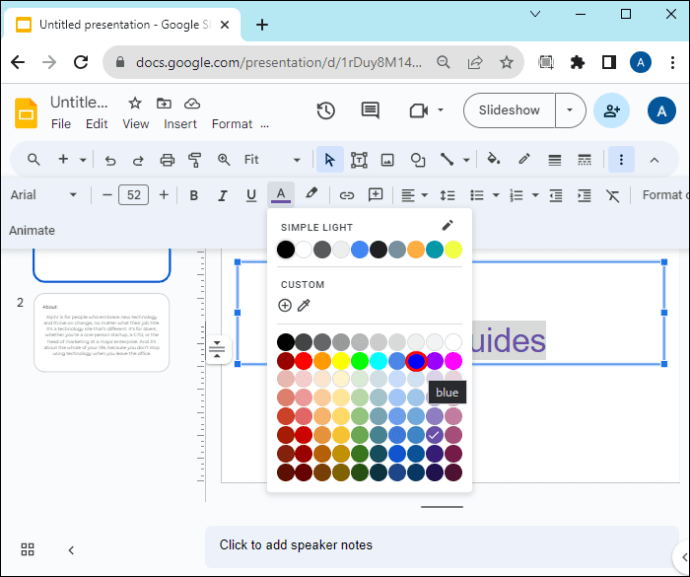 Kung hindi mo mahanap ang kulay na gusto mo, pumunta sa custom na seksyon at i-tap ang”Plus”na button. Magpatuloy gaya ng ipinaliwanag sa itaas upang likhain ang iyong pasadyang kulay ng teksto.
Kung hindi mo mahanap ang kulay na gusto mo, pumunta sa custom na seksyon at i-tap ang”Plus”na button. Magpatuloy gaya ng ipinaliwanag sa itaas upang likhain ang iyong pasadyang kulay ng teksto.
Ikatlong Paraan: Paggamit ng Master Slide
Kung marami kang mga slide, ang manu-manong pag-edit ng kulay ng teksto ng bawat isa ay maaaring magtagal. Sa kabutihang palad, maaari mong gamitin ang master slide upang i-duplicate ang mga pag-edit ng kulay ng teksto sa iba pang mga slide.
Ihanda ang mga slide na may kulay na gusto mong i-edit. Mag-navigate sa toolbar sa itaas at i-tap ang “Tingnan.”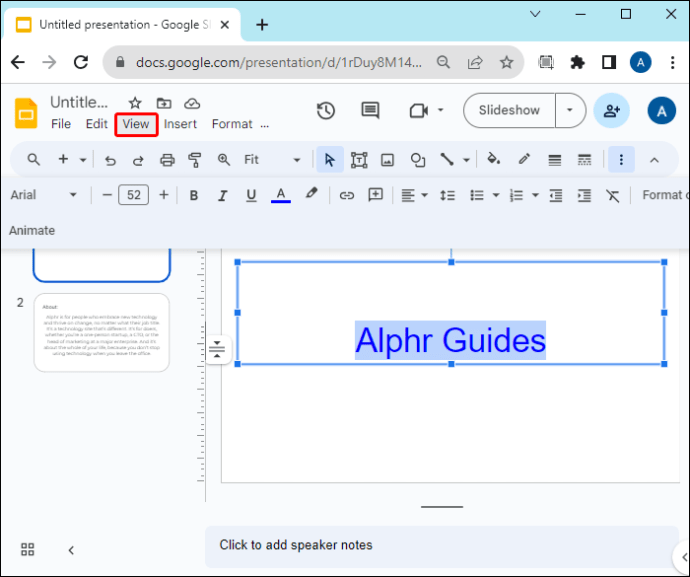 Piliin ang “Tagabuo ng tema”mula sa drop-down na menu. Bubuksan nito ang master view.
Piliin ang “Tagabuo ng tema”mula sa drop-down na menu. Bubuksan nito ang master view.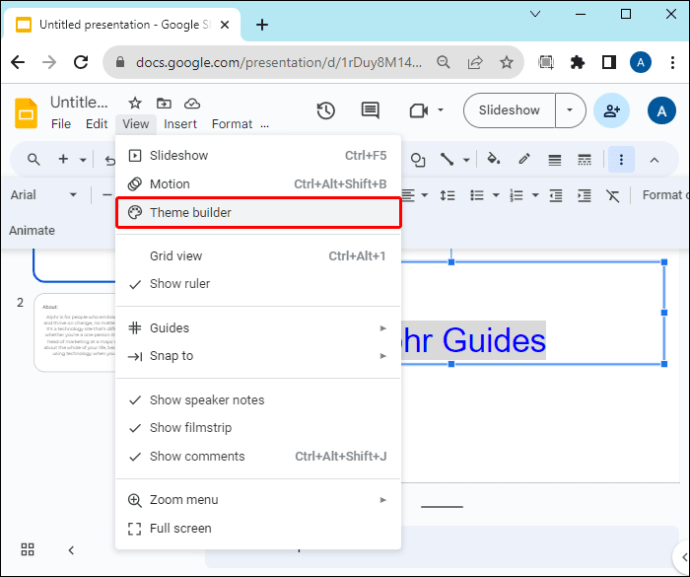 Pindutin ang”Master slide”(ang una sa kaliwang side pane) upang simulan ang pag-edit.
Pindutin ang”Master slide”(ang una sa kaliwang side pane) upang simulan ang pag-edit.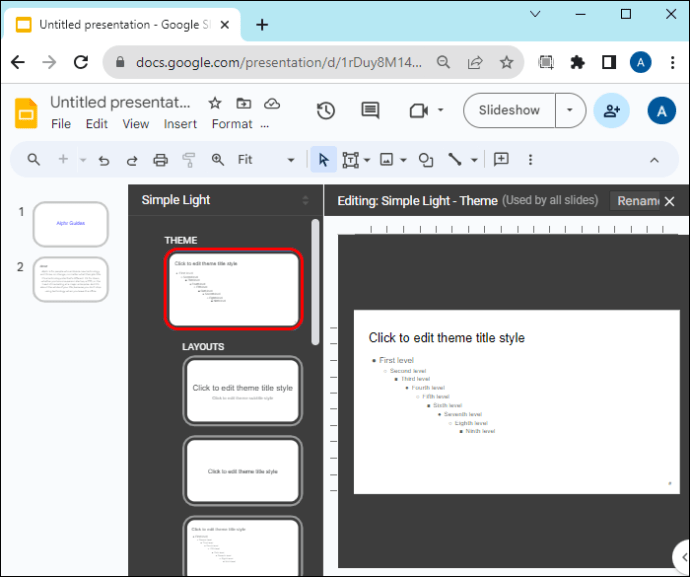 Upang baguhin ang kulay ng text ng iyong pamagat, piliin ang “I-click upang i-edit ang estilo ng pamagat ng tema.”Pumunta sa menu na “Kulay”(A) sa toolbar at piliin ang kulay na gusto mo.
Upang baguhin ang kulay ng text ng iyong pamagat, piliin ang “I-click upang i-edit ang estilo ng pamagat ng tema.”Pumunta sa menu na “Kulay”(A) sa toolbar at piliin ang kulay na gusto mo.
Upang i-edit ang kulay ng subheading, i-highlight ang “Unang antas”at piliin ang kulay na gusto mo mula sa menu na “Kulay”sa toolbar.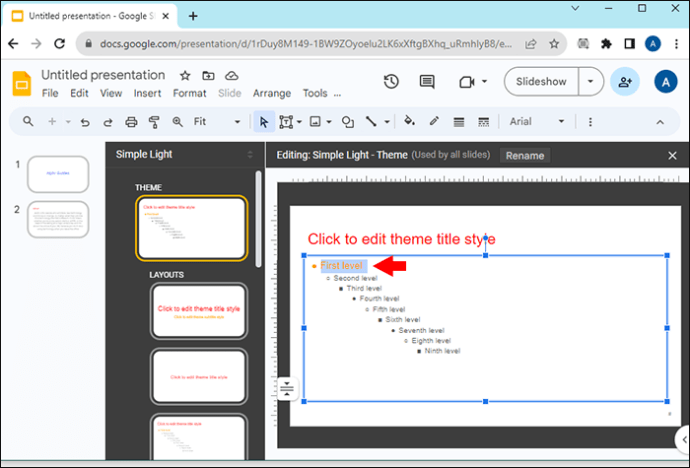 Piliin ang”Second level”para sa normal na kulay ng text at piliin ang gusto mong kulay mula sa ang menu na “Kulay”sa toolbar.
Piliin ang”Second level”para sa normal na kulay ng text at piliin ang gusto mong kulay mula sa ang menu na “Kulay”sa toolbar.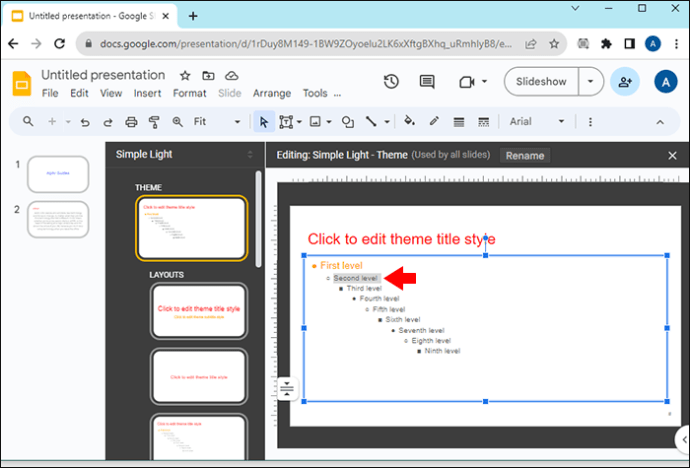 Pindutin ang”Exit”na button (X) sa kanang sulok sa itaas upang lumabas sa master view. Kapag bumalik ka sa iyong slide, ilalapat ang mga pag-edit ng kulay.
Pindutin ang”Exit”na button (X) sa kanang sulok sa itaas upang lumabas sa master view. Kapag bumalik ka sa iyong slide, ilalapat ang mga pag-edit ng kulay.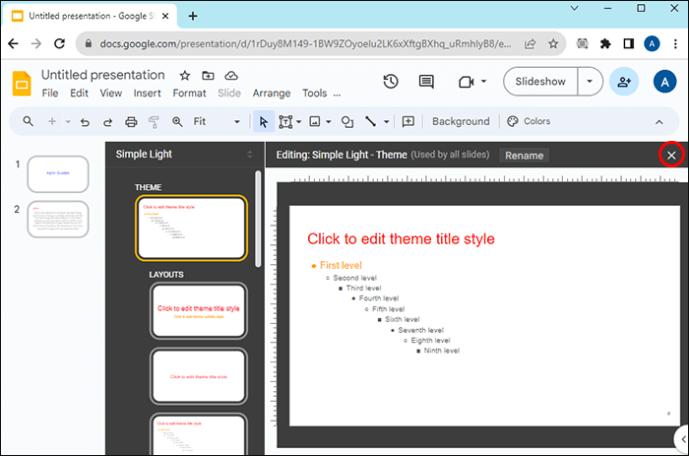
Ano ang Dapat Tandaan Kapag Pinapalitan ang Kulay ng Teksto ng Google Slides
Bukod sa paglikha ng mahalaga at nagbibigay-kaalaman na nilalaman upang makuha ang atensyon ng iyong madla, dapat mo ring isaalang-alang kung paano mo ginagamit ang kulay ng teksto.
Nababasa sa background ng iyong slide: Kung madilim ang iyong background, gumamit ng maliwanag na kulay ng teksto at vice versa upang lumikha ng kaibahan. Magiging madaling basahin at maunawaan ang iyong teksto. Gumamit ng tatlong kulay sa pinakamaraming: Masyadong maraming mga kulay ay maaaring magmukhang hindi propesyonal at kalat ang iyong slide. Manatili sa ilang mga kulay at maging pare-pareho sa mga ito sa lahat ng mga slide. Unahin ang pagiging madaling mabasa kaysa sa aesthetics: Bagama’t maaaring gusto mong gumamit ng mga kulay upang pukawin ang mga emosyon at lumikha ng isang partikular na mood, hindi mo dapat gamitin ang mga ito sa gastos ng iyong nilalaman. Dapat mong balansehin ang paghahatid ng mahalagang nilalaman at gawin itong kawili-wili sa paningin.
Tumawag ng Atensyon sa Iyong Teksto sa Google Slides
Ito ang mga maliliit na nuances, tulad ng kulay ng text, na nagdaragdag ng lalim sa iyong presentasyon habang binibigyan ito ng propesyonal hawakan. Sa kabutihang palad, ang pagpapalit ng kulay ng text sa iyong Google Slides ay hindi isang nakakatakot na gawain. Gayunpaman, laging tandaan na maging pare-pareho sa iyong mga pagpipilian sa kulay at panatilihing nakikita ang iyong teksto upang hindi ito maka-strain sa mga mata.
Anong mga kulay ng text ang ginagamit mo sa iyong Google Slides? Sa palagay mo, may epekto ba ang kulay ng teksto sa iyong mga slide ng presentasyon? Ipaalam sa amin sa seksyon ng mga komento sa ibaba.
Disclaimer: Ang ilang mga pahina sa site na ito ay maaaring may kasamang link na kaakibat. Hindi nito naaapektuhan ang aming editoryal sa anumang paraan.
