Ang paglalagay ng dalawang larawan na magkatabi ay isang magandang paraan upang paghambingin ang dalawang produkto, ipagmalaki ang mga pagsusumikap sa pagbabago ng katawan, o ihambing ang parehong bagay sa bago at pagkatapos ng pag-render. Ang tanong ay paano mo ilalagay ang dalawang larawan na magkatabi sa Windows 10 o 11 na mga computer? Alam na namin kung paano gawin ito sa Android at iPhone. Higit sa lahat, paano mo i-annotate ang mga magkatabing larawan o magdagdag ng teksto sa mga ito sa Windows?
Magsimula tayo.
Gumamit ng Paint para Maglagay ng Dalawang Larawan Magkatabi sa Windows
Ang pintura ay isa sa mga pinakalumang editor ng larawan na paunang naka-install sa lahat ng Windows 10 at 11 na computer. Ito ay naging mas mahusay lamang sa Windows 11 at mayroon ding isang nakatatandang kapatid na tinatawag na Paint 3D. Una, gamitin natin ang Paint para magtahi ng dalawang larawan nang magkatabi sa mga bintana.
Gumagamit ako ng Windows 11 ngunit pareho rin ang gumagana sa Windows 10 ang app.
1. Pindutin ang Windows key at hanapin ang Paint at i-click ang pangalan para buksan ito.
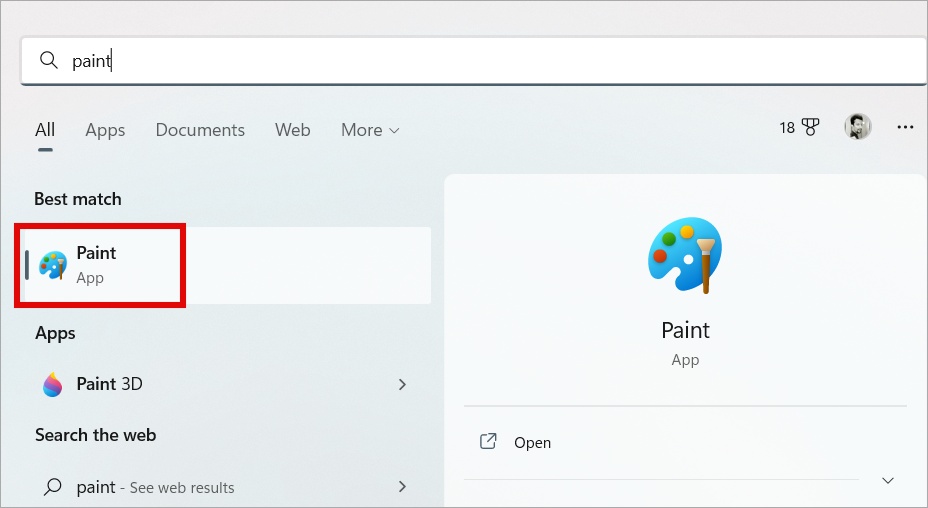
2. Gagamitin ko ang larawan ng isang pulang mansanas at isang berdeng mansanas dito. Mag-click sa icon sa ibaba mismo ng menu ng File at piliin ang opsyong Import.
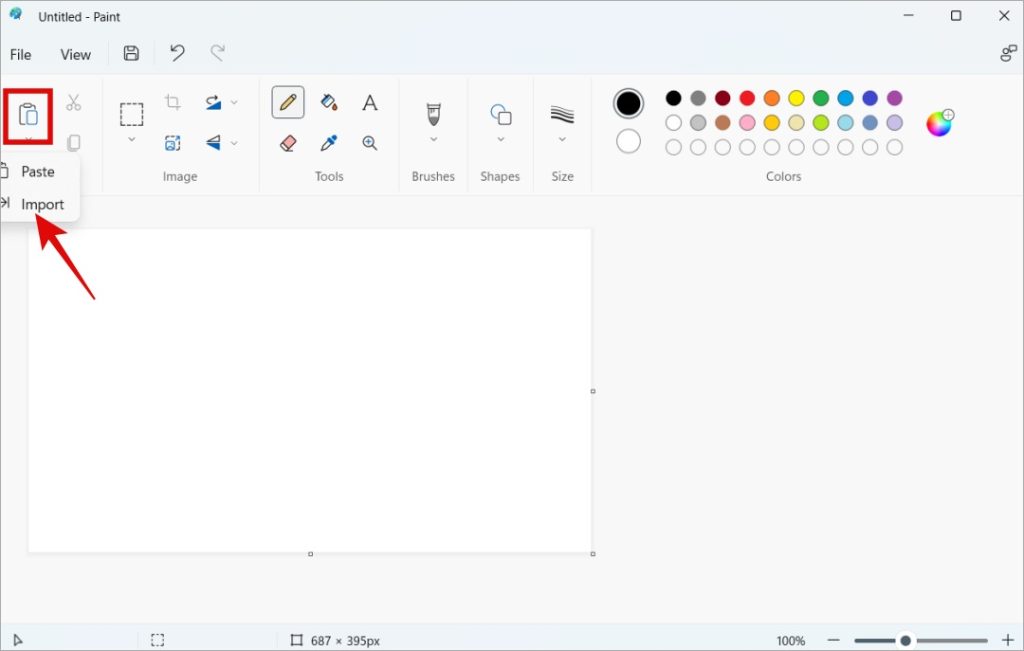
3. Sa pop-up window na kasunod, piliin ang unang larawan at idaragdag ito sa Paint app canvas.
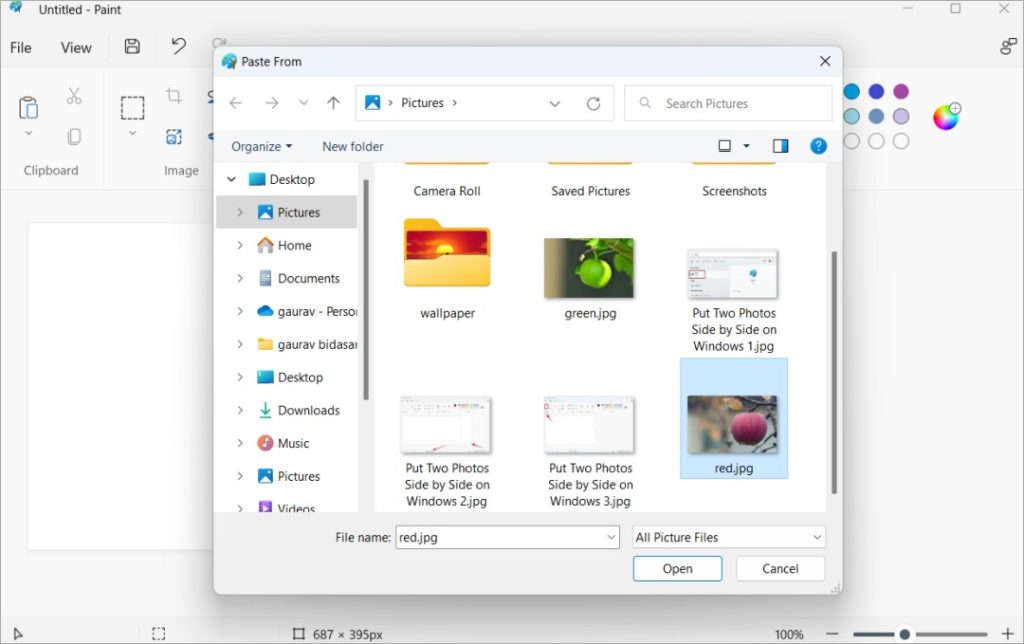
4. Sa Paint app, maaari mong kunin ang isa sa mga sulok gamit ang isang maliit na itim na tuldok at dagdagan o bawasan ang laki ng canvas kung kinakailangan. Sa aking kaso, may maliit na puwang na natitira para sa pangalawang larawan kaya dinadagdagan ko ng kaunti ang laki sa pamamagitan ng pag-drag nito patungo sa kanan.
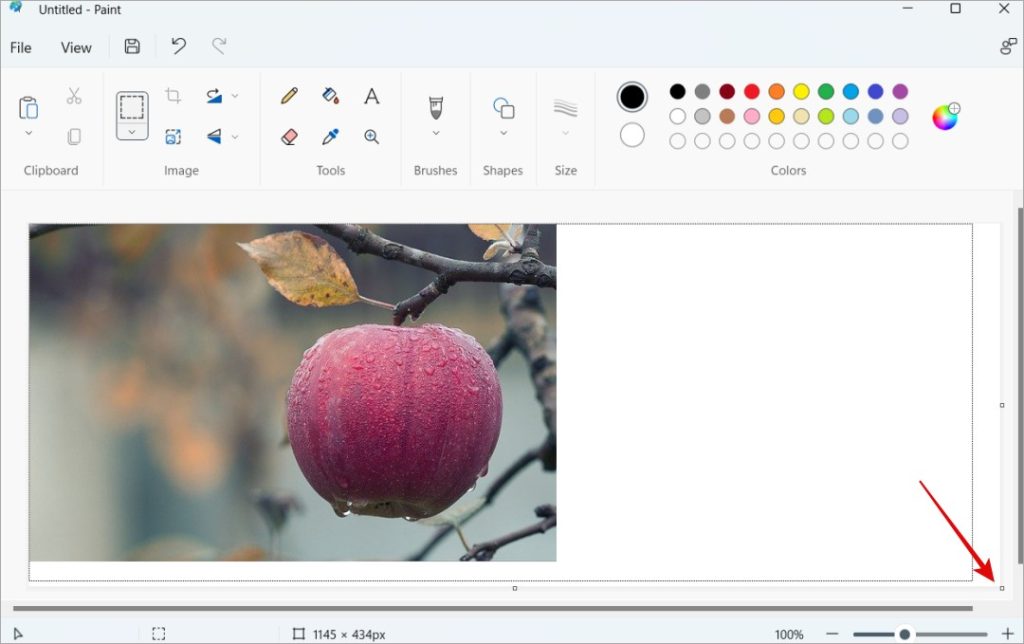
5. Ngayon ulitin ang hakbang 3 sa itaas at i-import ang pangalawang larawan na gusto mong ilagay sa tabi para sa paghahambing.
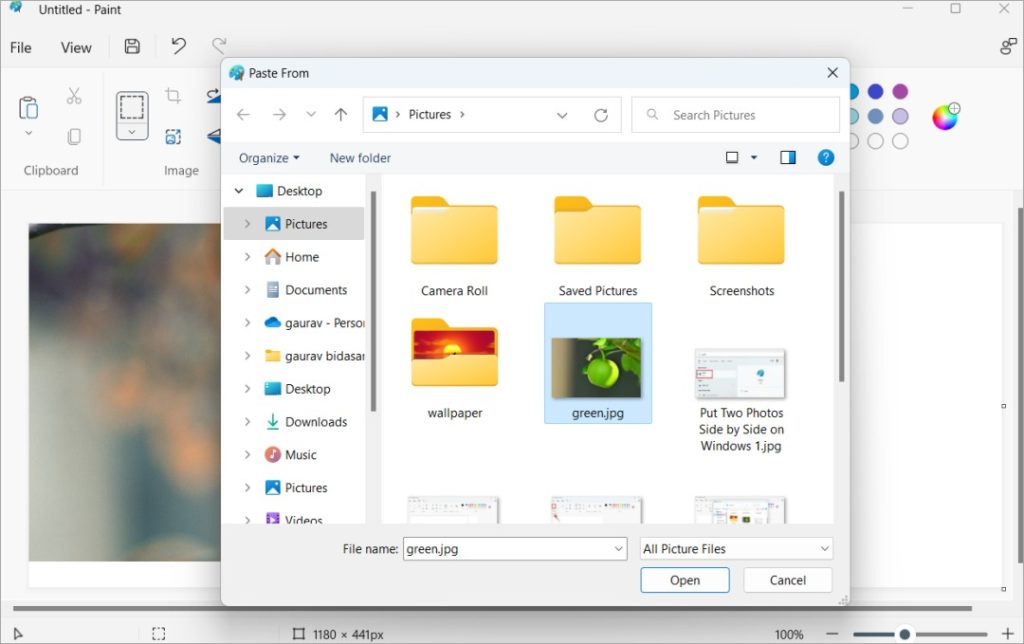
6. Bilang default, ang pangalawang larawan ay ilalagay sa itaas ng unang larawan. Huwag mag-panic. I-drag at i-drop lang ang pangalawang larawan sa kanang bahagi. Ngayon i-click nang matagal ang larawan gamit ang mouse at ilipat ito sa paligid upang ilagay ito kung saan mo gusto.
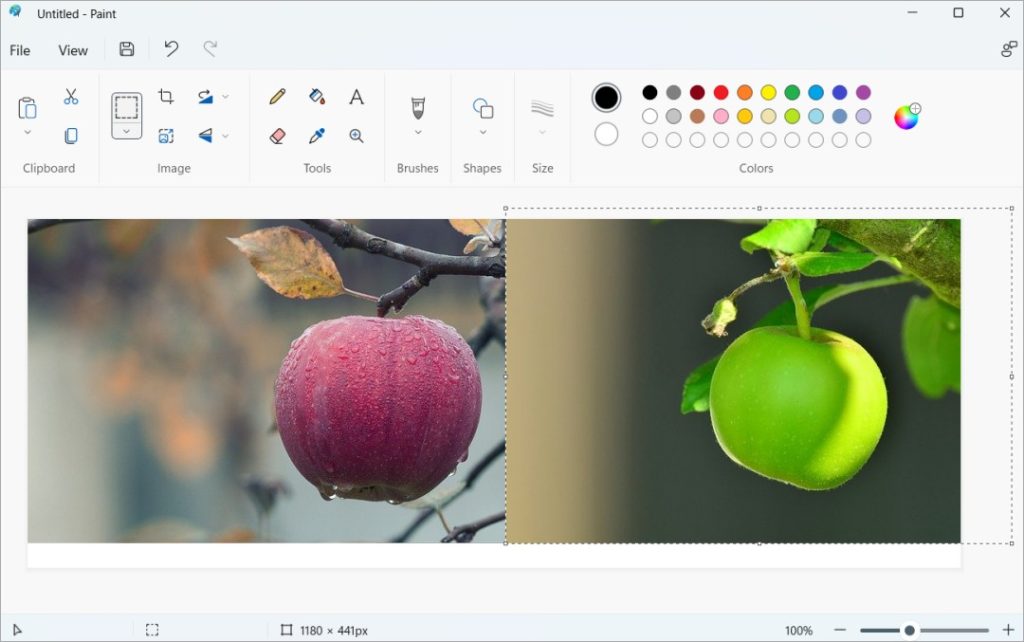
Ang larawang pipiliin ay magkakaroon ng itim at puting linyang tumatakbo sa paligid nito upang magbigay ng ideya kung gaano kalaki ang larawan at kung ito ay mas malaki kaysa sa canvas o inilipat sa labas ng canvas.
Mapapansin mo sa screenshot sa itaas na may natitira pang puting espasyo sa ibaba ng dalawang larawan na nangangahulugan na ang laki ng canvas ay mas malaki kaysa sa dalawang larawan. Muli, gamitin ang mouse para i-drag ang canvas corner para bawasan ang laki ng canvas ayon sa mga pangangailangan.
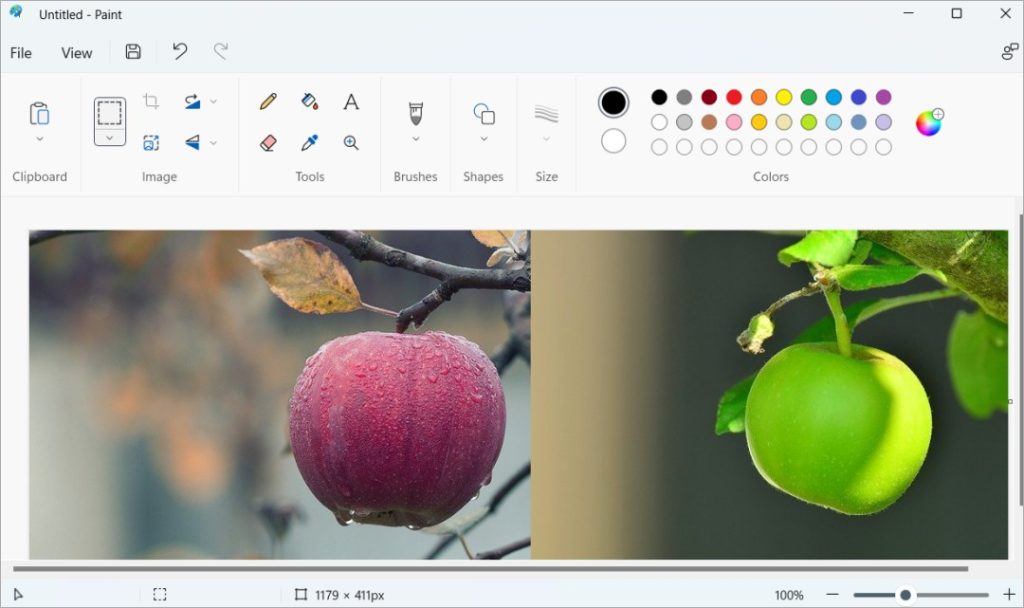
7. Narito ang hitsura ng huling larawan. Simpleng pag-click sa Ctrl+S upang bigyan ng pangalan ang larawan at i-save ito sa iyong Windows 10/11 computer.
Gumamit ng Photoscape X upang Maglagay ng Dalawang Larawan Magkatabi sa Windows
Ang Paint ay isang magandang app. Maaari ka ring magdagdag ng teksto sa iba’t ibang mga font at kulay pati na rin ang mga linya tulad ng mga arrow sa screenshot. Ngunit gagawing mas madali ng Photoscape X ang iyong buhay kung isa kang social media influencer o isang taong nahanap ang kanyang sarili na gumagawa ng magkatabing paghahambing sa mga larawan sa Windows 10 o 11 nang madalas.
PS: Sa TW, karamihan sa aming mga manunulat ay mas gusto ang Photoscape X na sumali sa mga screenshot at i-annotate ang mga ito. Ito ay libre gamitin at open-source.
1. I-download at i-install ang Photoscape X sa iyong Windows 10/11 computer.
2. Piliin ang tab na Combine mula sa itaas at lang piliin ang dalawang larawanna gusto mong pagsamahin para sa magkatabi na paghahambing. Awtomatikong ihahanay ng Photoscape ang dalawang larawan.
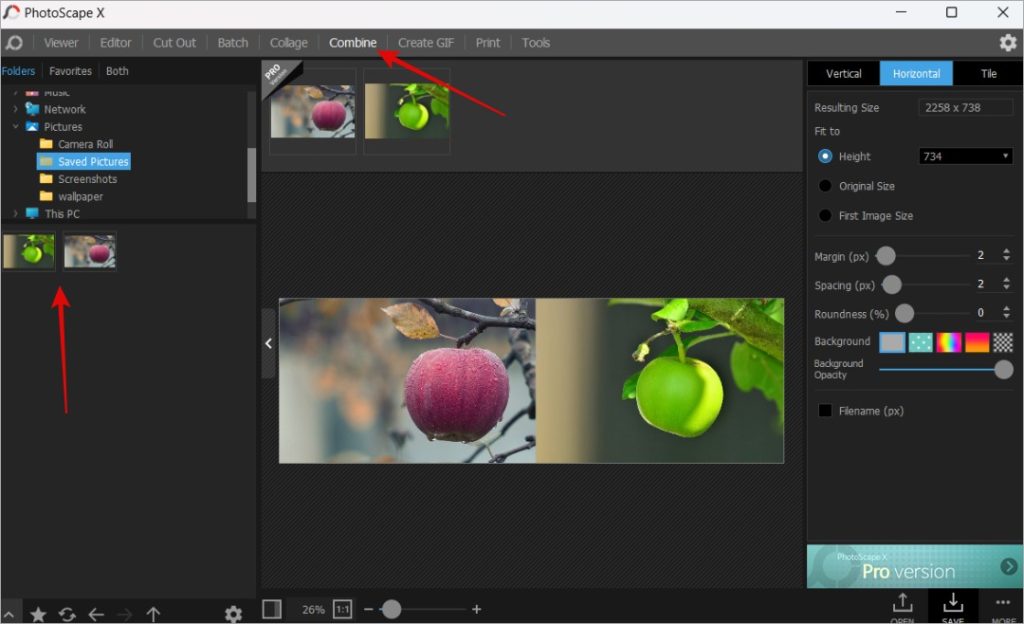
3. Maaari mo ring i-drag at i-drop ang mga larawan sa canvas mula sa ang folder. Kapag nasa loob na ng canvas ng Photoscape X ang mga larawan, maaari mong baguhin ang kanilang pagkakasunud-sunod at i-annotate, magdagdag ng mga hangganan sa paligid at sa pagitan ng dalawang larawan, magdagdag ng teksto, at gumawa ng higit pa gamit ang tab na Editor. Upang ilipat ang larawan mula sa Combine papunta sa tab na Editor, gamitin lang ang Ctrl+C at Ctrl+V na mga command na may napiling pinagsamang larawan.
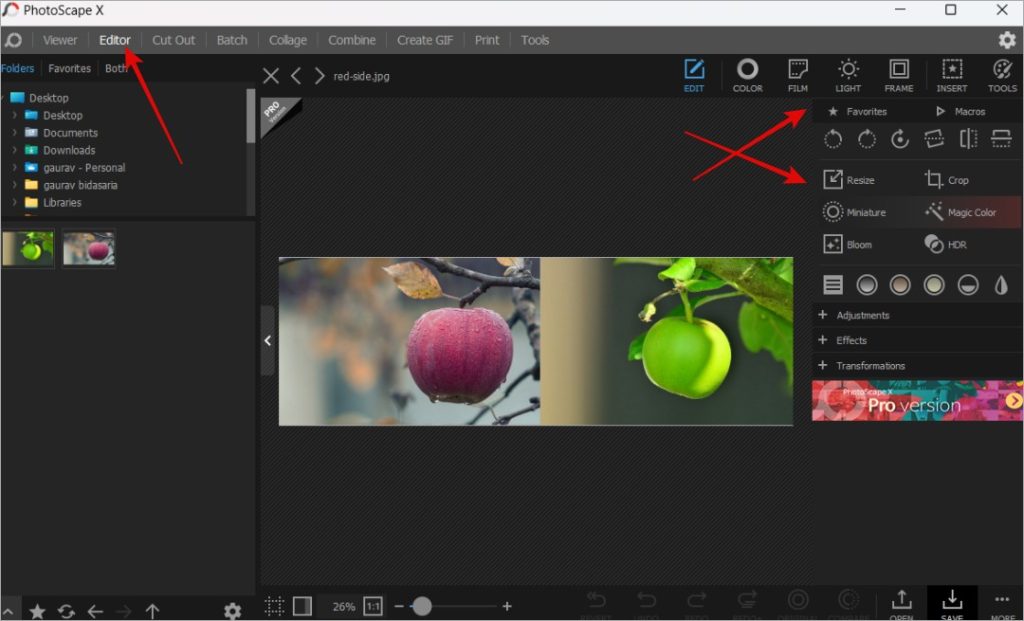
Photoscape gumagawa ng pagsali dalawang larawan na magkatabi nang madali dahil hindi mo kailangang pagsamahin ang mga ito nang manu-mano. Binabawasan nito ang mga margin ng error at naglalabas ng mas propesyonal na hitsura bago/pagkatapos ng imahe na perpektong pixel. Dagdag pa, maaari mong gamitin ang Editor upang mabilis na i-annotate o i-highlight ang mga bahagi o higit pang mga bagay na hindi mo gusto kung gusto mo.
Kabilang sa ilang advanced na feature sa pag-edit ng larawan ang pagdaragdag ng mga cinematic effect, pagbabago ng laki ng batch at pagpapalit ng pangalan, paggawa ng mga GIF at collage, at higit pa. Habang ang pagsasama-sama ng dalawang larawan na magkatabi ay madali at mabilis sa Windows 10 at 11, kakailanganin ng ilang oras upang makabisado ang ilan sa mga advanced na tool. Totoo iyon para sa anumang malakas na editor ng larawan bagaman.
Paglalagay ng Dalawang Larawan Magkatabi sa Windows
Ang pagsali sa dalawa o higit pang mga larawan para sa magkatabing paghahambing ay isang magandang paraan upang sukatin ang pag-unlad, ipakita ang pagganap, at ihambing ang mga produkto. Ang pintura, at lalo na ang Photoscape X, ay ginagawang mas madali at mas masaya ang proseso. Ang huli ay magdaragdag ng bagong dimensyon sa pinagsama-sama o pinagtahiang mga larawan na ibabahagi mo sa Instagram o iba pang mga profile sa social media.
Alam mo bang maaari ka ring maglagay ng dalawang larawan nang magkatabi sa Microsoft Word at Google Docs?