Upang paganahin ang dark mode ng Windows 11, pumunta sa Mga Setting > Personalization > Mga Kulay at piliin ang Madilim na opsyon. O pumunta sa “Personalization” at pumili ng isa sa madilim na mga tema upang paganahin ang mode. Maaari mo ring paganahin ang dark high-contrast mode mula sa “Contrast na mga tema” pahina.
Sa Windows 11, binibigyang-daan ng page ng mga setting ng “Personalization”ang sinuman na i-enable ang “dark mode”na lumipat mula sa liwanag patungo sa dark color scheme at vice versa.
Kapag naka-on ang dark mode. Ang Windows 11, ang mga elemento sa desktop, gaya ng Taskbar, Start menu at iba pang mga menu, File Explorer, at iba pang sinusuportahang app (halimbawa, Microsoft Edge at Google Chrome) ay magbabago din sa isang madilim na scheme ng kulay na may mga puting font. Kung pipiliin mo ang default na madilim na tema, magsasama rin ito ng madilim na bersyon ng default na wallpaper.
Gayunpaman, maaapektuhan lang ng dark mode ang Windows 11 desktop at ilang partikular na app. Kung gusto mo ang iyong web browser at iba pang app tulad ng Office, dapat mong manual na paganahin ang dark mode para sa mga application na iyon.
Ituturo sa iyo ng gabay na ito ang mga hakbang upang mabilis na baguhin ang color mode ng Windows 11 at mga app.
Paano paganahin ang dark mode sa Windows 11
Upang paganahin ang dark mode sa Windows 11, gamitin ang mga hakbang na ito:
Buksan ang Mga Setting sa Windows 11.
Mag-click sa Personalization.
I-click ang tab na Mga Kulay.
Piliin ang “Madilim” na opsyon sa setting na “Piliin ang iyong mode”upang paganahin ang dark mode sa Windows 11.
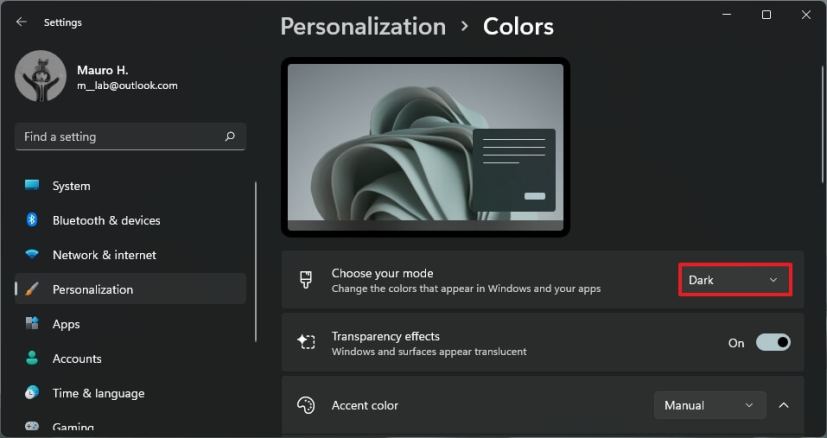
Sa sandaling ikaw ay kumpletuhin ang mga hakbang, ang kulay ng Windows 11 ay magbabago sa”dark mode,”tinting ang mga elemento ng desktop na may dark color scheme.
Paano i-enable ang dark mode gamit ang tema sa Windows 11
Upang lumipat sa dark mode gamit ang feature na tema sa Windows 11, gamitin ang mga hakbang na ito:
Buksan ang Mga Setting.
Mag-click sa Personalization.
Sa ilalim ng seksyong “Pumili ng tema na ilalapat,”piliin ang Windows (madilim) na tema.
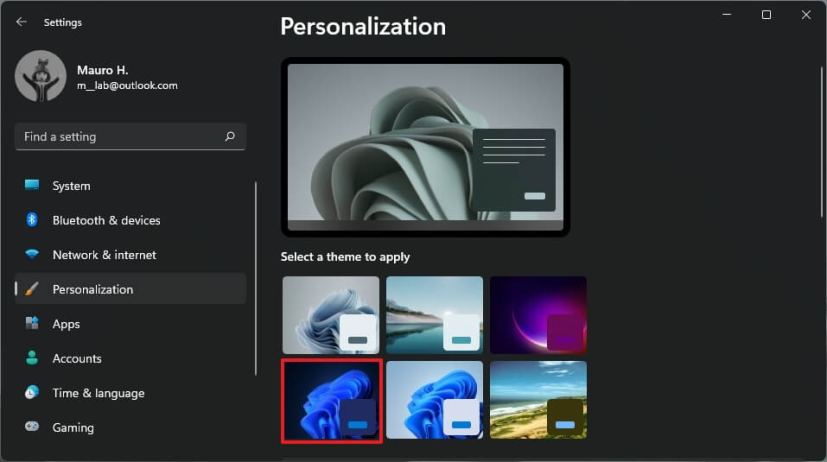
(Opsyonal) I-click ang tab na Mga Tema.
@media lamang na screen at (min-width: 0px) at (min-height: 0px) { div[id^=”bsa-zone_1659356193270-5_123456″] { min-width: 300px; min-taas: 250px; } } @media only screen at (min-width: 640px) at (min-height: 0px) { div[id^=”bsa-zone_1659356193270-5_123456″] { min-width: 120px; min-taas: 600px; } }
Sa ilalim ng seksyong “Kasalukuyang tema,”piliin ang “Windows (madilim)” na tema o anumang iba pang may madilim na scheme ng kulay tulad ng “Glow” at
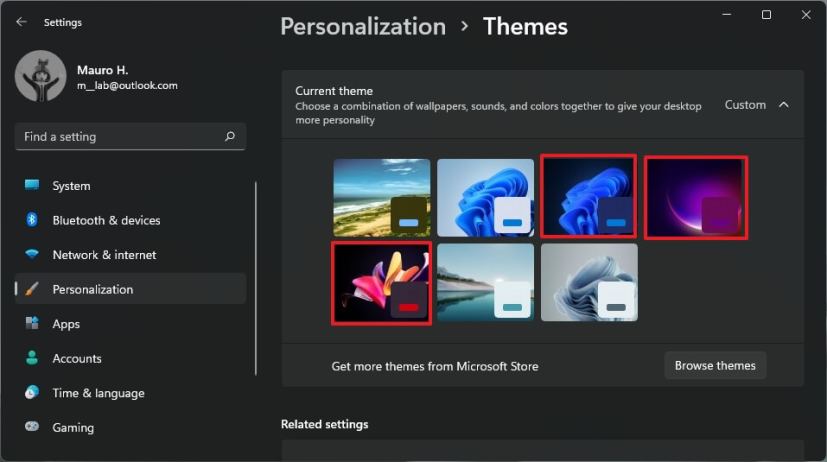
Kapag nakumpleto mo na ang mga hakbang, ang kulay ng Windows 11 ay magbabago sa”dark mode,”tinting ang mga elemento sa desktop gamit ang dark color scheme.
Paano paganahin ang dark mode gamit ang mataas na contrast sa Windows 11
Bilang kahalili, maaari mo ring gamitin ang high-contrast dark mode, isang feature idinisenyo upang mapabuti ang pagiging madaling mabasa ng text na may mababang contrast para sa mga taong may load vision. Gumagamit ang high-contrast mode ng mga madilim na kulay para sa background at mga kulay ng font na mas madaling basahin sa desktop, application, at website.
Para sa paganahin ang dark mode gamit ang high-contrast na feature sa Windows 11, gamitin ang mga hakbang na ito:
Buksan ang Mga Setting.
Mag-click sa Accessibility.
I-click ang tab na Contrast theme.
Piliin ang high-contrast na tema (Aquatic, Dusk, at Night sky) upang paganahin ang dark mode gamit ang ang setting na”Contrast theme.”
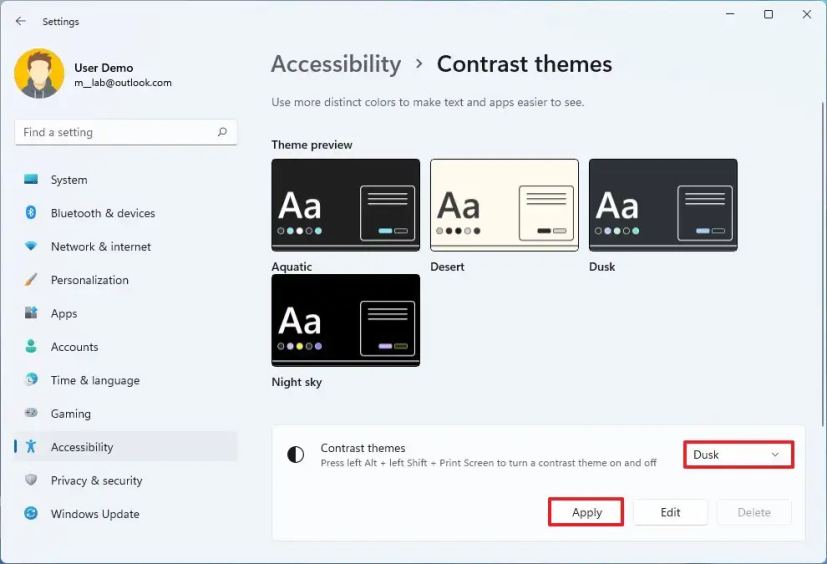
I-click ang button na Ilapat.
Pagkatapos mong kumpletuhin ang mga hakbang, lilipat ang system sa high-contrast mode sa Windows 11.
Paano awtomatikong paganahin ang dark mode sa Windows 11
Bagaman ang Windows 11 ay hindi magsama ng feature na mag-iskedyul para lumipat mula sa light to dark mode, maaari kang gumamit ng third-party na app para kontrolin ang mga color system mode.
I-install ang Auto Dark Mode X
Upang i-install ang Auto Dark Mode X sa Windows 11, gamitin ang mga hakbang na ito:
Buksan ang Start.
Hanapin ang Command Prompt, i-right click ang tuktok na resulta, at piliin ang Run as administrator opsyon.
I-type ang sumusunod na command upang i-download at i-install ang Auto Dark Mode X app at pindutin ang Enter:
winget install–id Armin2208.WindowsAutoNightMode 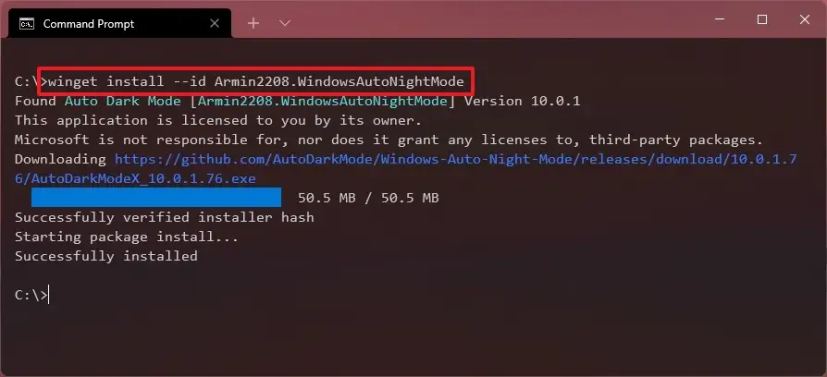
Kapag nakumpleto mo na ang mga hakbang, maaari mong ilunsad ang application at awtomatikong i-configure ang iskedyul upang lumipat sa pagitan ng light at dark mode.
Awtomatikong paganahin ang dark mode
Upang awtomatikong paganahin ang dark mode sa Windows 11, gamitin ang mga hakbang na ito:
Buksan ang Start.
Hanapin ang Auto Dark Mode X at i-click ang nangungunang resulta upang buksan ang app.
Mag-click sa Oras.
Piliin ang “Itakda ang custo m oras”na opsyon.
Tukuyin ang oras kung kailan dapat paganahin ng Windows 11 ang light mode.
Tukuyin ang oras kailan dapat lumipat sa dark mode.
(Opsyonal) Piliin ang opsyong “Mula sa paglubog ng araw hanggang pagsikat ng araw” upang awtomatikong lumipat sa pagitan ng dalawang mode ng kulay ng system sa panahon ng paglubog ng araw at pagsikat ng araw.
Mag-click sa Lumipat ng Mga Mode.
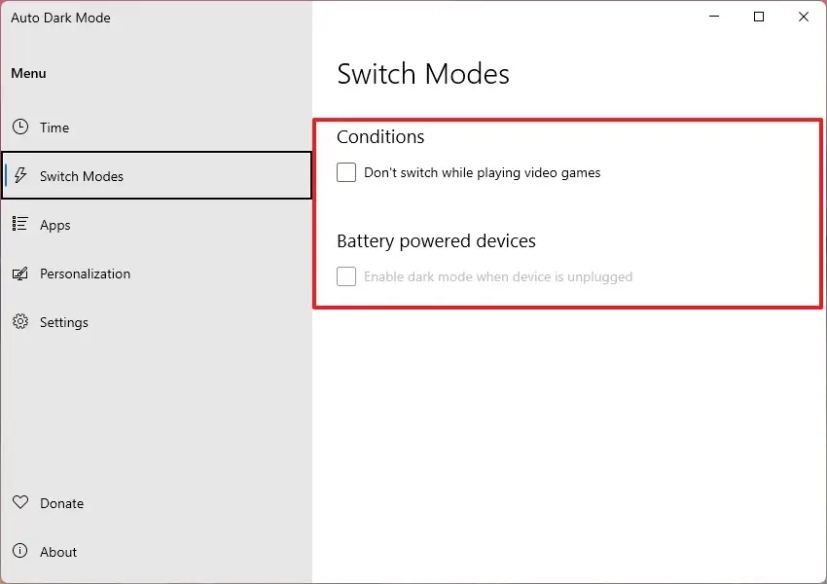
(Opsyonal) Lagyan ng check ang “Huwag lumipat habang naglalaro ng mga video game” na opsyon.
(Opsyonal) Suriin ang opsyong”Mga device na pinapagana ng baterya.”
Mag-click sa Apps. p>
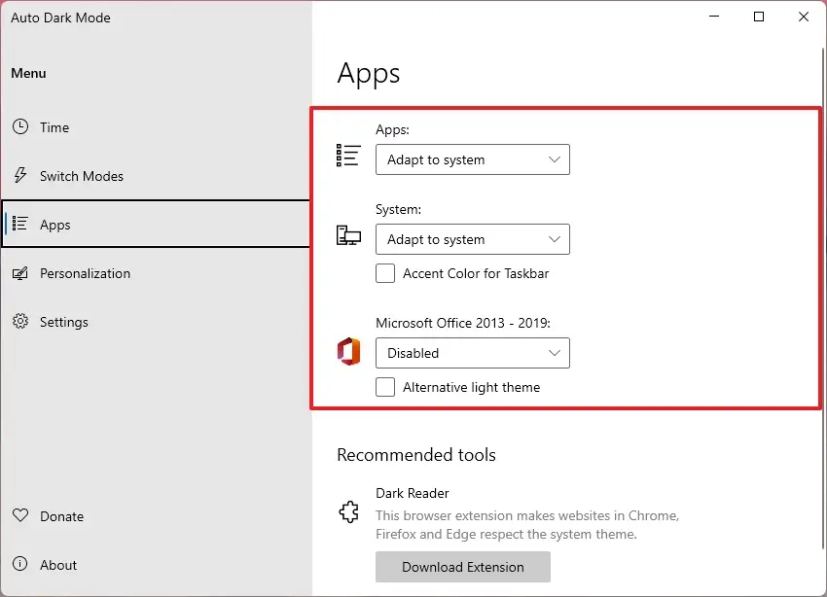
Gamitin ang Apps na opsyon upang magpasya kung ang mga compatible na app ay dapat sumunod sa system color mod o manatili sa light o dark mode.
Gamitin ang System na opsyon upang magpasya kung Windows 11 dapat sundin ang system color mod o manatili sa light o dark mode.
Gamitin ang Microsoft Office na opsyon upang magpasya kung dapat sundin ng Word, Excel, PowerPoint, at Outlook ang kulay ng system mod o manatili sa light o dark mode.
Pagkatapos mong makumpleto ang mga hakbang, gagawing madilim ng Windows 11 ang color mode ayon sa iyong configuration.
Paano i-enable ang dark mode para sa web browser sa Windows 11
Sa Windows 11, maaaring lumipat sa dark mode ang mga app tulad ng iyong web browser. Karaniwan, ang mga app na sumusuporta sa theming bilang default ay awtomatikong tutugon sa tema ng kulay ng system. Gayunpaman, maaari mo ring baguhin ang tema ng kulay sa manu-manong madilim.
Microsoft Edge dark mode
Upang paganahin ang dark mode para sa Microsoft Edge sa Windows 11, gamitin ang mga hakbang na ito:
Buksan ang Microsoft Edge.
I-click ang button na Mga Setting at higit pa (tatlong tuldok) sa kanang sulok sa itaas at piliin ang Mga Setting na opsyon.
Mag-click sa Hitsura.
Sa ilalim ng seksyong”Pangkalahatang hitsura,”piliin ang Madilim > opsyon.
Kapag nakumpleto mo na ang mga hakbang, si Edge ay magsisimulang gumamit ng dark mode sa Windows 11.
Google Chrome dark mode
Walang opsyon ang Google Chrome na baguhin ang mga color mode dahil awtomatiko itong tumutugon sa color mode ng system. Gayunpaman, maaari mong pilitin ang browser na palaging magsimula sa dark mode na may simpleng switch. Ganito:
Buksan ang Chrome.
I-right-click ang button ng app sa Taskbar.
Piliin ang Pin sa taskbar na opsyon.
I-right-click muli ang button ng app.
I-right-click ang Google Chrome item at piliin ang Opsyon na Properties.
I-click ang tab na Shortcut.
Sa”Target”field, idagdag ang sumusunod na flag sa dulo ng path:
–force-dark-mode
Ang Target ay dapat magmukhang katulad ng linyang ito:”C:\Users\xboxl\AppData\Local\Google\ Chrome SxS\Application\chrome.exe” –force-dark-mode.
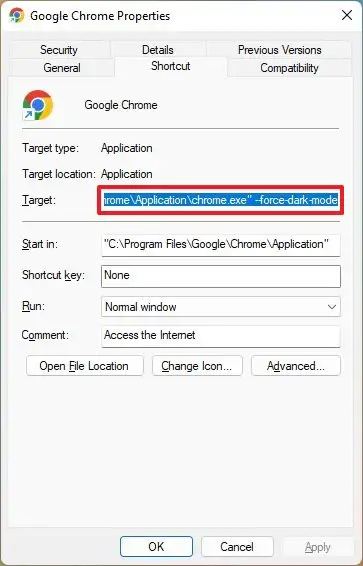
I-click ang Ilapat button.
I-click ang button na OK.
Kapag nakumpleto mo na ang mga hakbang, sa tuwing ilulunsad mo ang Google Chrome mula sa Taskbar, magbubukas ito sa dark mode.
Kung gusto mong ibalik ang mga pagbabago, gamitin ang parehong mga tagubilin, ngunit sa hakbang No. 8, tiyaking alisin ang –force-dark-mode flag mula sa field na “Target.
Mozilla Firefox dark mode
Upang paganahin ang dark mode sa Firefox, gamitin ang mga hakbang na ito:
Buksan Mozilla Firefox .
I-click ang button na pangunahing menu (hamburger) at piliin ang opsyong Mga Setting.
Mag-click sa General.
Sa ilalim ng seksyong “Website appearance,” piliin ang Madilim na opsyon.
I-click ang opsyon na Mga Extension at Tema.
I-click ang Paganahin ang opsyon para sa Madilim na tema.
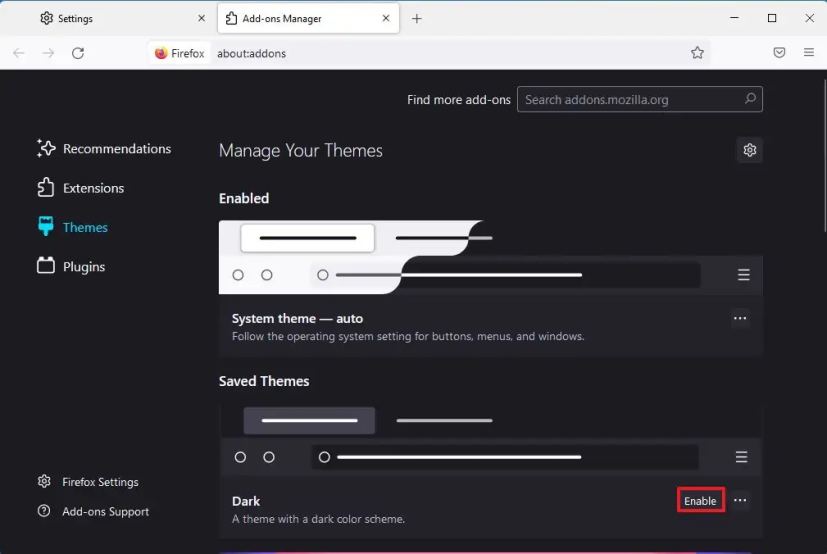
Pagkatapos mong makumpleto ang mga hakbang, lilipat ang browser sa dark mode.
Paano i-enable ang dark mode para sa Office app sa Windows 11
Upang paganahin ang dark mode para sa Office app (Word, Excel, PowerPoint, at Outlook), gamitin ang mga hakbang na ito:
Magbukas ng Office app.
Mag-click sa Options mula sa kaliwang ibaba.
Mag-click sa Pangkalahatan.
Piliin ang Madilim na opsyon para sa setting na”Mga Tema ng Opisina.”
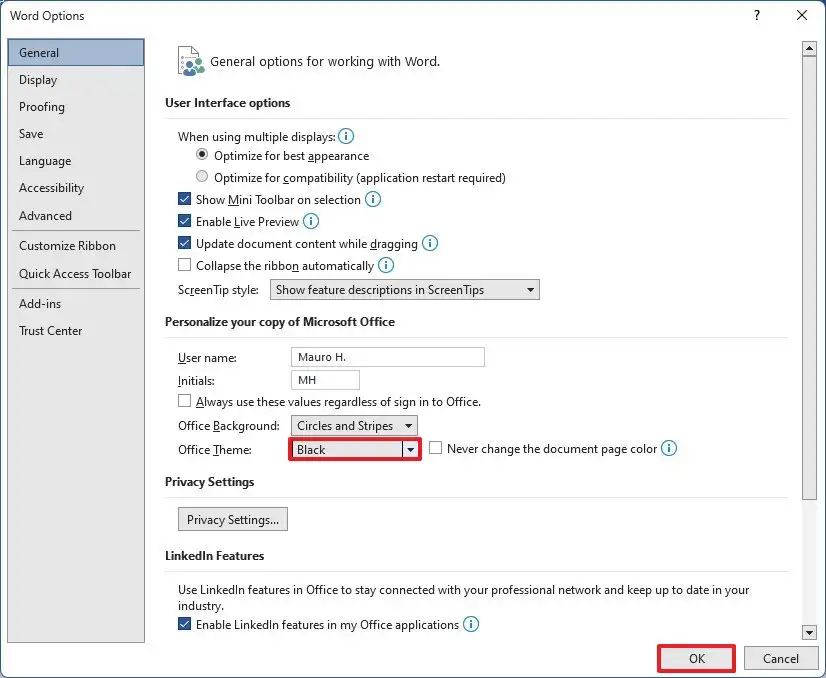
I-click ang button na OK.
Kapag nakumpleto mo na ang mga hakbang, ang suite ng Papalitan ng mga office app ang color mode sa madilim.
@media only screen at (min-width: 0px) at (min-height: 0px) { div[id^=”bsa-zone_1659356403005-2_123456″] { min-lapad: 300px; min-taas: 250px; } } @media only screen at (min-width: 640px) at (min-height: 0px) { div[id^=”bsa-zone_1659356403005-2_123456″] { min-width: 300px; min-taas: 250px; } }