Kapag pinindot mo ang tatlo o higit pang mga gitling, mga salungguhit, o mga pantay na senyales at pinindot ang enter key, isang mahabang pahalang na linya ang ilalagay sa iyong dokumento ng salita. Ginagamit ng karamihan sa mga user ang pahalang na linyang ito bilang header o divider para sa madaling pagbabasa at mga disenyo sa dokumento.
Ngunit ang pag-alis ng linya ay hindi kasingdali ng pagpasok nito sa iyong dokumento. Alam na namin na sinubukan mong gamitin ang mga backspace key ngunit ito ay nabigo nang husto. Sa kabutihang palad, wala itong dapat ikabahala dahil tiyak at madali mong maaalis ang mga linyang iyon at madi-disable din ang awtomatikong paglalagay ng mga linya sa Word.
Paano Mag-alis ng Pahalang na Linya sa Word?
Ang pahalang na linya ay minsan ay awtomatikong ipinapasok sa iyong dokumento kahit na hindi mo gusto ito doon. Maaaring ikaw mismo ang naglagay ng linya para mas maging maganda ang iyong dokumento. Ngunit kung talagang gusto mong alisin ito ngayon, narito ang ilang mga paraan upang gawin ito.
Gumamit ng I-undo ang Tampok
Kung naglagay ka ng anumang iba pang mahahalagang teksto sa iyong dokumento ng salita ang pamamaraang ito ay talagang hindi ang paraan upang tanggalin ang pahalang na linya. Magagamit lang ang paraang ito kung ang huling ginawa mo ay ilagay ang pahalang na linya sa iyong dokumento.
Pindutin ang Ctrl + Z na mga button nang sabay
 O, mag-click sa kaliwang curved icon sa kaliwang sulok sa itaas ng iyong screen.
O, mag-click sa kaliwang curved icon sa kaliwang sulok sa itaas ng iyong screen.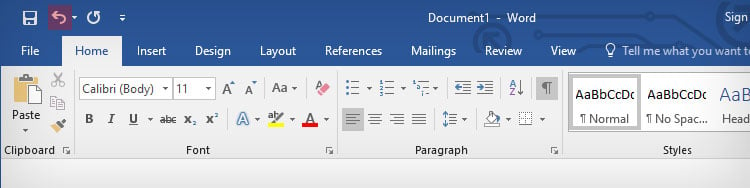
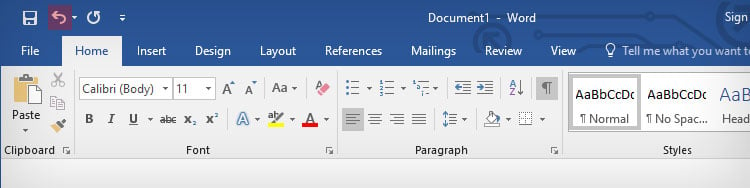
Use No Border
Ginagamit ang Border tool para mag-edit at magpasok ng mga border. Samakatuwid, maaari mo ring alisin ang mga hangganan gamit ang tampok na ito. Ang tool na Walang hangganan ay may posibilidad na alisin ang pahalang na linya sa iyong dokumento. Narito ang mga hakbang na kailangan mong sundin upang magamit ang tool na ito:
I-click ang linya sa itaas lamang ng simula ng pahalang na linya. Pumunta sa tab na Home mula sa tuktok na ribbon. Pumunta sa Paragraph section.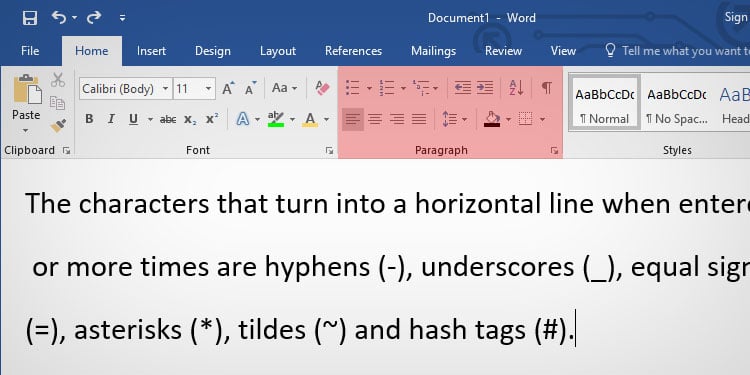
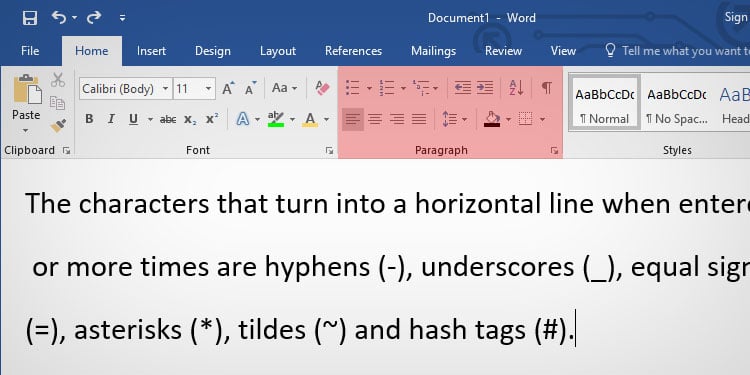 Mag-click sa dropdown arrow ng tool na BorderMag-click sa Walang Border
Mag-click sa dropdown arrow ng tool na BorderMag-click sa Walang Border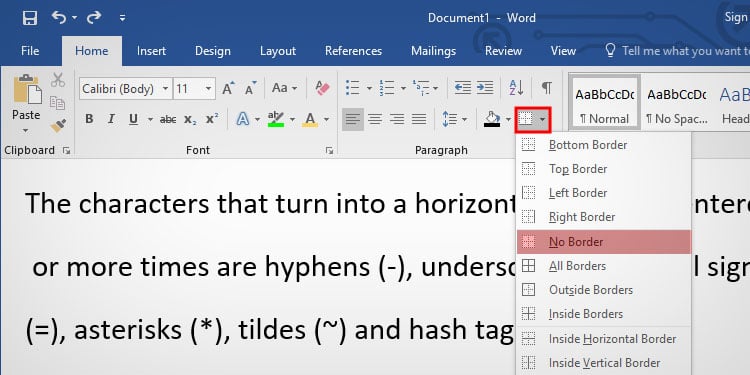
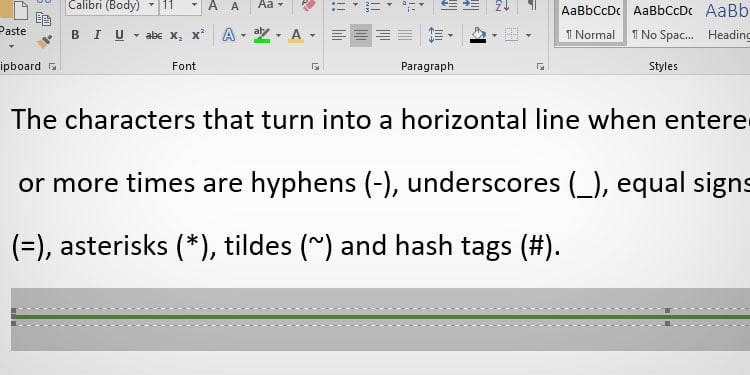 Pumunta sa tab na Disenyo mula sa tuktok na ribbon. Mag-click sa Pahina Mga Hangganan.
Pumunta sa tab na Disenyo mula sa tuktok na ribbon. Mag-click sa Pahina Mga Hangganan.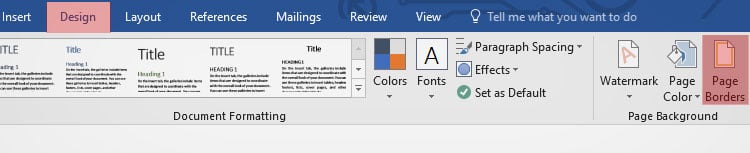
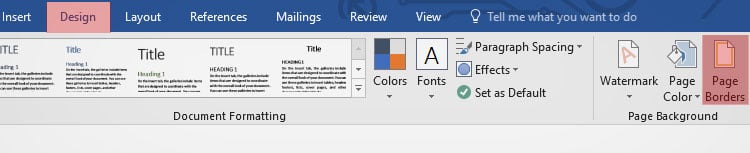 Pumunta sa Borders. Mag-click sa Wala
Pumunta sa Borders. Mag-click sa Wala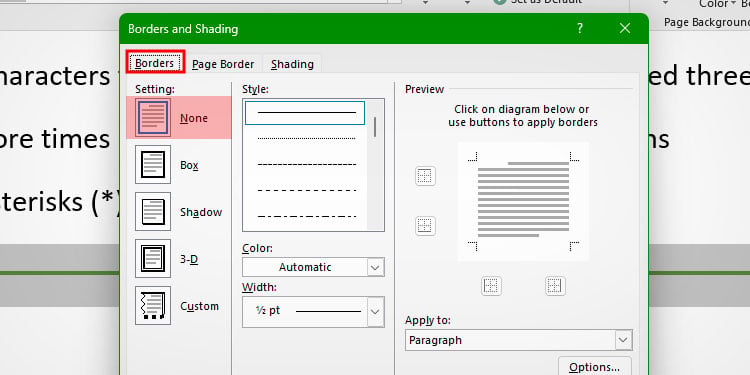
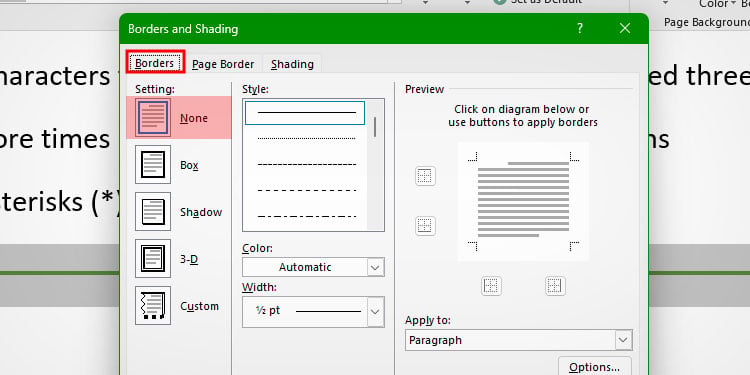 Mag-click sa OK.
Mag-click sa OK.
I-off ang Mga Automatic Border Lines
Ang mga Automatic Border lines ay isang lifesaver kapag wala kang sapat na oras upang tapusin ang iyong dokumento. Ngunit paano kung gusto mong tuloy-tuloy ang tatlo o higit pang mga gitling sa iyong dokumento at ayaw mong ma-convert ito sa pahalang na linya?
Kung ayaw mong awtomatikong lumitaw ang mga linya ng hangganan habang normal kang nagta-type, may opsyon ka ring i-off ito. Sundin ang mga hakbang na ito upang i-off ang mga awtomatikong linya ng hangganan sa Word:
Buksan ang WordPumunta sa File mula sa kaliwang sulok sa itaas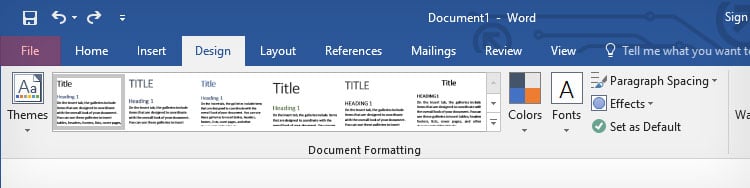
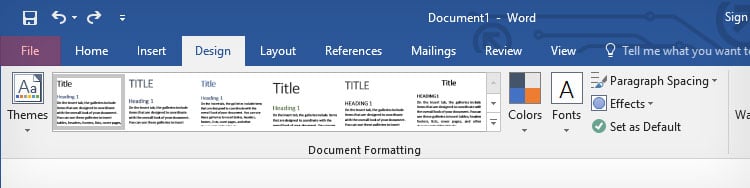 Pumunta sa Mga Opsyon
Pumunta sa Mga Opsyon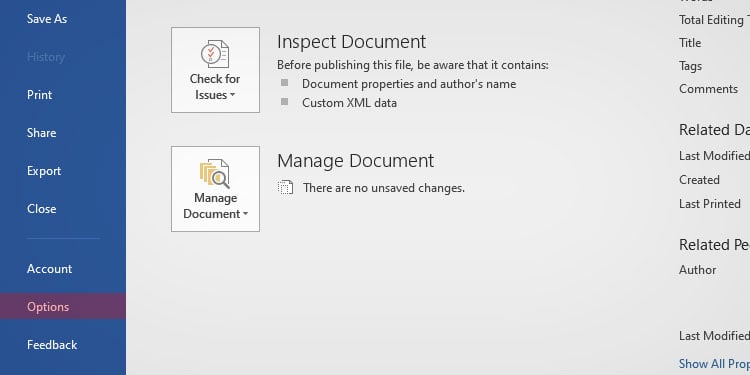
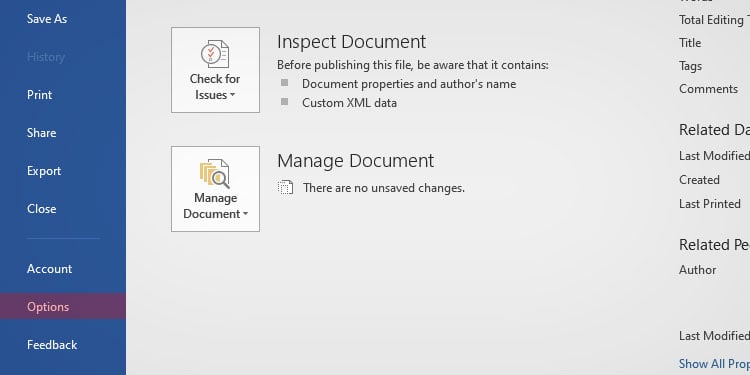 Mag-click sa ProofingMag-click sa AutoCorrect Options
Mag-click sa ProofingMag-click sa AutoCorrect Options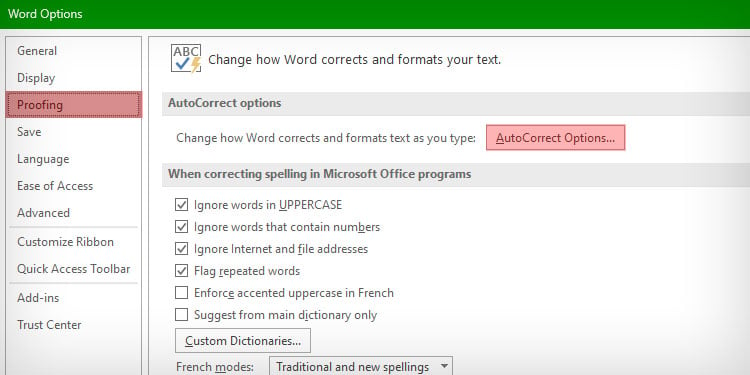
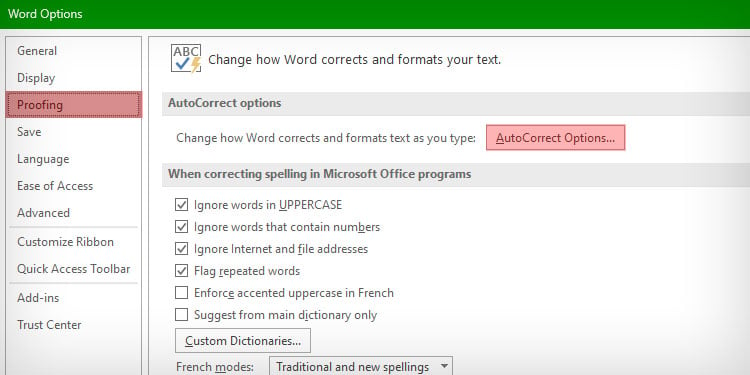 Pumunta sa AutoFormat Habang Nagta-type kaSa ilalim Ilapat habang nagta-type ka, alisan ng check ang Mga linya ng hangganan
Pumunta sa AutoFormat Habang Nagta-type kaSa ilalim Ilapat habang nagta-type ka, alisan ng check ang Mga linya ng hangganan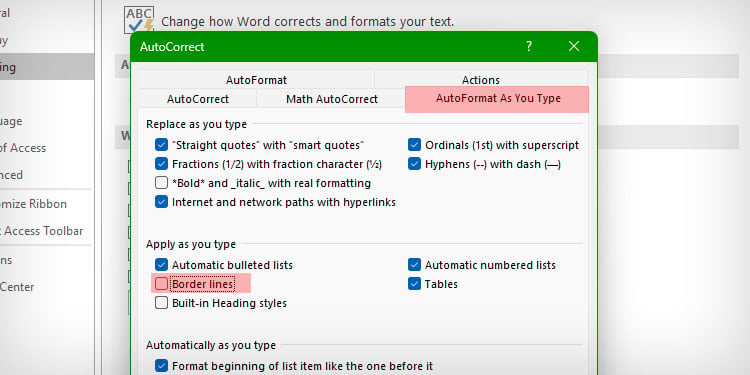
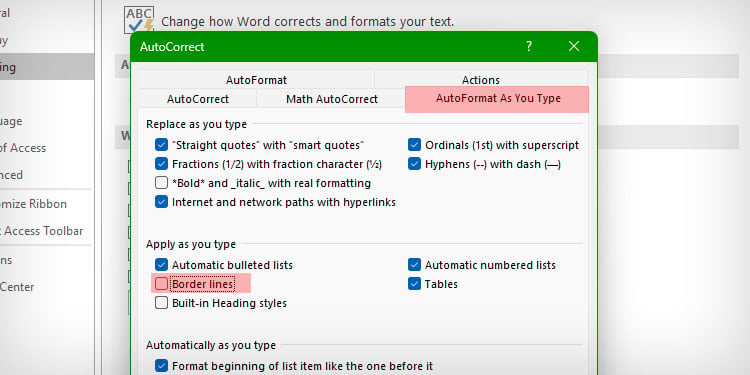 Mag-click sa OK.Mag-click sa OK muli.
Mag-click sa OK.Mag-click sa OK muli.
Paano Ipasok ang Pahalang na Linya sa Word?
Tulad ng nabanggit namin kanina sa artikulo, ang mga pahalang na linya ay lilitaw kapag nagpapasok ka ng ilang mga character nang tatlo o higit pang beses nang tuluy-tuloy at pagkatapos ay pindutin ang enter. Ang mga character na nagiging pahalang na linya kapag inilagay ng tatlo o higit pang beses ay mga gitling (-), underscore (_), equal sign (=), asterisk (*), tildes (~), at hashtags (#).
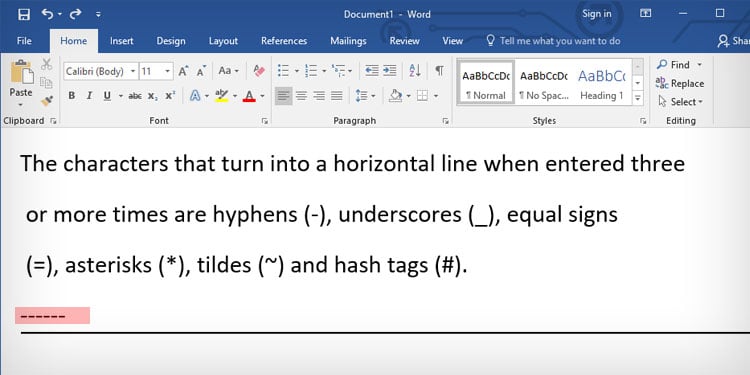
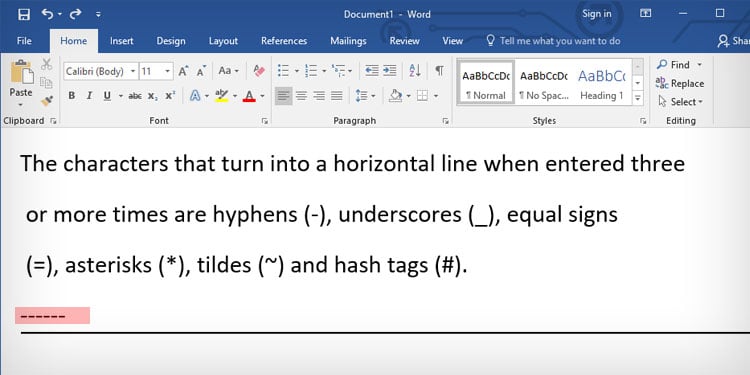
Bagaman lahat ng ito ang mga character ay pumapasok sa isang pahalang na linya sa iyong dokumento, lahat sila ay lumilitaw nang iba. Bibigyan ka ng mga gitling ng isang bagay na pahalang na linya samantalang ang mga salungguhit ay gagawin itong medyo mas matapang. Dahil nagbigay na kami ng mga paraan para alisin ang mga pahalang na linya, maaari mong subukan ang mga character na ito sa Word para sa isang mas magandang dokumento.