Kapag natukoy ng Windows ang isang pekeng bersyon ng Windows o nabigong makita ang pagbabago ng hardware sa system, makukuha mo ang mensahe ng error na “Hindi namin ma-reactivate ang Windows sa device na ito. Subukang muli sa ibang pagkakataon.“Maaari ka ring makakita ng mga bugcheck code 0xC004F211, 0xC004F212, 0xC004F213, 0x803F7001, 0x800704CF sa mga activation window.
Kapag napunta sa iyong PC ang mga error code na ito, maaari mong patakbuhin ang mga error na ito. gaya ng dati, ngunit ang ilang mga pag-customize, mga patch sa seguridad at mga update, at iba pang mga tampok sa pag-personalize ay magiging limitado. Sa kabutihang palad, maaari mong subukan ang ilang mga pamamaraan na nakalista sa ibaba upang i-activate ang iyong Windows at alisin ang mensahe ng error.
Ano ang Nagdudulot ng Error
Maaari mo ring makita ang mensahe ng error dahil sa ilang kadahilanan na nakalista sa ibaba:
Maling key ng produkto Mga sira na file ng system Fake License keyIncompatible key ng produktoPag-atake ng malwareOutdated driversExpired product keyNon-transferable product keyDelay sa bagong key registration sa Microsft server
Paano Ayusin ang “Hindi Namin Ma-reactivate ang Windows sa Device na Ito”
Ang pag-restart ng computer ay maaaring gumawa ng mga kababalaghan sa maraming pagkakataon. Maaari rin itong makatulong na alisin ang mensahe ng error kung ito ay sanhi dahil sa ilang pansamantalang glitch ng system.
Malamang, maraming mga user ang nagmungkahi na iwanan ang mensahe ng error sa loob ng humigit-kumulang dalawang araw na nalutas ang isyu. Kapag dumaan ang iyong computer sa mga makabuluhang pagbabago sa hardware, maaaring kailanganin ng Microsoft server ng oras upang makilala ito upang ma-activate ang Windows. Kaya, maaaring magandang ideya na iwanan ang error sa loob ng ilang araw.
Gayunpaman, kung hindi malulutas nang mag-isa ang problema, maaari mong subukan ang mga pag-aayos na nakalista sa ibaba.
Muling I-activate ang Windows Gamit ang Tama at Wastong Product Key
Kinakailangan na mayroon kang wasto at tamang product key upang muling maisaaktibo ang Windows sa iyong PC. Mahalaga rin na ang susi ng produkto ay dapat na tugma sa bersyon ng Windows ng iyong PC. Hindi i-activate ng product key ng Windows 7 o 8 ang Windows 10. Gamit ang tamang product key, sundin ang mga hakbang sa ibaba:
Buksan ang mga setting ng Windows sa pamamagitan ng pagpindot sa mga Windows + I key. Ngayon, pumunta sa I-update at Seguridad ang opsyon at piliin ang Pag-activate mula sa kaliwang sidebar. Piliin ang opsyong Baguhin ang product key.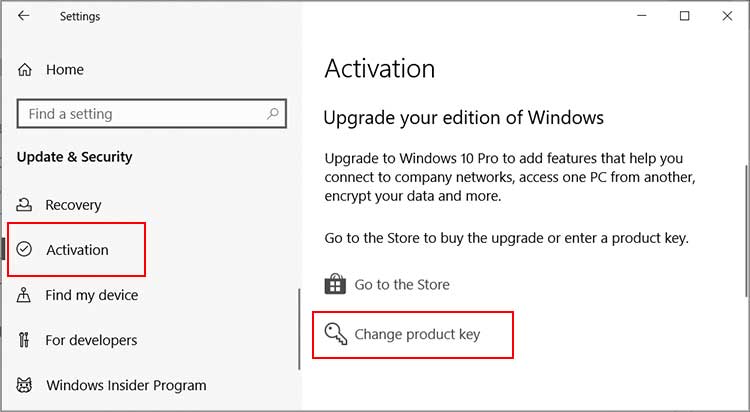
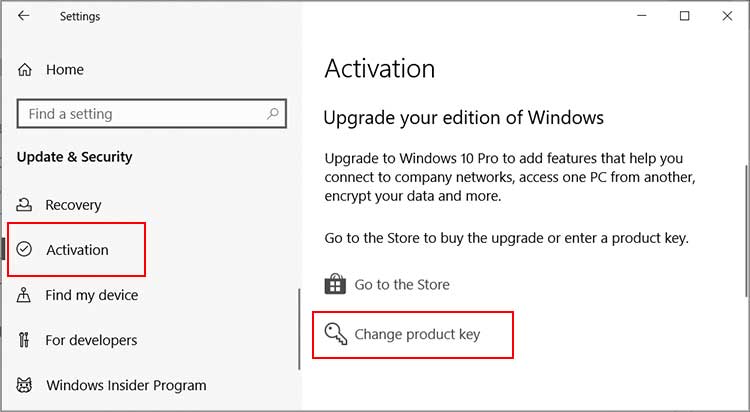 Ipasok ang product key at pindutin ang Next.Pagkatapos makumpleto ang proseso ng pag-activate, maaari mong i-restart ang iyong computer at tingnan kung malulutas ang mga isyu.
Ipasok ang product key at pindutin ang Next.Pagkatapos makumpleto ang proseso ng pag-activate, maaari mong i-restart ang iyong computer at tingnan kung malulutas ang mga isyu.
Windows Activation sa pamamagitan ng Command Prompt/Windows PowerShell
Maaari mo ring gamitin ang Command Prompt o ang Windows PowerShell upang muling i-activate ang mga bintana. Ang pamamaraang ito ay madaling gamitin kapag ang Windows Activation ay hindi makakamit sa karaniwang paraan.
Buksan ang Command Prompt o Windows PowerShell sa Admin mode. Para diyan, pindutin ang Windows key, i-type ang cmd o PowerShell, at piliin ang Run as administrator. Kapag na-prompt, kailangan mong piliin ang Oo. Ngayon, input slmgr.vbs/ipk ABCDE-FGHIJ-KLMNO-PQRST-UVWXY at pindutin ang Enter key. (Dito, tinutukoy ng ABCDE-FGHIJ-KLMNO-PQRST-UVWXY ang product key.)
 Pagkatapos, i-execute ang slmgr.vbs/ato.
Pagkatapos, i-execute ang slmgr.vbs/ato.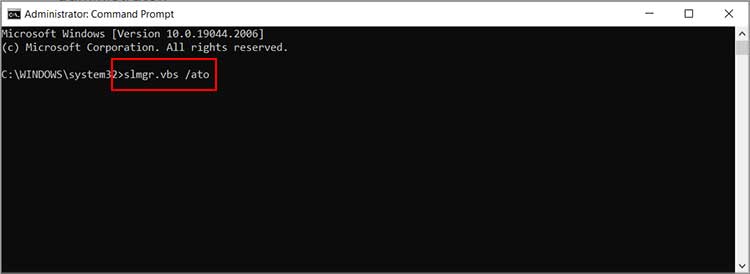 Ngayon, isara ang window at i-restart ang iyong computer.
Ngayon, isara ang window at i-restart ang iyong computer.
Bumili ng Windows Digital License at I-activate ang Windows
Malamang na maraming user ang nailagay sa ibang lugar ng activation product key at nahaharap sa activation error sa computer. Maaari mong tingnan ang Microsoft Store, kumuha ng Digital License, at i-activate ang Windows sa iyong PC. Upang gawin ito,
Buksan ang mga window ng Activation gamit ang parehong mga hakbang tulad ng dati. Pagkatapos, piliin ang opsyong Pumunta sa Store.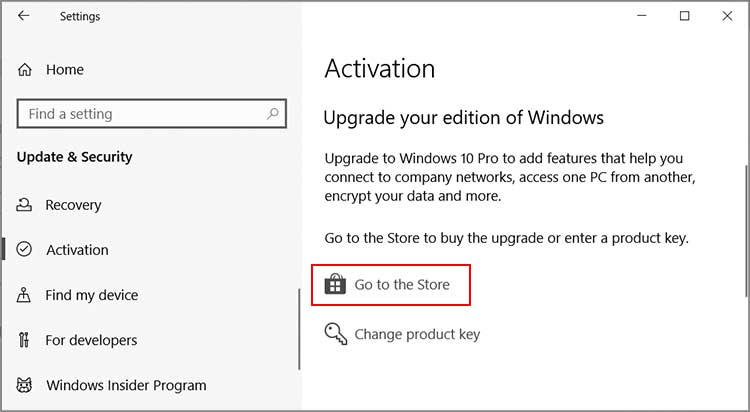
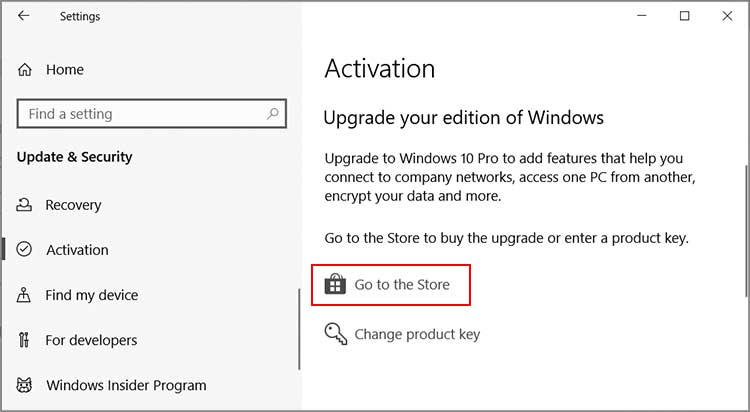 Piliin ang Digital License, pindutin ang Bilhin, at tapusin ang kasabay na proseso.
Piliin ang Digital License, pindutin ang Bilhin, at tapusin ang kasabay na proseso.
Kapag bumili ka ng Digital License, mag-log in sa PC gamit ang parehong Microsoft account. Gayundin, kakailanganin mong ikonekta ang iyong PC sa internet upang i-activate ang Windows.
Patakbuhin ang Activation Troubleshooter
Kapag ang iyong computer ay sumailalim sa isang partikular na pagbabago ng hardware, malamang na hindi magagawa ng Windows. patunayan ang computer bilang parehong device. Nagreresulta ito sa pag-deactivate ng Windows, at makikita mo ang mensahe ng error.
Sa ganitong sitwasyon, maaari mong gamitin ang opsyon sa Pag-troubleshoot ng Windows Activation. Ili-link nito ang iyong Microsoft account at gagawing makilala ng server ng Microsoft ang iyong device gamit ang bagong hardware.
Sa mga window ng Activation, kasunod ng parehong mga hakbang tulad ng dati, pindutin ang opsyong I-troubleshoot.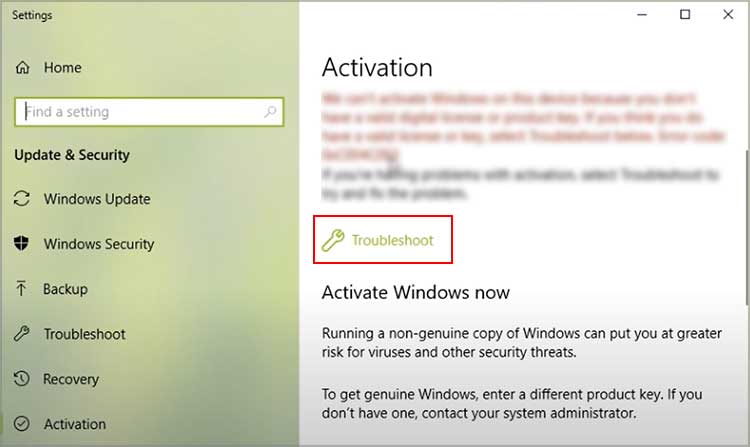
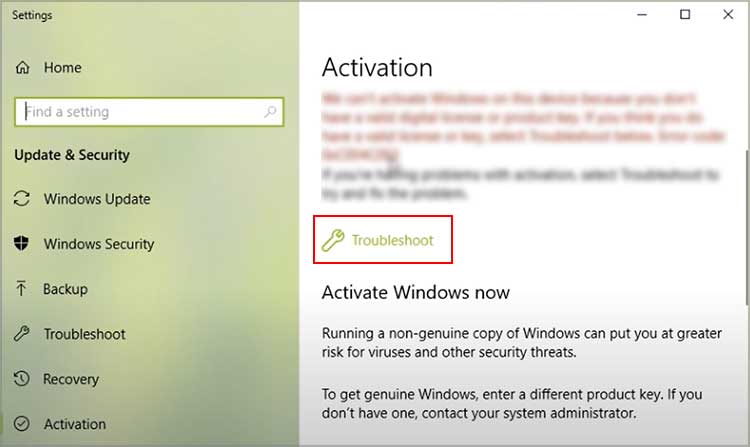 Gamitin ang binago ko ang hardware sa device na ito kamakailan na opsyon.
Gamitin ang binago ko ang hardware sa device na ito kamakailan na opsyon.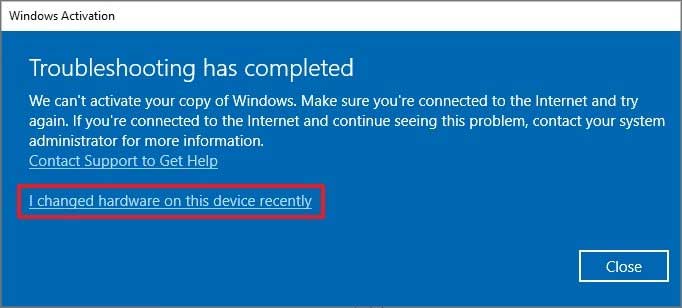
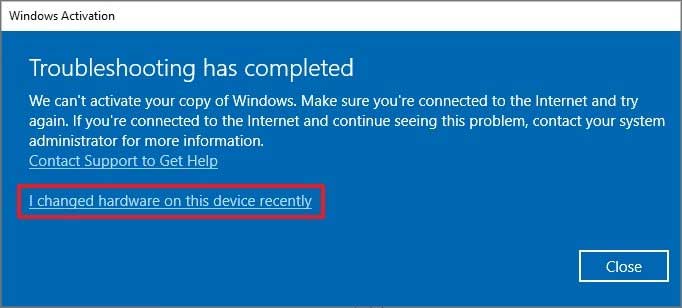 Ngayon, ipasok ang mga detalye ng Microsoft account at pindutin ang Mag-sign-in. Piliin ang iyong device. Kung hindi mo nakikita ang iyong nilalayong device, piliin ang Tingnan ang iba pang mga device na naka-link sa iyong Microsoft account at piliin ang iyong device. Pagkatapos, kailangan mong suriin ang Ito ang device na ginagamit ko ngayon at pindutin ang I-activate.
Ngayon, ipasok ang mga detalye ng Microsoft account at pindutin ang Mag-sign-in. Piliin ang iyong device. Kung hindi mo nakikita ang iyong nilalayong device, piliin ang Tingnan ang iba pang mga device na naka-link sa iyong Microsoft account at piliin ang iyong device. Pagkatapos, kailangan mong suriin ang Ito ang device na ginagamit ko ngayon at pindutin ang I-activate.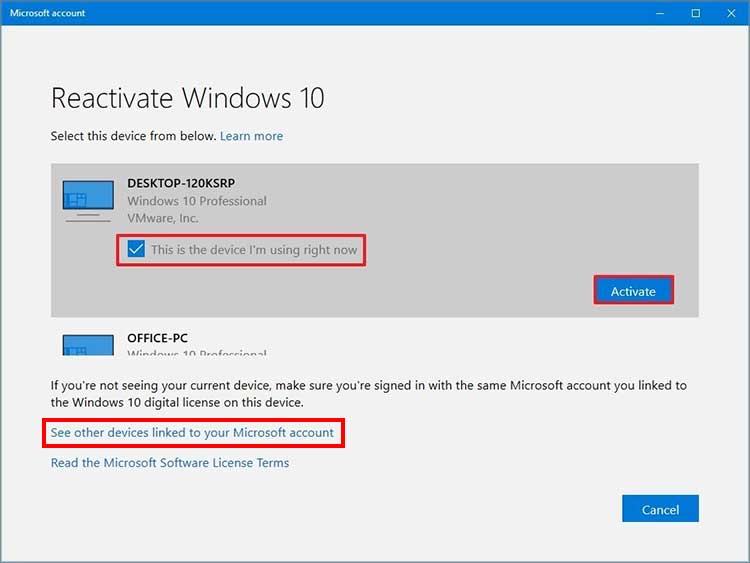
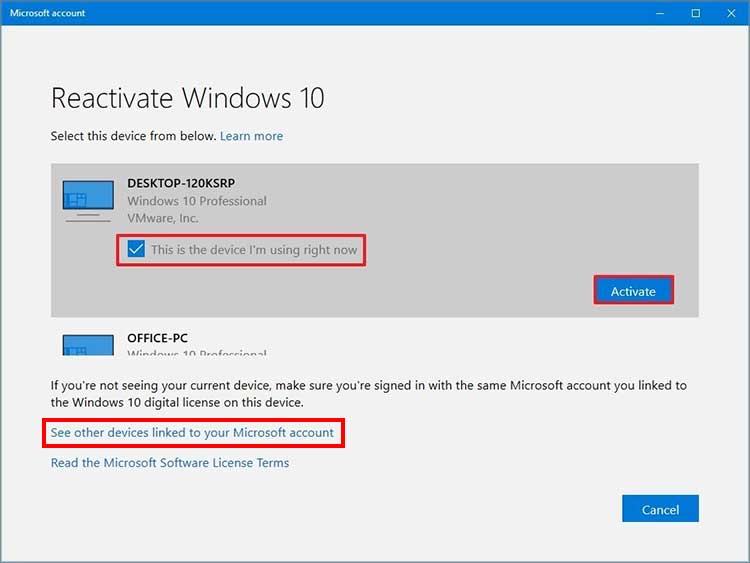
Tandaan: Sa Windows 11, maaari mong mahanap ang opsyon sa Pag-activate sa menu ng System.
Magsagawa ng Buong Pag-scan ng PC
Maaari ding lumabas ang mensahe ng error kapag inatake ng malware o virus ang computer. Ang mga activation file ay maaaring ma-infect ng mga virus o malware at makaharang sa iyong computer. Kaya, makikita mo ang mensahe ng error sa pag-activate. Ang pinaka-kapaki-pakinabang na paraan upang mahawakan ang sitwasyon ay ang magpatakbo ng isang buong pag-scan at alisin ang anumang natuklasang banta.
Buksan ang menu ng Update at Seguridad at piliin ang opsyong Windows Security. Piliin ang Proteksyon sa virus at pagbabanta. 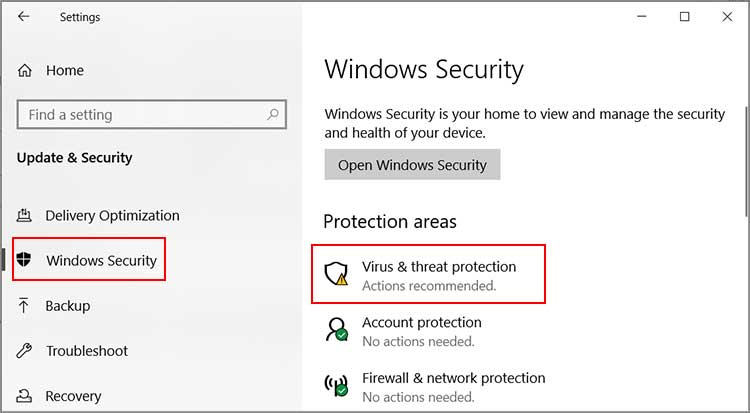
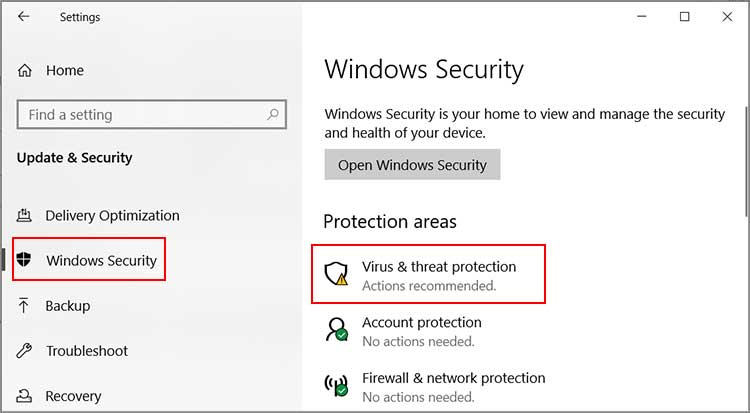 Piliin ang Mga opsyon sa pag-scan, piliin ang Buong pag-scan, at pindutin ang button na I-scan ngayon.
Piliin ang Mga opsyon sa pag-scan, piliin ang Buong pag-scan, at pindutin ang button na I-scan ngayon.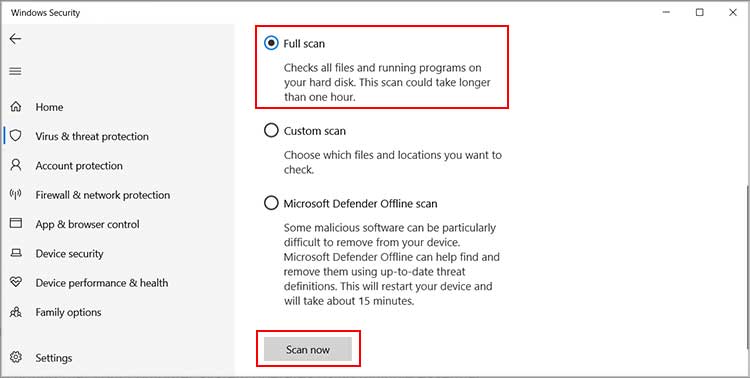
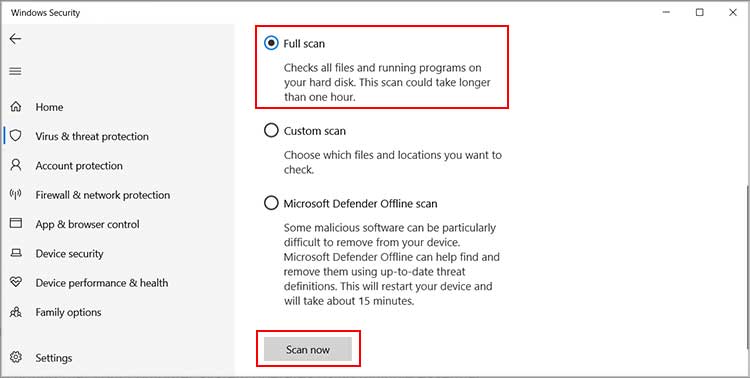
Patakbuhin ang SFC Scan
Kapansin-pansin na gumagana ang iyong computer system gamit ang maraming mahahalagang computer file na tinatawag na system file. Ang anumang isyu sa mga file na ito ay nagdudulot ng ilang problema sa paggana ng computer. Isa na rito ang isyu sa pag-activate ng windows. Kaya, ang pagsasagawa ng SFC scan ay makakatulong sa iyong suriin at ayusin ang mga sira na file ng system.
Buksan ang Start menu at i-type ang cmd. Kapag naka-highlight ang Command Prompt, piliin ang opsyong Run as administrator.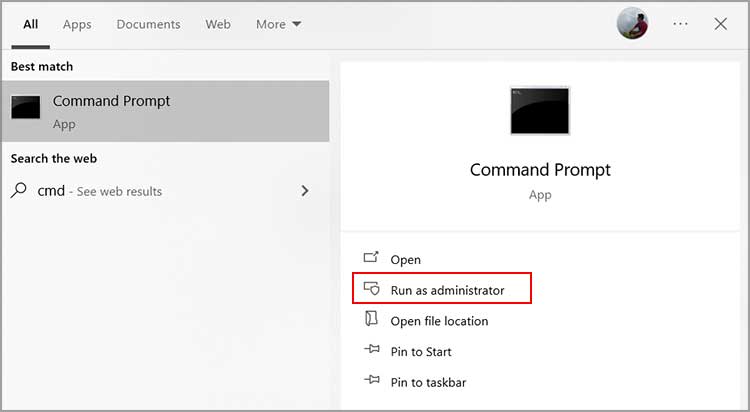
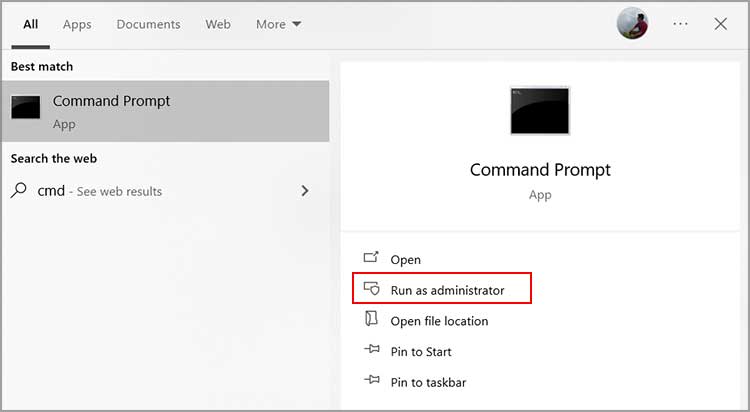 Piliin ang Oo kapag nakita mo ang dialog box ng User Account Control. Ngayon, ipasok ang sfc/scannow at pindutin ang Enter key. Ii-scan at aayusin ng system kung mayroong anumang mga sirang system file.
Piliin ang Oo kapag nakita mo ang dialog box ng User Account Control. Ngayon, ipasok ang sfc/scannow at pindutin ang Enter key. Ii-scan at aayusin ng system kung mayroong anumang mga sirang system file.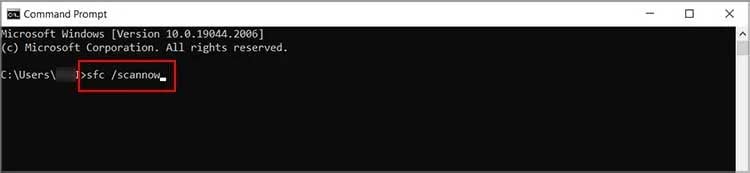
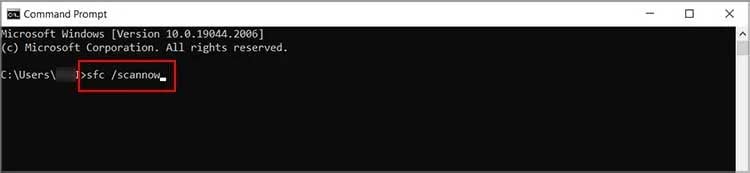
I-update ang Windows
Maaaring lumitaw ang umiiral na problema kapag nangangailangan ng update ang iyong mga PC driver. Ang sistema ng computer ay tumatakbo nang maayos sa kumbinasyon ng ilang mga driver. At ang mga driver na ito ay nangangailangan ng napapanahong pag-upgrade upang mapanatili ang maayos na paggana ng PC.
Isa sa mga paraan upang mag-update ay dumaan sa Device Manager. Ngunit, maaaring mahaba ang proseso dahil kailangan mong mag-click sa bawat driver at i-update ang driver para sa lahat. Sa halip, maaari kang mag-opt para sa mga hakbang sa ibaba upang tingnan ang bawat available na update at i-download ito para sa iyong mga driver.
Pumunta sa Mga Setting ng Windows at i-click ang I-update at Seguridad. Pindutin ang pagpipiliang Tingnan para sa mga update. Susuriin ng system ang lahat ng posibleng update at ida-download ang mga ito.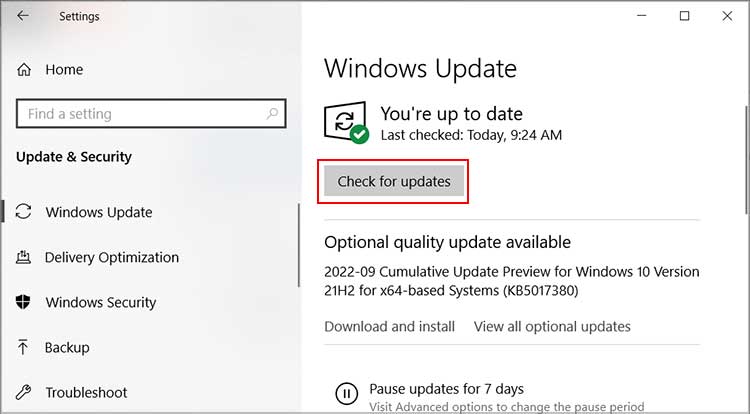
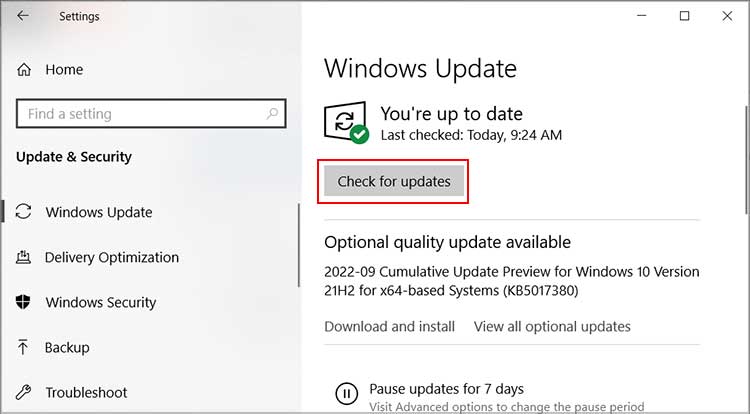 Bukod pa rito, maaari mong pindutin ang Tingnan ang lahat ng opsyonal na update sa ilalim ng button na Suriin para sa mga update.
Bukod pa rito, maaari mong pindutin ang Tingnan ang lahat ng opsyonal na update sa ilalim ng button na Suriin para sa mga update.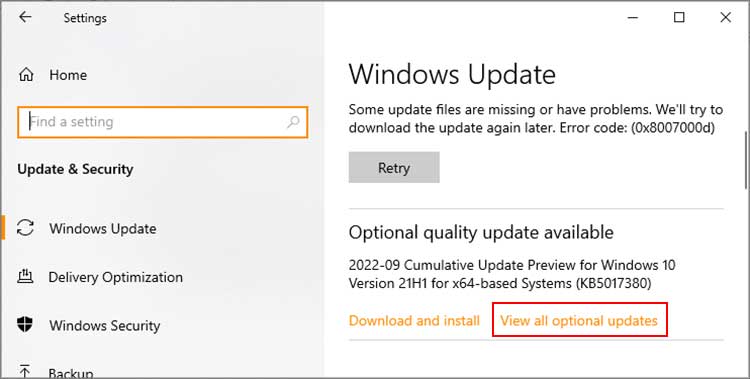 Pagkatapos, piliin ang Mga update sa driver upang palawakin ang drop-down na menu. Ngayon, suriin ang lahat ng mga available na opsyon at piliin ang I-download at i-install.
Pagkatapos, piliin ang Mga update sa driver upang palawakin ang drop-down na menu. Ngayon, suriin ang lahat ng mga available na opsyon at piliin ang I-download at i-install.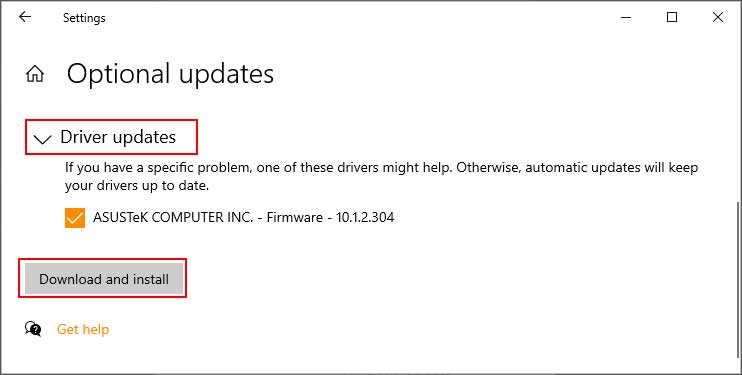
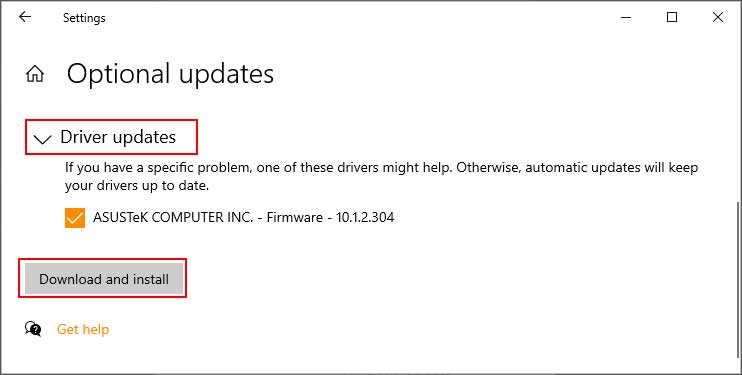 Pagkatapos makumpleto ang pag-download, i-click ang I-restart ngayon opsyon upang ilapat ang mga update sa iyong computer.
Pagkatapos makumpleto ang pag-download, i-click ang I-restart ngayon opsyon upang ilapat ang mga update sa iyong computer.
Humingi ng Tulong ng Microsoft Support
Kung hindi gumana ang mga paraan na binanggit sa itaas, dapat mong isaalang-alang ang pag-abot sa Pahina ng Suporta sa Microsoft. Dito, maaari mong ipaliwanag ang iyong isyu, at ang Microsoft support team ay titingnan at magbibigay ng mga solusyon sa iyong isyu. Maaari mo ring ipaliwanag ang lahat ng mga pag-aayos na ginamit mo upang bigyan sila ng higit na insight at gawing mas madali ang proseso.
Malamang, maaari kang pumunta sa start menu at i-type ang Get Help. Buksan ang app at sabihin ang iyong problema. Ipapakita nito ang listahan ng mga inirerekomendang solusyon. Maaari mong i-click ang Contact Support, magbigay ng higit pang mga detalye ng problema, at sundin ang mga kasabay na hakbang.