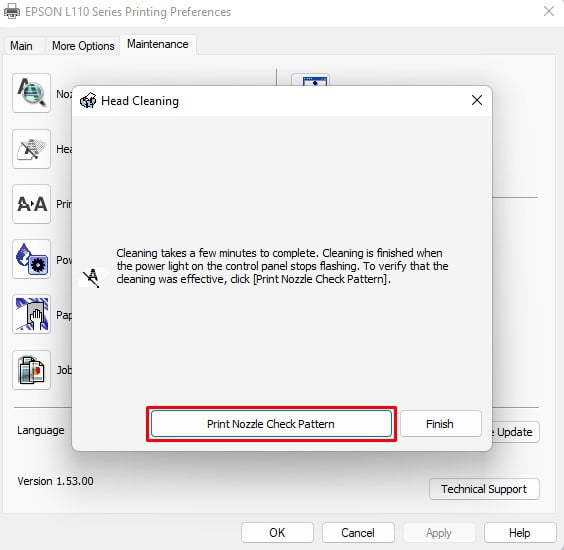Hindi karaniwan na ang naka-print na materyal ay lumilitaw nang iba sa mga printout kaysa sa mga screen ng computer. Ito ay dahil sa color scheme na ginagamit nila—ang mga computer ay gumagamit ng RGB color model, habang ang mga printer ay gumagamit ng CMYK color model. Gayunpaman, kung nakakakuha ka ng kumpletong grayscale na pag-print mula sa iyong printer, dapat kang mag-alala.
Kung ang iyong printer ay hindi nagpi-print sa kulay, posibleng itinakda mo ang printer na mag-print sa grayscale na kulay na format —ang mga printer ay hindi makakapag-print ng mga kulay na dokumento na may mga setting ng grayscale na pinagana. Katulad nito, kung nauubusan ka na ng tinta o ang iyong printer ay may barado na printhead, hindi nito mai-spray ang tinta sa mga papel.
Sa artikulong ito, nag-compile ako ng iba’t ibang paraan upang i-troubleshoot ang isyung ito sa iyong HP, Kuya at Epson printer.
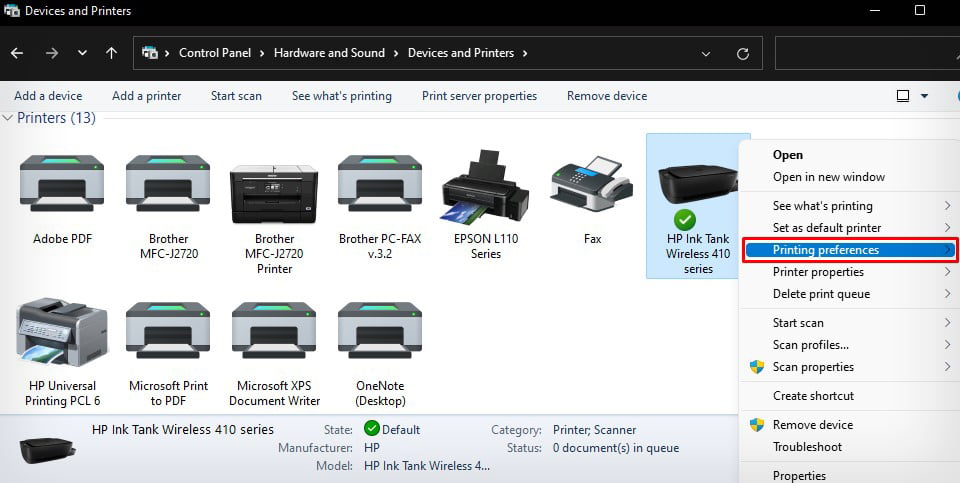
Baguhin ang Mga Setting ng Kulay
Sa iyong mga setting ng printer, makukuha mo pumili ng kagustuhan sa pagpi-print—grayscale o color na format. Kung nakatakda ang setting ng kulay sa grayscale, hindi ka makakakuha ng color print. Kaya, dapat mong suriin muna ang mga setting ng kulay at baguhin ang mga ito nang naaayon.
Sa Mga HP Printer
Buksan ang Control Panel. Pumunta sa Hardware at Tunog > Mga Device at Printer. Mag-right-click sa iyong HP printer at piliin ang Mga kagustuhan sa pag-print.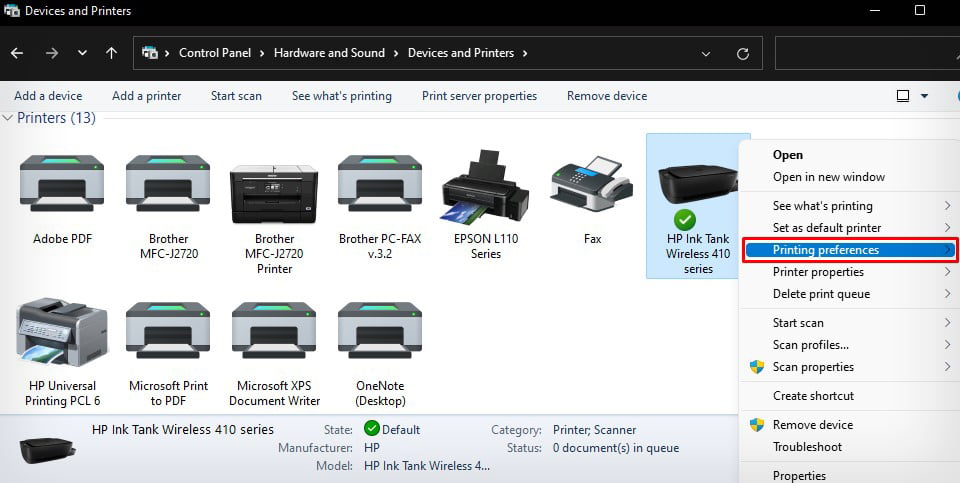 Pumunta sa tab na Papel/Kalidad at piliin ang Naka-off sa I-print in Grayscale drop-down.
Pumunta sa tab na Papel/Kalidad at piliin ang Naka-off sa I-print in Grayscale drop-down.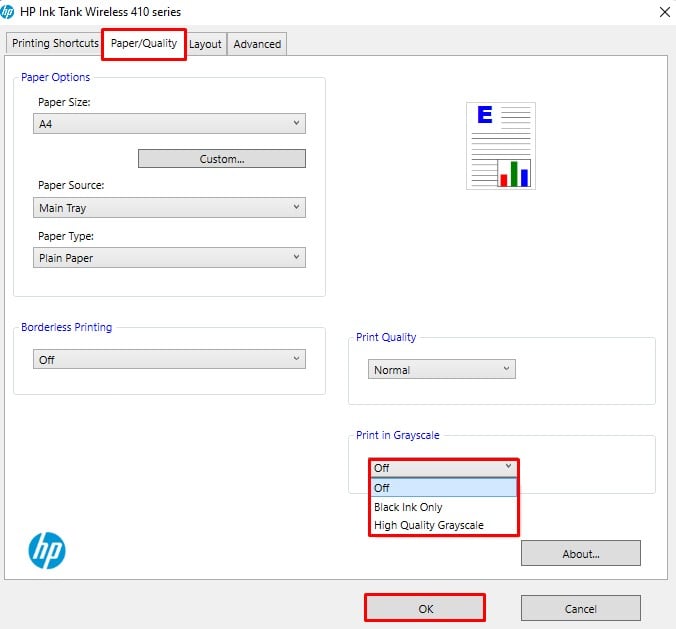
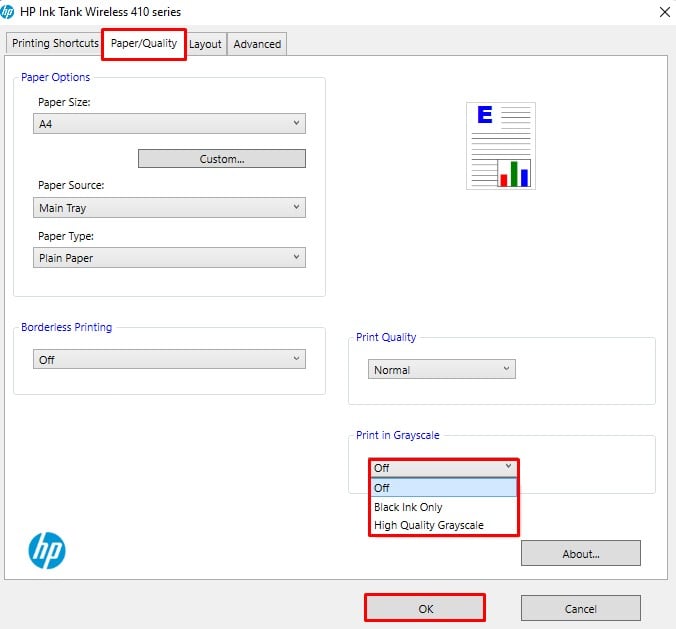 I-click ang OK.
I-click ang OK.
Sa Brother Printers
Buksan ang Control Panel at pumunta sa Hardware at Tunog > Mga Device at Printer. I-right-click ang iyong Brother printer at piliin ang Mga kagustuhan sa pag-print.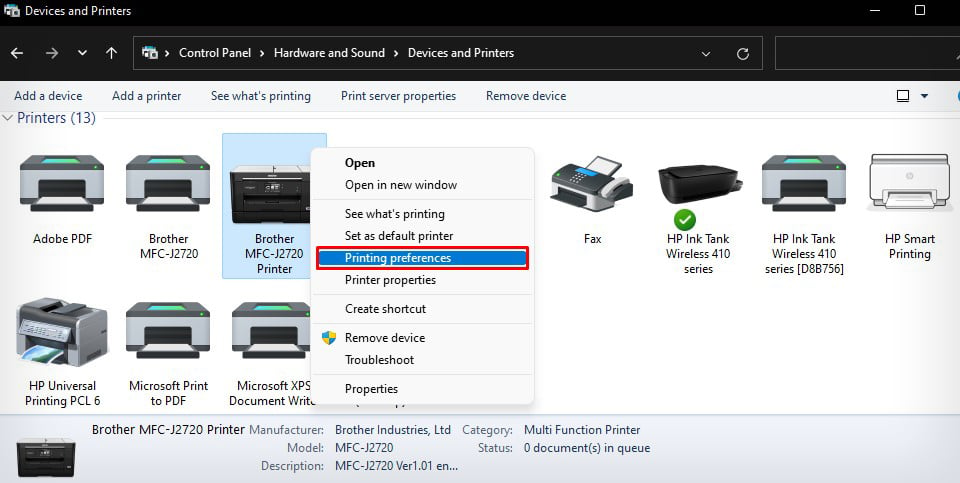
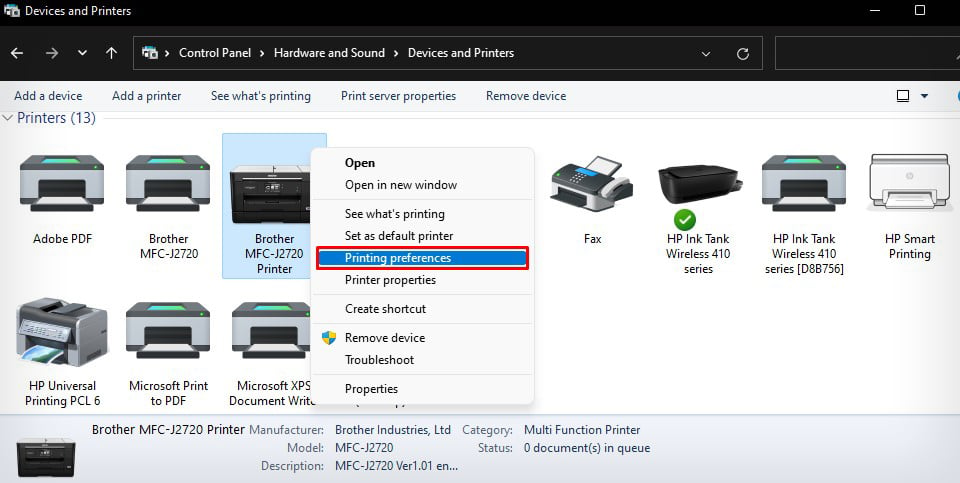 Tumalon sa tab na Advanced . Tingnan ang opsyong Kulay sa Kulay/Grayscale na mga setting.
Tumalon sa tab na Advanced . Tingnan ang opsyong Kulay sa Kulay/Grayscale na mga setting.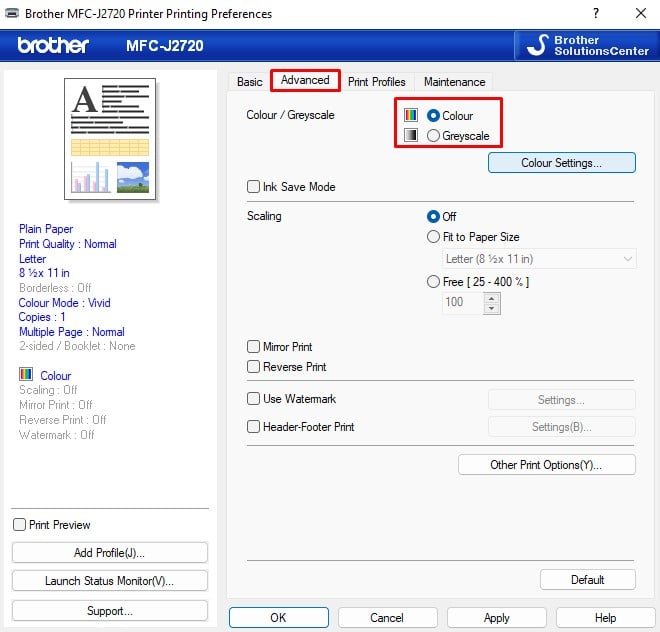
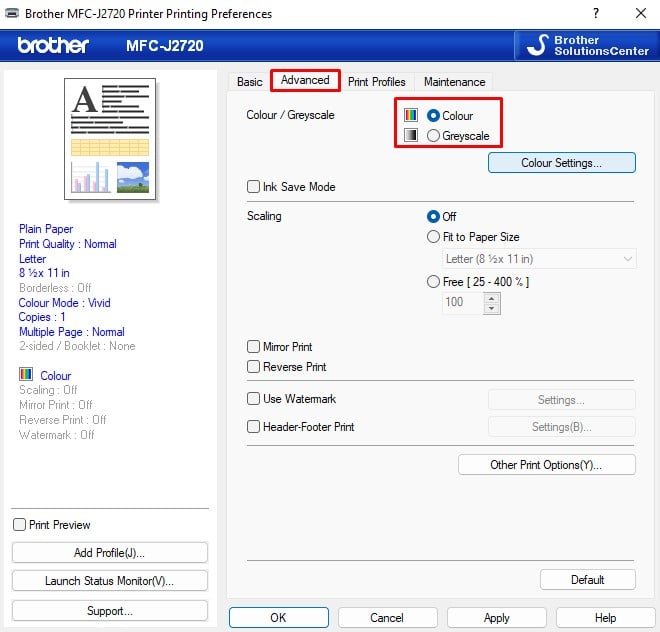 I-click ang Ilapat > OK.
I-click ang Ilapat > OK.
Sa Epson Printers
Buksan ang Mga kagustuhan sa pag-print ng iyong Epson printer.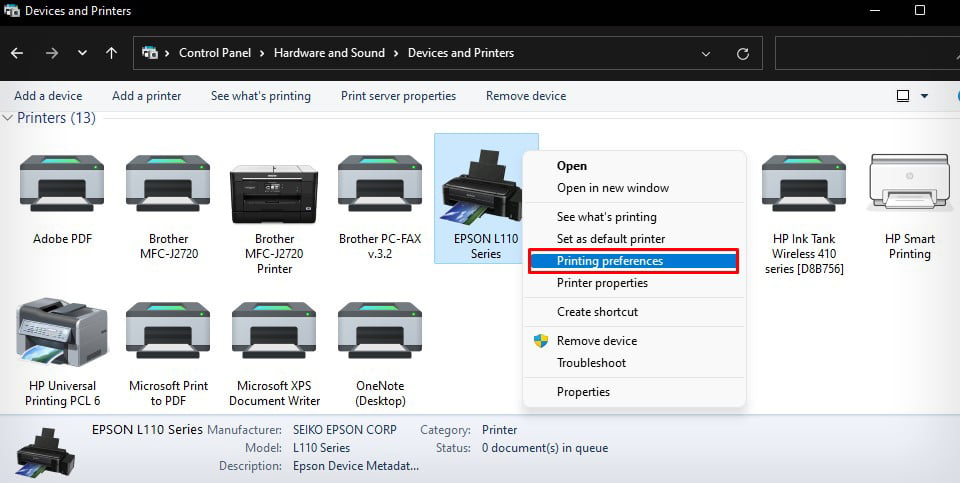 Lagyan ng check ang kahon sa tabi ng Kulay at i-click ang Ilapat >
Lagyan ng check ang kahon sa tabi ng Kulay at i-click ang Ilapat > 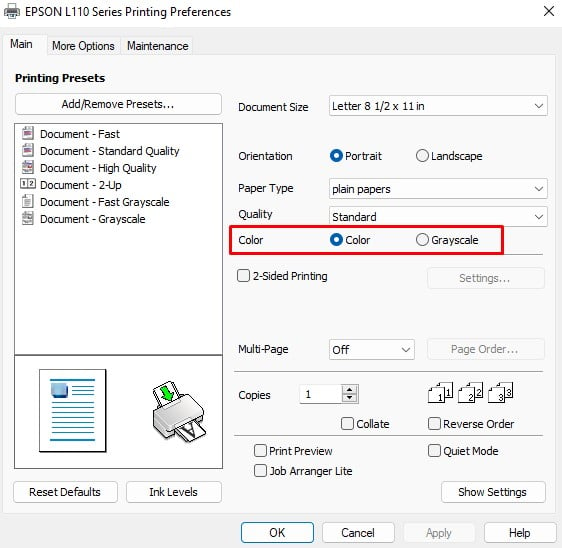
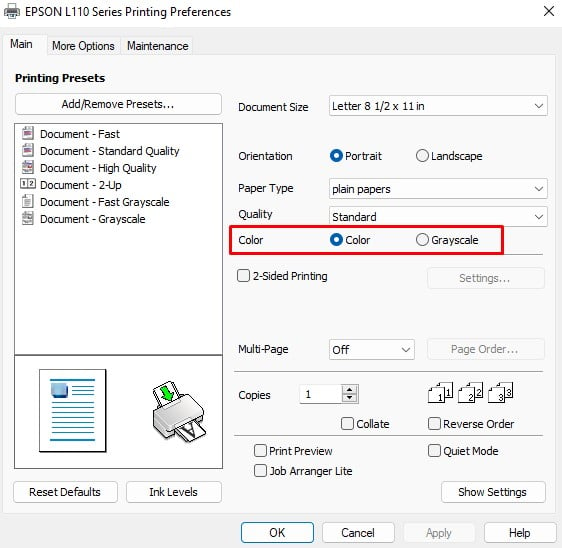
Tandaan: Kung hindi mo ma-access ang mga setting na ito, hindi mo ginagamit ang mga opisyal na driver mula sa iyong manufacturer. Maaari kang pumunta sa opisyal na website ng tagagawa ng iyong printer at i-install ang mga katugmang driver.
Piliin ang Tamang Uri ng Papel
Ang mekanismo ng pag-print ng kulay ng printer ay depende sa uri ng papel na ipinasok sa tray ng papel. Halimbawa, kung itinakda mo ang uri ng papel bilang payak na papel ngunit ipasok ang papel ng larawan sa tray, maaari itong magresulta sa walang mga isyu sa pag-print ng kulay. Kaya, dapat mong tukuyin ang tamang uri ng papel sa mga kagustuhan sa pagpi-print ng iyong printer.
Gayundin, kung ang papel ay may gilid ng pag-print at hindi naka-print na bahagi, tiyaking ipasok mo ito nang naaayon. Maaari mong subukang gumamit ng ibang papel at tingnan kung magpapatuloy ang problema.
Sa Mga HP Printer
Buksan ang Control Panel at pumunta sa Hardware at Sound > Mga Device at Printer. Hanapin ang iyong HP printer profile at i-right click sa ibabaw nito. Piliin ang Mga kagustuhan sa pag-print.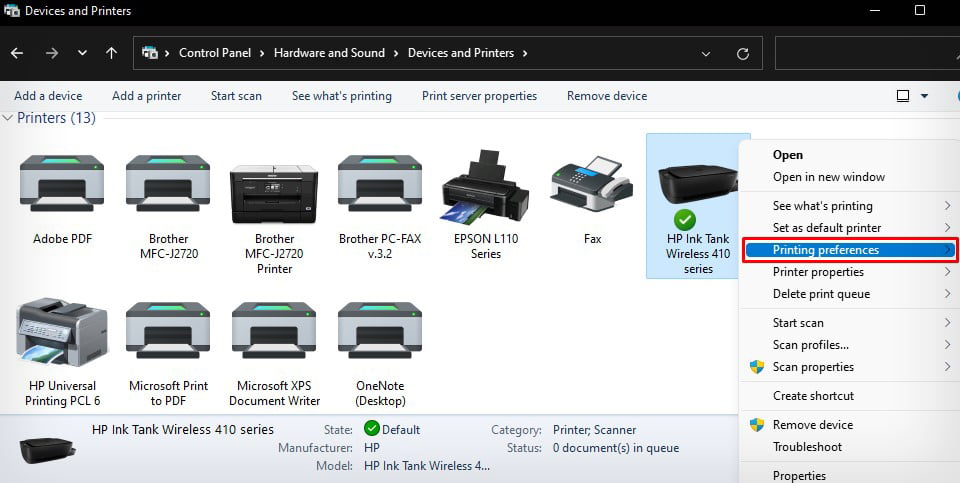
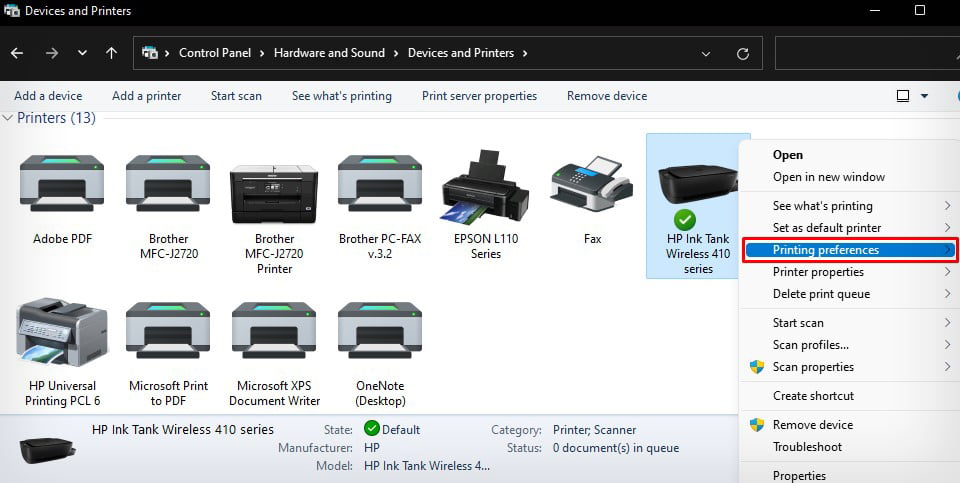 I-click ang tab na Papel/Kalidad. Piliin ang naaangkop na Uri ng Papel mula sa drop-down.
I-click ang tab na Papel/Kalidad. Piliin ang naaangkop na Uri ng Papel mula sa drop-down.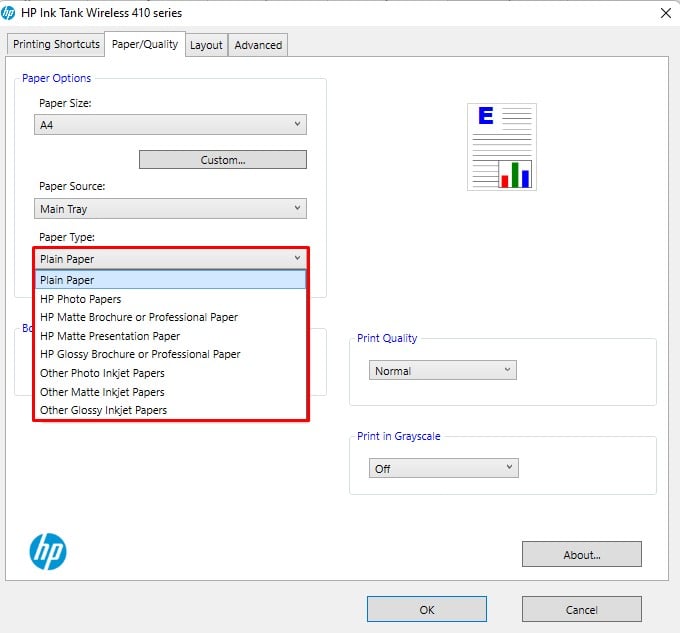
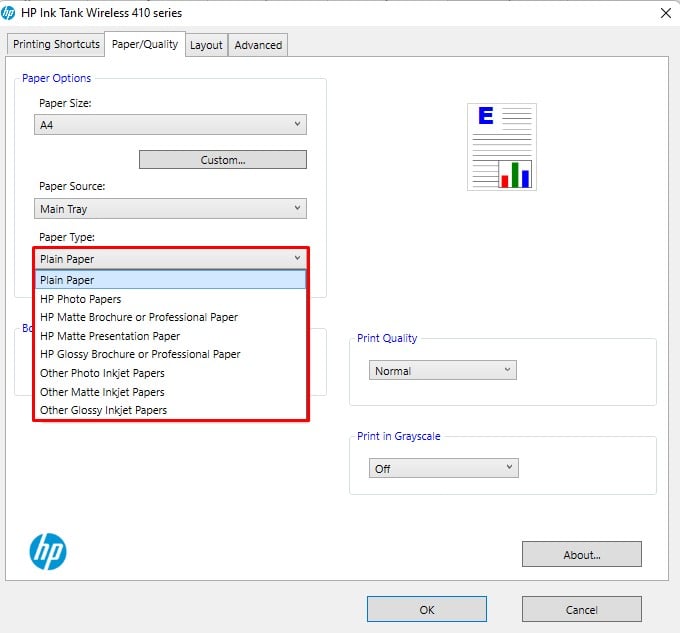 I-click ang OK.
I-click ang OK.
Sa Brother Printers
I-right-click ang iyong Brother printer sa Mga Device at Printer seksyon ng Control Panel. Piliin ang Mga kagustuhan sa pag-print.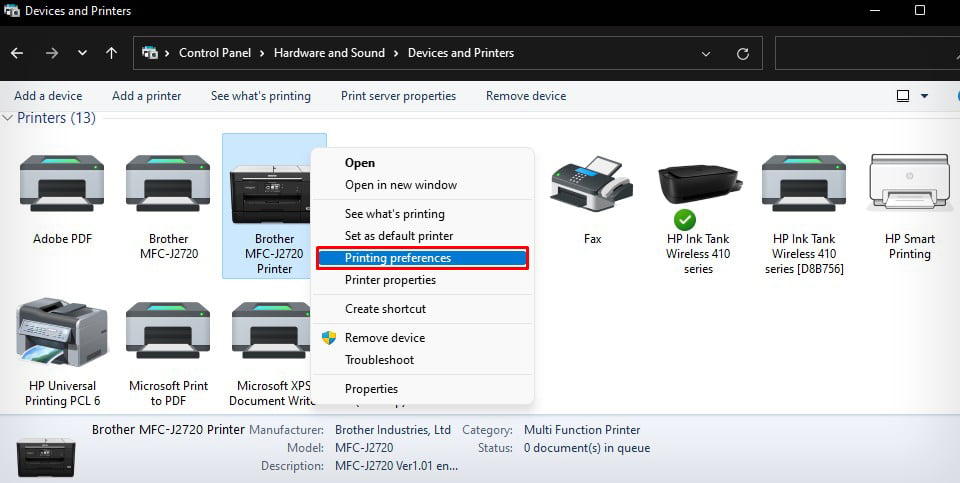
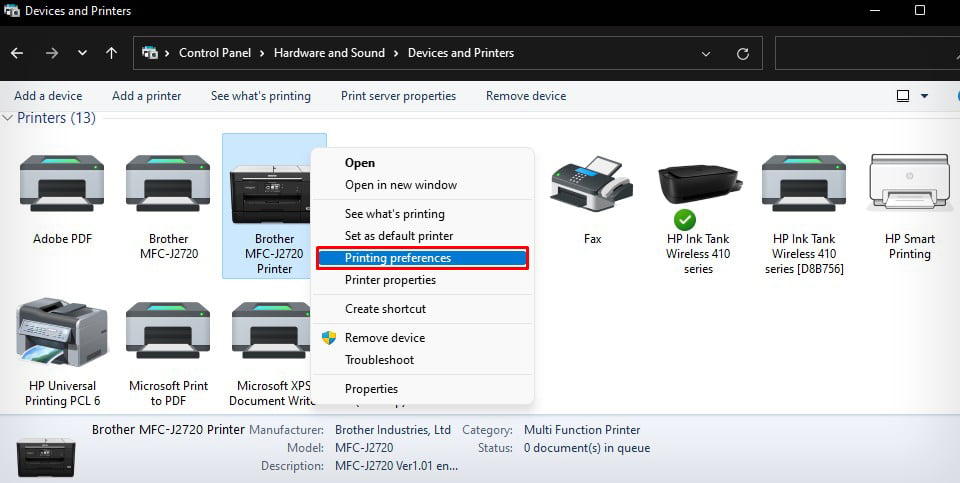 Piliin ang uri ng papel mula sa drop-down na Uri ng Media.
Piliin ang uri ng papel mula sa drop-down na Uri ng Media.
 I-click ang OK.
I-click ang OK.
Sa Epson Printers
Buksan ang Mga kagustuhan sa pag-print ng iyong Epson printer.
Piliin ang Uri ng Papel mula sa drop-down at i-click ang Ilapat > OK.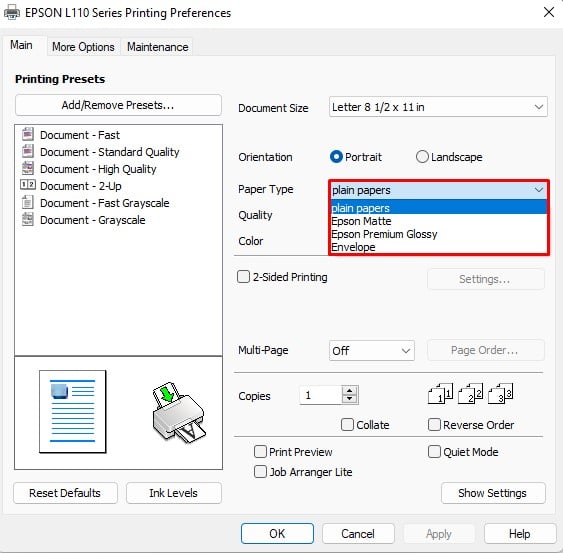
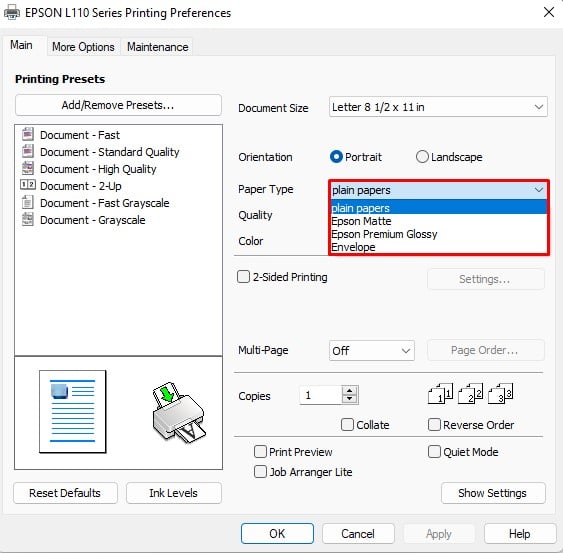
Suriin ang Mga Antas ng Tinta
Kung hindi ka nakakakuha ng color print, malaki rin ang posibilidad na ang antas ng tinta sa iyong printer ay may masyadong mababa o walang laman. Hangga’t mayroon kang access sa tangke ng tinta, maaari mong pisikal na suriin ang mga antas ng tinta. Kung hindi, dapat kang dumaan sa printer assistant tool ng iyong printer upang suriin ang mga antas ng tinta.
Sa HP Printers
Ilunsad ang Control Panel sa iyong PC. Mag-navigate sa Hardware at Tunog > Mga Device at Printer. I-double click ang pangalan ng iyong printer.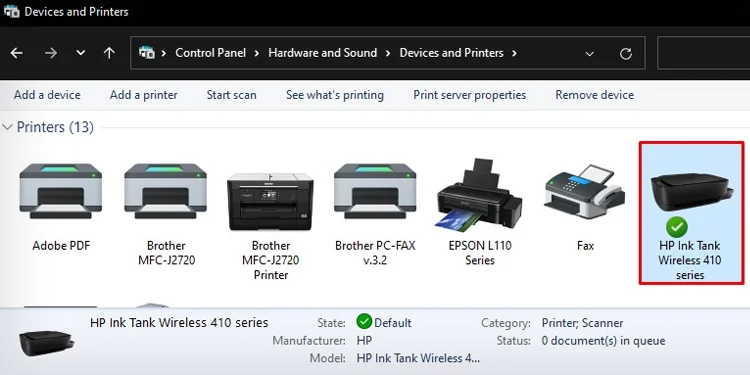
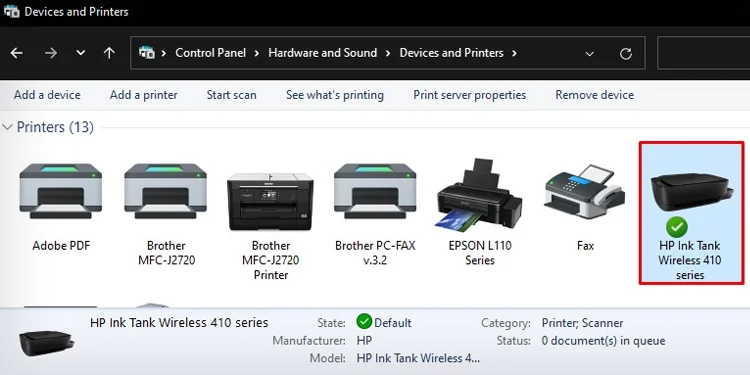 Buksan ang HP Printer Assistant.
Buksan ang HP Printer Assistant.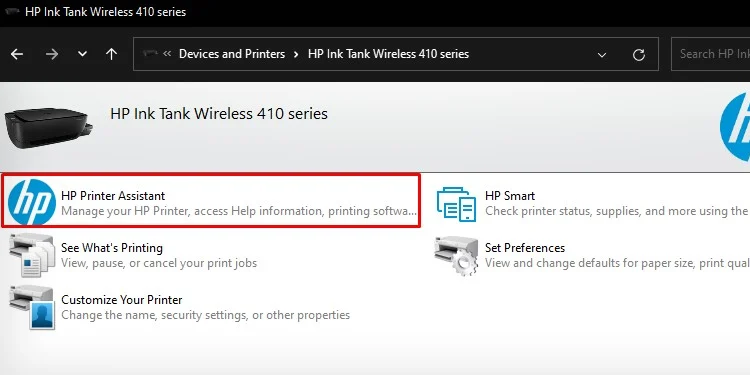
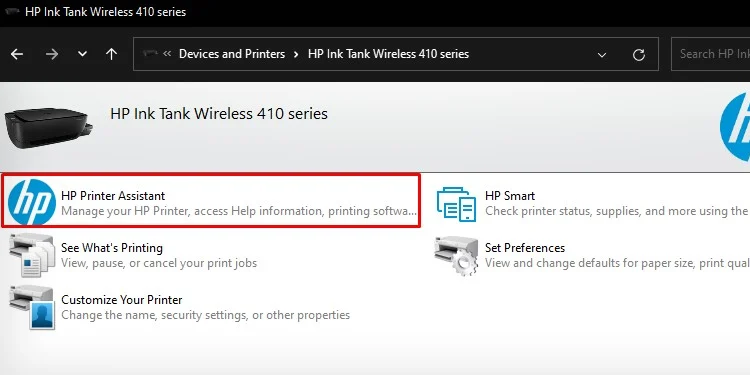 I-click ang Mga Tinantyang Antas sa itaas.
I-click ang Mga Tinantyang Antas sa itaas.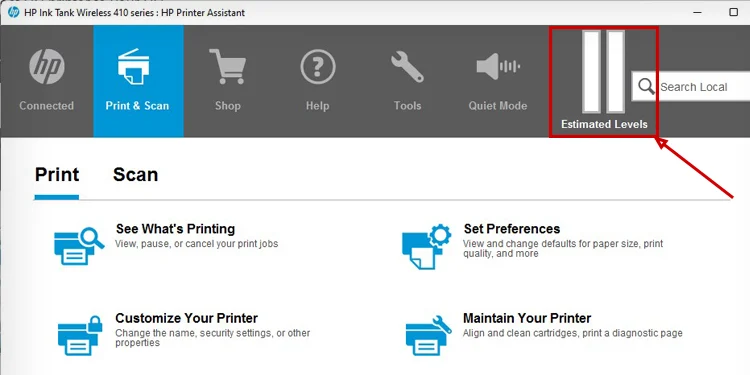
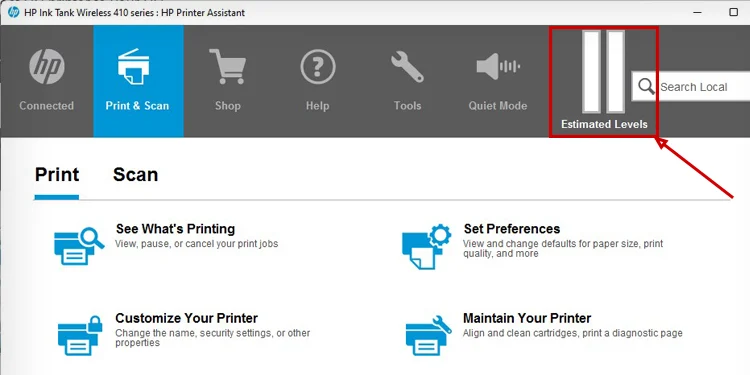 Tumalon sa Tinantyang Cartridge Levels tab at tingnan ang antas ng tinta. Kung makita mong masyadong mababa ang mga antas ng tinta, paki-refill ang ink tank o palitan ang mga ink cartridge.
Tumalon sa Tinantyang Cartridge Levels tab at tingnan ang antas ng tinta. Kung makita mong masyadong mababa ang mga antas ng tinta, paki-refill ang ink tank o palitan ang mga ink cartridge.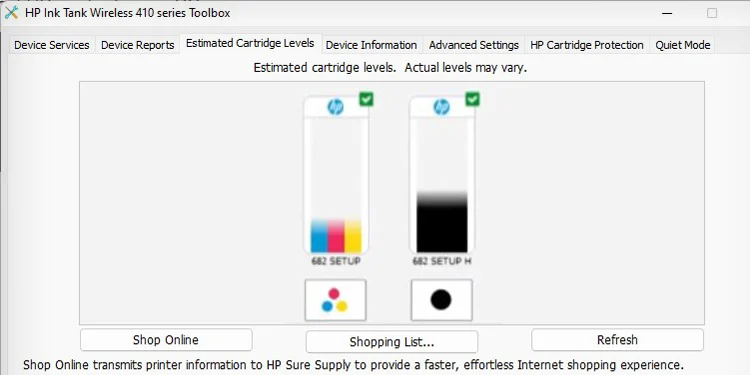
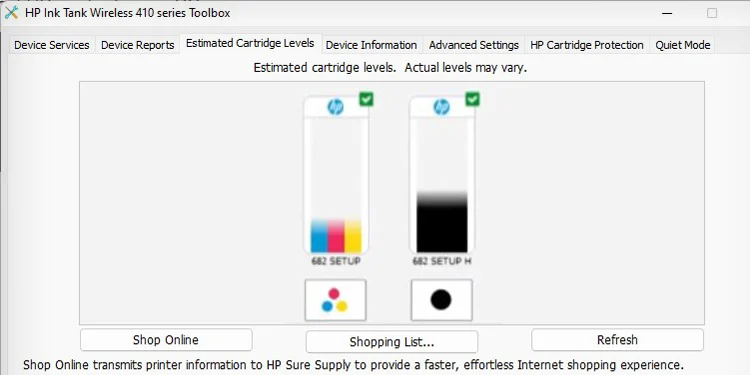
Para sa karagdagang pagbabasa, maaari ka ring sumangguni sa aming komprehensibong gabay sa kung paano suriin ang mga antas ng tinta ng iyong HP printer.
Sa Brother Printers
Buksan ang Mga kagustuhan sa pag-print ng iyong Brother printer.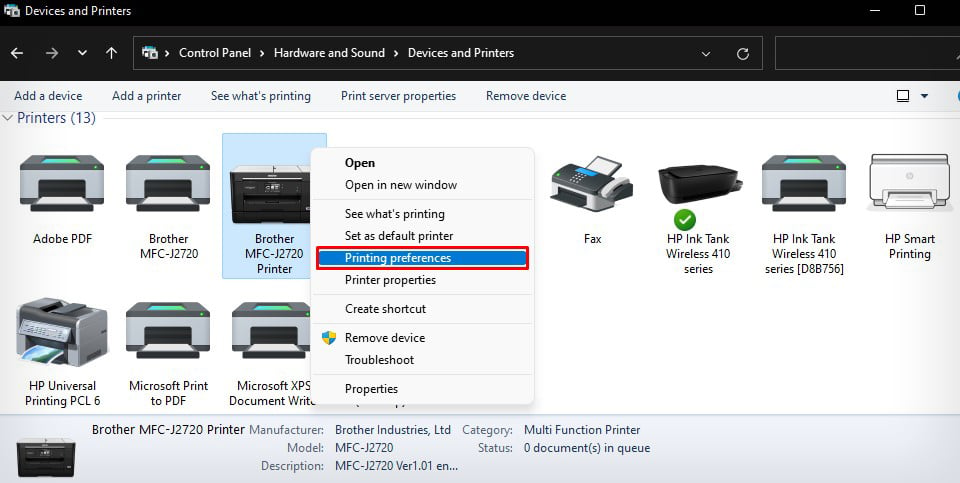
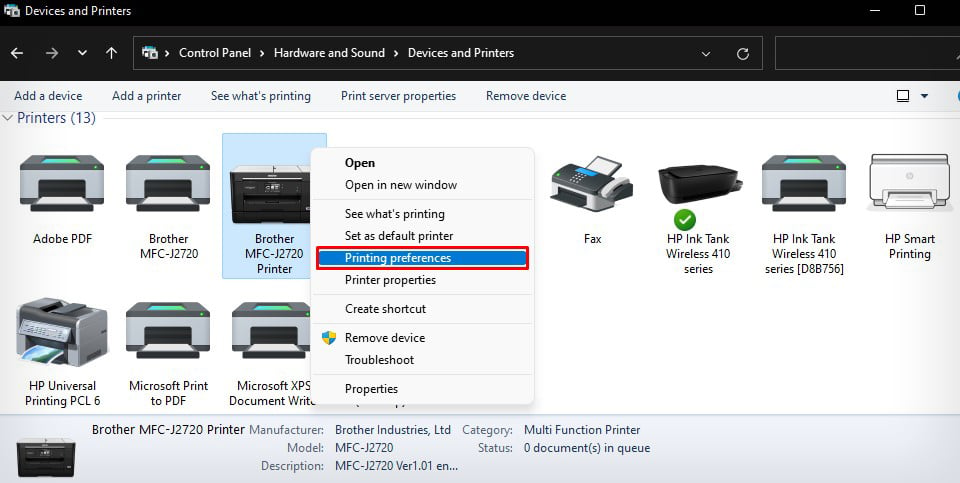 I-click ang button na Ilunsad ang Status Monitor sa kaliwang bahagi.
I-click ang button na Ilunsad ang Status Monitor sa kaliwang bahagi.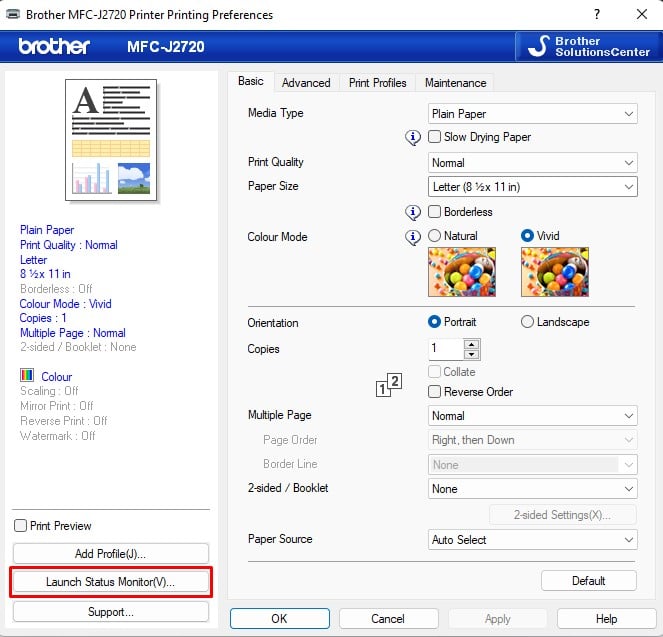
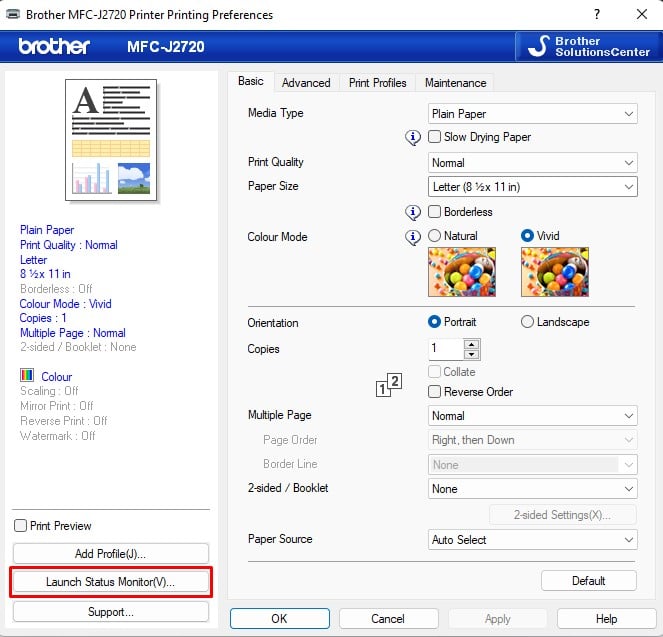 Makikita mo ang mga antas ng tinta sa isang maliit na popup window.
Makikita mo ang mga antas ng tinta sa isang maliit na popup window.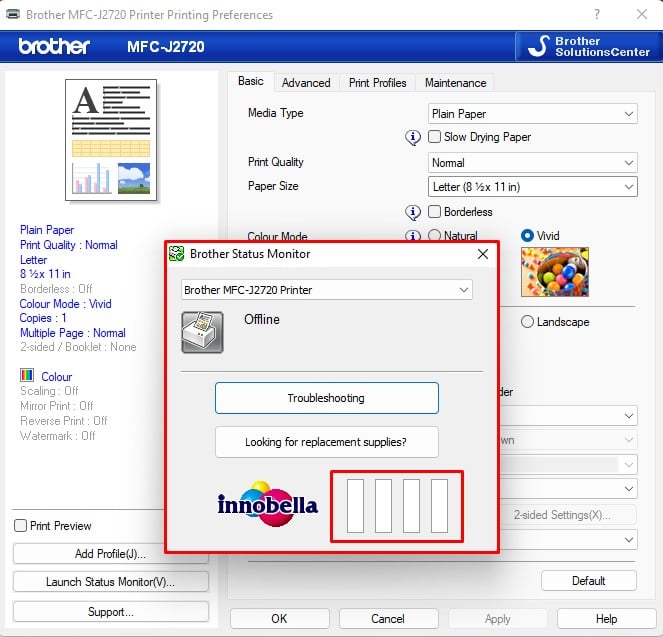
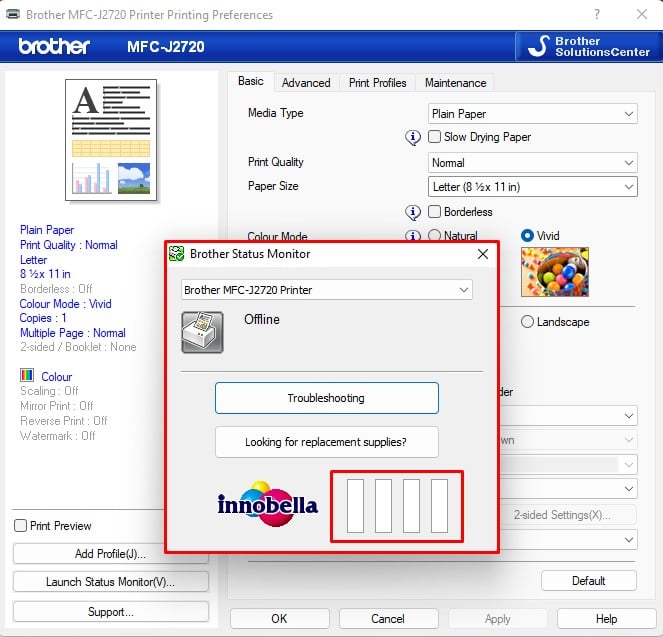
Sa Epson Printers
Buksan ang Mga kagustuhan sa pag-print ng iyong Epson printer.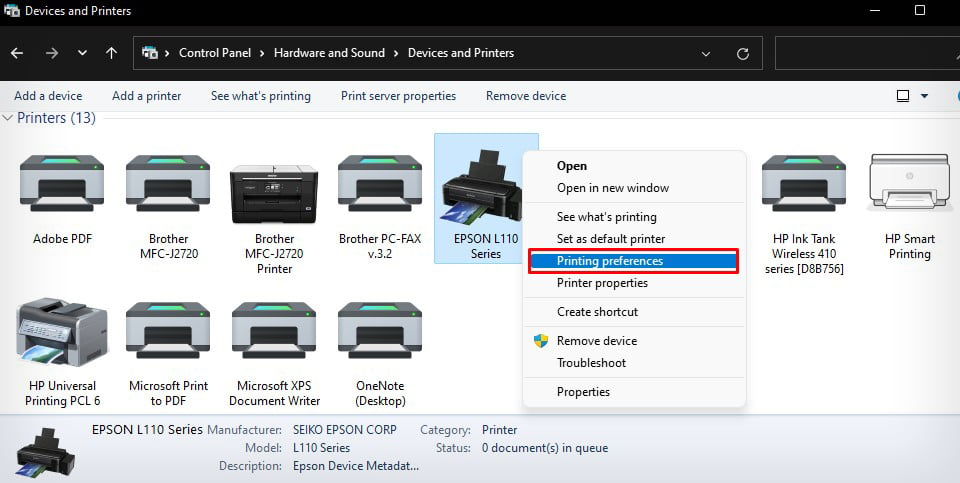
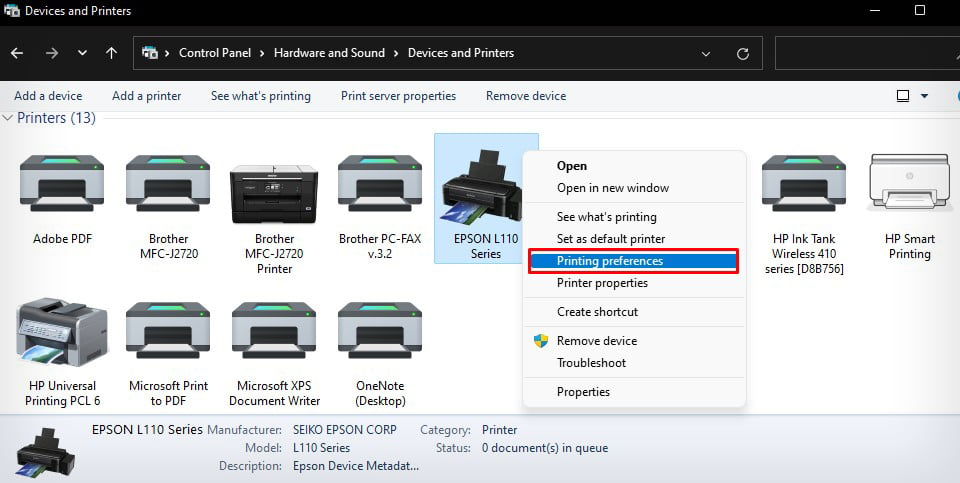 I-click ang tab na Mga Antas ng Tinta.
I-click ang tab na Mga Antas ng Tinta.
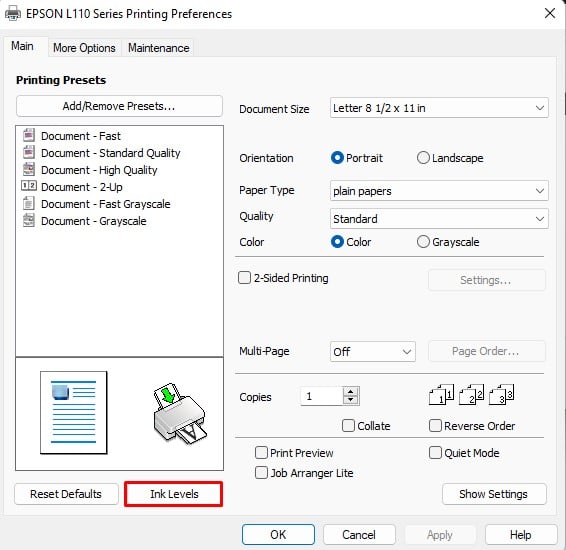
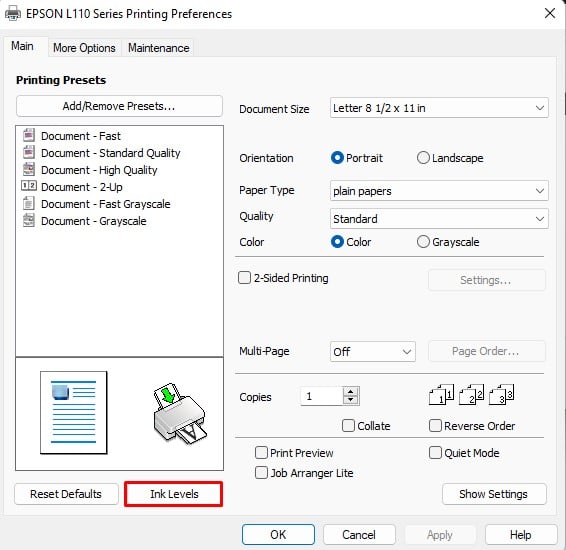 Ipapakita nito ang mga antas ng tinta sa iyong printer. Depende sa modelo ng printer, maaari ka nitong i-prompt na tingnan ang mga antas ng tinta nang biswal.
Ipapakita nito ang mga antas ng tinta sa iyong printer. Depende sa modelo ng printer, maaari ka nitong i-prompt na tingnan ang mga antas ng tinta nang biswal.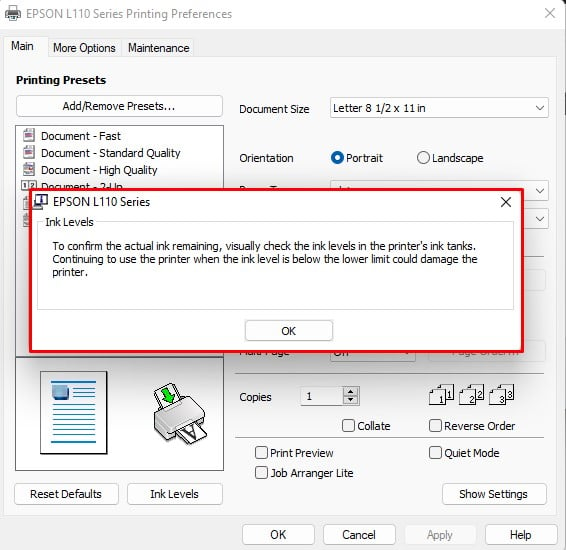
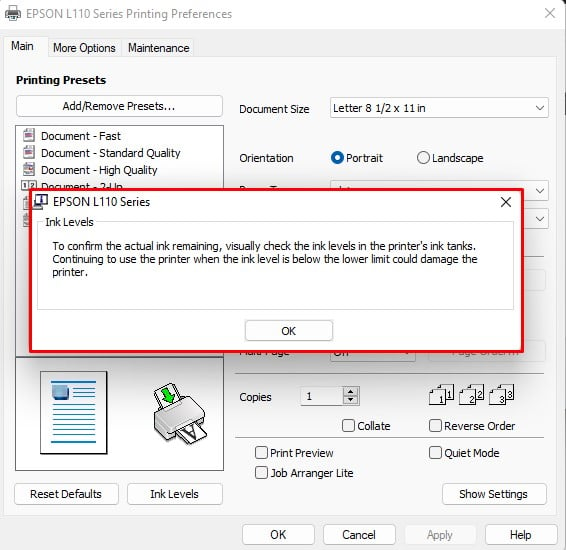
Ayusin ang Mga Isyu sa Alignment
Kung pinalitan mo lang ang mga ink cartridge o ginagamit mo ang printer pagkatapos ng mahabang panahon, maaari ding magkaroon ng mga isyu sa pag-align ng printhead. Ang hindi wastong pagpoposisyon ng printhead ay maaaring pigilan ito sa wastong pag-spray ng tinta.
Bukod dito, tiyaking tunay na ink cartridge lang ang ginagamit mo. Minsan, tumatanggi ang printer na mag-print kung gumagamit ka ng mga hindi tugmang cartridge.
Sa Mga HP Printer
I-double click ang iyong HP printer sa Mga Device at Printer seksyon ng ang Control Panel.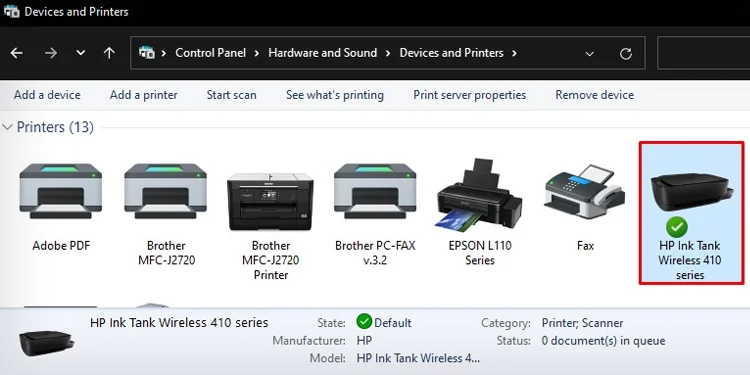
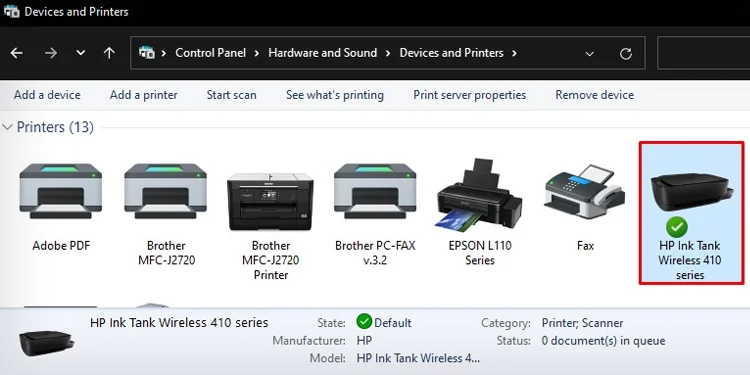 Buksan ang HP Printer Assistant.
Buksan ang HP Printer Assistant.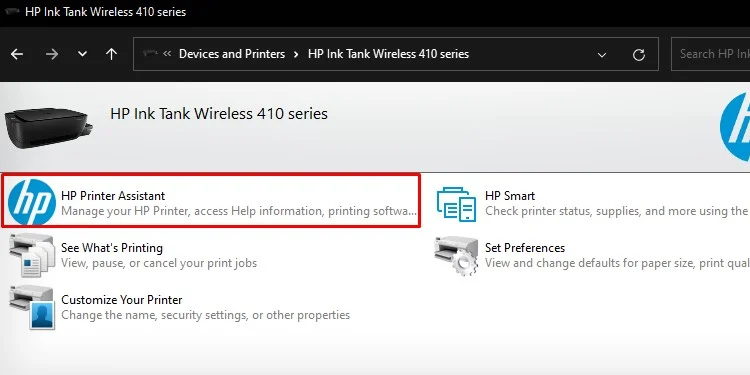
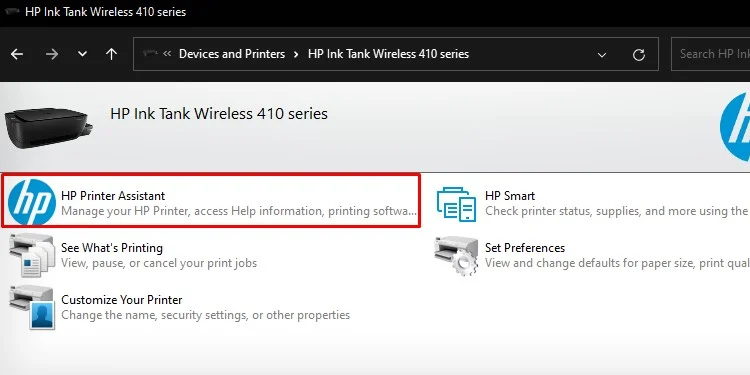 I-tap ang Panatilihin ang Iyong Printer.
I-tap ang Panatilihin ang Iyong Printer.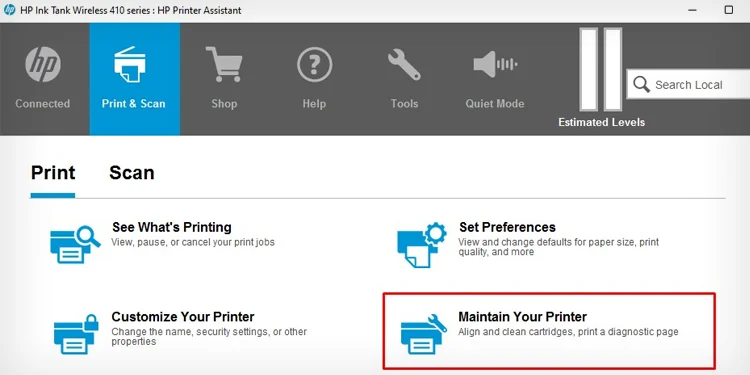
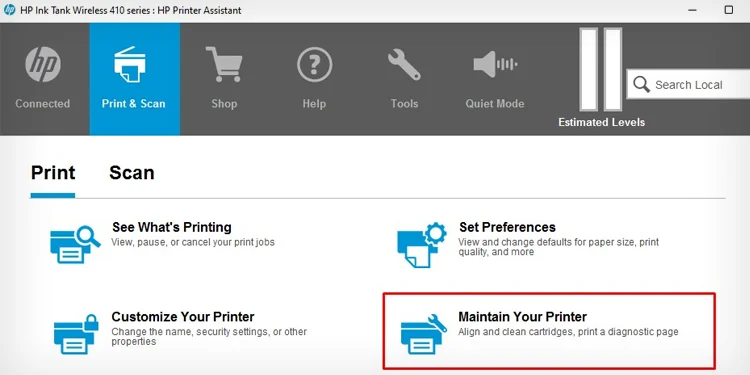 Piliin ang I-align ang Mga Cartridge.
Piliin ang I-align ang Mga Cartridge.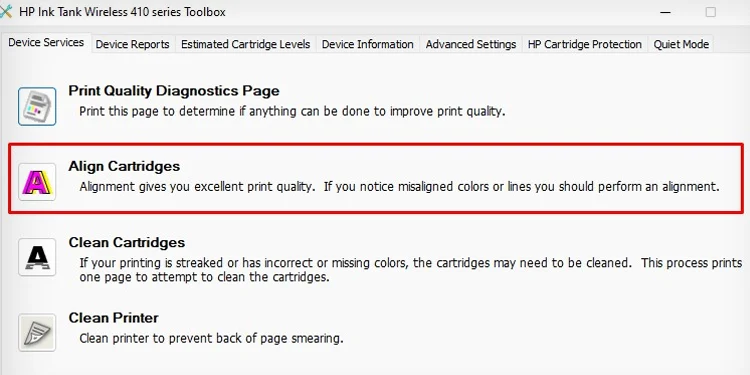
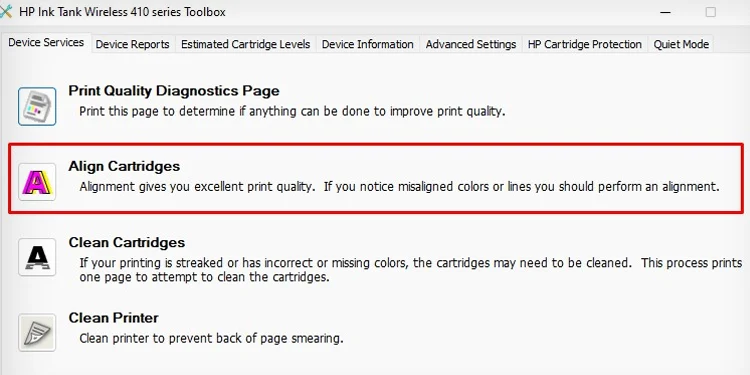 Piliin ang Print alignment page at pagkatapos ay i-click ang Next button.
Piliin ang Print alignment page at pagkatapos ay i-click ang Next button.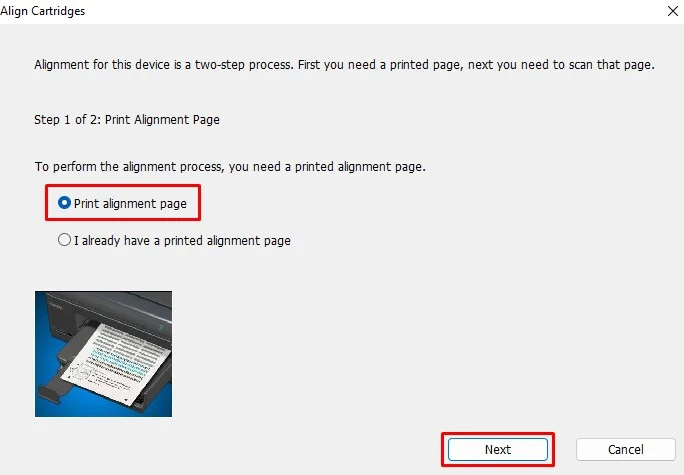
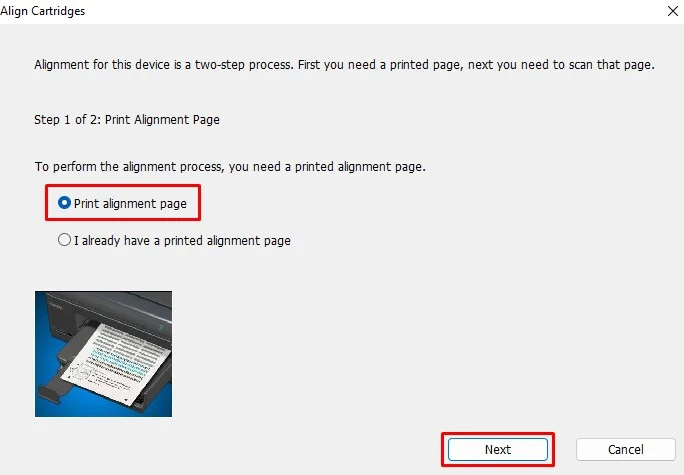 Ganito ang hitsura ng alignment page. Ilagay ito sa scanner bed sa pamamagitan ng pagharap sa naka-print na gilid pababa. I-click ang I-scan.
Ganito ang hitsura ng alignment page. Ilagay ito sa scanner bed sa pamamagitan ng pagharap sa naka-print na gilid pababa. I-click ang I-scan.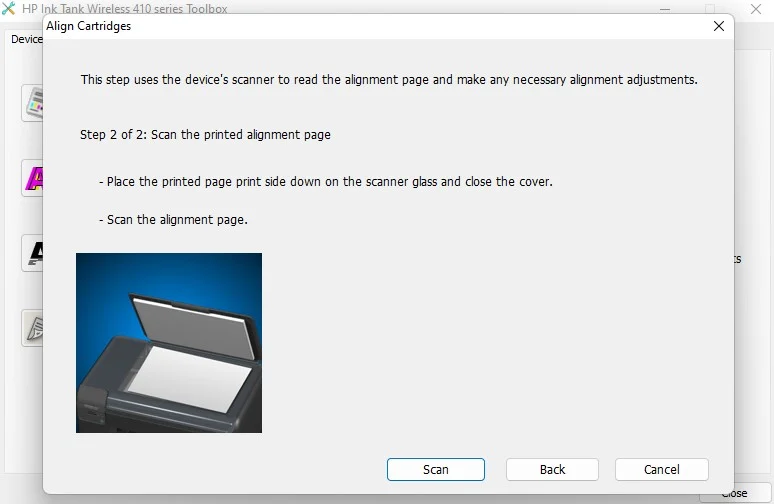
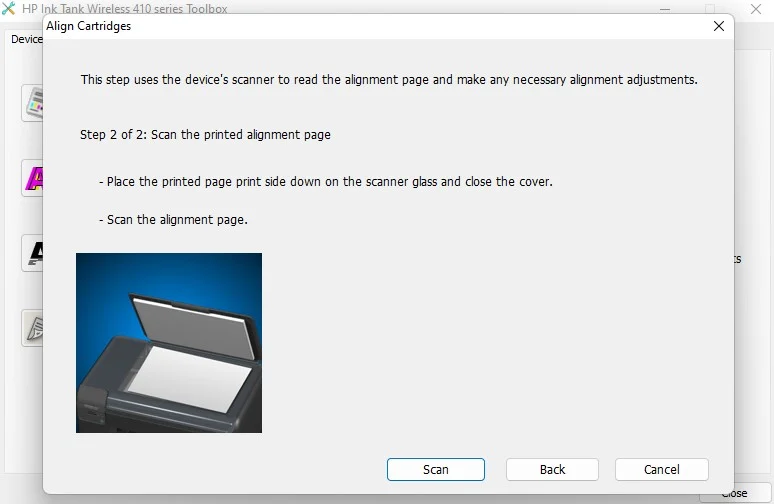 Maghintay hanggang makuha mo ang matagumpay na mensahe sa pag-align.
Maghintay hanggang makuha mo ang matagumpay na mensahe sa pag-align.

Maaari mo pang konsultahin ang detalyadong gabay na ito kung paano i-align ang mga printhead ng mga HP printer.
Sa Brother Printers
Pumunta sa display panel ng iyong Brother printer at i-tap ang Mga Setting icon sa home screen.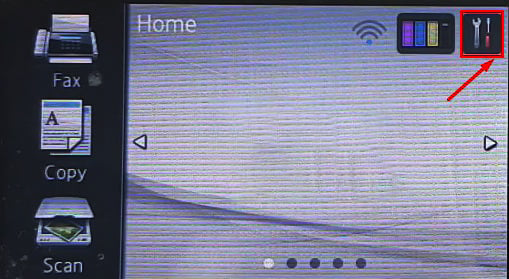
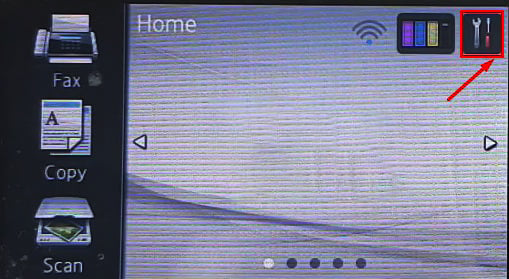 I-click ang Tinta tab.
I-click ang Tinta tab.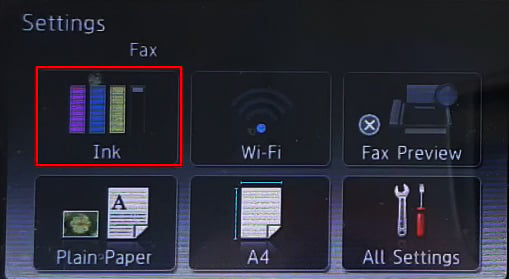
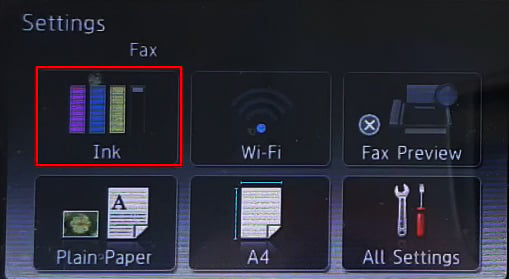 Piliin ang Test Print.
Piliin ang Test Print.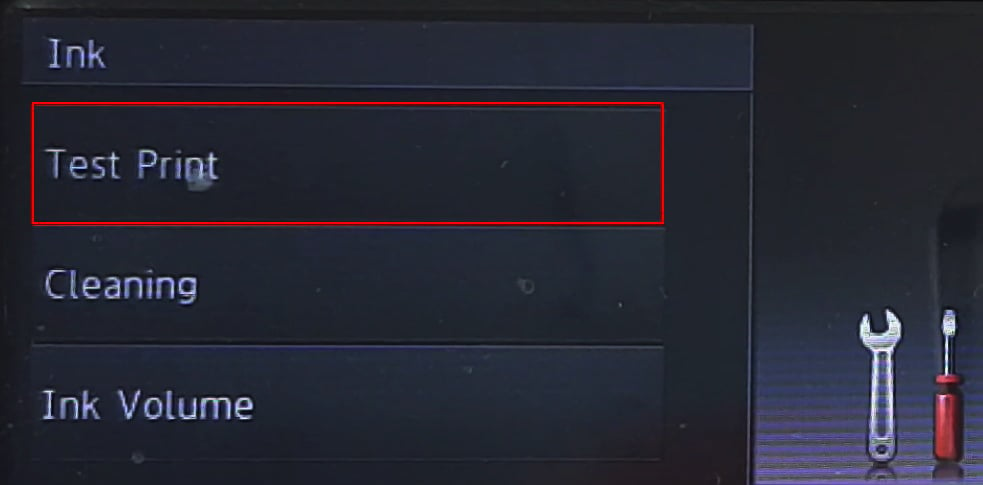
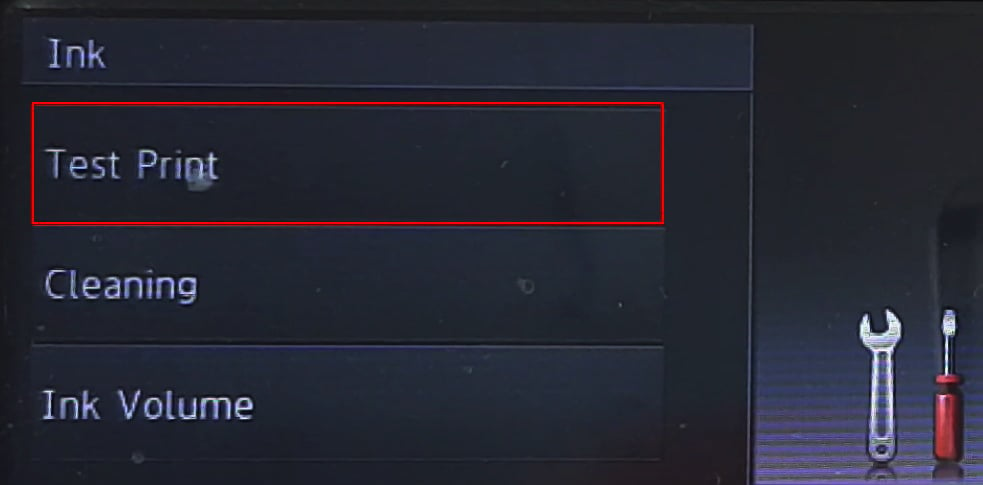 I-tap ang Alignment opsyon.
I-tap ang Alignment opsyon.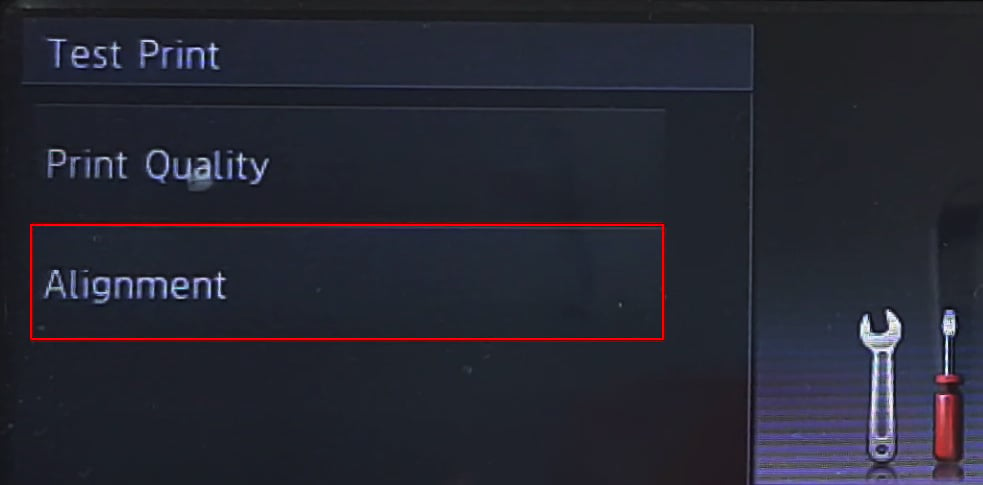 Pindutin ang OK upang simulan ang proseso ng pag-align.
Pindutin ang OK upang simulan ang proseso ng pag-align.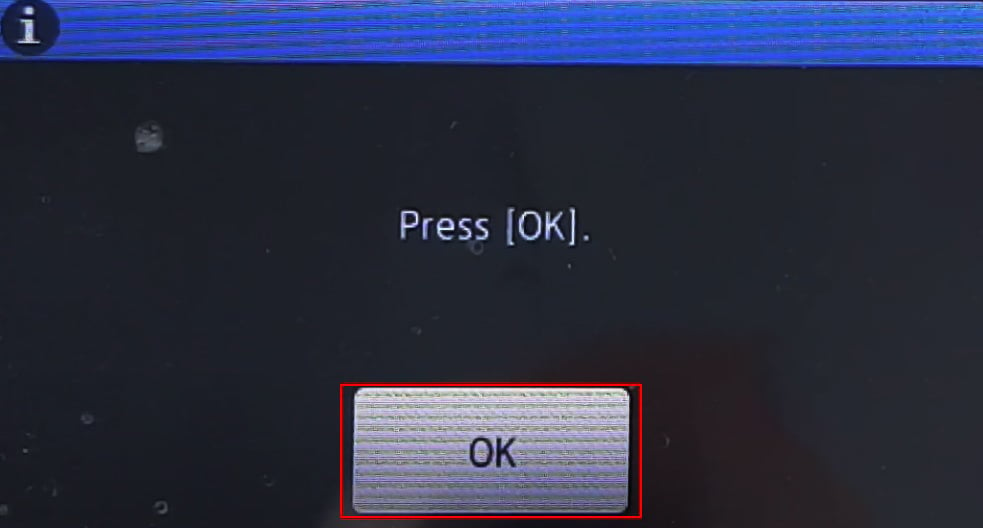
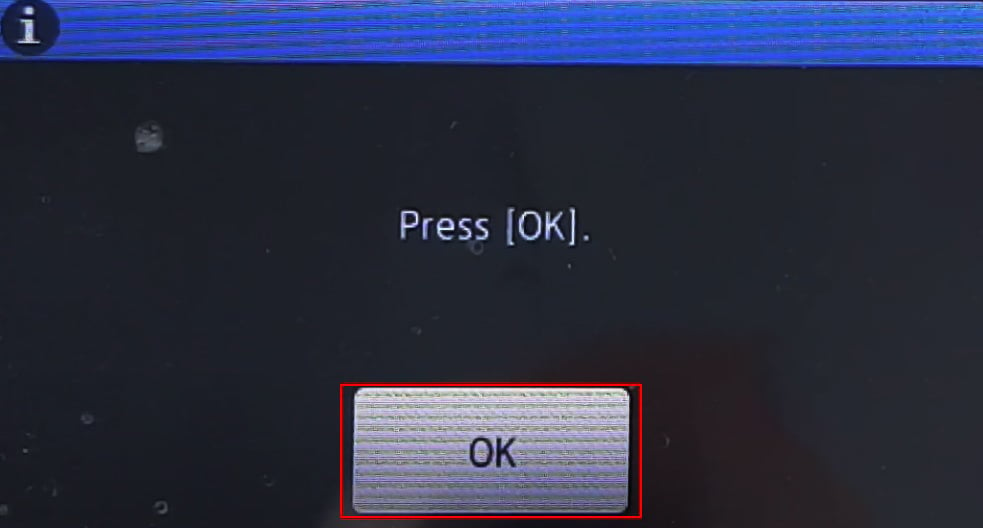
Sa Epson Printers
Buksan ang Mga kagustuhan sa pag-print ng iyong Epson printer.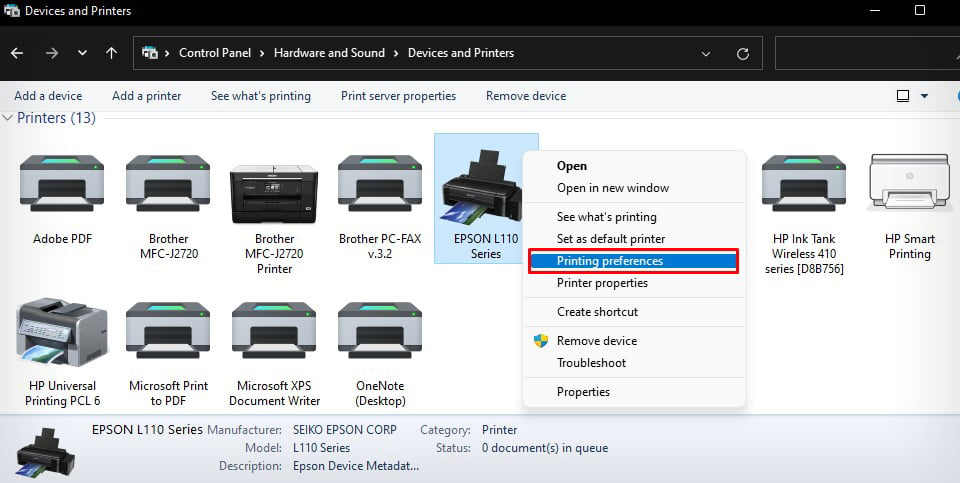
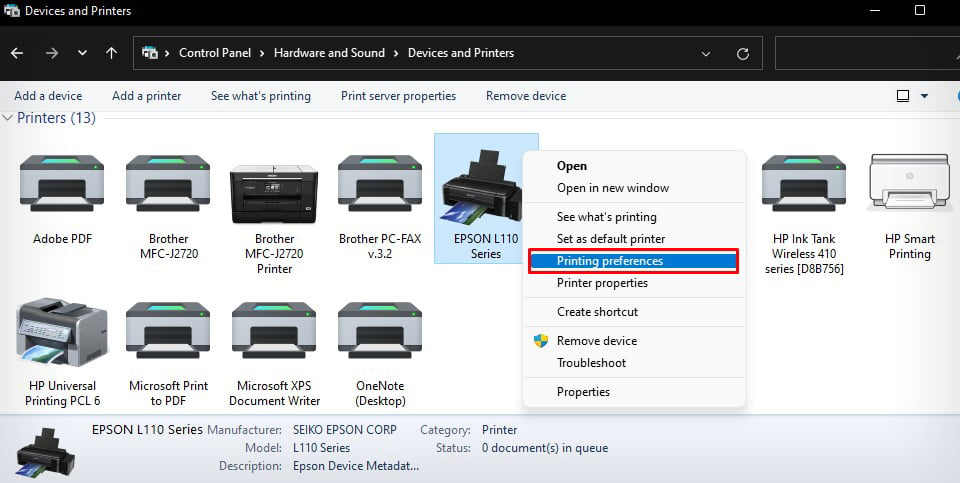 Pumunta sa tab na Maintenance at piliin ang Print Head Alignment.
Pumunta sa tab na Maintenance at piliin ang Print Head Alignment.
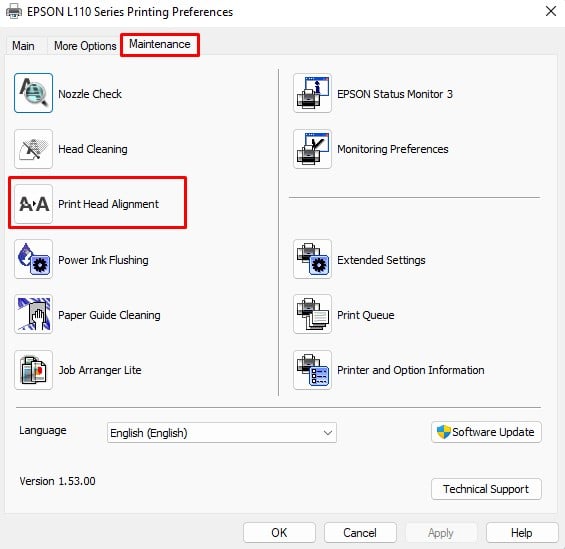
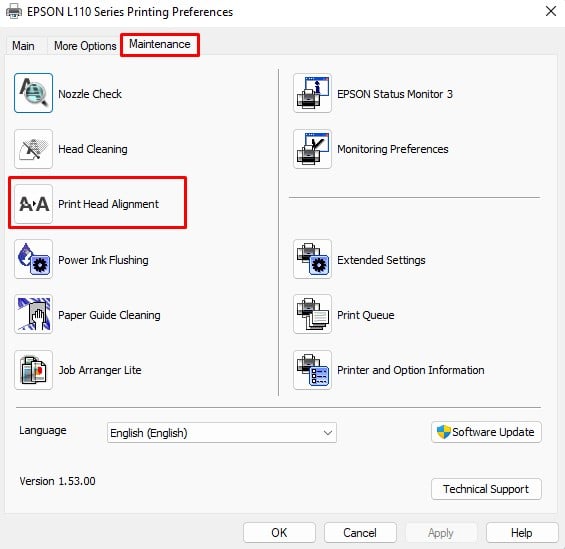 I-click ang Susunod sa popup.
I-click ang Susunod sa popup.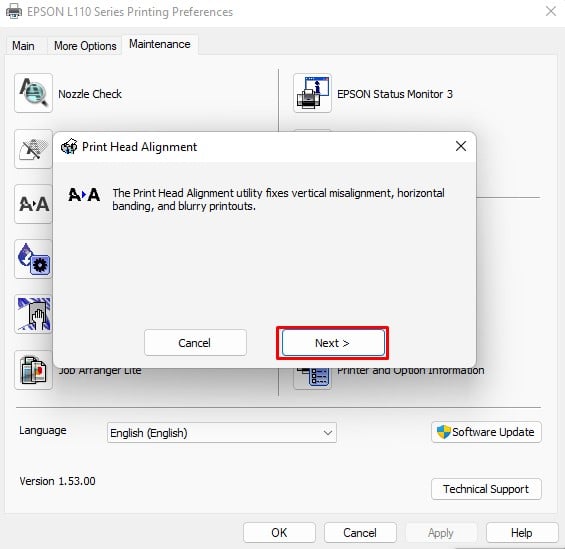
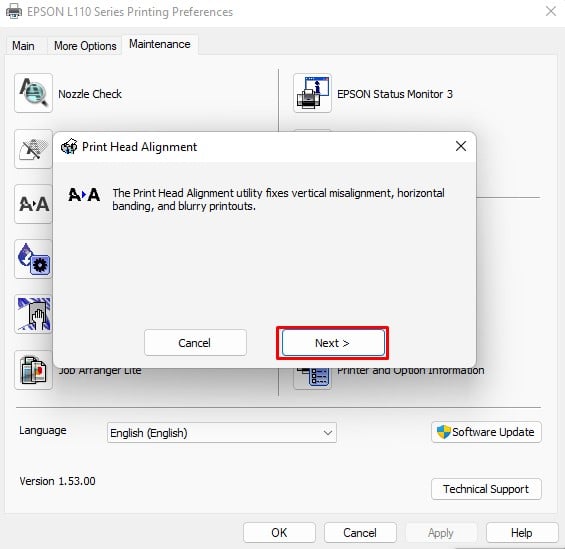 I-click ang Print button at sundin ang mga tagubilin sa screen upang kumpletuhin ang proseso ng pag-align.
I-click ang Print button at sundin ang mga tagubilin sa screen upang kumpletuhin ang proseso ng pag-align.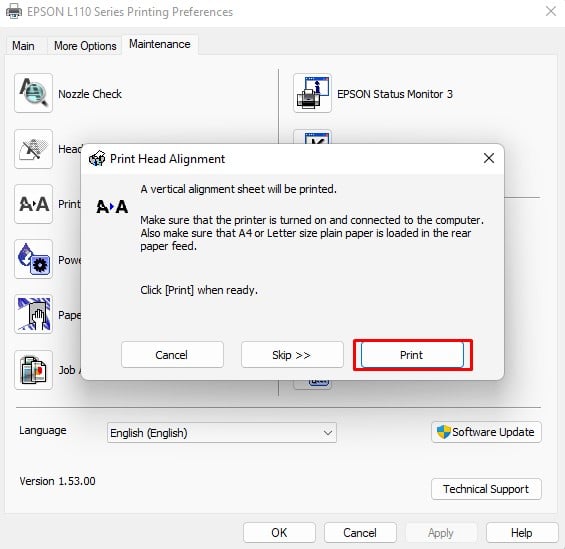
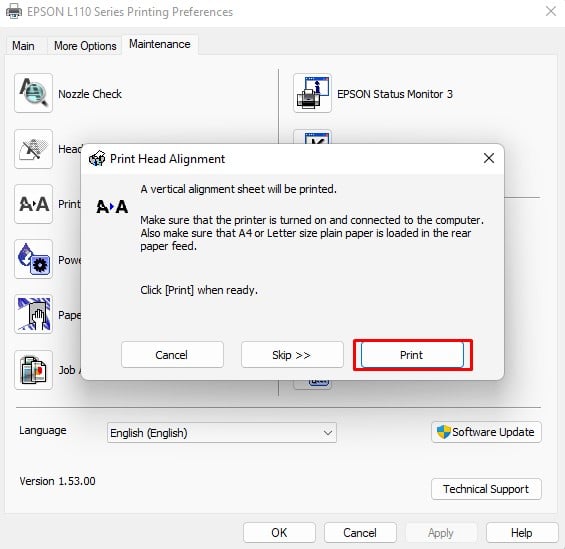
Linisin ang Printheads
Sa paglipas ng panahon, barado ang nozzle ng printhead dahil sa natuyong tinta o mga salik sa kapaligiran tulad ng alikabok at mga labi. Pinipigilan nito ang pag-spray ng tinta sa papel. Kaya, maaari mong subukang linisin ang mga printhead ng iyong printer at tingnan kung malulutas nito ang problema.
Sa HP Printers
Buksan ang HP Smart.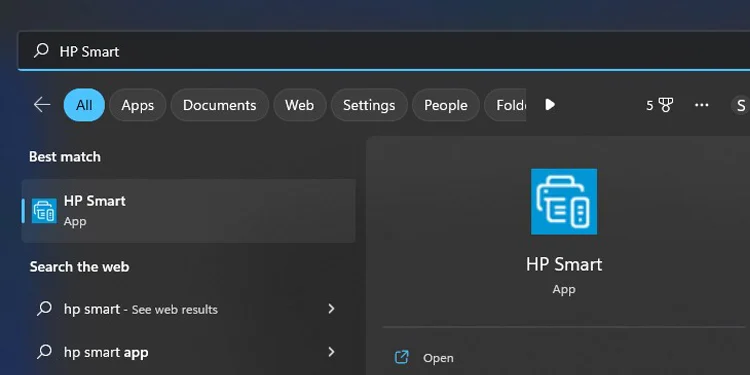
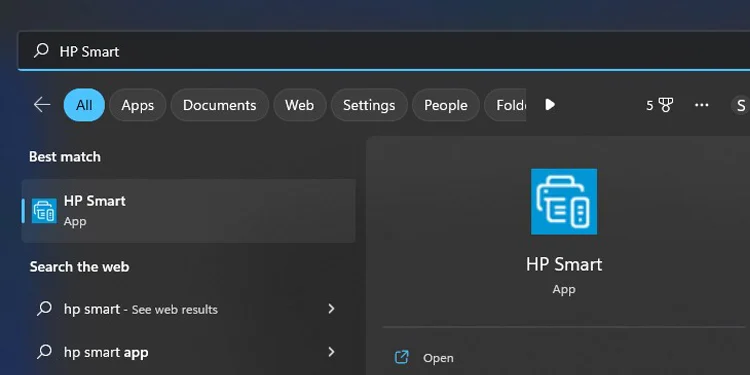 Piliin ang Mga Setting ng Printer.
Piliin ang Mga Setting ng Printer.
 Piliin ang Mga Tool sa Kalidad ng Pag-print sa ilalim ng Mga Tool.
Piliin ang Mga Tool sa Kalidad ng Pag-print sa ilalim ng Mga Tool.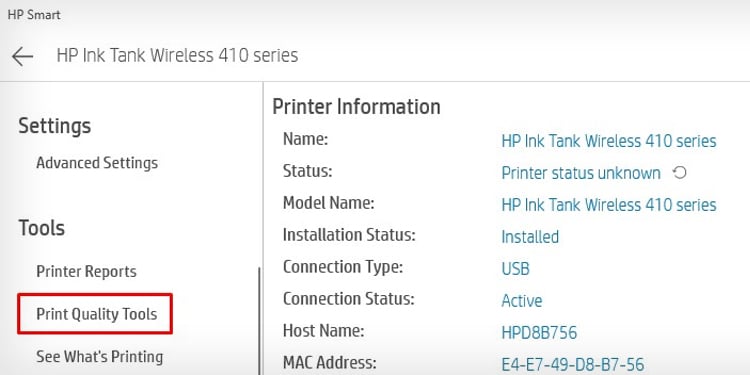 Piliin ang Clean Printheads. Aabutin ng ilang oras upang linisin. Mangyaring maghintay.
Piliin ang Clean Printheads. Aabutin ng ilang oras upang linisin. Mangyaring maghintay.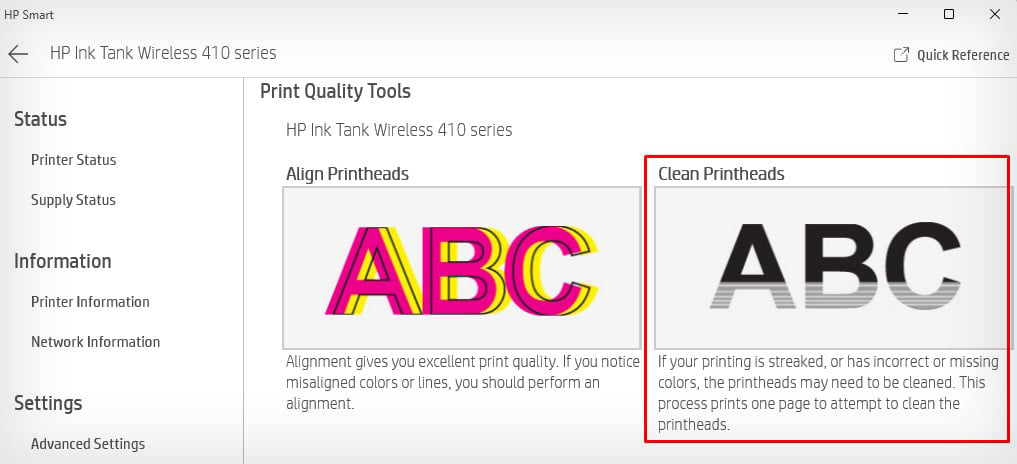
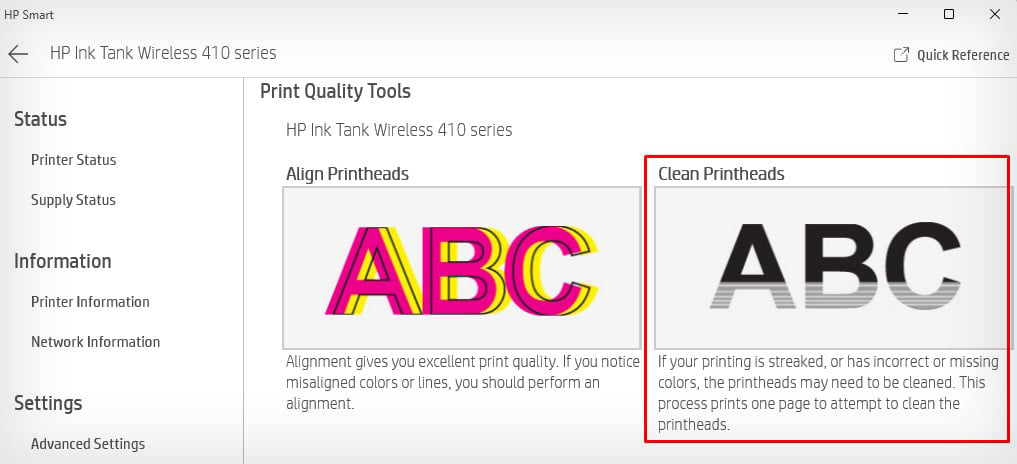 Magpi-print ito ng Ulat sa Kalidad ng Pag-print pagkatapos makumpleto ang proseso ng paglilinis. Parang ganito. Kung hindi ka nasisiyahan sa mga resulta, maaari mong gawing muli ang proseso ng paglilinis.
Magpi-print ito ng Ulat sa Kalidad ng Pag-print pagkatapos makumpleto ang proseso ng paglilinis. Parang ganito. Kung hindi ka nasisiyahan sa mga resulta, maaari mong gawing muli ang proseso ng paglilinis.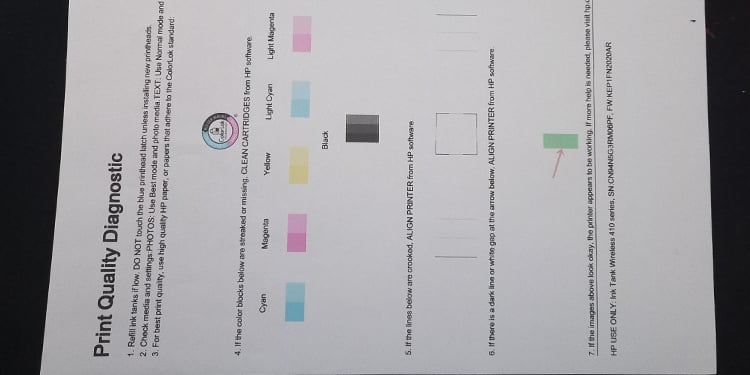
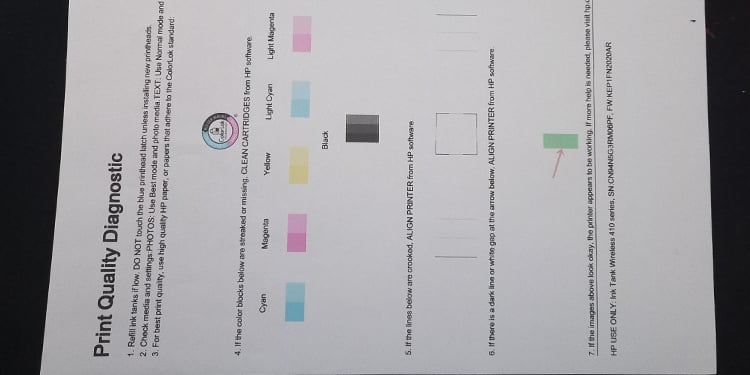
Sa Brother Printers
Buksan ang Mga kagustuhan sa pag-print ng iyong Brother printer.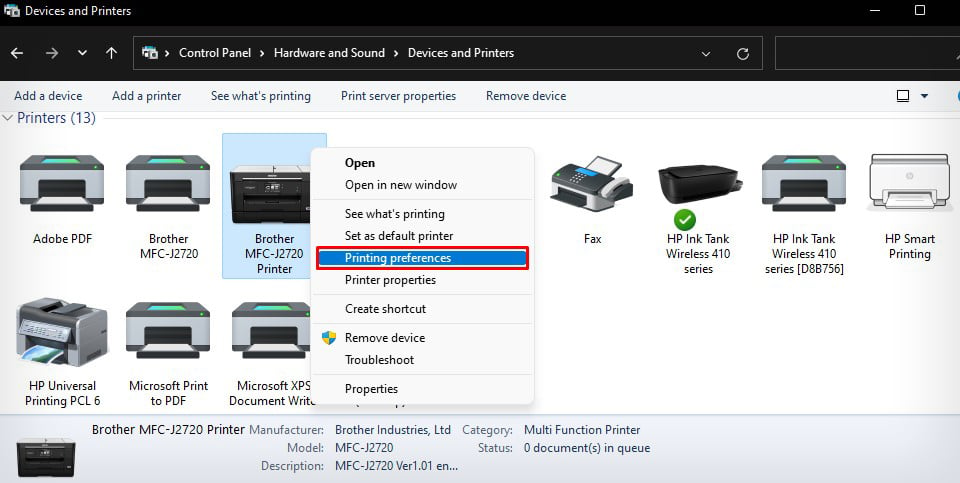
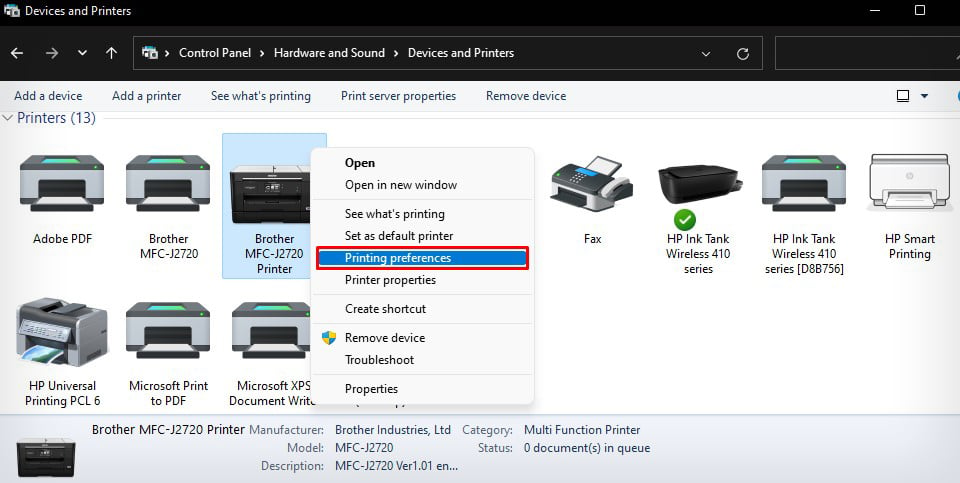 Pumunta sa tab na Pagpapanatili . I-click ang button na Print Head Cleaning at sundin ang mga tagubilin sa screen upang makumpleto ang paglilinis.
Pumunta sa tab na Pagpapanatili . I-click ang button na Print Head Cleaning at sundin ang mga tagubilin sa screen upang makumpleto ang paglilinis.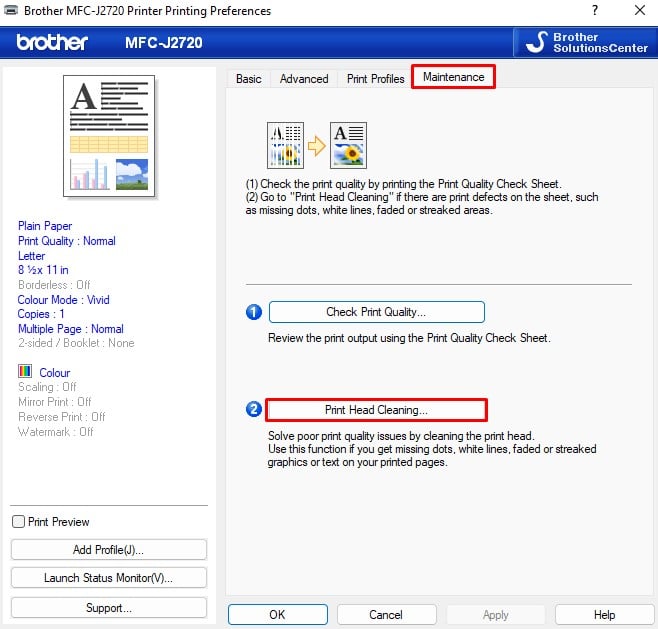
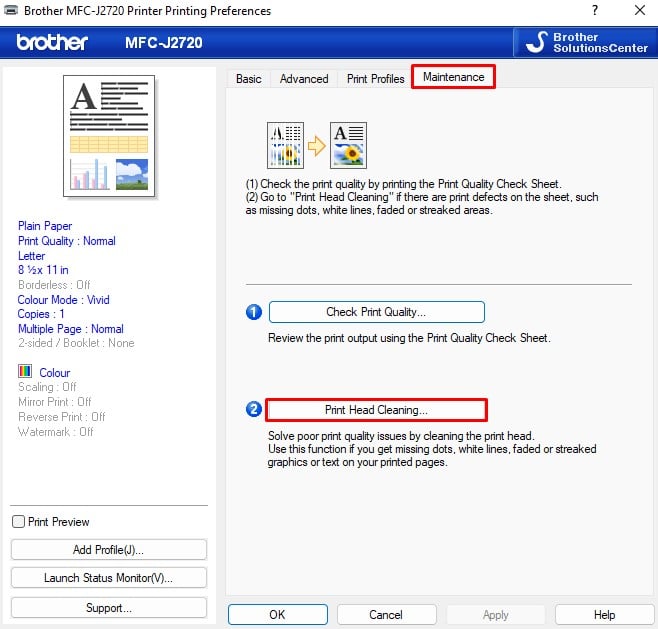
Sa Epson Printers
Buksan ang Mga kagustuhan sa pag-print ng iyong Epson printer.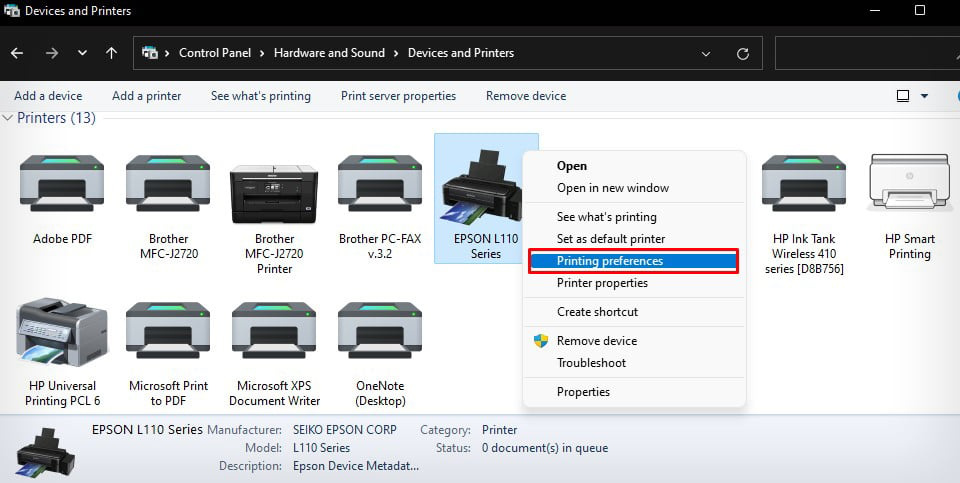
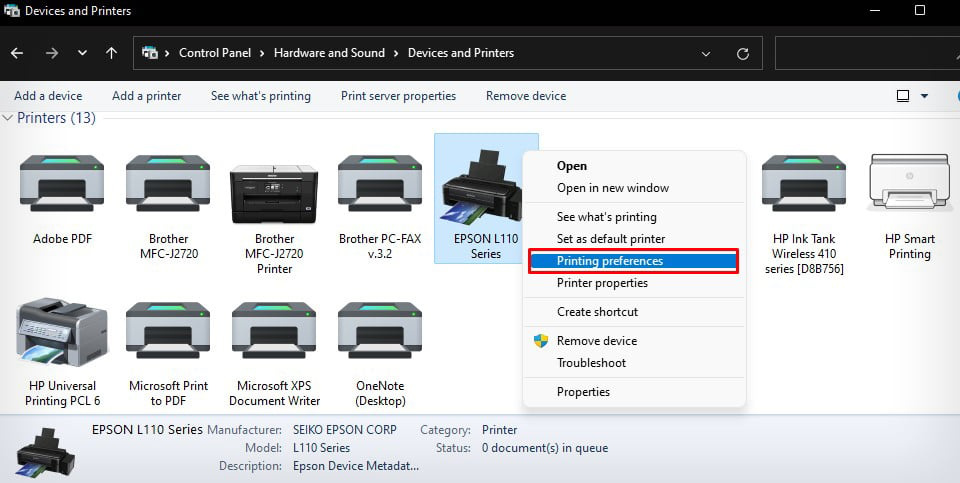 Pumunta sa tab na Maintenance at piliin ang Head Cleaning.
Pumunta sa tab na Maintenance at piliin ang Head Cleaning. I-click ang Start button sa popup window.
I-click ang Start button sa popup window.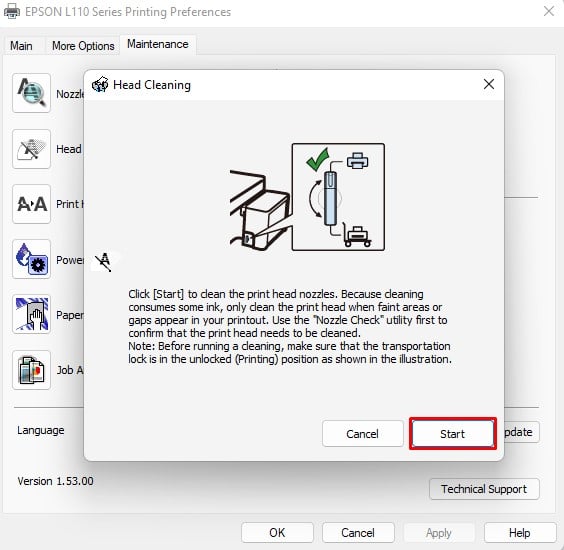
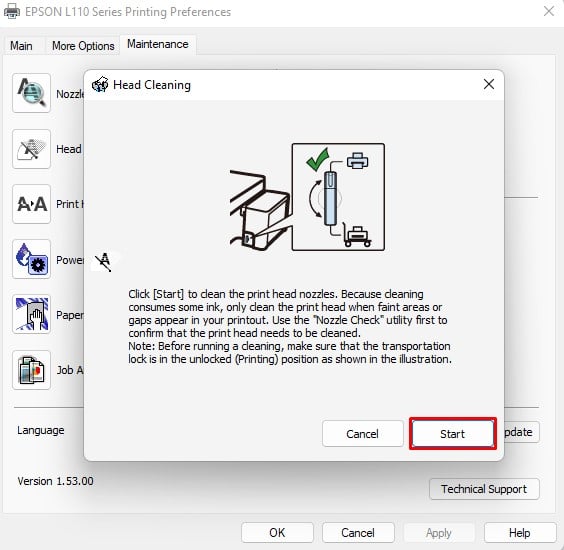 Pagkatapos ay dapat kang mag-print ng nozzle check pattern upang i-verify kung matagumpay ang paglilinis. I-click ang Print Nozzle Check Pattern at sundin ang mga tagubilin sa screen upang makumpleto ang proseso.
Pagkatapos ay dapat kang mag-print ng nozzle check pattern upang i-verify kung matagumpay ang paglilinis. I-click ang Print Nozzle Check Pattern at sundin ang mga tagubilin sa screen upang makumpleto ang proseso.