Paano Pagsamahin ang Mga Tab sa Excel
Ang natural na anyo ng data ay ang two-dimensional (2D) array o isang table. Kung pinangangasiwaan mo ang mga paulit-ulit na resulta ng mga siyentipikong eksperimento, impormasyon ng empleyado ng kumpanya, mga survey ng mga presyo ng produkto, o higit pa, lahat ng ito ay natural na pumapasok bilang mga talahanayan ng trabaho gaya ng mga spreadsheet, o mga tab, sa Excel.

Ang isang Excel file, o workbook, ay maaaring maglaman ng maraming tab. Bagama’t ang karamihan sa mga Excel sheet ay may iba’t ibang gamit, ang ilang mga tab ay maaaring maglaman ng doble o nauugnay na impormasyon. Ang pagsasama-sama, o pagsasama-sama, mga kaugnay na tab sa isang tab na Excel ay makakatulong sa iyong basahin, pag-aralan, at ayusin ang data para sa karagdagang pagpoproseso.
Dito namin ipapakita kung paano pagsamahin ang dalawa (o higit pa) na mga tab sa Excel kasama ng ilang mga advanced na feature at pamamaraan na magagamit mo.
Pagsasama-sama ng mga Tab sa Excel – Ito ay Simple
Dapat banggitin na palagi mong magagamit ang copy-and-paste upang maglipat ng data mula sa isang tab sa iba. Gayunpaman, ito ay maaaring magtagal at madaling kapitan ng mga pagkakamali. Mayroon ding maraming eleganteng paraan upang makamit ang pagsasama-sama nang hindi umuulit ng impormasyon.
Bago pagsamahin, tiyaking may mga backup na kopya ang lahat ng tab. Maglalaman ang iyong source tab ng raw data na iyong ginagamit, habang ang destination tab ay magkakaroon ng huling resulta. Depende sa iyong mga kinakailangan sa proyekto, ang mga ito ay maaaring pareho o hindi ang parehong tab.
Maaaring pagsamahin ng default na function ng consolidation sa Excel ang data ayon sa posisyon o ayon sa kategorya (pangalan ng row o column). Gayunpaman, kailangang nasa parehong format at laki ang data, o gagawa ito ng mga bagong row o column. Halimbawa, kung gumagamit ka ng mga sukatan ng benta para sa iba’t ibang opisina, kailangan mong magkaroon ng parehong bilang ng mga kategoryang pinag-uuri-uriin mo, at ang parehong bilang ng mga linggo/buwan na iyong tinatala.
Panatilihin sa isip na gumagana ang mga function ng consolidation sa numeric data. Maaaring kalkulahin ng Excel ang mga kabuuan, average, deviations, at minimum at maximum na mga halaga, bukod sa iba pang mga istatistikal na puntos. Gayunpaman, hindi nito pinapayagan ang higit pang mga nuanced na pagbabago ng data na nakabatay sa text.
Ang mga hakbang para sa pagsasama, ayon sa posisyon o kategorya ay ipinapakita sa ibaba:
Sa tab na patutunguhan, magpasya sa mga posisyon para sa ang pinagsamang data at i-click ang kaliwang itaas na cell ng mga napiling posisyon.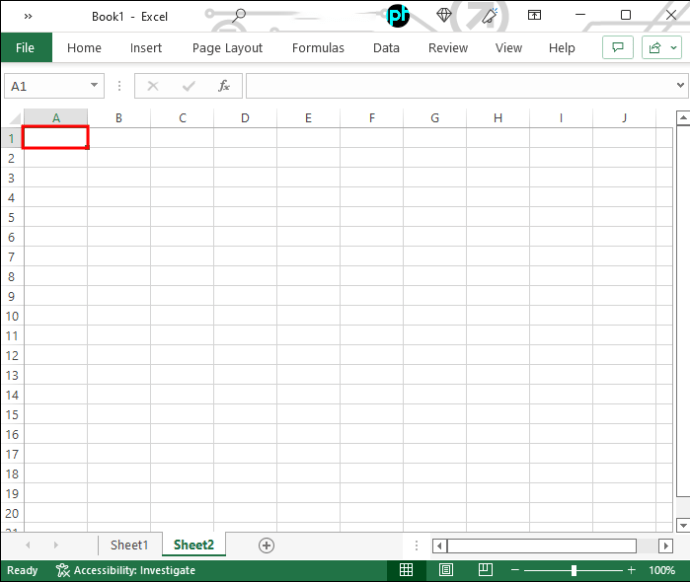 Mag-click sa tab na “Data.”
Mag-click sa tab na “Data.”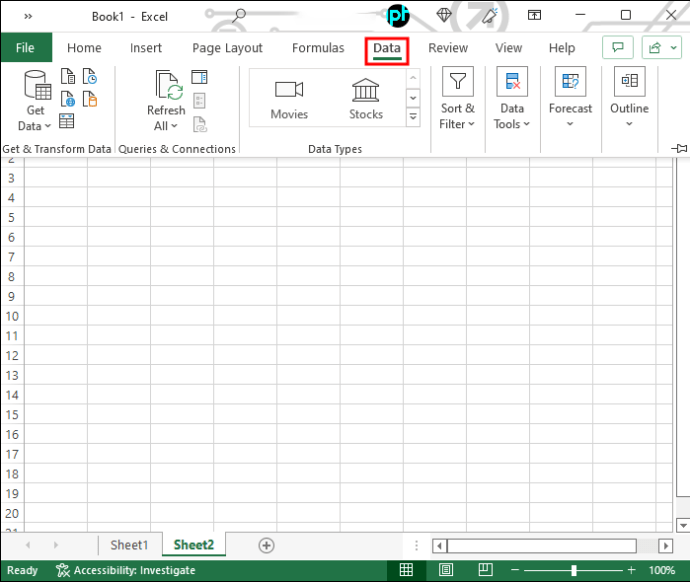 Pumunta sa “Data Tools”at piliin ang “ Pagsamahin.”Nagbubukas ito ng pop-up window.
Pumunta sa “Data Tools”at piliin ang “ Pagsamahin.”Nagbubukas ito ng pop-up window.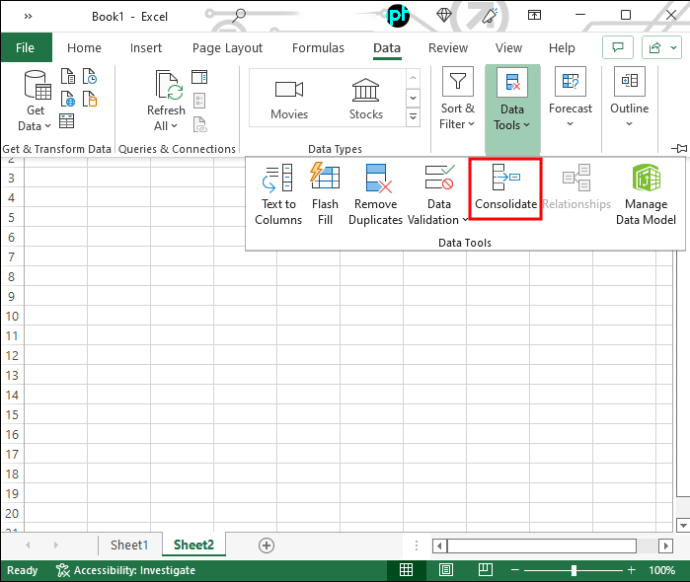 Sa”Function”na kahon, pumili ng function mula sa dropdown list.
Sa”Function”na kahon, pumili ng function mula sa dropdown list.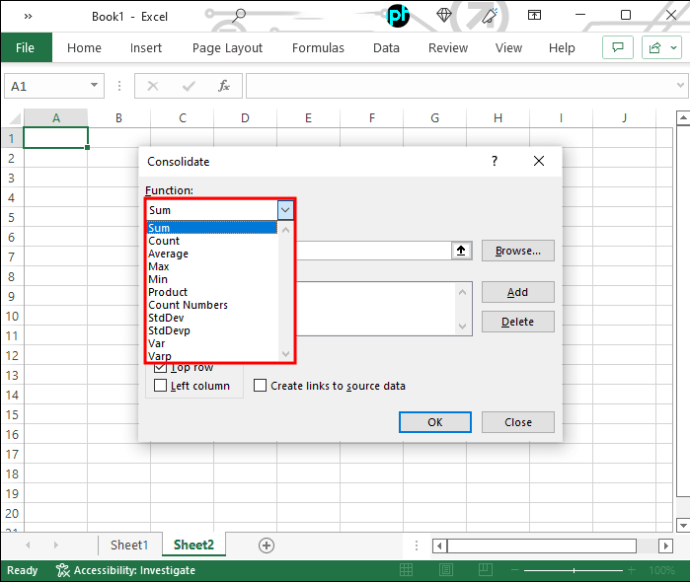 Piliin ang data na isasama: Kung ayon sa posisyon, pumunta sa”Mga Tab ng Pinagmulan”at i-click ang button na”Idagdag”upang idagdag ang data sa kahon ng”Lahat ng reference.”Maaaring manu-manong i-type ang data na idaragdag, gaya ng “Sheet1!$B$2:$B$10″na tumutukoy sa mga cell mula B2 hanggang B10 ng tab na pinangalanang Sheet1 sa kasalukuyang dokumento.
Piliin ang data na isasama: Kung ayon sa posisyon, pumunta sa”Mga Tab ng Pinagmulan”at i-click ang button na”Idagdag”upang idagdag ang data sa kahon ng”Lahat ng reference.”Maaaring manu-manong i-type ang data na idaragdag, gaya ng “Sheet1!$B$2:$B$10″na tumutukoy sa mga cell mula B2 hanggang B10 ng tab na pinangalanang Sheet1 sa kasalukuyang dokumento.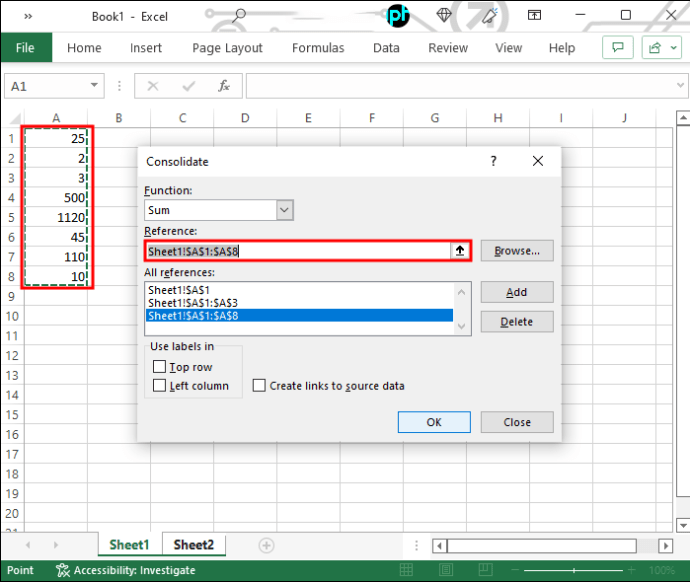 Kung ayon sa kategorya, sa kahon na “Mga label ng user sa,”piliin ang “Nangungunang row”(ayon sa mga row) o “Kaliwang column”(ayon sa mga column), o “Gumawa ng mga link sa source data”(sumulat sa mga link).
Kung ayon sa kategorya, sa kahon na “Mga label ng user sa,”piliin ang “Nangungunang row”(ayon sa mga row) o “Kaliwang column”(ayon sa mga column), o “Gumawa ng mga link sa source data”(sumulat sa mga link).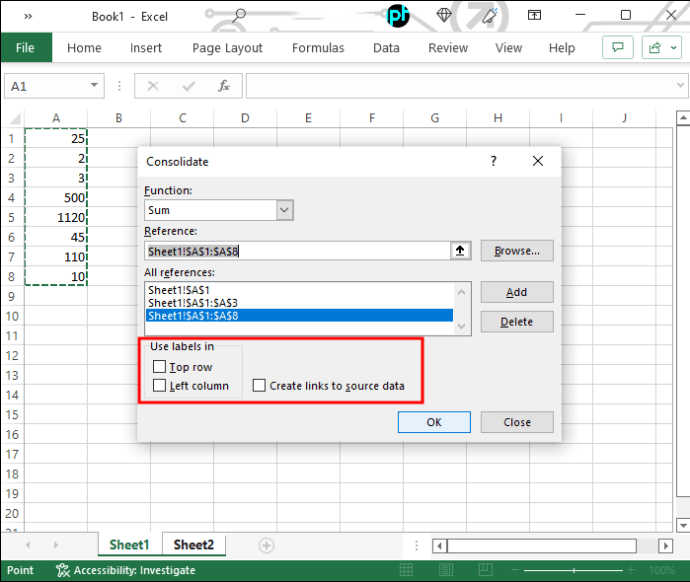 I-click ang button na”OK”, at ang data sa kahon na”Lahat ng Mga Sanggunian”o mga napiling row/column ay pagsasamahin.
I-click ang button na”OK”, at ang data sa kahon na”Lahat ng Mga Sanggunian”o mga napiling row/column ay pagsasamahin.
Pagsasama-sama ng Mga Tab sa Excel VBA
Ang VBA ay nakatayo para sa Visual Basic for Applications, isang simple ngunit makapangyarihang programming language na magagamit mo upang palawigin ang mga application ng Microsoft Office, i kabilang ang Excel. Ang pangunahing isyu sa paggamit ng VBA ay kailangan mong maunawaan at gumamit ng code upang lumikha ng mga application o macro.
Upang gumawa at mag-edit ng VBA Macro, gawin ang sumusunod:
Piliin ang “View”sa ang toolbar.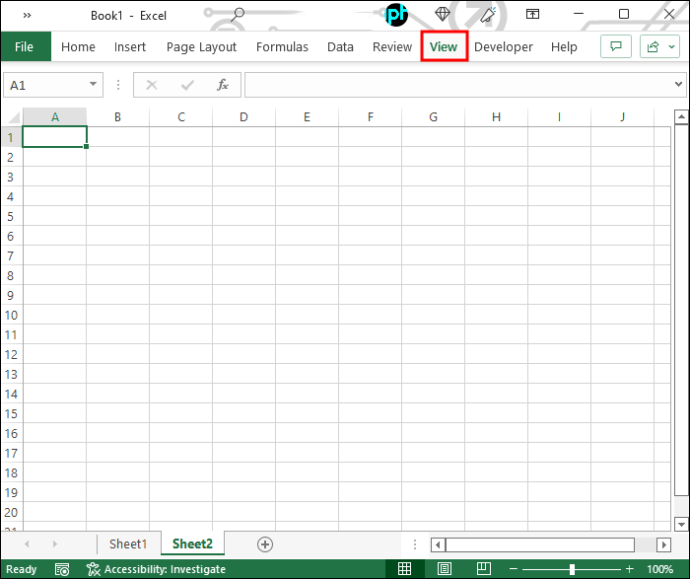 Mag-click sa “Macros”sa dulong kanan. Nagbubukas ito ng pop-up na Macro window.
Mag-click sa “Macros”sa dulong kanan. Nagbubukas ito ng pop-up na Macro window.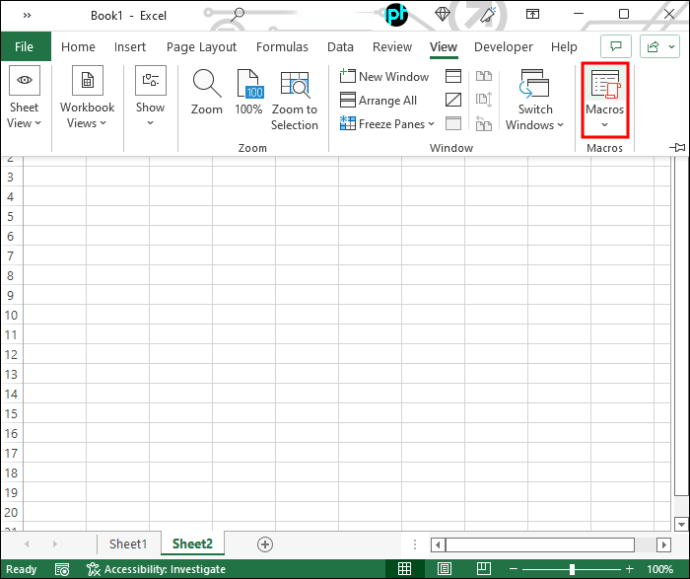 I-type ang macro name (halimbawa, “test”) at i-click ang button na “Gumawa” sa kanang bahagi at may lalabas na coding console na may ang mga pangunahing nilalaman na nagbabasa ng isang bagay sa mga linya ng:
I-type ang macro name (halimbawa, “test”) at i-click ang button na “Gumawa” sa kanang bahagi at may lalabas na coding console na may ang mga pangunahing nilalaman na nagbabasa ng isang bagay sa mga linya ng:
###
Sub test()
End Sub
###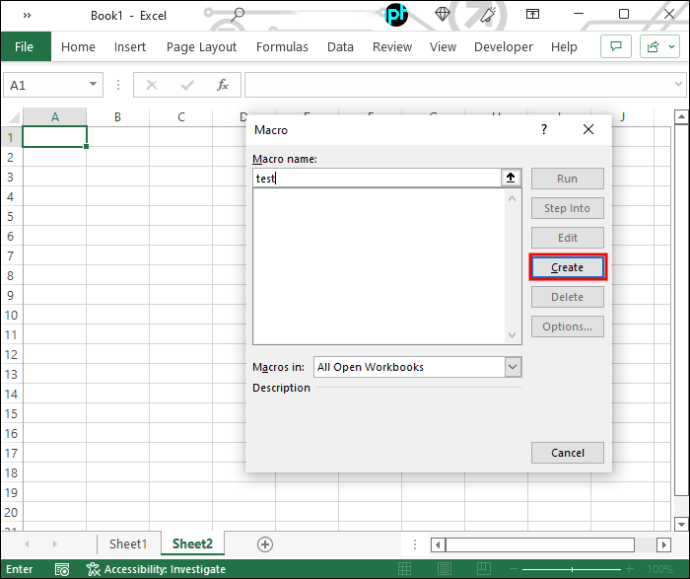 Maaari mong i-edit ang Macro code sa console. Ito ay isang halimbawa na pinagsasama-sama ang mga talahanayan mula sa mga sheet:
Maaari mong i-edit ang Macro code sa console. Ito ay isang halimbawa na pinagsasama-sama ang mga talahanayan mula sa mga sheet:
###
Sub Merge_Multiple_Sheets_Row_Wise()
Dim Work_Sheets() Bilang String
ReDim Work_Sheets(Sheets.Count)
Para sa i=0 To Sheets.Count-1
Work_Sheets(i)=Sheets(i + 1).Name
Next i
Sheets.Add.Name=”Combined Sheet”
Dim Row_Index Bilang Integer
Row_Index=Worksheets(1).UsedRange.Cells(1, 1).Row
Dim Column_Index Bilang Integer
Column_Index=0
Para sa i=0 Sa Sheets.Count-2
Set Rng=Worksheets( Work_Sheets(i)).UsedRange
Rng.Copy
Worksheets(“Combined Sheet”).Cells(Row_Index, Column_Index + 1).PasteSpecial Paste:=xlPasteAllUsingSourceTheme
Column_Index.Column_Index + Column_Index + 1
Next i
Application.CutCopyMode=False
End Sub
###
Ang sample na macro code ay umiikot sa kabuuang bilang ng mga Tab at lumilikha ng bagong sheet na”Combined Sheet.”
Upang patakbuhin ang co pagkatapos, sa Macro console, sa tab na”Run”, i-click ang”Run Sub/UserForm”, pagkatapos ay mabubuo ang bagong Tab na pinangalanang”Combined Sheet.”Maaari mo ring baguhin ang Marco code upang i-edit ang hanay ng data at mga pangalan.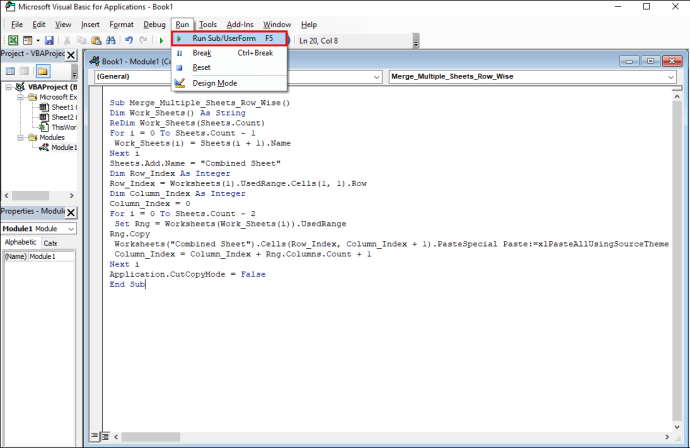
Pagsasama-sama ng mga Sheet sa Excel Online
Binibigyang-daan ka ng maraming libreng online na tool na pagsamahin ang mga Excel sheet. Sa mga tool na ito, kailangan mo lang piliin at i-upload ang mga workbook (alinman sa isang muti-Tab workbook o ibang workbook). Ang mga halimbawa ay Aspose Cell Merger at DocSoSo Excel Combiner.
Tandaan na ang pagsasama-sama ng mga sheet ay hindi minamanipula ang data. Ang mga tool na ito ay kumukuha ng dalawa o higit pang Excel workbook at nagbabalik ng Excel workbook na may isa o higit pang mga sheet na may data na kinopya sa mga ito.
Ang pagsasama-sama ng mga Tab sa Excel Gamit ang Power Query
Ang Power Query ay isa pang paraan upang pagsamahin ang Mga Tab sa Excel. Para sa isang Excel workbook na may maraming tab, gamitin ang mga sumusunod na hakbang:
Pumunta sa tab na “Data”at sa pangkat na “Kumuha at Magbago ng Data,”at mag-click sa button na “Kumuha ng Data.”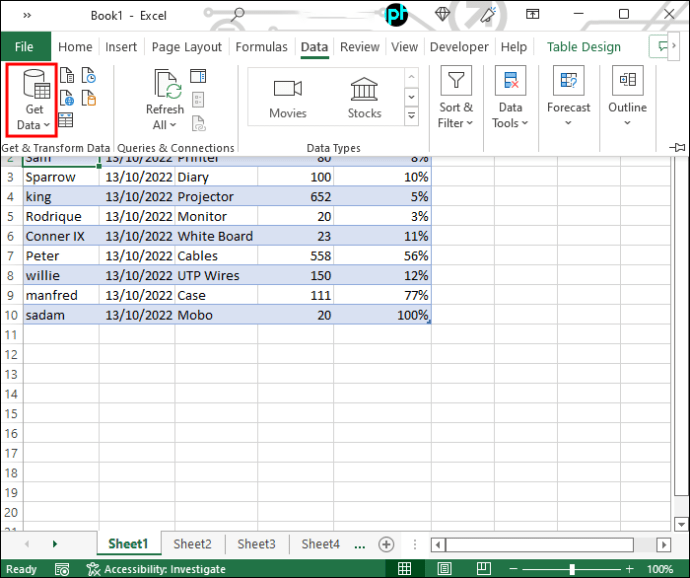 Mula sa listahan, i-click ang”Blangkong Query”sa opsyong”Mula sa Iba Pang Mga Pinagmulan”, at makakakita ka ng bagong Power Query Editor na may default na pangalan na”Query 1.”
Mula sa listahan, i-click ang”Blangkong Query”sa opsyong”Mula sa Iba Pang Mga Pinagmulan”, at makakakita ka ng bagong Power Query Editor na may default na pangalan na”Query 1.”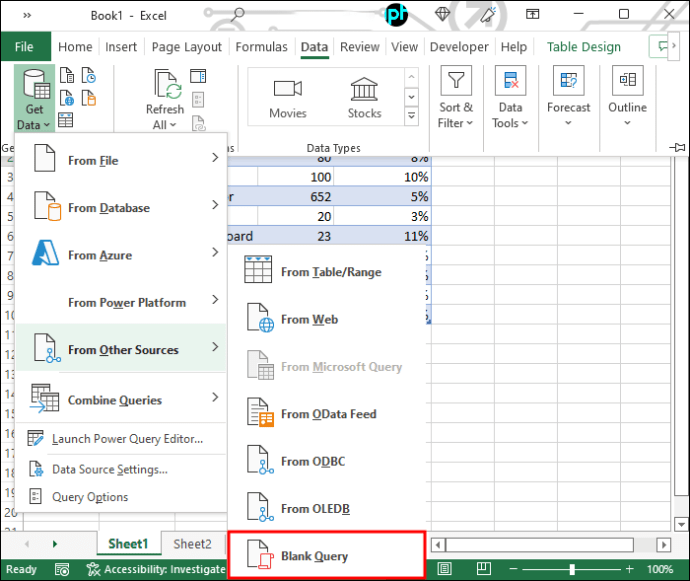 Sa function (fx) bar, i-type ang formula na “=Excel.CurrentWorkbook()”(tandaan na case sensitive ang formula), at pindutin ang “Enter” key at lalabas ang isang listahan ng mga pangalan ng Tab ng orihinal na workbook.
Sa function (fx) bar, i-type ang formula na “=Excel.CurrentWorkbook()”(tandaan na case sensitive ang formula), at pindutin ang “Enter” key at lalabas ang isang listahan ng mga pangalan ng Tab ng orihinal na workbook.
Piliin ang mga pangalan ng tab (mga column) para sa pagsasama (o markahan ang opsyong “Piliin ang Lahat ng Colum ns”kung pagsasamahin ang lahat ng column).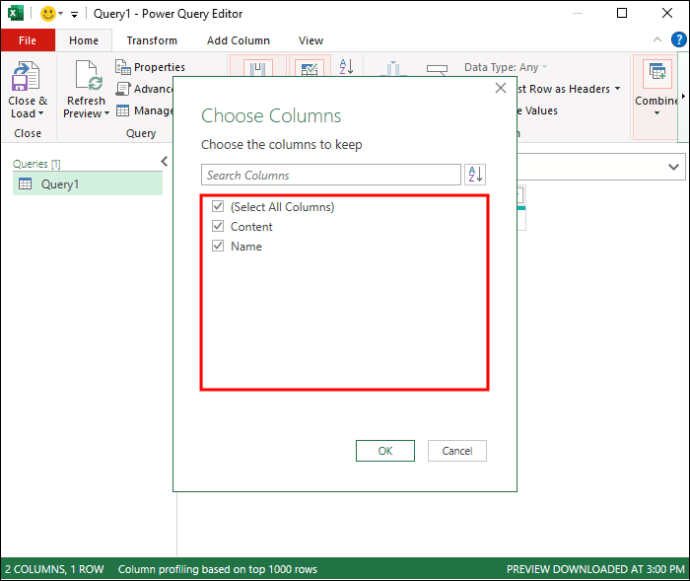 I-click ang double-arrowed na button na malapit sa”Content”key.
I-click ang double-arrowed na button na malapit sa”Content”key.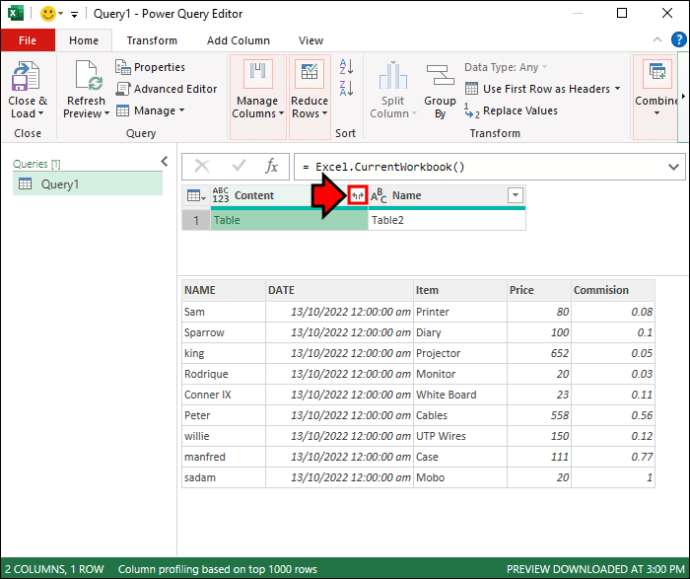 Alisan ng marka ang “Gamitin ang orihinal na pangalan ng column bilang prefix”kung gusto mong gamitin ang eksaktong mga pangalan sa orihinal na workbook sa pinagsamang file sa halip na bilang mga prefix.
Alisan ng marka ang “Gamitin ang orihinal na pangalan ng column bilang prefix”kung gusto mong gamitin ang eksaktong mga pangalan sa orihinal na workbook sa pinagsamang file sa halip na bilang mga prefix.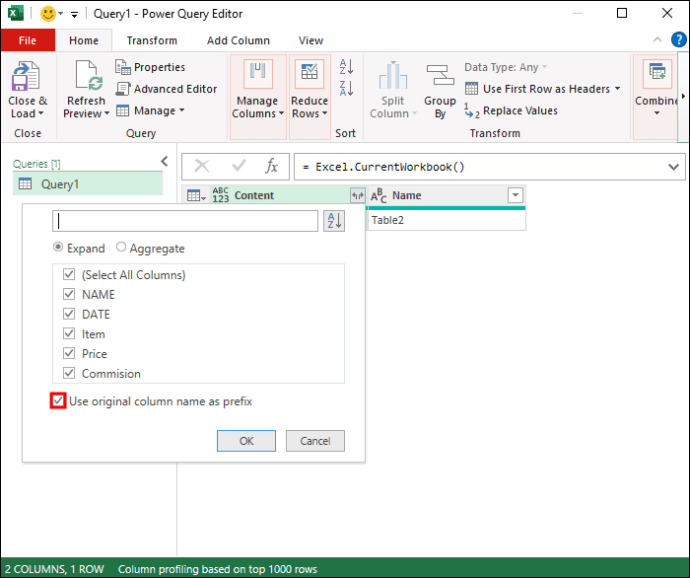 I-click ang “OK”at makakakita ka ng bagong tab na may lahat ng pinagsamang data, sa kung saan ang mga pangalan ng tab ng orihinal na workbook ay ililista sa pinakakanang column.
I-click ang “OK”at makakakita ka ng bagong tab na may lahat ng pinagsamang data, sa kung saan ang mga pangalan ng tab ng orihinal na workbook ay ililista sa pinakakanang column.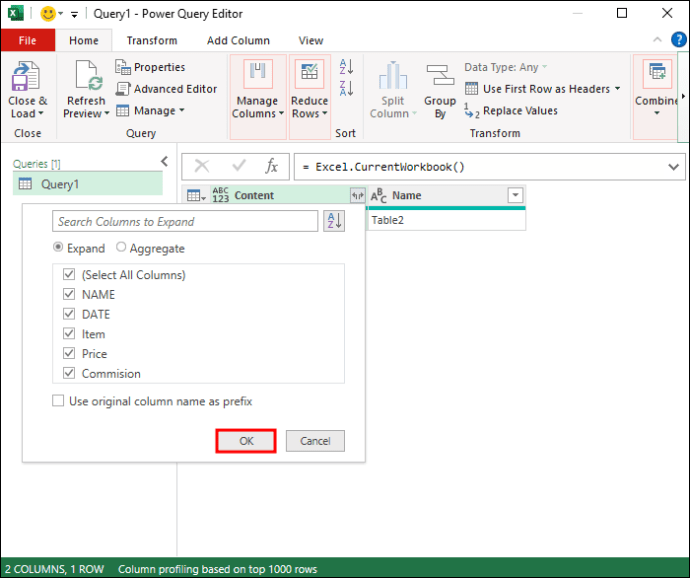
Mga Alternatibong Paraan
Ang Excel ay kapaki-pakinabang din l para sa paghawak ng 2D array data. Kung ikaw ay isang data scientist, gayunpaman, maaari mong direktang i-access ang data gamit ang mga programming language gaya ng Python o R. Ang susi ay ang istruktura ng data ng mga 2D array ay karaniwan: gamit ang mga separator (space, tab, kuwit, atbp.) upang hatiin ang lahat ng mga punto ng data. Ang.csv na format, halimbawa, ay gumagamit ng mga comma separator at maaaring direktang buksan para sa pagbabasa/pag-edit ng Microsoft Excel. Bilang kahalili, maaari mo ring buksan ang mga Excel file (.xlsx) sa pamamagitan ng mga programming language na ito, gaya ng package na”readxl”sa R, na maaaring magbukas at humawak ng data mula sa iba’t ibang worksheet ng Excel. Sa mga kasong ito, simple ngunit maginhawang mga function, tulad ng bilang cbind (binding column na may parehong dimensyon) ay maaaring gamitin para sa pagsasama. Ang lahat ng data mula sa iba’t ibang Excel Tab ay maaaring pagsamahin sa mga data frame para sa statistical analysis at visualization, nang hindi gumagamit ng Microsoft Excel software.
Get More Out of Less
Mula sa mga prosesong nakabuod sa itaas, makakakuha ka ng isang pinagsamang worksheet na may data mula sa maraming mapagkukunan. Ang worksheet na ito ay maaaring magsilbi bilang isang archive o backup na database. Bukod dito, binibigyang-daan ka ng pinagsamang tab na makakuha ng mga pananaw na maaaring nawawala sa data mula sa iisang mapagkukunan. Hinihikayat ka naming subukan ang mga function ng pagsasama-sama at macro sa halimbawang data at i-back up ito muna.
Mayroon ka bang mas mahusay na paraan upang pagsama-samahin ang mga tab sa Excel? Ipaalam sa amin sa mga komento sa ibaba.
Disclaimer: Ang ilang mga pahina sa site na ito ay maaaring may kasamang link na kaakibat. Hindi nito naaapektuhan ang aming editoryal sa anumang paraan.