Ang tampok na screenshot ay madaling gamitin sa tuwing kailangan mong makuha ang impormasyon sa iyong screen. Maaaring ito ay isang nakakatawang meme, ilang cool na eksena mula sa isang video game, o mahahalagang dokumento, ang pagkuha ng screenshot ay nagbibigay-daan sa iyong mabilis na i-save ang mga ito sa iyong computer.
Ang paraan para kumuha ng screenshot sa Windows 11 ay maganda. katulad ng Windows 10. Sabi nga, walang kakaibang paraan ang Windows 11 para kumuha ng screenshot, ngunit sinusuportahan nito ang lahat ng feature sa mas lumang bersyon ng Windows.
Paggamit ng Mga Keyboard Shortcut
Ang pinakamadaling paraan upang kumuha ng mga screenshot sa Windows 11 ay sa pamamagitan ng paggamit ng keyboard shortcut, Windows + PrtSc key. Direktang ise-save nito ang screenshot ng iyong buong screen sa folder ng C:\Users\Username\Pictures\Screenshots bilang default.


Kapag pinindot mo ang PrtSc key, kukuha ito ng screenshot ng iyong buong screen, ngunit hindi nito awtomatikong ise-save ang screenshot. Pansamantalang mase-save ang screenshot sa history ng clipboard.
Gayundin, ang pagpindot sa Alt + PrtSc shortcut sa keyboard ay kukuha ng screenshot ng iyong aktibong window. Pansamantala rin nitong sine-save ang iyong screenshot sa history ng clipboard. Kung gusto mong i-save ito sa iyong computer, maaari mo itong i-paste sa MS paint at mag-click sa File > Save.
Paggamit ng Snipping Tool
The Snipping Ang tool ay isang paunang naka-install na application sa Windows na magagamit mo upang kumuha ng mga screenshot. Bagama’t malaki ang pagbabago ng Snipping Tool mula nang idagdag ito, nagtatampok pa rin ang Windows 11 Snipping Tool ng parehong apat na magkakaibang mode para sa pagkuha ng mga screenshot.
Rectangle mode: Kumuha ng screenshot sa isang parihaba o parisukat na may adjustable lapad at taas. Window mode: Kumuha ng screenshot ng isang aktibong Window lang. Full-screen mode: Kumuha ng screenshot ng iyong buong screen. Free-form mode: Kumuha ng screenshot sa pamamagitan ng pag-drag sa iyong mouse sa paligid ng isang punto.
Pagkatapos maunawaan kung paano kumukuha ng screenshot ang bawat mode, maaari mong gamitin ang mga ito kung kinakailangan.
Mag-click sa Start menu at piliin ang Lahat ng app. Mag-scroll pababa at piliin ang Snipping Tool upang buksan ito. Bukod sa Bago, piliin ang mode ng screenshot na gusto mong kunin.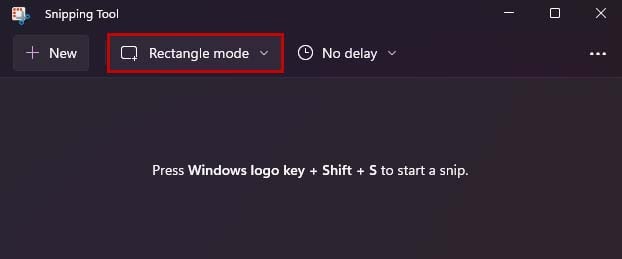
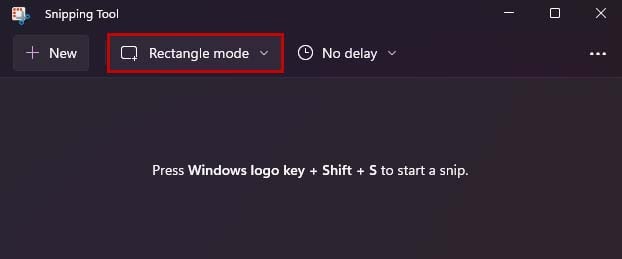 Mag-click sa Bago. Kakailanganin mong tukuyin ang mga dimensyon o ang aktibong Window para sa iyong screenshot sa lahat ng mga mode maliban sa Full-screen mode.
Mag-click sa Bago. Kakailanganin mong tukuyin ang mga dimensyon o ang aktibong Window para sa iyong screenshot sa lahat ng mga mode maliban sa Full-screen mode.
 Pagkatapos kunin ang screenshot, maaari mo itong i-edit sa Snipping Tool o direktang i-save ito gamit ang Ctrl + S.
Pagkatapos kunin ang screenshot, maaari mo itong i-edit sa Snipping Tool o direktang i-save ito gamit ang Ctrl + S.
Maaari ka ring kumuha ng mga screenshot mula sa Snipping Tool sa pamamagitan ng paggamit ng Windows + Shift + S na keyboard shortcut. Ito ay medyo mabilis at madali, dahil hindi mo na kailangang buksan ang Snipping Tool. Gayunpaman, ang paggamit sa paraang ito upang kumuha ng mga screenshot ay magse-save lamang sa kanila sa kasaysayan ng clipboard.
Tandaan: Ang Snipping Tool mula sa Windows 7 at 8 at ang Snip & Sketch app mula sa Windows 10 ay pinagsama sa Windows 11. Ang pinagsamang application ay tinatawag pa ring Snipping Tool ngunit may ilang karagdagang feature para sa pagkuha ng mga screenshot.
Paggamit ng Xbox Game Bar
Ang Xbox game bar ay isang built-in na feature ng Windows 11. Ito ay pangunahing ginagamit para sa screen capturing at pagre-record habang naglalaro ng mga video game. Gayunpaman, maaari mo rin itong gamitin upang kumuha ng mga regular na screenshot.
Ilunsad ang Xbox game bar sa pamamagitan ng pagpindot sa Windows + G. Kung hindi mo nakikita ang Capture window , piliin ang icon ng webcam sa menu bar.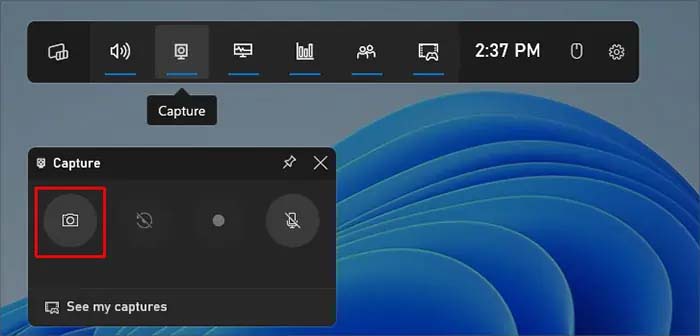
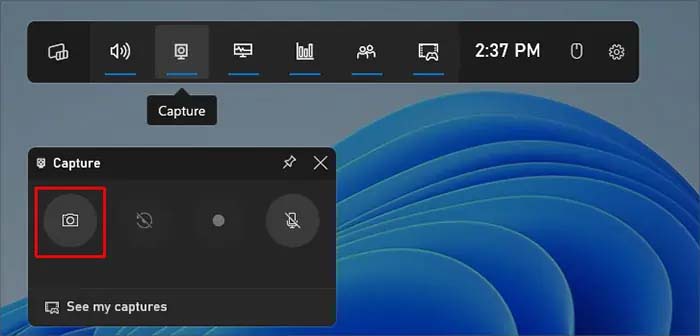 Mag-click sa icon ng Camera sa Capture window upang kumuha ng screenshot. Kukuha ito ng screenshot ng iyong buong screen maliban sa taskbar.
Mag-click sa icon ng Camera sa Capture window upang kumuha ng screenshot. Kukuha ito ng screenshot ng iyong buong screen maliban sa taskbar.
Bilang kahalili, maaari mong gamitin ang Windows + Alt + PrtSc shortcut key upang direktang kumuha ng screenshot mula sa Xbox game bar. Ang iyong screenshot ay ise-save sa C:\Users\Username\Videos\Captures folder bilang default.
Paggamit ng Third Party Applications
Mayroong iba’t ibang mga application na maaari mong gamitin upang kunin isang screenshot sa Windows. Higit pa rito, ang mga third-party na application para sa pagkuha ng mga screenshot ay nagbibigay ng higit pang mga pagpipilian sa pag-customize at mga karagdagang feature. Ang ShareX, Greenshot, at Lightshot ay mga sikat na application para sa pagkuha ng mga screenshot.