Paano Magtakda ng Mga Variable ng Environment sa Windows 10
Windows 10 Sinusuportahan ng ang ilang mga legacy na feature mula sa mga mas lumang bersyon ng operating system. Isa sa mga legacy na feature na iyon ay ang environment variable.
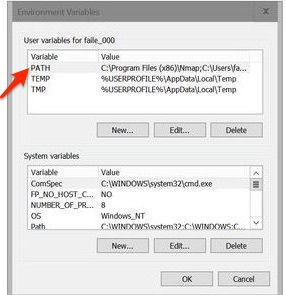
Ang mga variable ng kapaligiran ay nag-aalok ng kapaki-pakinabang na paraan upang makontrol ang paraan ng pagpapatakbo ng Windows na may napakaliit na footprint sa mga tuntunin ng paggamit ng memorya.
Halimbawa, ang isang karaniwang variable ng kapaligiran ay tinatawag na PATH, na simpleng isang ordered text string na naglalaman ng listahan ng mga direktoryo na dapat tingnan ng Windows kapag tinawag ang isang executable file.
Ang PATH environment variable ay nagbibigay-daan sa mga user na mabilis na maglunsad ng mga program nang hindi kinakailangang malaman kung saan nakatira ang mga program na iyon sa hard drive.
Ang pagtatakda ng environment variable ay lubhang kapaki-pakinabang at, sa kabutihang palad, napakasimple. Sa artikulong ito, tatalakayin natin kung paano hanapin at itakda ang iyong mga variable ng kapaligiran sa Windows 10.
Paano Ako Magtatakda ng Mga Variable ng Kapaligiran sa Windows 10?
Kapag naka-log in sa Windows , i-right-click ang Windows button sa ibabang kaliwang sulok ng iyong screen. Bubuksan nito ang Power User Tasks Menu.
Depende sa iyong mga setting, maaaring buksan ng prosesong ito ang menu na Start. Kung bubuksan nito ang Start menu, i-type ang “Windows-x“ sa iyong keyboard upang buksan ang Power User Task Menu.
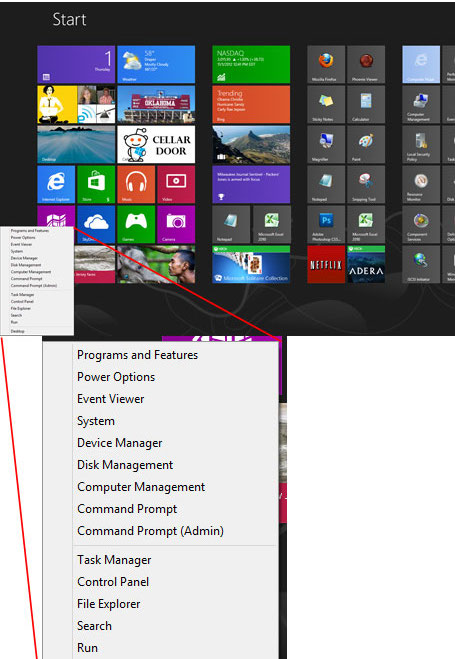
I-click ang System mula sa Power User Task Menu na ipinapakita sa screen.
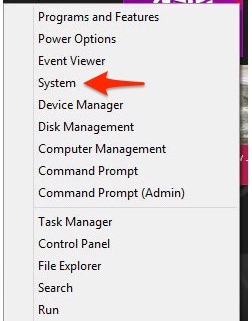
Sa ilalim ng menu ng System, kailangan mong i-click ang Mga Advanced na Setting ng System.
Kung hindi mo mahanap ang Mga Advanced na Setting ng System doon, i-type ang”mga advanced na setting ng system”sa box para sa paghahanap at pindutin ang return upang ilabas ito.
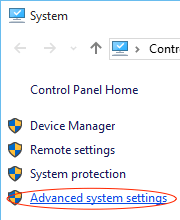
Once Advanced System Settings ay bukas, mag-click sa tab na Advanced , pagkatapos ay tumingin sa kanang bahagi sa ibaba para sa En Mga Variable ng kapaligiran.

Susunod, upang lumikha ng bagong environment variable, i-click ang Bago.
May lalabas na dialog box, na magbibigay-daan sa iyong magpasok ng bagong pangalan ng variable at upang itakda ang paunang halaga nito:
Bago ay nagdaragdag ng bagong variable ng kapaligiran.Ang pag-edit ay nagbibigay-daan sa iyong i-edit ang anumang variable ng kapaligiran na iyong pinili.Tanggalin hinahayaan kang tanggalin ang napiling variable ng kapaligiran.
I-save ang anumang mga pagbabagong gagawin mo sa pamamagitan ng pag-click sa OK.
Paano Hanapin ang Variable ng PATH
Sa ilalim ng window ng Mga Variable ng Kapaligiran, piliin o i-highlight ang variable na PATH sa seksyong Mga Variable ng System na ipinapakita sa window.
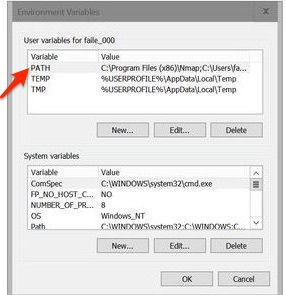
Pagkatapos i-highlight ang PATH variable mula sa System Variables, i-click ang button na I-edit.
Maaari mong idagdag o baguhin ang mga linya ng path gamit ang mga direktoryo na gusto mong hanapin ng iyong computer para sa mga executable na file. Malalaman mo na ang bawat magkakaibang direktoryo ay pinaghihiwalay ng isang semicolon, halimbawa:
C:Program Files;C:Winnt;C:WinntSystem32
Mayroong iba pang mga variable ng kapaligiran sa System Variables na seksyon na maaari mong suriin sa pamamagitan ng pag-click sa I-edit.
Gayundin, mayroong iba’t ibang mga variable ng kapaligiran, tulad ng PATH, HOME at USER PROFILE, HOME at APP DATA, TERM, PS1, MAIL, TEMP, at iba pa. Ang mga variable na kapaligiran ng Windows na ito ay lubhang kapaki-pakinabang at maaaring gamitin sa mga script pati na rin sa command line.
Sa pagsasalita tungkol sa command line, maaari mong subukan ang iyong mga pagbabago sa pamamagitan ng pagbubukas ng bagong PowerShell window at paglalagay ng sumusunod:
$env:PATH
Mga Madalas Itanong
Narito ang ilang higit pang impormasyon tungkol sa Mga Variable ng Kapaligiran para sa iyo:
Paano Ko Makakahanap ng Mga Variable ng Kapaligiran sa Windows 10?
Upang maghanap ng mga variable ng kapaligiran sa Windows 10, maaari mong sundin ang mga hakbang na inilarawan sa itaas upang mahanap ang impormasyon ng variable ng kapaligiran na nakatago sa loob ng mga advanced na setting ng system.
Bilang kahalili, kung ikaw lang kailangan mong makita kung ano ang mga variable ngunit hindi mo kailangang baguhin ang mga ito, maaari kang magbukas lang ng command-line interface sa pamamagitan ng pagpindot sa Ctrl-Esc at pag-type ng “cmd” sa command box, pagkatapos ay i-type ang “set” sa command window. Pini-print nito ang lahat ng mga variable ng kapaligiran na nakatakda sa iyong system.
Bakit hindi ko ma-edit ang Mga Variable ng Kapaligiran?
May ilang dahilan na maaaring hindi mo maitakda mga variable na ito. Ang una sa iyong mga problema ay maaaring wala kang mga karapatan sa Admin. Upang itakda o i-edit ang function na ito, dapat na ikaw ang Administrator ng system.
Kung ikaw ang Admin, ngunit ang edit function ay naka-gray out, subukang i-access ang Environment Variables sa pamamagitan ng pag-access sa Control Panel mula sa Start menu. Mag-click sa’Advanced System Settings,’pagkatapos ay i-click ang’Environment Variables.’
Mga Pangwakas na Pag-iisip
Pinapadali ng mga variable ng kapaligiran ng Windows 10 na kontrolin ang iyong Windows device at patakbuhin ito mas mahusay.
Upang maghanap at magtakda ng mga variable ng kapaligiran sa Windows 10, sundin ang mga simpleng hakbang na inilatag sa artikulong ito upang makapagsimula.
Disclaimer: Ang ilang mga pahina sa site na ito ay maaaring may kasamang isang kaakibat na link. Hindi nito naaapektuhan ang aming editoryal sa anumang paraan.
