Paano I-bypass ang Mga Kinakailangan sa Windows 11
Maraming user ng Windows ang nagmadaling i-upgrade ang kanilang operating system sa sandaling mailabas ang Windows 11 system update. Dahil ang Windows 11 ay may kasamang ilang pagbabago at bagong feature, maaaring pigilan ng ilang isyu sa compatibility ang iyong computer na makuha ang update na ito. Kung hindi natutugunan ng iyong device ang pinakamababang kinakailangan ng system para sa Windows 11, may ilang partikular na hakbang na maaari mong gawin upang matugunan ang mga ito.

Sa ito artikulo, ipapakita namin sa iyo kung paano i-bypass ang mga kinakailangan sa pag-install ng Windows 11. Bilang karagdagan, tatalakayin namin ang lahat ng operating system at mga kinakailangan na partikular sa tampok na itinakda ng Microsoft para sa pinakabagong pag-update ng system.
Ano ang Mga Kinakailangan para sa Windows 11?
Gamit ang pinakakamakailang pag-update ng Windows, ang Microsoft ay naglunsad ng mga bagong feature na ginagawang madaling gamitin ang Windows 11. Kahit na opisyal na inilabas ang Windows 11 noong Oktubre 2021, lumabas ang Microsoft ng higit pang mga update sa Windows 11 noong Pebrero 2022. Kasama sa ilang pagbabago sa system ang isang bagong Start menu, isang pinagsamang Microsoft Teams app, ang panel ng Mga Widget sa taskbar, at iba pang mga tweak at mga tampok. Ang mga icon ng taskbar ay inilalagay sa gitna ng banner, at ang interface ng gumagamit ay ganap na muling idinisenyo.
Isa sa mga pinaka-maginhawang bagay tungkol sa pag-update ng Windows 11 ay ang ganap na libre nito para sa mga user ng Windows 10. Ito ay kung paano mo mabilis na maa-update ang iyong Windows 10 operating system sa Windows 11:
Pumunta sa Start menu sa ibabang kaliwang sulok.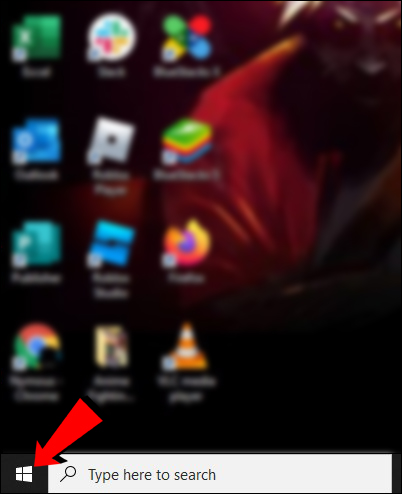 Piliin ang Mga Setting mula sa kaliwang sidebar.
Piliin ang Mga Setting mula sa kaliwang sidebar.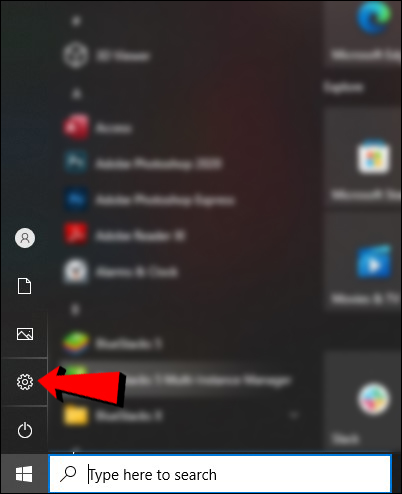 Magpatuloy sa Update at Seguridad tab.
Magpatuloy sa Update at Seguridad tab.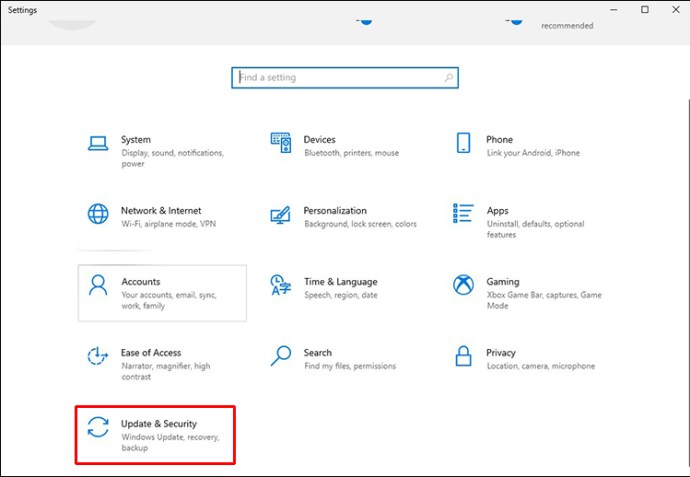 Mag-click sa Windows Update sa kaliwang bahagi ng window.
Mag-click sa Windows Update sa kaliwang bahagi ng window.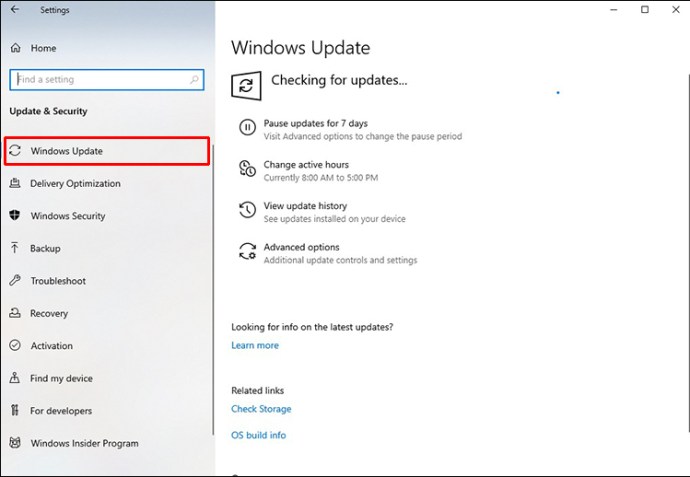 Piliin ang button na I-download at i-install sa ibaba ng seksyong Windows Update.
Piliin ang button na I-download at i-install sa ibaba ng seksyong Windows Update.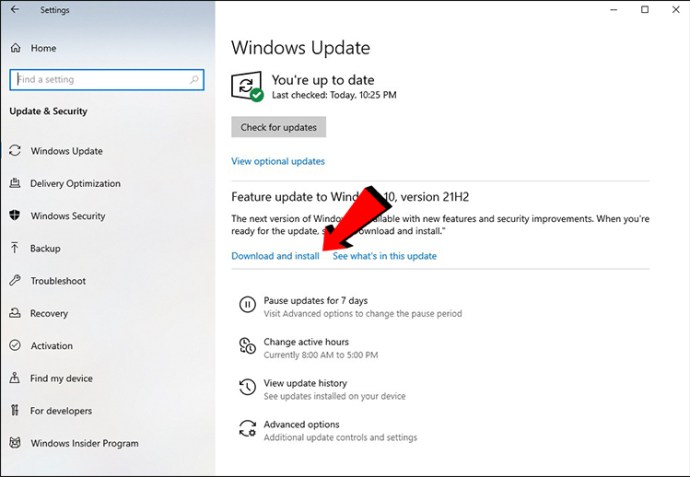
Tulad ng nakikita mo, ang pag-update ng iyong operating system sa Windows 11 ay isang piraso ng cake. Gayunpaman, hindi lahat ng computer ay tugma sa Windows 11 system update dahil hindi nila natutugunan ang mga minimum na kinakailangan ng system. Malalaman mo na nalalapat ito sa iyong device kapag sinubukan mong ilunsad ang update, at natanggap mo ang mensaheng,”Ang PC na ito ay hindi maaaring magpatakbo ng Windows 11.”
Narito ang ilan sa pinakamahalagang minimum system requirements para sa Windows 11 update:
Operating System Requirements
Upang i-install ang Windows 11 update, dapat matugunan ng iyong computer ang mga kinakailangan sa operating system na ito:
Ang iyong computer ay dapat na tumatakbo sa bersyon ng Windows 10 2004 o mas bago. Kailangang tumatakbo ang iyong processor sa 1 gigahertz (GHz) o mas mabilis, at dapat itong AMD, Intel, o Qualcomm dual-core 64-bit na processor. Kailangan ng graphics card na maging tugma sa DirectX 12 o mas bago, at dapat itong magkaroon ng WDDM 2.0 driver. Ang iyong device ay kailangang magkaroon ng hindi bababa sa 4GB ng RAM at hindi bababa sa 64GB ng storage. Ang UEFI Secure Boot feature ay kailangang paganahin sa iyong device. Iyong ang display ay dapat na HD (720 pixels), at kailangan itong magkaroon ng higit sa 9 na pulgada sa pahilis, pati na rin ang 8 bits bawat color channel.Trusted Platform Module (TPM), versiono n 2.0, kailangang i-install. Kailangan mong magkaroon ng Microsoft account para sa Windows 11 Home edition.
Hindi sinasabi na ang iyong device ay kailangang magkaroon ng koneksyon sa internet upang makumpleto ang pag-update ng system. Para sa higit pang impormasyon tungkol sa mga detalye ng Windows 11, feature, at kinakailangan sa computer, bisitahin ang opisyal na Pahina ng pag-update ng Microsoft Windows 11.
Mga Kinakailangang Partikular sa Tampok
Kasabay ng mga kinakailangan sa operating system, dapat ding matugunan ng iyong device ang ilang partikular na mga kinakailangan para sa Pag-update ng Windows 11. Narito ang ilan sa pinakamahalaga:
Kailangang may Auto HDR monitor ang iyong device. Kinakailangan ang suporta sa 5G. Kung gusto mong gamitin ang Cortana, kailangan mong paganahin ang mikropono at speaker. Kung gusto mong gamitin BitLocker to Go, kailangan mo ng USB flash drive. Maaari lang gumana ang Client Hyper-V kung ang iyong processor ay may mga kakayahan sa second-level address translation (SLAT).
Marami pang kinakailangan na partikular sa feature kaysa sa mga kinakailangan ng operating system. Siyempre, depende ito sa bilang ng mga Windows app, feature, at widget na pinaplano mong gamitin. Halimbawa, kung gusto mong gumamit ng two-factor authentication, Microsoft Teams, Multiple Voice Assistant, Wake on Voice, Windows Projection, Windows Hello, at iba pang feature ng Windows, may ilang partikular na kinakailangan na dapat matugunan ng iyong device. Para sa higit pang impormasyon tungkol sa mga kinakailangang ito, bisitahin ang Opisyal na pahina ng Microsoft.
Paano I-bypass ang Mga Kinakailangan sa Windows 11
Ngayong nasaklaw na namin ang lahat ng pinakamahalagang kinakailangan sa system ng Windows 11, pag-usapan natin kung paano maiiwasan ang ilan sa mga ito. Bago pumasok sa mga workaround na ito, tandaan na ang ilang kinakailangan ay dapat matugunan at hindi maaaring lampasan. Ang magagawa mo ay i-bypass ang TPM, RAM, Secure Boot, at mga kinakailangan sa CPU.
Ang kinakailangan ng Trusted Platform Module (TPM) ay isang bagay na maaari mong gawin. Hinihiling sa iyo ng Microsoft na magkaroon ng TPM na bersyon 2.0 para sa Windows 11, ngunit kung ang iyong computer ay may TPM 1.2 o mas bago, ang pag-bypass sa kinakailangang ito ay posible.
I-bypass ang Mga Kinakailangan sa Windows 11 gamit ang Rufus
Ang Ang pinakamadaling paraan upang ma-bypass ang Windows 11 system requirement ay ang pag-install ng Rufus. Tinutulungan ka ng libreng utility na ito na gumawa ng bootable USB flash drive na maaari mong i-download dito. Kapag na-download mo na ang utility na ito, ito ay kung paano mo ito magagamit para i-bypass ang Windows 11 TPM na kinakailangan:
Pumunta sa “pahina sa pag-download ng Microsoft Windows 11“ at piliing gumawa ng iso file.
Tandaan: Kakailanganin mo ring piliin ang iyong gustong wika sa parehong window, sa ibaba lamang ng button sa pag-download.
Maglagay ng “USB device” sa iyong computer.
Tandaan: Para sa solusyong ito, kakailanganin mo ng USB drive na may hindi bababa sa 16GB ng storage.
Ilunsad ang “Rufus.”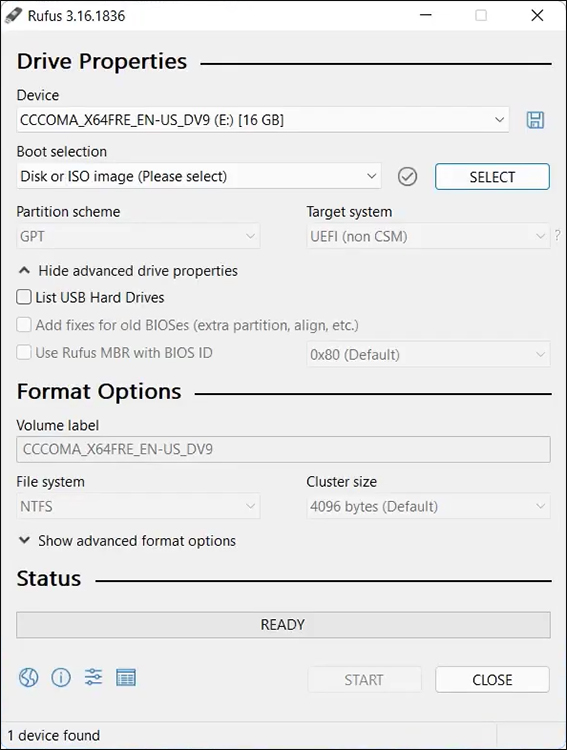 Sa ilalim ng “Device,” hanapin at piliin ang iyong “USB Drive.”
Sa ilalim ng “Device,” hanapin at piliin ang iyong “USB Drive.”
Piliin ang “Disk o ISO image” sa seksyong “Boot selection.”
Ngayon, i-click ang “Piliin” na button.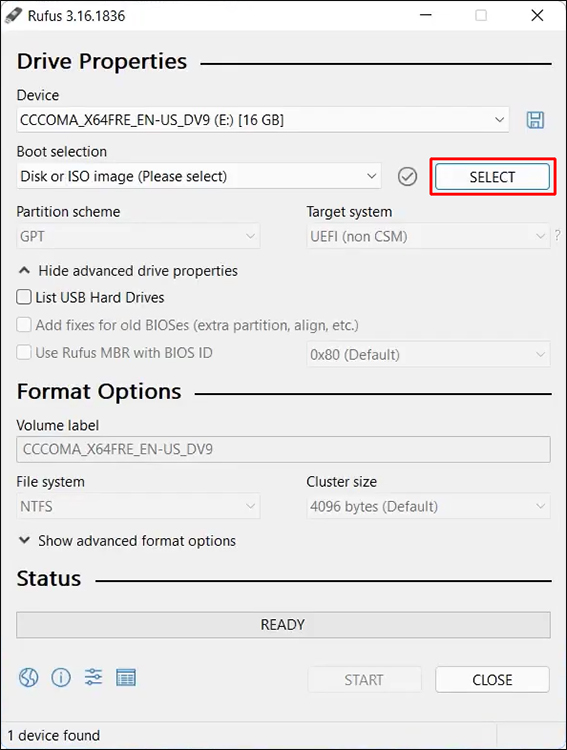 Hanapin at piliin ang “Windows 11 iso file” na na-download mo mula sa Microsoft sa unang hakbang, pagkatapos ay mag-click sa “Buksan.”
Hanapin at piliin ang “Windows 11 iso file” na na-download mo mula sa Microsoft sa unang hakbang, pagkatapos ay mag-click sa “Buksan.”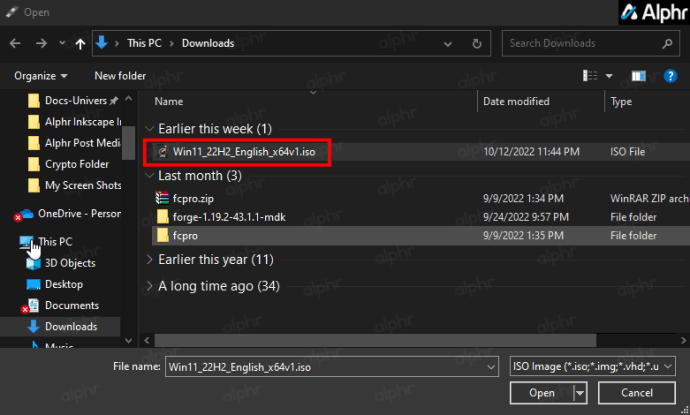 Sa dropdown na”Pagpipilian sa larawan,”piliin ang Extended Windows 11 Installation (walang TPM/walang Secure Boot). Tiyaking mag-click ka sa opsyong walang TPM.
Sa dropdown na”Pagpipilian sa larawan,”piliin ang Extended Windows 11 Installation (walang TPM/walang Secure Boot). Tiyaking mag-click ka sa opsyong walang TPM.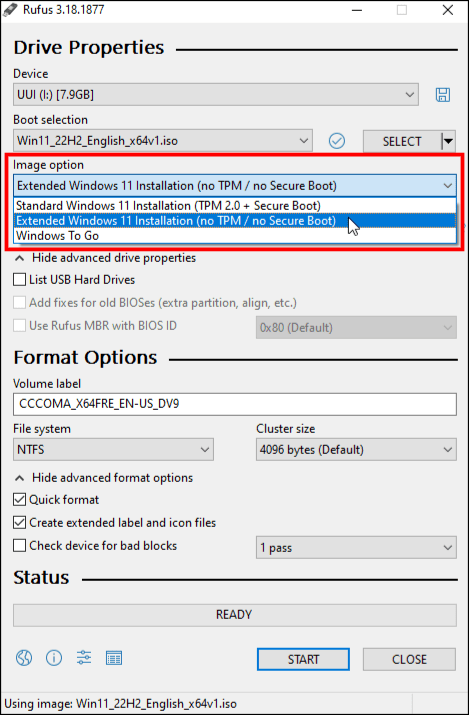 Mag-click sa button na “Start” sa ibaba-kanang sulok ng window.
Mag-click sa button na “Start” sa ibaba-kanang sulok ng window.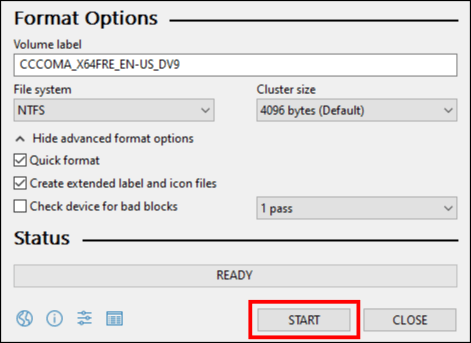
Muli, kakailanganin mong maghintay ng ilang minuto para makumpleto ang proseso ng pag-install. Pagkatapos, libre ka upang i-install ang Windows 11 gamit ang bootable iso na kakagawa mo lang. Hindi na magiging problema ang Windows 11 TPM requirement, kahit man lang hanggang sa dumating ang isang bagong build. Higit pa sa paksang iyon mamaya.
Bypass Windows 11 Requirements gamit ang Registry Editor
Ang isa pang paraan na maaari mong subukang gamitin upang i-bypass ang Windows 11 TPM 2.0, RAM, Secure Boot, at mga kinakailangan sa CPU ay ang gumawa ng mga pagbabago sa Registry.
Narito kung paano mo masusubukang i-bypass ang mga partikular na kinakailangan sa Windows 11 gamit ang ang Registry Editor:
Pindutin ang Windows + R key. I-type ang “Regedit”sa Run window at mag-click sa
I-type ang “Regedit”sa Run window at mag-click sa  Pumunta sa key na ito:
Pumunta sa key na ito:
“HKEY_LOCAL_MACHINE\SYSTEM\Setup”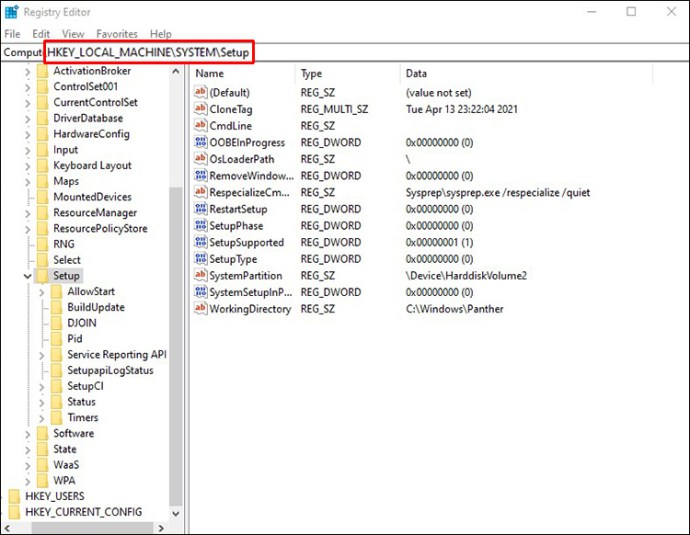 Mag-click sa key sa kaliwang sidebar, at pagkatapos i-right-click sa folder na Setup.
Mag-click sa key sa kaliwang sidebar, at pagkatapos i-right-click sa folder na Setup.
Piliin ang Bago > Susi.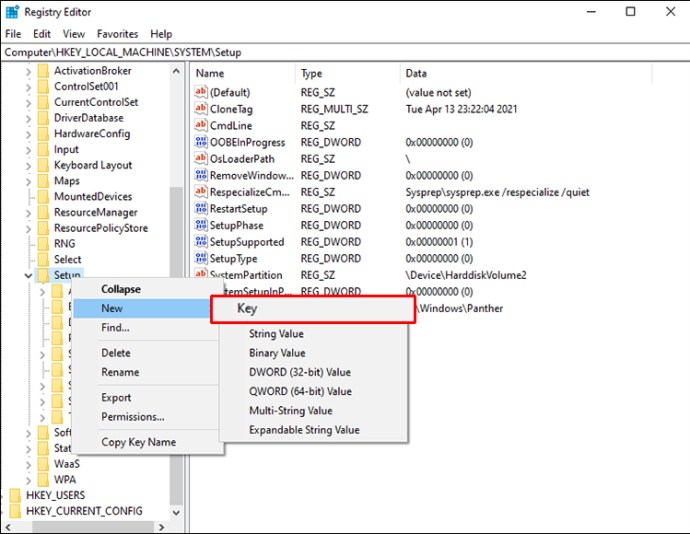 Pangalanan ang key na LabConfig.
Pangalanan ang key na LabConfig. 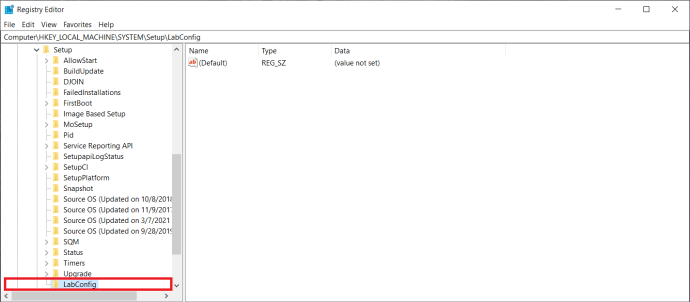 Ngayon, i-right click sa loob ng folder na LabConfig at piliin ang Bago > DWORD (32-bit) na Value.
Ngayon, i-right click sa loob ng folder na LabConfig at piliin ang Bago > DWORD (32-bit) na Value.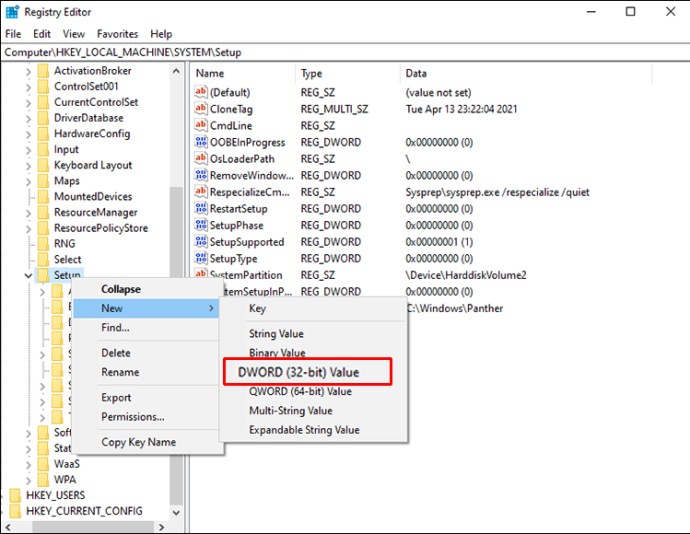 Pangalanan ang key na ito ng BypassTPMCeck.
Pangalanan ang key na ito ng BypassTPMCeck.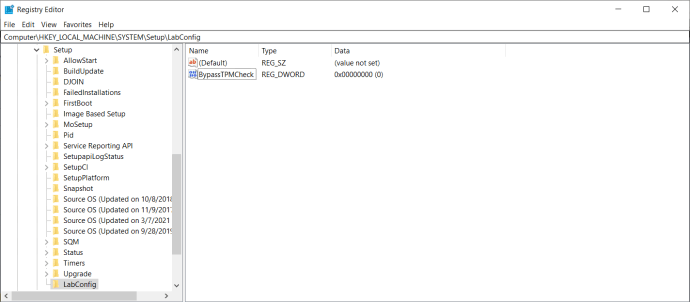 I-double click ang bagong file at itakda ang Value data sa 1 .
I-double click ang bagong file at itakda ang Value data sa 1 .
Sa ilalim ng Base, tiyaking napili ang Hexadecimal, at piliin ang OK >.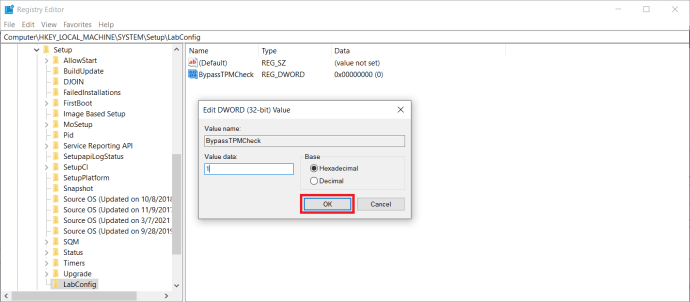 Ulitin ang prosesong ito at lumikha ng bagong DWORD na pinangalanang BypassSecureBoot, na itinatakda ang value sa 1.
Ulitin ang prosesong ito at lumikha ng bagong DWORD na pinangalanang BypassSecureBoot, na itinatakda ang value sa 1. 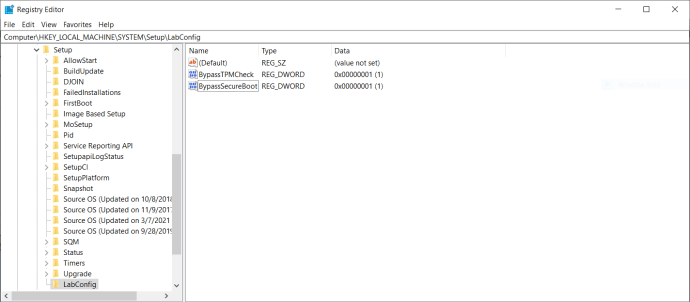 Pagkatapos sundin ang mga hakbang na ito, isara ang Registry Editor at i-restart ang iyong computer.
Pagkatapos sundin ang mga hakbang na ito, isara ang Registry Editor at i-restart ang iyong computer.
Kung gusto mong huwag paganahin ang pagsusuri sa RAM, sundin ang parehong mga hakbang, maliban kung kailangan mong pangalanan ang LabConfig Iba ang DWORD. Pangalanan mo ang file na “BypassRAMCheck.”Ang lahat ng iba pang hakbang para sa workaround na ito ay pareho.
Gayundin, kung kailangan mong i-disable ang CPU check, buksan ang registry at pumunta sa Computer\HKEY_LOCAL_MACHINE\ SYSTEM\Setup\MoSetup. Ngayon, mag-right click sa window o sa folder at piliin ang Bago > DWORD (32-bit) Value. Pangalanan itong AllowUpgradesWithUnsupportedTPMOrCPU at itakda ang halaga nito sa 1.
Huwag Hayaang Pigilan Ka ng Mga Kinakailangan sa Windows 11
Ang pinakabagong Windows 11 system update ay may kasamang maraming bagong feature at mas advanced na user interface. Kahit na ang pag-update ng iyong operating system sa Windows 11 ay libre para sa mga user ng Windows 10, hindi lahat ng device ay may ganitong opsyon. Ibig sabihin, may ilang paraan para ma-bypass mo ang mga kinakailangan sa pag-install ng Windows 11 at i-update ang iyong Windows.
Nagkaroon ka ba ng anumang mga isyu sa mga kinakailangan sa pag-install ng Windows 11? Nagawa mo bang i-bypass ang mga ito gamit ang isa sa mga solusyon mula sa gabay na ito? Ipaalam sa amin sa ang seksyon ng mga komento sa ibaba.
Disclaimer: Ang ilang mga pahina sa site na ito ay maaaring may kasamang link na kaakibat. Hindi nito naaapektuhan ang aming editoryal sa anumang paraan.
