Paano I-on o Ayusin ang Bluetooth sa Windows 10
[naka-embed na nilalaman]
Gusto mo mang gumamit ng isang pares ng Bluetooth headphone, maglipat ng mga file, o wireless na kumonekta sa iyong telepono, kailangan mong malaman kung paano i-access ang Bluetooth sa iyong PC bilang karagdagan sa iyong telepono. Ang pag-on ng Bluetooth sa Windows 10 ay napakasimple at madali. Gayunpaman, ang ilang mga error ay maaaring mangyari, na nagiging sanhi ng problema. Narito kung paano i-on o ayusin ang Bluetooth sa Windows 10.
Paano I-activate ang Bluetooth sa Windows 10
Kung may Bluetooth functionality ang iyong PC, awtomatikong itinatampok ito ng Windows 10. Kung mayroon ka ng device at hindi ito nagpapakita, narito kung paano ito i-activate.
Pagpipilian #1: Pag-on sa Bluetooth sa pamamagitan ng Mga Setting
I-click ang Windows “Start Menu” icon, at pagkatapos ay piliin ang “Mga Setting.”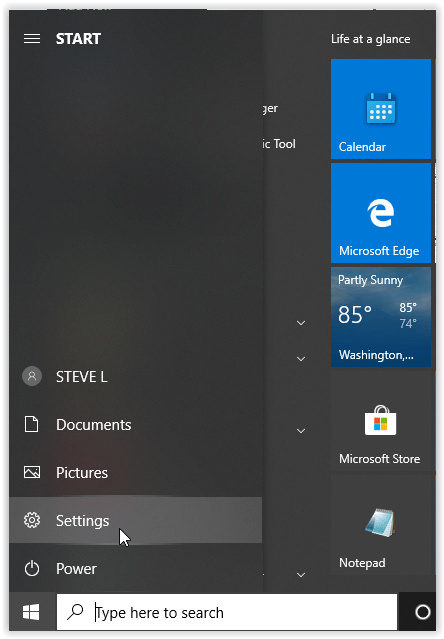 Sa menu ng Mga Setting, piliin ang “Mga Device,” at pagkatapos mag-click sa “Bluetooth at iba pang device.”
Sa menu ng Mga Setting, piliin ang “Mga Device,” at pagkatapos mag-click sa “Bluetooth at iba pang device.”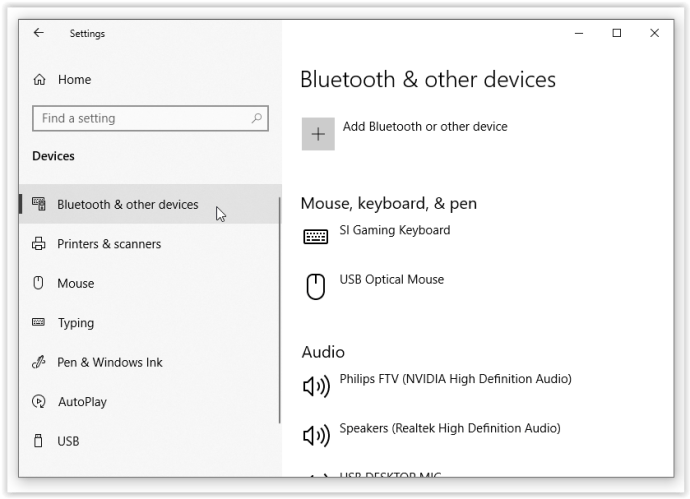 Ilipat ang opsyong”Bluetooth” sa “On.” strong> Ang iyong Windows 10 Bluetooth feature ay dapat na ngayon ay aktibo.
Ilipat ang opsyong”Bluetooth” sa “On.” strong> Ang iyong Windows 10 Bluetooth feature ay dapat na ngayon ay aktibo.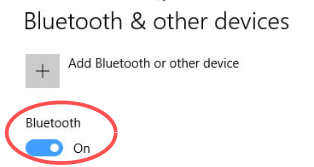
Option #2: Pag-on sa Bluetooth gamit ang Keyboard
Hanapin ang icon na “Bluetooth” sa iyong keyboard at i-click ito upang i-on ang Bluetooth.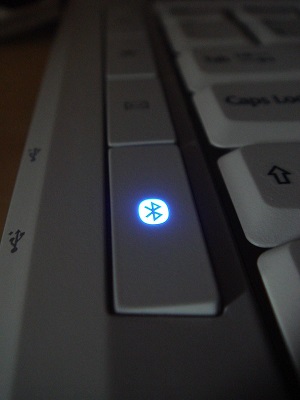 Kung lilitaw ang icon sa Mga Function Key sa itaas, maaaring kailanganin mong pindutin nang matagal ang “Fn”button muna, na sinusundan ng “Bluetooth” na key. Nakadepende ang sitwasyong ito sa kasalukuyang configuration ng keyboard ng iyong PC.
Kung lilitaw ang icon sa Mga Function Key sa itaas, maaaring kailanganin mong pindutin nang matagal ang “Fn”button muna, na sinusundan ng “Bluetooth” na key. Nakadepende ang sitwasyong ito sa kasalukuyang configuration ng keyboard ng iyong PC.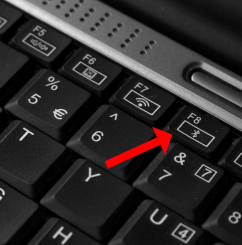
Pagpapares sa Mga Device
Ang tampok na Bluetooth ay hindi gumagawa ng anumang mga pagbabago sa iyong computer, maliban sa pagkonsumo iyong baterya. Gayunpaman, binibigyan ka nito ng opsyong kumonekta sa iba’t ibang device na naka-enable ang Bluetooth, gaya ng mga headphone, earbud, PC, smartphone, at fitness watch.
Ang pagkonekta sa iyong computer sa isang Bluetooth device ay kasing simple ng paghahanap nito sa listahan sa menu na “Bluetooth at iba pang mga device.”Siyempre, kailangang itakda ang device sa pairing mode at dapat na matuklasan. Mahahanap mo ang mga detalye kung paano ipares ang anumang Bluetooth device sa manual ng pagtuturo nito—well, almost.
Upang kumonekta sa isang device, mag-click dito mula sa listahan ng mga natuklasang produkto ng Bluetooth, at pagkatapos ay piliin ang “Kumonekta.” Dapat na mabilis na maitatag ang link.
Pag-troubleshoot
Sa kasamaang palad, ang Bluetooth function sa Windows 10 na mga computer ay kilala na kumikilos. Bagama’t ang mga naunang nabanggit na pamamaraan ay opisyal at ang pinakasimpleng paraan upang i-on ang Bluetooth, minsan ay hindi gumagana ang mga ito. Ang pinakamabilis na pagkilos ay ang pag-restart ng iyong device. Pagkatapos mag-reboot ng iyong PC, subukang i-on muli ang tampok na Bluetooth.
Sinusuportahan ba ng Iyong Computer ang Bluetooth?

Kung wala pang gumagana sa ngayon, subukang gamitin ang “Device Manager”upang makita kung nakalista ang Bluetooth. Tandaan na maaaring suportahan ng iyong PC ang Bluetooth functionality at hindi pa rin lumalabas sa listahan ng mga device. Nagaganap ang sitwasyong iyon kapag walang naka-set up na Bluetooth driver para sa external adapter o internal component. Gayunpaman, internal Bluetooth device sa pangkalahatan ay natukoy, naka-install man o hindi.
Mag-click sa Cortana search bar at i-type ang “Device Manager,” at piliin ito mula sa listahan.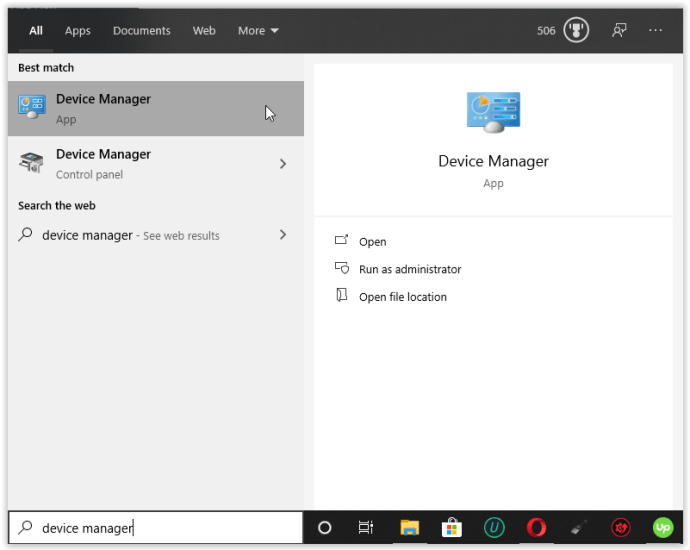 Hanapin ang mga Bluetooth na entry sa”Device Manager.”Kung nakikita mo ang mga ito, sinusuportahan ng PC ang Bluetooth, ngunit maaaring hindi ito mahirap hari nang tama. Kasama sa mga lokasyon ng Bluetooth sa “Device Manager”ang Bluetooth, Mga adapter ng network, at Iba pang device. Kung hindi nakalista ang item at driver, magpatuloy sa hakbang 3.
Hanapin ang mga Bluetooth na entry sa”Device Manager.”Kung nakikita mo ang mga ito, sinusuportahan ng PC ang Bluetooth, ngunit maaaring hindi ito mahirap hari nang tama. Kasama sa mga lokasyon ng Bluetooth sa “Device Manager”ang Bluetooth, Mga adapter ng network, at Iba pang device. Kung hindi nakalista ang item at driver, magpatuloy sa hakbang 3.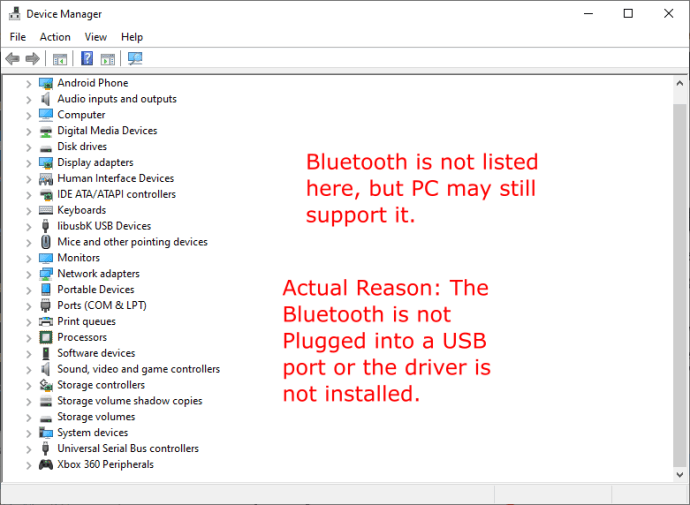 Tulad ng naunang nabanggit , maaari pa ring suportahan ng iyong PC ang Bluetooth at hindi ito ipakita sa Device Manager. Kung ganoon, kailangan mong i-install ang naaangkop na driver.
Tulad ng naunang nabanggit , maaari pa ring suportahan ng iyong PC ang Bluetooth at hindi ito ipakita sa Device Manager. Kung ganoon, kailangan mong i-install ang naaangkop na driver.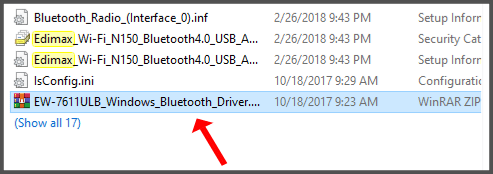
Kung makakita ka ng Bluetooth device sa loob ng Device Manager at hindi mo pa rin ito ma-on, nasa ibang lugar ang isyu.
I-update ang Bluetooth Driver
Sa tuwing hindi gumagana ang isang feature sa isang Windows computer, dapat mong laging hanapin ang mga update. Tulad ng karamihan sa mga bahagi, ang mga Bluetooth adapter ay nangangailangan ng software upang gumana, at ang mga pag-update ng Windows 10 ay kilala na nakakasira sa mga driver at function ng device. onality.
Ang mga driver ay ina-update man o awtomatiko. Ang manu-manong pamamaraan ay maaaring medyo nakakapagod, ngunit gagawin nito ang trabaho. Alamin lang kung aling Bluetooth device ang ginagamit ng iyong computer (mula sa Device Manager). Pagkatapos, hanapin ang pangalan ng device at i-download ang mga driver mula sa opisyal na website.
Maaari kang mag-download ng third-party na program na awtomatikong nagda-download ng anumang nawawalang driver sa iyong computer. Ang mga serbisyong ito ay kadalasang binabayarang mga opsyon. Gayunpaman, mag-ingat kung pipiliin mo ang software ng third-party. Ang ilang mga programa ay mas apt na mag-install ng maling driver. I-back up ang iyong mga driver ng system (hindi bababa sa) bago gamitin ang software upang i-update ang iyong mga bahagi ng system.
Pagkatapos i-install ang mga driver (sa isang paraan o iba pa), i-restart ang iyong computer at subukang i-on muli ang Bluetooth.
Muling Paganahin ang Bluetooth Software
Minsan, nangyayari ang mga error sa system na nagiging sanhi ng mga bahagi na huminto sa paggana nang tama. Ang sitwasyong ito ay madalas na nangyayari sa mga bahagi ng Bluetooth, at ang pinakamahusay na paraan ng pagkilos ay ang bigyan ang mga device ng”wakeup call.”Pumunta sa Device Manager at hanapin ang iyong Bluetooth component. I-right-click ito at piliin ang I-disable ang device. Ngayon, i-right-click muli ang entry at piliin ang Paganahin ang device. I-restart ang iyong computer at subukang i-on muli ang Bluetooth.
Kung ang pag-enable at hindi pagpapagana ay hindi malutas ang iyong problema sa Bluetooth, subukan sa halip ay i-uninstall ang driver. Minsan, bagong pag-install lang ang kailangan ng device. Huwag mag-alala, dahil hindi nito magugulo ang device o mawawala ito sa listahan maliban kung pipiliin mong tanggalin ang driver.
Serbisyo ng Suporta sa Bluetooth
Ngayon, kakailanganin nating magsaliksik nang kaunti. Kung wala sa mga solusyon sa itaas ang gumana, oras na para gamitin ang feature na”Run.”
I-hold down ang “Windows” na key at pindutin ang “R” upang ilabas ang “Run”window.
I-type ang “services.msc” nang walang mga panipi sa command box , at pagkatapos ay pindutin ang “Enter” o i-click ang “OK.”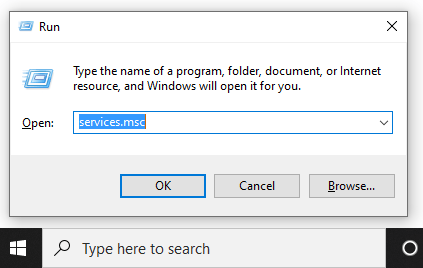 Lalabas ang isang bagong window na may listahan ng mga entry. Mag-right click sa “Bluetooth Support Service” at piliin ang “Start.” Kung hindi mo ma-click ang Start option, piliin ang “Restart.” >
Lalabas ang isang bagong window na may listahan ng mga entry. Mag-right click sa “Bluetooth Support Service” at piliin ang “Start.” Kung hindi mo ma-click ang Start option, piliin ang “Restart.” >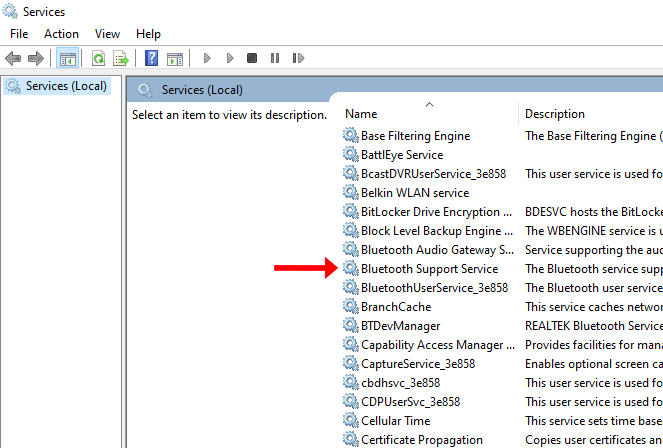 Maliban kung gusto mong ulitin ang proseso sa itaas sa tuwing sisimulan mo ang iyong computer, may isa pang hakbang na dapat gawin. Sa window ng”Mga Serbisyo,”i-click ang “Serbisyo ng Suporta ng Bluetooth” muli. Mag-navigate sa “Uri ng startup“ na makikita sa tab na “General”at piliin ang “Awtomatiko.” I-click ang “Ilapat” at pagkatapos ay “OK” kung kinakailangan.
Maliban kung gusto mong ulitin ang proseso sa itaas sa tuwing sisimulan mo ang iyong computer, may isa pang hakbang na dapat gawin. Sa window ng”Mga Serbisyo,”i-click ang “Serbisyo ng Suporta ng Bluetooth” muli. Mag-navigate sa “Uri ng startup“ na makikita sa tab na “General”at piliin ang “Awtomatiko.” I-click ang “Ilapat” at pagkatapos ay “OK” kung kinakailangan.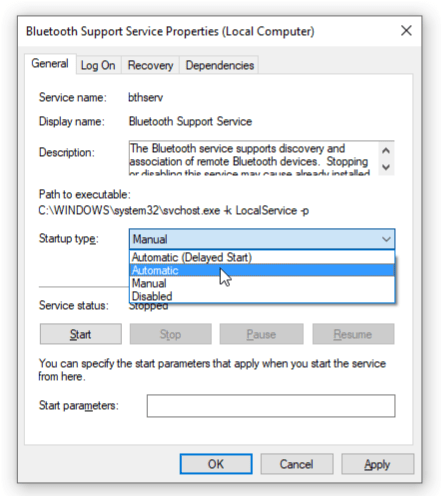
Ano Pa Ang Maaaring Magdulot ng Pagkabigo ng Bluetooth?
Bagaman ang isa o higit pa sa itaas Ang mga pamamaraan sa pangkalahatan ay malulutas ang mga problema sa Bluetooth sa Windows 10, mayroong’isang maliit na pagkakataon na nahihirapan ka pa ring gamitin ang Bluetooth. Sa kasong ito, ang pakikipag-ugnayan sa tagagawa o sa iyong retailer ang iyong pinakamahusay na mapagpipilian. Kung hindi, dapat makatulong ang pagkuha ng USB Bluetooth adapter.
Minsan, ito ay kasing simple ng pagkalimot na i-install o sapat na muling ikabit ang Bluetooth board/device kapag nagsasagawa ng laptop o desktop teardown, para sa paglilinis o pagkukumpuni. Ang sitwasyong iyon ay magiging sanhi ng pagkawala ng Bluetooth mula sa Device Manager at gagawin itong hindi gumagana.
Pag-on sa Bluetooth

Ang Bluetooth ay isang simpleng feature sa mga Windows computer. Gayunpaman, kadalasan hindi iyon ang kaso. Maraming maaaring magkamali dito, mula sa mga isyu sa hardware hanggang sa software. Bago gumawa ng anumang bagay, tingnan kung sinusuportahan ng iyong computer ang Bluetooth sa unang lugar (maraming mas matatanda ang hindi) at i-update ang software. Malamang, hindi bababa sa isa sa mga pamamaraan ang dapat gumana.
Disclaimer: Ang ilang mga pahina sa site na ito ay maaaring may kasamang link na kaakibat. Hindi nito naaapektuhan ang aming editoryal sa anumang paraan.
