Inilalarawan ng artikulong ito ang mga hakbang na maaaring gawin ng isa upang baguhin kung paano gumagamit ng mga mapagkukunan ang Windows Subsystem para sa Android (WSA) sa Windows 11.
Windows Subsystem for Android (WSA) ay isang feature na nagbibigay-daan sa isang virtual machine na nagbibigay ng kapaligiran upang i-install at patakbuhin ang mga Android application na parang native na naka-install ang mga ito sa Windows.
Kung naka-enable ang WSA, sa tuwing magsisimula ka ng Android app, kailangan din nitong paikutin ang virtual machine na maaaring magdagdag ng karagdagang pagkaantala sa pagsisimula ng app. Bilang default, itinatakda ng feature na ito ang mga mapagkukunan nito sa “Kung kinakailangan“o on-demand upang hindi palaging kumonsumo ng mga mapagkukunan ang iyong machine kapag hindi ginagamit ang Android subsystem.
Kung karaniwan kang nagpapatakbo ng mga Android app, at may machine na may higit sa sapat na mga mapagkukunan, itinakda mo ang feature na ito na palaging tumatakbo sa background upang mabilis na makapag-startup ang mga app.
Sa ibaba ay kung paano gawin iyon sa Windows 11
Paano baguhin ang Windows Subsystem para sa Android upang palaging tumakbo o hindi tumakbo sa background sa Windows 11
Tulad ng nabanggit sa itaas, bilang default, ang setting ng mga mapagkukunan ng WSA ay”Kung kinakailangan “o on-demand para hindi palaging kumonsumo ng mga mapagkukunan ang iyong machine kapag hindi ginagamit ang Android subsystem.
Sa ibaba ay kung paano baguhin ang setting na iyon sa Windows 11.
Kung hindi mo pa na-install ang Window Subsystem para sa Android, sundan ang post sa ibaba para matutunan kung paano ito i-install.
Paano i-install ang Windows Subsystem para sa Android sa Windows 11
Kapag na-install na, pumunta sa Start menu, at hanapin ang Windows Subsystem para sa Android. Sa ilalim ng Pinakamahusay na tugma, piliin at buksan ang Windows Subsystem para sa Android app.
Kapag nagbukas ang app, pumunta sa Mga Setting nito. I-click upang palawakin ang tile na “Mga mapagkukunan ng subsystem,”pagkatapos ay piliin kung paano mo gustong pangasiwaan ng Windows ang mga mapagkukunan ng WSA:
Kung kinakailangan – Gumagana ang subsystem kapag kinakailangan, nagsisimula nang mas mabagal ang mga app Tuloy-tuloy – Palaging tumatakbo ang subsystem, mas mabilis na nagsisimula ang mga app 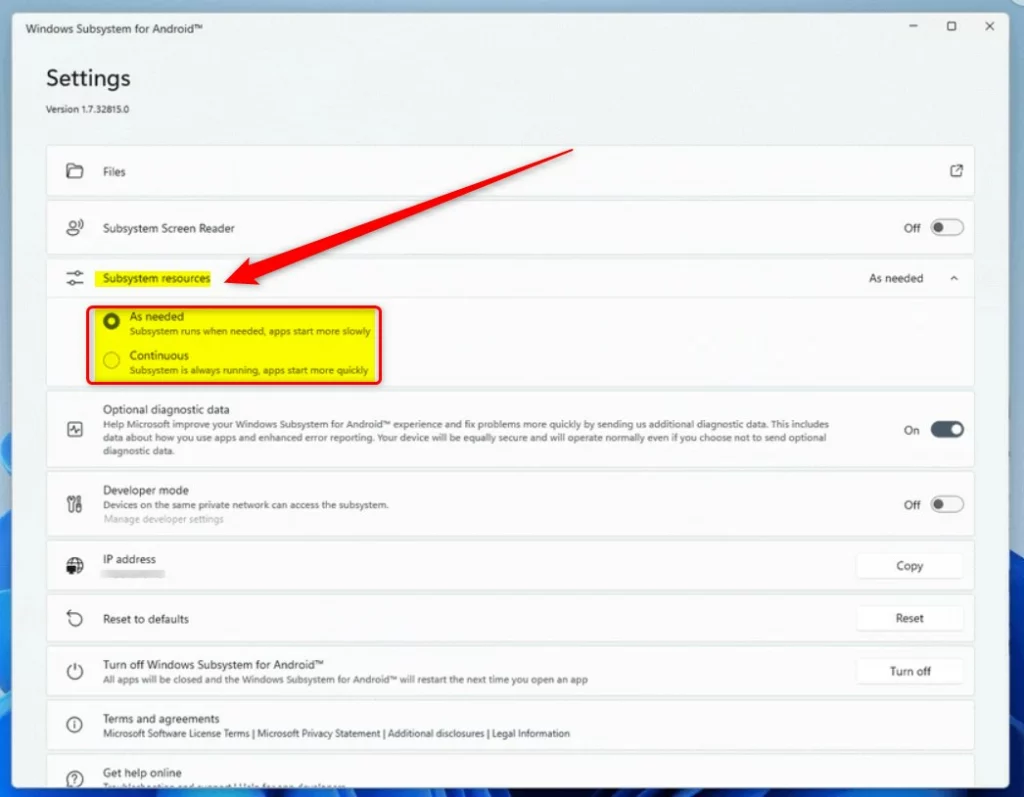
Malalapat ang setting na pipiliin mo sa itaas sa kung paano pinangangasiwaan ng Windows ang WSA.
Dapat gawin iyon!
Konklusyon:
Ipinakita sa iyo ng post na ito kung paano baguhin ang mga setting ng mga mapagkukunan ng WSA sa Windows 11. Kung makakita ka ng anumang error sa itaas o may idaragdag, mangyaring gamitin ang komento form sa ibaba.
