Paano Baguhin ang Pahina ng Bagong Tab sa Google Chrome
[naka-embed na nilalaman]
Kadalasan, ang default na setting ng Pahina ng Bagong Tab ng Chrome ng Google ay umaangkop sa singil para sa mga gumagamit. Ngunit ano ang mangyayari kung magpasya kang i-customize ang page na ito ayon sa iyong personal na kagustuhan? Kung ito ay parang pagbabago na gusto mong gawin, napunta ka sa tamang lugar.
Sa artikulong ito, bibigyan ka namin ng mga detalyadong tagubilin kung paano baguhin ang iyong Pahina ng Bagong Tab sa Chrome. Matututuhan mo rin ang tungkol sa iba pang mga opsyon sa pag-customize – gaya ng pagpapalit ng background at mga thumbnail ng Pahina ng Bagong Tab, at marami pa.
Paano Palitan ang Pahina ng Bagong Tab sa Google Chrome?
Bago tayo makakuha ng mga detalye, gawin nating malinaw ang mga bagay. Bilang default, ang Pahina ng Bagong Tab ng Chrome ng Google ay may kasamang logo ng Google, isang search bar, at mga thumbnail ng iyong pinakabinibisitang mga website. Makakarating ka rito sa pamamagitan ng pagbubukas ng Bagong Tab. HINDI ito ang iyong Homepage (ang na-redirect ka kapag nag-click ka sa icon ng home) o ang iyong startup page (ang naglo-load sa startup).
Maaaring mabilis na magawa ang pagbabago sa iyong Homepage sa Chrome sa pamamagitan ng pahina ng Mga Setting. Gayunpaman, ang pagbabago sa Pahina ng Bagong Tab ay nagsasangkot ng pagdaragdag ng bagong manlalaro sa laro – isang extension ng Chrome. Maaari kang mag-browse ng mga extension sa Web Store ng Chrome.
Pagdating sa pag-customize ng iyong default na Pahina ng Bagong Tab na walang mga extension, kaunti lang ang magagawa mo tungkol dito. Ang magagawa mo ay mag-alis ng ilang partikular na thumbnail na sa tingin mo ay hindi kapaki-pakinabang:
Magbukas ng bagong tab ng Chrome.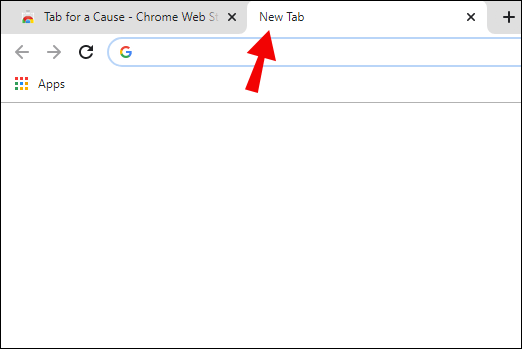 Mag-hover sa thumbnail ng page na gusto mong alisin. Mag-click sa X sign na makikita sa tuktok na kanang sulok ng tile. Makakatanggap ka ng mensahe na nagsasabing inalis ang iyong thumbnail. Maaari mong palaging i-undo ang pagkilos kung nagdadalawang-isip ka. Maaari mo ring ibalik ang lahat ng tile na dati mong inalis sa pamamagitan ng pag-click sa opsyon na Ibalik lahat sa tabi ng I-undo.
Mag-hover sa thumbnail ng page na gusto mong alisin. Mag-click sa X sign na makikita sa tuktok na kanang sulok ng tile. Makakatanggap ka ng mensahe na nagsasabing inalis ang iyong thumbnail. Maaari mong palaging i-undo ang pagkilos kung nagdadalawang-isip ka. Maaari mo ring ibalik ang lahat ng tile na dati mong inalis sa pamamagitan ng pag-click sa opsyon na Ibalik lahat sa tabi ng I-undo.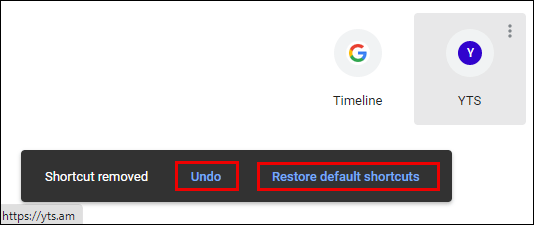
Maaari mo ring baguhin ang larawan sa background para sa iyong Pahina ng Bagong Tab, na ipapaliwanag namin sa ibaba sa seksyong tinatawag na”Paano Baguhin ang Background ng Pahina ng Bagong Tab sa Chrome.”
Ang Pinakamagandang Bagong Mga Extension ng Tab sa Chrome
Kung gusto mong i-customize ang iyong Pahina ng Bagong Tab sa Chrome, ang iyong pinakamahusay na pagpipilian ay ang sumisid sa extension na alok. Inayos namin ang mga ito ayon sa mga rating at bilang ng mga user na magpapakita sa iyo ng apat na pinakamahusay na extension doon.
Momentum
Isa sa pinakamalawak na ginagamit na mga extension ng Bagong Tab ng Chrome ay nagbibigay-daan sa iyong i-personalize ang iyong dashboard sa pamamagitan ng pagdaragdag ng listahan ng gagawin, pang-araw-araw na pagtuon, at iba pang kapaki-pakinabang mga tampok ng pagiging produktibo. Ang extension na ito ay may 4.5 na rating at ginagamit ng mahigit tatlong milyong user sa buong mundo.
Leoh New Tab
Leoh New Tab ay ang pinakamataas na rating na extension na makikita mo sa Store sa ngayon. Mayroon itong average na rating na 4.7 star at ginagamit ng higit sa 50,000 user.
Infinity New Tab
Tab for a Cause
Dapat mong malaman na ang mga bagong tab na bubuksan mo gamit ang extension na ito ay maglalaman ng mga ad, at maaaring kolektahin ang iyong data upang magpakita ng mga mas may-katuturang ad.
Paano Palitan ang Pahina ng Bagong Tab ng Extension sa Chrome?
Upang palitan ang iyong Pahina ng Bagong Tab ng isang extension, kailangan mo munang magdagdag ng isa sa iyong browser. Narito kung paano gumagana ang buong proseso:
Kapag nakapili ka na, i-click lang ang button na Idagdag sa Chrome na ipinapakita sa tabi ng pamagat ng extension.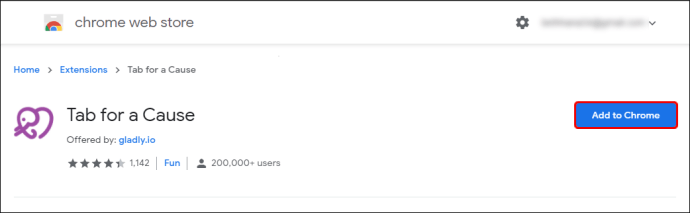 Kapag natapos na ang pag-download, makikita mo ang icon ng extension sa iyong toolbar sa kanang sulok sa itaas ng screen.
Kapag natapos na ang pag-download, makikita mo ang icon ng extension sa iyong toolbar sa kanang sulok sa itaas ng screen. Karaniwan, magkakaroon ng maikling proseso ng pag-setup. Sundin lang ang mga tagubilin, at ang iyong extension ay magiging handa nang gamitin.
Karaniwan, magkakaroon ng maikling proseso ng pag-setup. Sundin lang ang mga tagubilin, at ang iyong extension ay magiging handa nang gamitin.
Paano Baguhin ang Mga Thumbnail sa Bagong Pahina ng Tab sa Chrome?
Ang mga thumbnail na nakikita mo sa iyong Pahina ng Bagong Tab sa Chrome ay mga shortcut sa iyong pinakabinibisitang mga website. Kung hindi mo gusto ang paraan ng pagkaka-order sa kanila, maaari mong i-drag at i-drop ang isang partikular na thumbnail sa isang gustong posisyon. Maaari mo ring alisin ang isang thumbnail na hindi mo gusto sa pamamagitan ng pagsunod sa mga hakbang sa ibaba:
Mag-hover sa thumbnail na gusto mong alisin. Mag-click sa tatlong tuldok sa kanang sulok sa itaas. Sasabihin nito, Higit pang mga aksyon.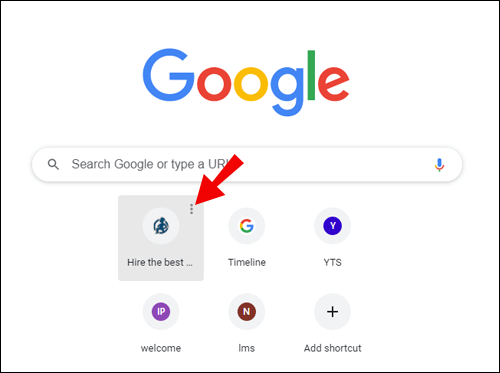 Piliin ang Alisin upang tanggalin ang thumbnail mula sa listahan.
Piliin ang Alisin upang tanggalin ang thumbnail mula sa listahan.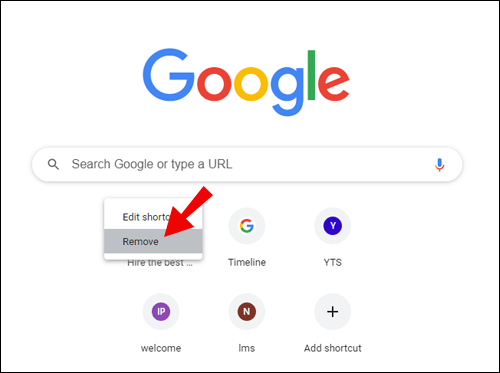 Ikaw maaaring mag-click sa I-undo upang ibalik ang thumbnail na iyon o mag-click sa Ibalik ang Default na Thumbnail upang baguhin ang lahat pabalik sa default.
Ikaw maaaring mag-click sa I-undo upang ibalik ang thumbnail na iyon o mag-click sa Ibalik ang Default na Thumbnail upang baguhin ang lahat pabalik sa default.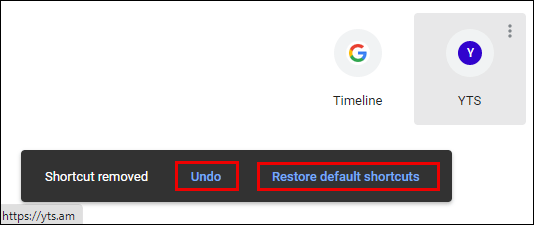
Maaari mo ring palitan ang pangalan ng mga thumbnail o baguhin ang kanilang mga link ng URL:
Mag-hover sa thumbnail na gusto mong i-edit. Mag-click sa tatlong tuldok sa kanang sulok sa itaas.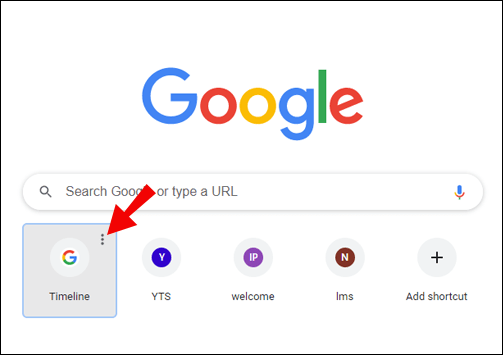 Piliin ang opsyong I-edit ang shortcut.
Piliin ang opsyong I-edit ang shortcut.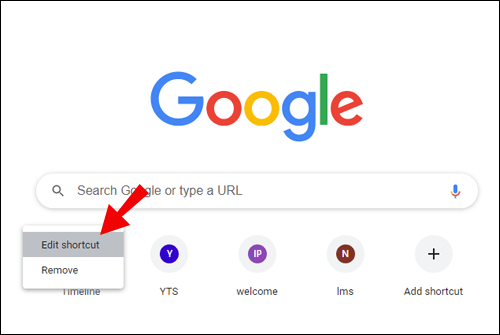 Magbubukas ang isang bagong window, na hihilingin sa iyong ilagay ang Pangalan at URL ng thumbnail.
Magbubukas ang isang bagong window, na hihilingin sa iyong ilagay ang Pangalan at URL ng thumbnail.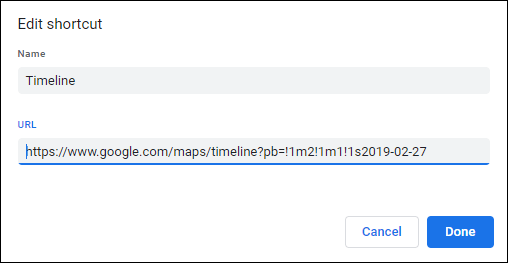 Gumawa ng mga pag-edit ayon sa iyong mga kagustuhan.
Gumawa ng mga pag-edit ayon sa iyong mga kagustuhan.
Paano Baguhin ang Background ng Bagong Pahina ng Tab sa Chrome?
May dalawang paraan upang baguhin ang bagong tab na background ng pahina sa Chrome. Kasama sa isa sa mga ito ang paggamit ng mga stock na larawan ng Chrome, at ang isa pa ay nagbibigay-daan sa iyong mag-upload ng larawan mula sa iyong computer. Parehong diretso at may kasamang magkatulad na mga hakbang.
Gamitin ang Stock Photo ng Chrome
Ilunsad ang Chrome sa iyong desktop.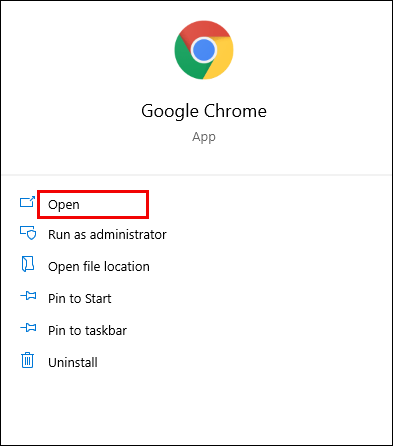 Magbukas ng bagong tab sa pamamagitan ng pagpindot sa Ctrl + t na mga key sa iyong keyboard o pag-click sa File > Bagong Tab. Bilang kahalili, mag-click sa icon na plus sa itaas ng iyong Chrome window.
Magbukas ng bagong tab sa pamamagitan ng pagpindot sa Ctrl + t na mga key sa iyong keyboard o pag-click sa File > Bagong Tab. Bilang kahalili, mag-click sa icon na plus sa itaas ng iyong Chrome window.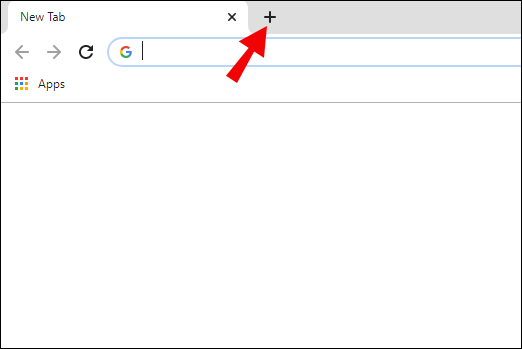 Pumunta sa kanang sulok sa ibaba at mag-click sa button na I-customize.
Pumunta sa kanang sulok sa ibaba at mag-click sa button na I-customize.
Buksan ang tab na Background upang makakita ng listahan ng mga available na background.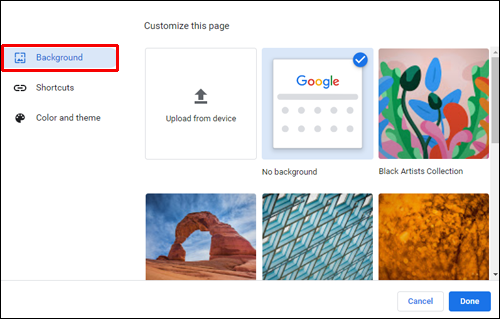 Mag-browse sa iba’t ibang kategorya (Sining, Cityscapes, Solid na kulay…).
Mag-browse sa iba’t ibang kategorya (Sining, Cityscapes, Solid na kulay…).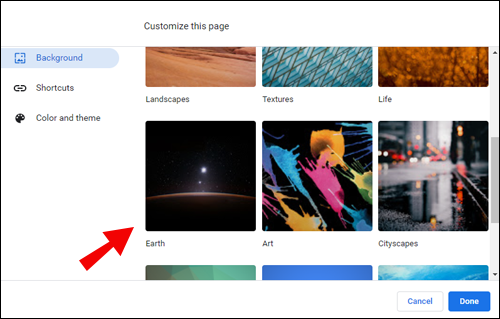 Piliin ang larawang gusto mo at pindutin ang Tapos na.
Piliin ang larawang gusto mo at pindutin ang Tapos na.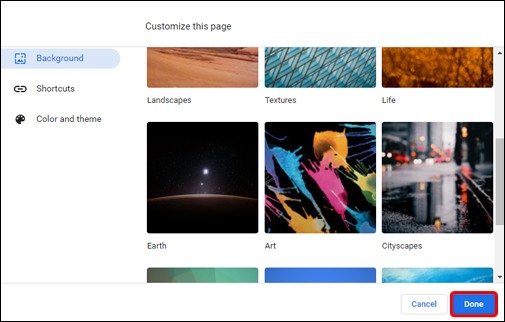
Gamitin ang Larawan ng Iyong Computer
Magbukas ng bagong tab ng Chrome.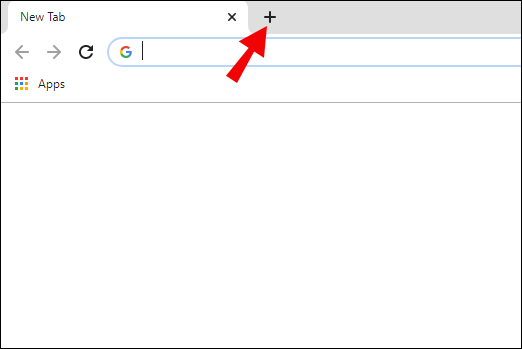 Mag-click sa Customize na button sa ibabang kanang sulok ng page.
Mag-click sa Customize na button sa ibabang kanang sulok ng page.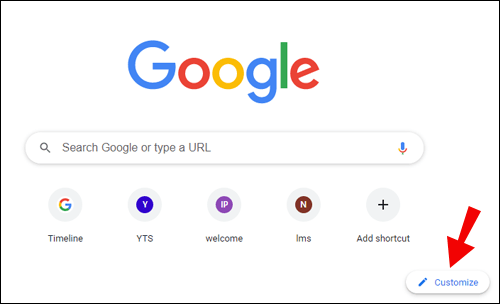 Piliin ang opsyong Mag-upload mula sa device.
Piliin ang opsyong Mag-upload mula sa device.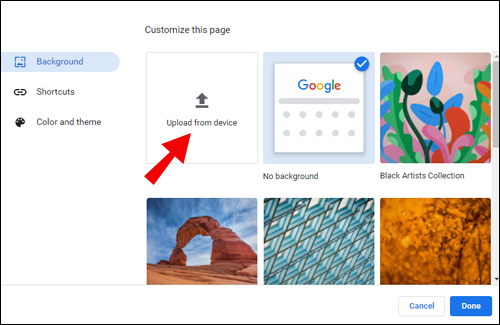 Hanapin ang larawan sa background na gusto mong gamitin mula sa iyong device.
Hanapin ang larawan sa background na gusto mong gamitin mula sa iyong device.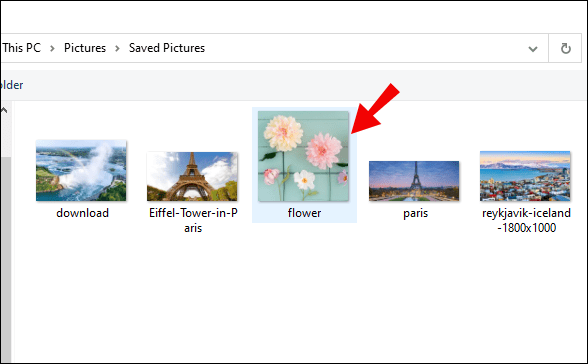 Mag-click sa Buksan.
Mag-click sa Buksan.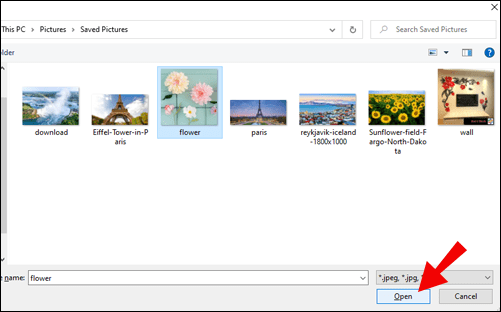
Kapag nagbukas ka ng bagong tab sa Chrome, makakakita ka ng bagong larawan sa background.
Paano Itakda ang Bagong Tab bilang Iyong Homepage sa Chrome?
Bilang default, mag-iiba ang iyong Homepage at mga page ng Bagong Tab maliban kung iko-customize mo ang mga ito.
Narito kung paano magtakda ng Pahina ng Bagong Tab bilang iyong Homepage sa Chrome:
Ilunsad ang Chrome sa iyong desktop.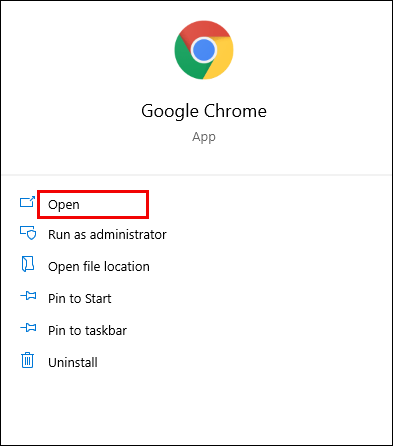 Mag-click sa tatlong patayong tuldok sa kanang sulok sa itaas ng browser.
Mag-click sa tatlong patayong tuldok sa kanang sulok sa itaas ng browser.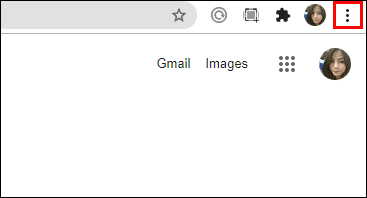 Mag-navigate sa Mga Setting.
Mag-navigate sa Mga Setting.
Mag-click sa seksyong Sa startup mula sa kaliwang menu.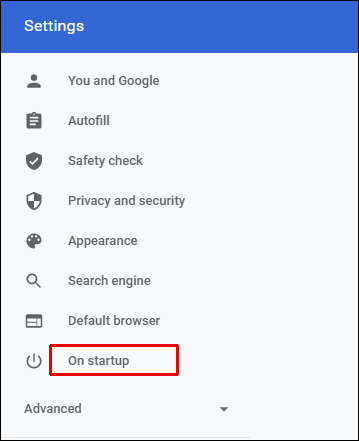 Ikaw’Makakakita ng tatlong opsyon na mapagpipilian. Piliin ang Buksan ang pahina ng Bagong Tab.
Ikaw’Makakakita ng tatlong opsyon na mapagpipilian. Piliin ang Buksan ang pahina ng Bagong Tab.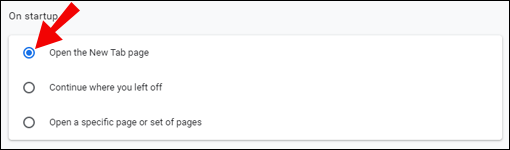
Itatakda nito ang iyong Homepage bilang page ng Bagong Tab sa Chrome.
Paano Ibalik ang Bagong Tab sa Default sa Chrome?
Marahil ay nagdagdag ka ng bagong extension na hindi mo gusto o gusto lang bumalik sa iyong default na disenyo ng Pahina ng Bagong Tab. Sa kabutihang palad, ito ay isang madali at mabilis na pagbabago:
Magbukas ng Bagong Tab sa Chrome.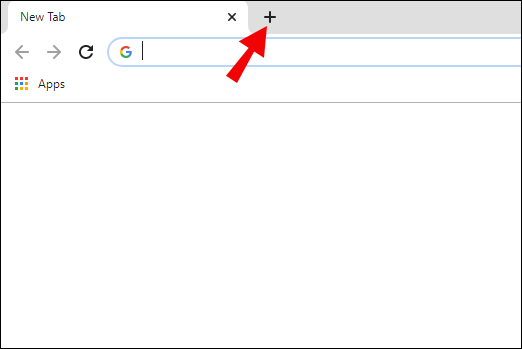 Mag-navigate sa kanang sulok sa ibaba at mag-click sa I-customize button.
Mag-navigate sa kanang sulok sa ibaba at mag-click sa I-customize button.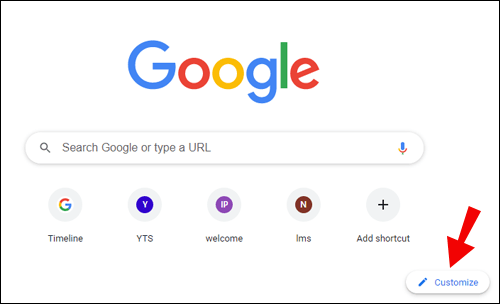 Piliin ang Walang background thumbnail mula sa pop-up menu.
Piliin ang Walang background thumbnail mula sa pop-up menu.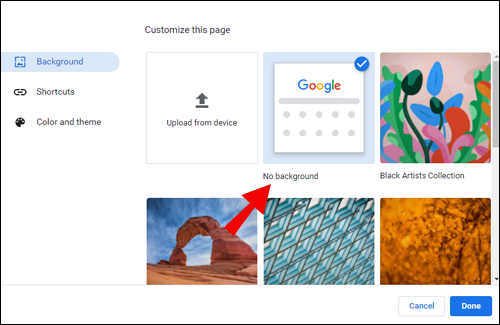 I-click ang Tapos na para matapos.
I-click ang Tapos na para matapos.
Ibabalik na nito sa default ang iyong Pahina ng Bagong Tab sa Chrome.
Paano Magpakita ng Blangkong Pahina sa Bagong Tab sa Chrome?
Marahil ay naghahanap ka ng isang mas minimalist na diskarte para sa iyong browser at nagpasya na baguhin ang iyong tab na Bagong Pahina sa isang blangko. Sa kabutihang palad, ito ay isang medyo tapat na proseso. Kabilang dito ang pagdaragdag nitong Blankong Bagong Tab na extension. Sundin ang mga hakbang na ito para sa mga tagubilin kung paano gawin ito:
Bisitahin ang link sa itaas at mag-click sa Idagdag sa Chrome sa tabi ng pangalan nito.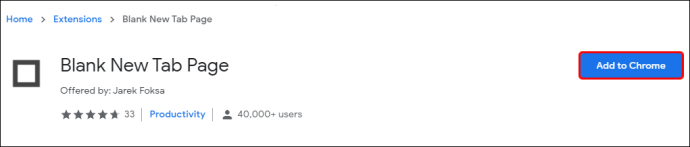 I-click ang Magdagdag ng extension sa pop-up window upang kumpirmahin.
I-click ang Magdagdag ng extension sa pop-up window upang kumpirmahin.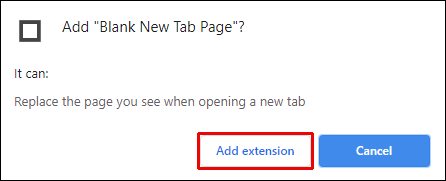
Awtomatikong idinagdag na ngayon ang extension. Sa susunod na magbukas ka ng bagong tab, ipapakita ito bilang isang blangkong pahina.
Mga Karagdagang FAQ
Narito ang ilan pang tanong upang matulungan kang makakuha ang pinaka-out sa paksang ito.
Paano Ko Babaguhin Kung Ano ang Binubuksan ng Aking Bagong Pahina ng Tab?
Ang iyong default na pahina ng Bagong Tab ay magpapakita ng logo ng Google at search bar, na sinusundan ng thumbnail mga tile ng iyong pinakabinibisitang mga website. Kung gusto mong baguhin ang setting na ito, maaari kang mag-download ng extension mula sa Web Store ng Chrome.
Paano Ko Itatakda ang Google bilang Aking Bagong Pahina ng Tab?
Bilang default, ang pahina ng Bagong Tab ng Chrome ay magtatampok ng Google search bar kasama ng mga thumbnail ng iyong pinakabinibisitang mga website. Gayunpaman, kung hindi mo gustong ipakita ng iyong Pahina ng Bagong Tab ang mga thumbnail, maaari mo lamang alisin ang mga ito at magkaroon ng malinaw na interface ng Google. Bilang kahalili, maaari mong idagdag itong extension at idagdag ang Google bilang iyong default na URL ng pahina ng Bagong Tab.
Paano Ko Papalitan ang Default na Bagong Tab ng Chrome?
Kung gusto mong lumipat sa isang bagong pahina ng Bagong Tab sa Chrome, ikaw kailangang magdagdag ng mga extension ng Chrome. Kung sakaling gusto mong gumawa ng mga pagbabago sa iyong kasalukuyang default na pahina ng Bagong Tab, alamin na maaari mo lamang baguhin ang background nito at muling iposisyon, alisin, at i-edit ang mga tile ng thumbnail.
I-customize ang Iyong Mga Tab ng Chrome
Ang pagpapalit ng iyong pahina ng Bagong Tab sa Chrome ay maaaring dumating bilang isang bahagyang pagbabago para sa iyong pang-araw-araw na aktibidad sa pagba-browse. Naiinip ka man sa default na setting nito o handa ka para sa isang mas minimalist na diskarte, nakuha ng artikulong ito ang iyong saklaw. Ipinakita namin sa iyo ang ilan sa mga pinakasikat na extension na magdadala sa iyong karanasan sa pagba-browse sa Chrome sa susunod na antas.
Aling extension ng Chrome New Tab ang pinakaangkop sa iyong mga pangangailangan o personal na kagustuhan? Ibahagi ang iyong mga karanasan sa seksyon ng mga komento sa ibaba.
Disclaimer: Ang ilang mga pahina sa site na ito ay maaaring may kasamang link na kaakibat. Hindi nito naaapektuhan ang aming editoryal sa anumang paraan.
