Tinutulungan ka ng Kasaysayan ng Pagiging Maaasahan na mahanap at masubaybayan ang mga error upang malutas ang mga problema sa Windows. Narito kung paano makita ang Reliability History sa Windows 11 at 10.
Isinasaalang-alang ng halos bawat user ng Windows ang pagiging maaasahan bilang isa sa pinakamahalagang aspeto ng paggamit ng computer. Walang sinuman ang nasisiyahan sa biglaang pag-crash ng system, katiwalian ng data, pagbagal, at iba pang mga isyu. Ang pagkakaroon ng ulat ng pagiging maaasahan o kasaysayan ng pagiging maaasahan ay maaaring maging lubhang kapaki-pakinabang sa kaganapan ng isang problema. Pangunahing pinapayagan ka nitong paliitin ang mga posibilidad at epektibong lutasin ang problema.
Karamihan sa mga tao ay hindi alam na ang Windows 10 at 11 ay may kasamang built-in na Reliability Monitor. Sa totoo lang, available na ang feature na ito mula pa noong Windows 7, pati na rin sa Windows 8. Ang Reliability Monitor, gaya ng iminumungkahi ng pangalan, ay nagpapakita ng impormasyon ng pagiging maaasahan ng iyong computer. Ang magandang balita ay nagbibigay ito ng maraming impormasyon na hindi ginagawa ng iba pang mga built-in na tool, gaya ng Task Manager.
Sa kabutihang palad, ang Reliability Monitor ay tumatakbo sa background at inila-log ang lahat ng mahahalagang kaganapan sa ang Kasaysayan ng Pagiging Maaasahan. Halimbawa, kung nag-crash ang isang program o system, itatala ito ng Reliability Monitor sa ulat. Maaari mong buksan ang Kasaysayan ng Pagiging Maaasahan upang mahanap ang lahat ng mga pagkakamali, isyu, at problema ng Windows.
Kaya, nang walang pag-aalinlangan, hayaan mong ipakita ko sa iyo kung paano makita ang Kasaysayan ng Pagiging maaasahan sa Windows 11 at 10.
Ang mga hakbang sa ibaba ay gumagana nang pareho sa Windows 10 at 11.
Tingnan ang Reliability History sa Windows
Maaari mong tingnan ang Reliability History mula sa Control Panel. Narito kung paano.
Ilunsad ang menu na Start. Hanapin at buksan ang”Control Panel.”Mag-click sa”Security and Maintenance.”Palawakin ang seksyong “Pagpapanatili.”I-click ang link na”Tingnan ang kasaysayan ng pagiging maaasahan.”Ito ay ipapakita ang kasaysayan ng pagiging maaasahan. I-click ang” Tingnan ang lahat ng mga ulat ng problema“na link sa ibaba upang makita ang lahat ng mga ulat ng problema. Ito ay ipapakita ang lahat ng mga naitalang problema. I-click ang link na”I-save ang pagiging maaasahan“upang i-save ang kasaysayan ng pagiging maaasahan sa isang file. Napakasimpleng makita ang Kasaysayan ng Pagiging maaasahan sa Windows 10 at 11.
Mga hakbang na may higit pang mga detalye:
Buksan ang window ng Control Panel. Maaari mong hanapin at buksan ito mula sa menu na “Start.”
Pagkatapos buksan ang Control Panel window, hanapin at i-click ang opsyong “Security and Maintenance”. Kung hindi mo ito mahanap, itakda ang”Tingnan sa pamamagitan ng”sa”Malalaking icon.”
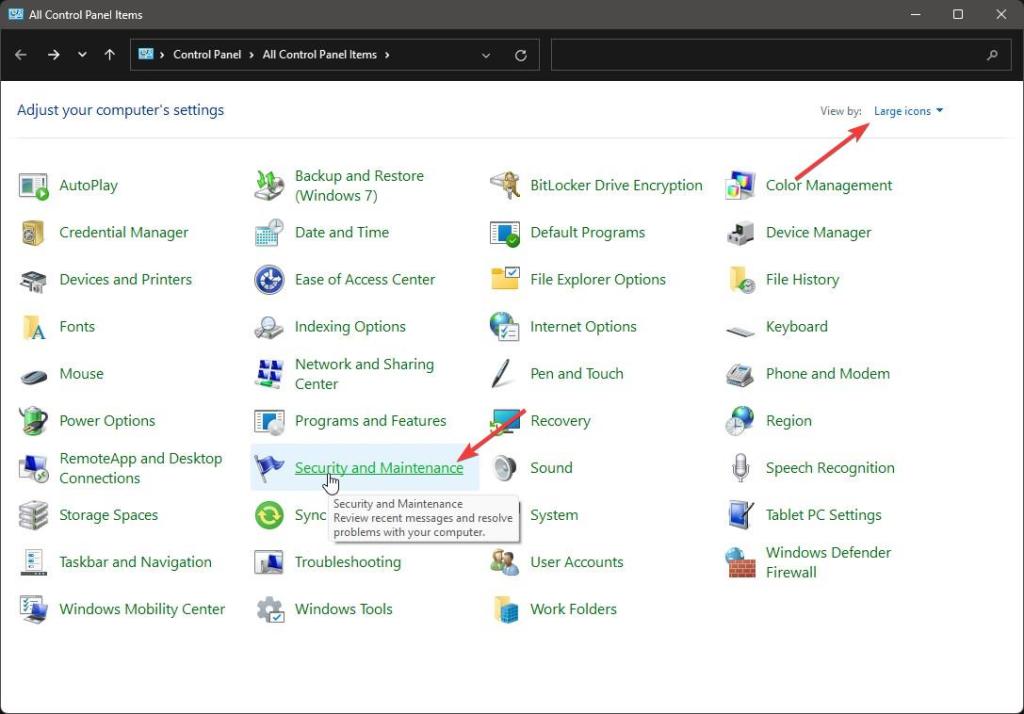
Palawakin ang seksyong”Pagpapanatili”sa pahinang ito. Susunod, i-click ang link na”Tingnan ang kasaysayan ng pagiging maaasahan.”
Ipinapakita ng pagkilos na ito ang kasaysayan ng pagiging maaasahan sa isang timeline. Maaari kang mag-click sa timeline upang makita ang mga naitalang prompt. I-click ang mga icon ng arrow bago at pagkatapos ng timeline upang ilipat ang timeline pabalik-balik.
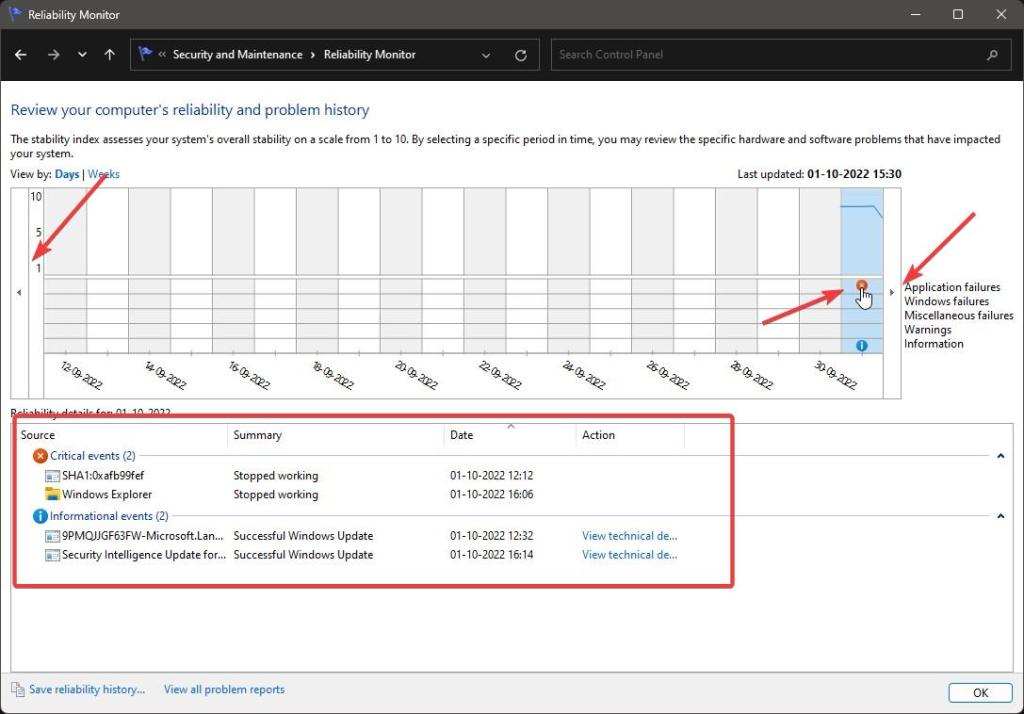
I-click ang Mga link na “Tingnan ang lahat ng ulat ng problema”sa ibaba upang makita ang lahat ng naitalang problema.
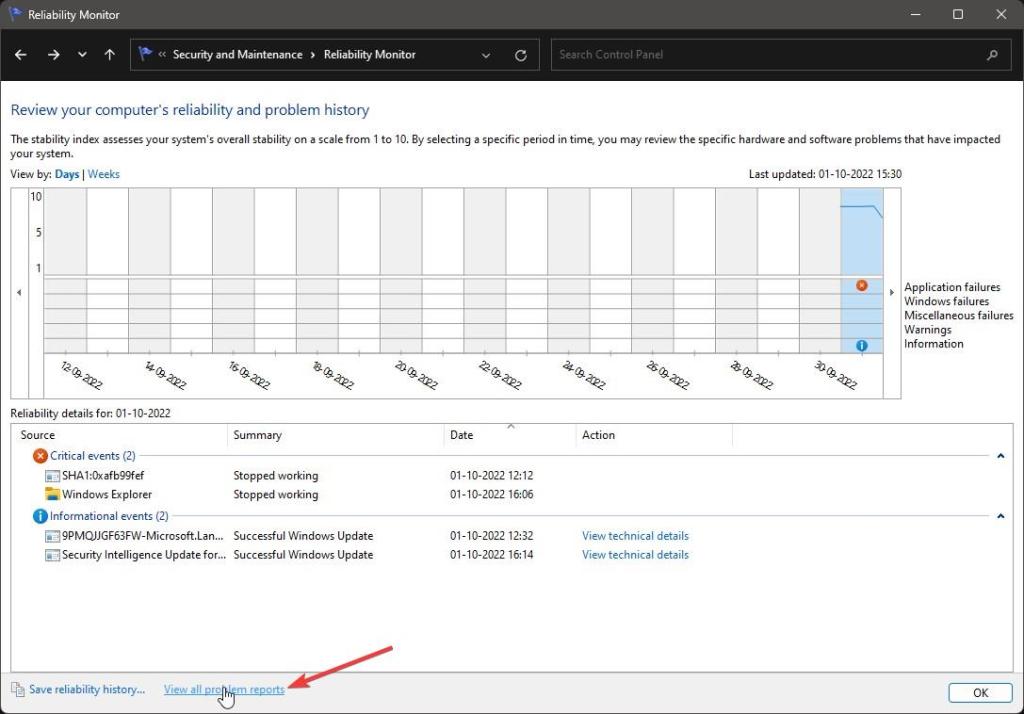
Malinis nitong inilista ang lahat ng mga problemang nakita at na-log ng Reliability Monitor.
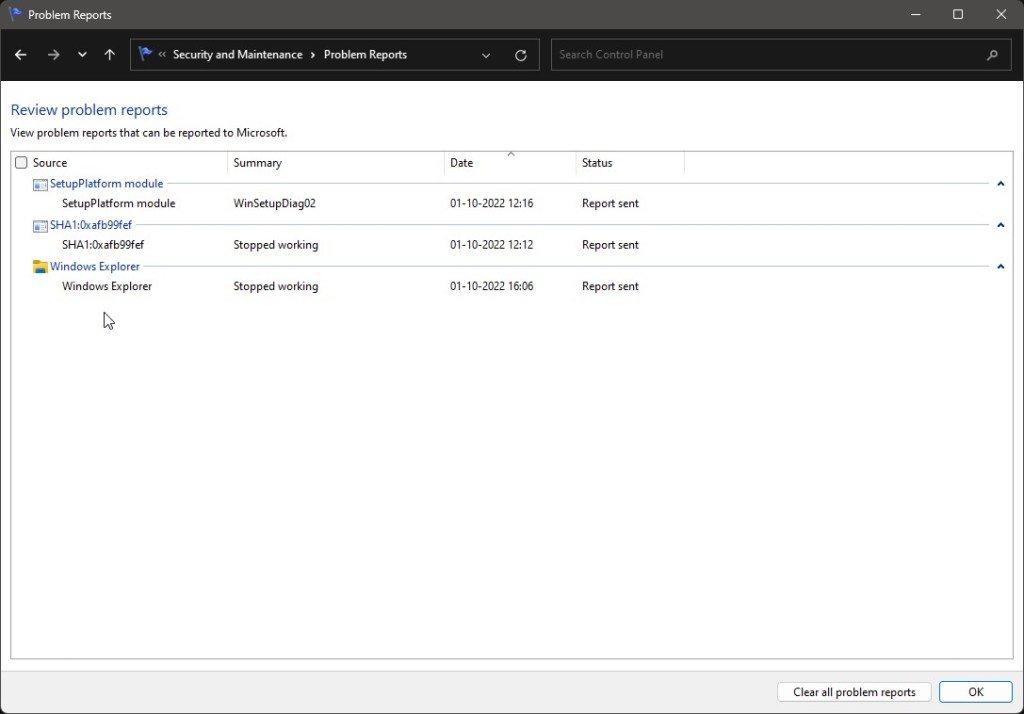
Sa sandaling mayroon ka ng kinakailangang impormasyon, maaari mong i-save ang kasaysayan ng pagiging maaasahan. Para diyan, i-click ang link na “I-save ang kasaysayan ng pagiging maaasahan”sa ibaba.
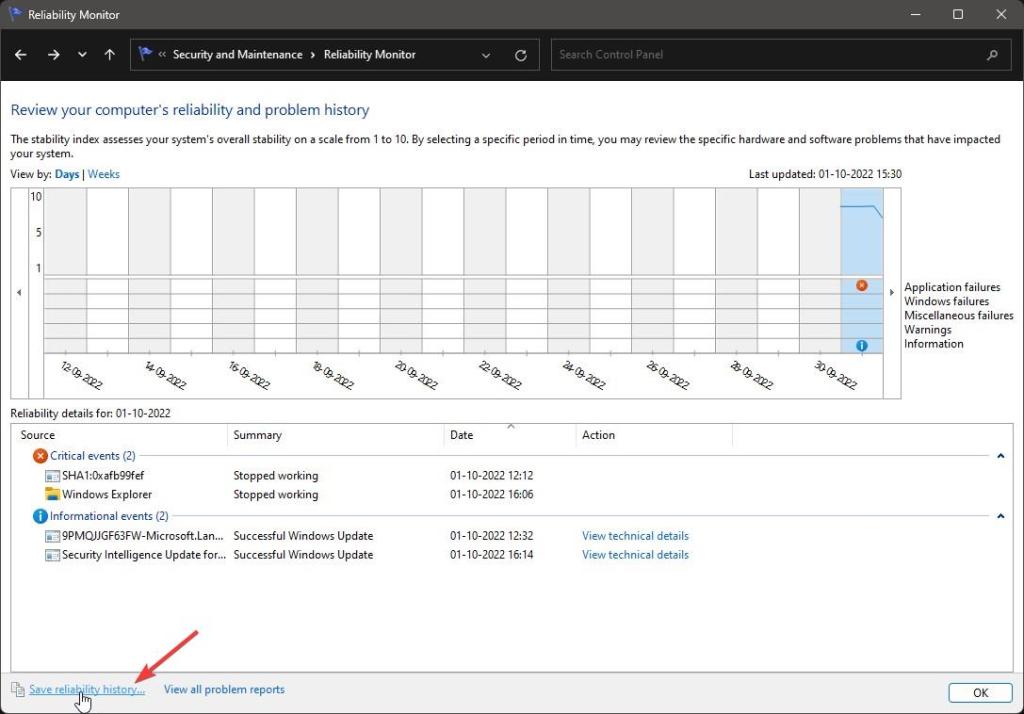
Pumunta sa ang lokasyon, mag-type ng pangalan na gusto mo, at pindutin ang”I-save”na button.
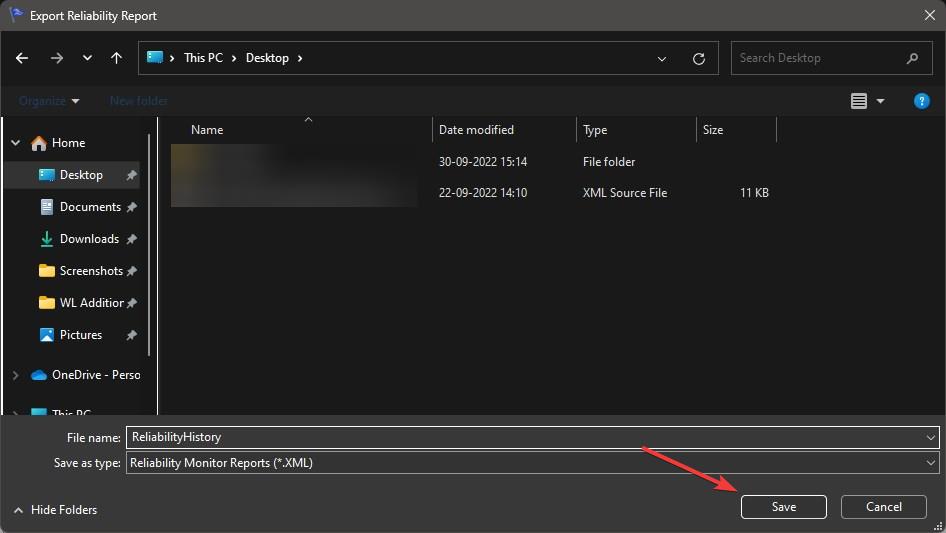
Ikaw maaari na ngayong isara ang window ng Reliability History.
—
Iyon lang. Napakasimpleng makita ang Reliability History sa Windows 11 at 10.
Sana nakatulong sa iyo ang simple at madaling gabay na ito sa Windows.
Kung natigil ka o nangangailangan ng tulong , magpadala ng email, at susubukan kong tumulong hangga’t maaari.
