Paano Puwersahang I-uninstall ang Programa sa Windows 10 o 11
May iba’t ibang paraan para mag-uninstall ng program sa Windows 10. Ang pinakasimpleng paraan ay sa pamamagitan ng Magdagdag o mag-alis programs utility o ang Settings app. Gayunpaman, minsan nangyayari ang mga problema na pumipigil sa pag-uninstall ng mga third-party na app at program gamit ang mga nakasanayang pamamaraan.
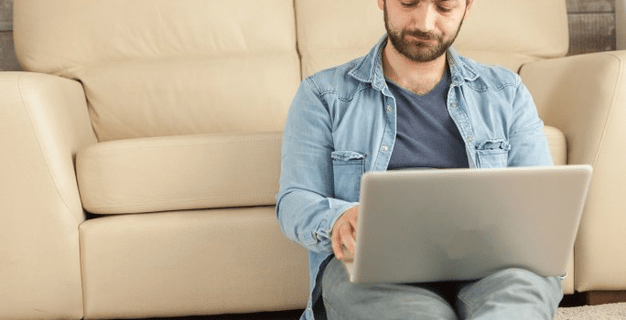
Sa ito artikulo, dadalhin ka namin sa mga hakbang para sa limang iba pang paraan na maaari mong pilitin ang isang app o program na mag-uninstall sa Windows 10.
Paano Puwersahang I-uninstall ang isang Program sa Windows 10
Upang pilitin ang isang matigas na third-party na app o program na i-uninstall, subukan ang mga sumusunod na paraan:
Gamitin ang App o Program’s Uninstaller
Ang registry file para sa program na sinusubukan mong i-uninstall maaaring naalis ang pag-uninstall. Sa kabutihang palad, ang karamihan ng mga third-party na app at program ay may kasamang uninstaller. Ang utility na ito ay mahalagang uninstallation wizard; narito kung paano ito gamitin:
Pumunta sa direktoryo kung saan naka-install ang app o program. Ang default na direktoryo para sa karamihan ng mga third-party na app ay X:\Program Files\(Program or App Name) o X:\Program Files(x86)\(Program or App Name).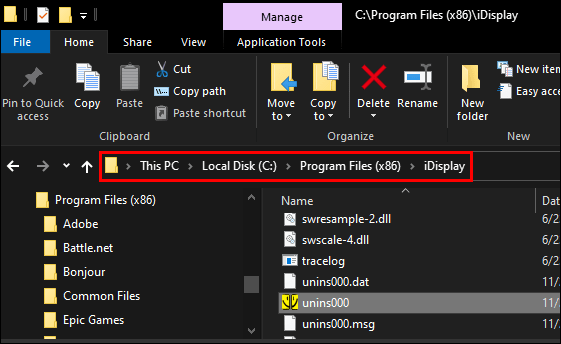 Hanapin ang utility sa direktoryo. Karaniwan itong tinatawag na”uninstall.exe”o”uninstaller.exe”; i-double click ito.
Hanapin ang utility sa direktoryo. Karaniwan itong tinatawag na”uninstall.exe”o”uninstaller.exe”; i-double click ito.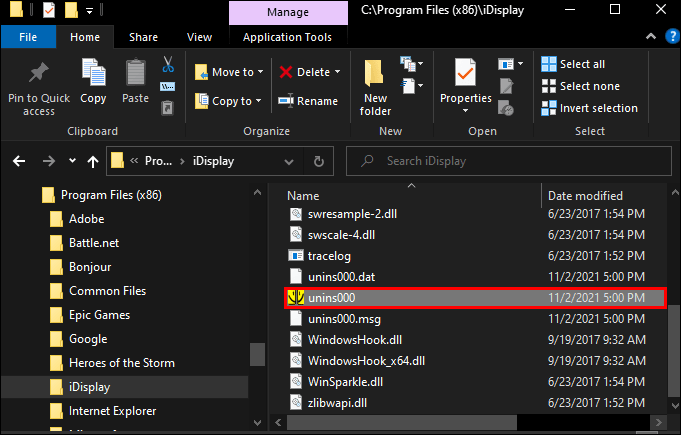 Kumpletuhin ang mga tagubilin sa screen. Sa dulo, ia-uninstall ng wizard ang program.
Kumpletuhin ang mga tagubilin sa screen. Sa dulo, ia-uninstall ng wizard ang program.
Gumamit ng Command Prompt
Upang mag-uninstall ng program o app sa pamamagitan ng Command Prompt, kakailanganin mo munang patakbuhin ang Command Prompt bilang administrator:
Sa kahon ng Paghahanap sa Windows, i-type ang cmd.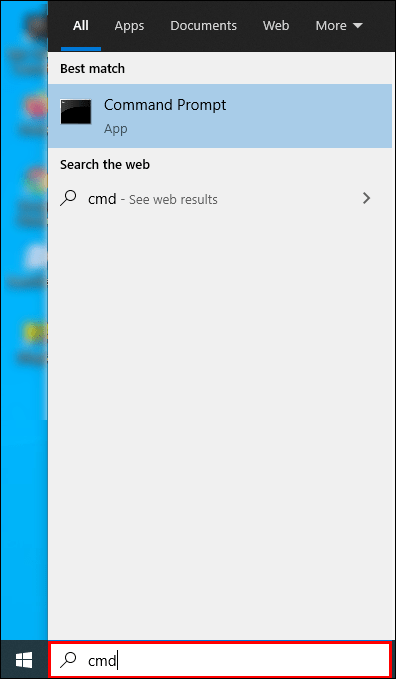 Piliin ang Command Prompt app.
Piliin ang Command Prompt app.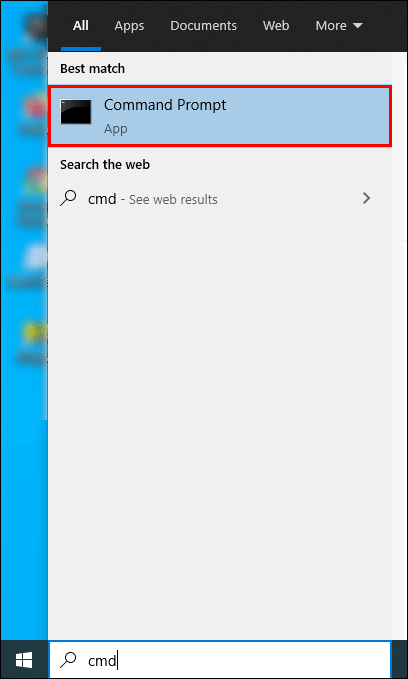 I-right-click ito , pagkatapos ay i-click ang Run as administrator. Magbubukas ang Command Prompt na may mga pahintulot ng administrator.
I-right-click ito , pagkatapos ay i-click ang Run as administrator. Magbubukas ang Command Prompt na may mga pahintulot ng administrator.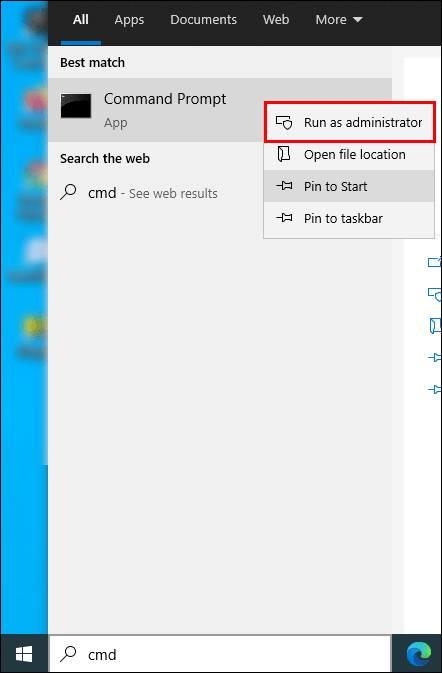 Sa prompt, i-type ang wmic pagkatapos ay pindutin ang Enter.
Sa prompt, i-type ang wmic pagkatapos ay pindutin ang Enter.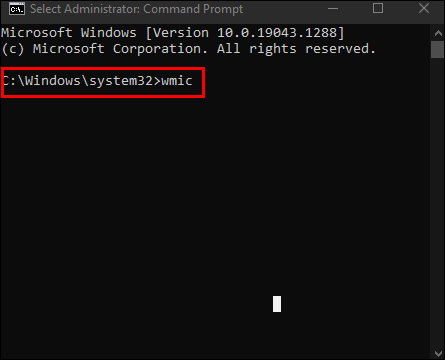 Makikita mo ang prompt ng wmic: root\clic> upang kumpirmahin na handa nang gamitin ang Instrumentasyon ng Pamamahala ng Windows.
Makikita mo ang prompt ng wmic: root\clic> upang kumpirmahin na handa nang gamitin ang Instrumentasyon ng Pamamahala ng Windows.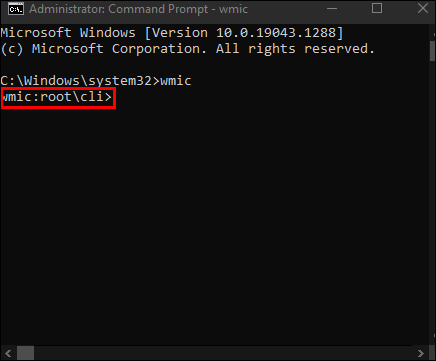 Upang makakuha ng listahan ng mga program mo naka-install sa iyong computer, i-type ang product get name, pagkatapos ay pindutin ang Enter.
Upang makakuha ng listahan ng mga program mo naka-install sa iyong computer, i-type ang product get name, pagkatapos ay pindutin ang Enter.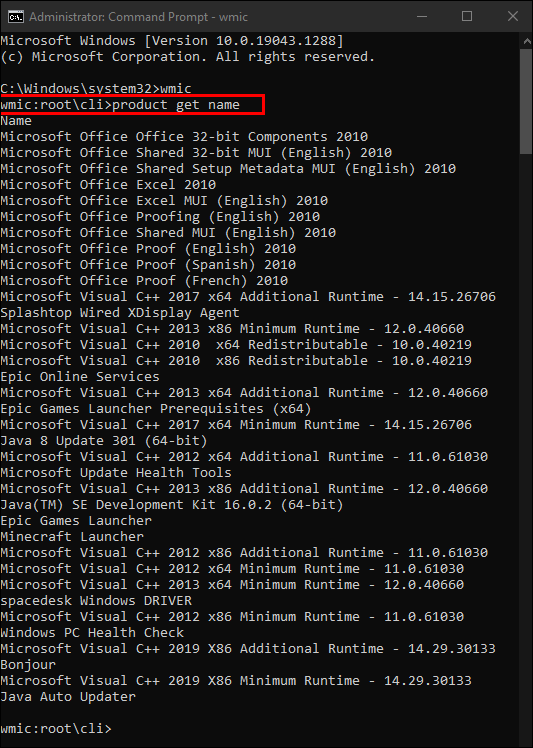 Lahat ng app at program ay ipapakita. Patakbuhin ang sumusunod na command para i-uninstall ang program: product where name=“program name”call uninstall. Sa halip na “program name,”i-type ang pangalan ng program.
Lahat ng app at program ay ipapakita. Patakbuhin ang sumusunod na command para i-uninstall ang program: product where name=“program name”call uninstall. Sa halip na “program name,”i-type ang pangalan ng program.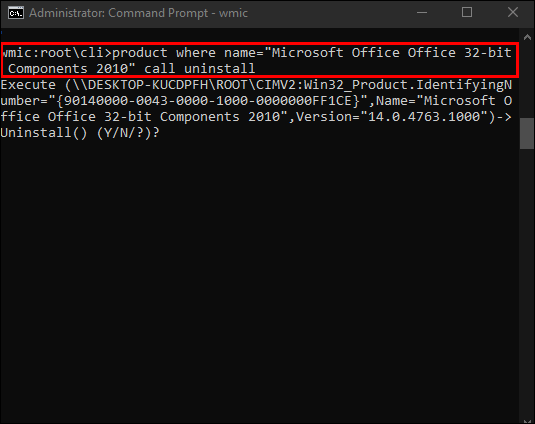 Ikaw’Hihilingin na kumpirmahin kung gusto mong isagawa ang utos. I-type ang Y para kumpirmahin o N para kanselahin, pagkatapos ay pindutin ang Enter.
Ikaw’Hihilingin na kumpirmahin kung gusto mong isagawa ang utos. I-type ang Y para kumpirmahin o N para kanselahin, pagkatapos ay pindutin ang Enter.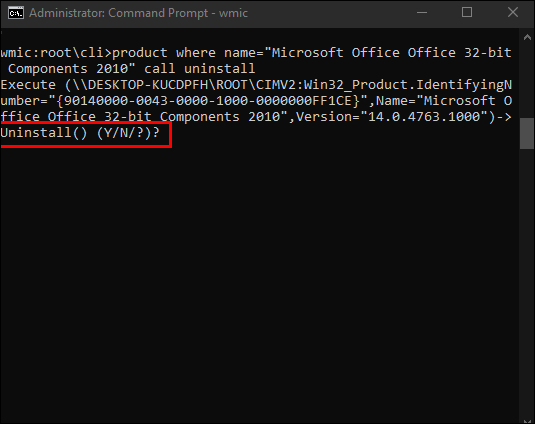 Pagkalipas ng maikling panahon, makakatanggap ka ng mensahe na nagkukumpirma na ang pamamaraan ay may matagumpay na naisakatuparan; kaya, na-uninstall ang iyong program.
Pagkalipas ng maikling panahon, makakatanggap ka ng mensahe na nagkukumpirma na ang pamamaraan ay may matagumpay na naisakatuparan; kaya, na-uninstall ang iyong program.
Gamitin ang Registry Editor
Ang isa pang paraan upang i-uninstall ang isang program o app ay sa pamamagitan ng pagtanggal ng lahat ng bakas nito mula sa Registry ng iyong PC. Narito kung paano gamitin ang Registry Editor:
Magbukas ng dialog box ng Run sa pamamagitan ng pagpindot sa Windows logo key + R.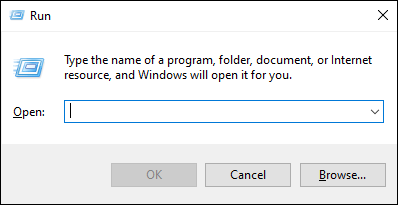 I-type ang regedit pagkatapos i-click ang OK.
I-type ang regedit pagkatapos i-click ang OK.
Sa Registry Editor sa pamamagitan ng kaliwang pane, pumunta sa sumusunod na direktoryo: HKEY_LOCAL_MACHINE > SOFTWARE > Microsoft > Windows > CurrentVersion > I-uninstall. 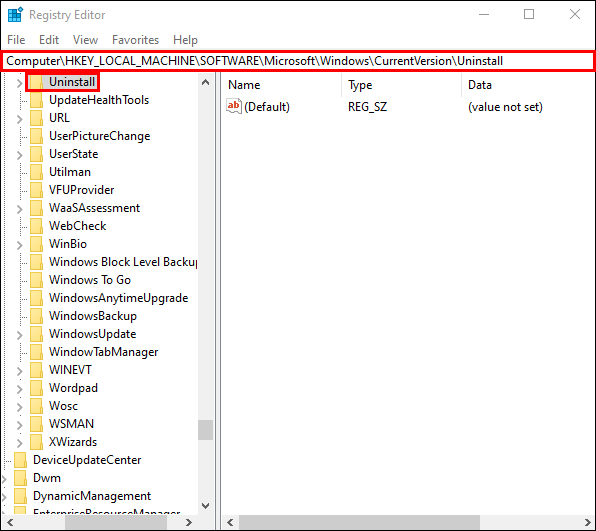 Sa ilalim ng I-uninstall key sa kaliwang pane, hanapin ang sub-key na nauugnay sa app o program na gusto mong i-uninstall. Tandaan: Maaaring hindi pareho ang pangalan ng sub-key sa app o program.
Sa ilalim ng I-uninstall key sa kaliwang pane, hanapin ang sub-key na nauugnay sa app o program na gusto mong i-uninstall. Tandaan: Maaaring hindi pareho ang pangalan ng sub-key sa app o program.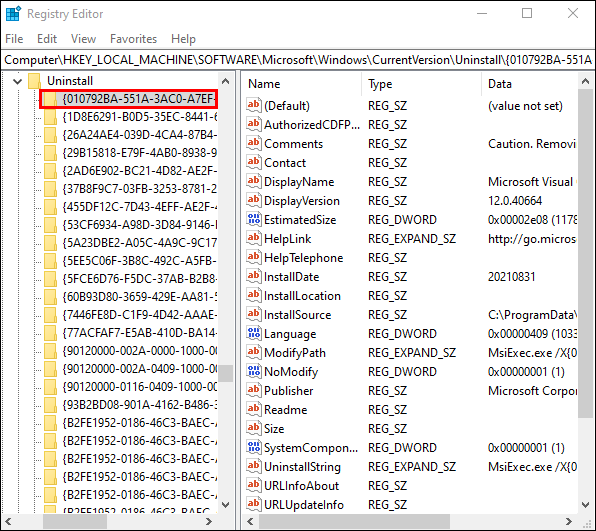 Mag-right click dito, pagkatapos ay piliin ang Tanggalin.
Mag-right click dito, pagkatapos ay piliin ang Tanggalin.
Piliin ang Oo sa popup window ng kumpirmasyon. Kapag matagumpay nang natanggal ang sub-key, isara ang Registry Editor at i-restart ang iyong PC.
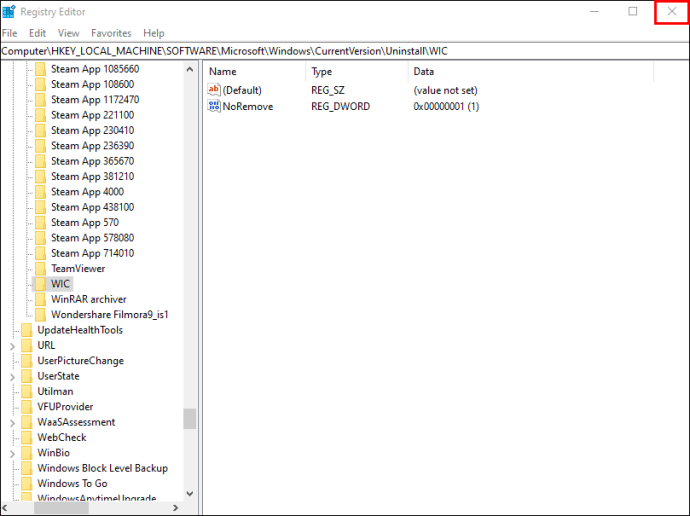 Sa sandaling mag-restart ito, tingnan kung naalis na ang app.
Sa sandaling mag-restart ito, tingnan kung naalis na ang app.
Gamitin ang Safe Mode
Minsan, maaaring ang panghihimasok ng third-party ang dahilan kung bakit hindi mo ma-uninstall ang isang partikular na app. Ang isa sa mga pinakamahusay na paraan upang malutas ito ay sa pamamagitan ng pagsisimula ng iyong PC sa Safe Mode, kung saan ang mga karaniwang app lang ang pinapayagang tumakbo.
Magbukas ng dialog box ng Run sa pamamagitan ng pagpindot sa Windows logo key + R.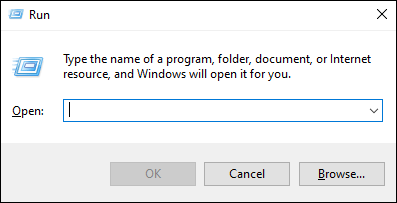 I-type ang msconfig pagkatapos ay i-click ang OK upang buksan ang System Configuration utility.
I-type ang msconfig pagkatapos ay i-click ang OK upang buksan ang System Configuration utility.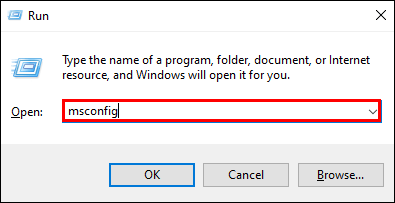 Piliin ang tab na Boot.
Piliin ang tab na Boot.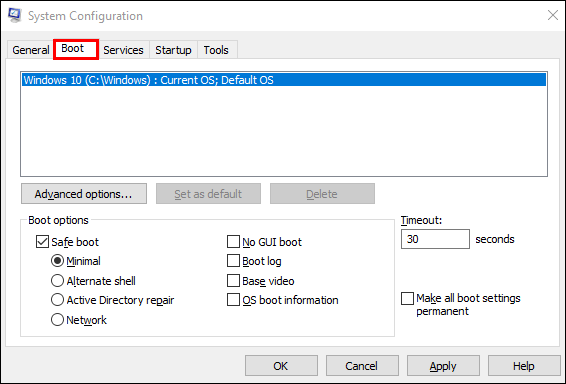 Sa ilalim ng Mga opsyon sa pag-boot, lagyan ng check ang opsyong Ligtas na boot.
Sa ilalim ng Mga opsyon sa pag-boot, lagyan ng check ang opsyong Ligtas na boot.
I-click ang Ilapat, pagkatapos ay OK.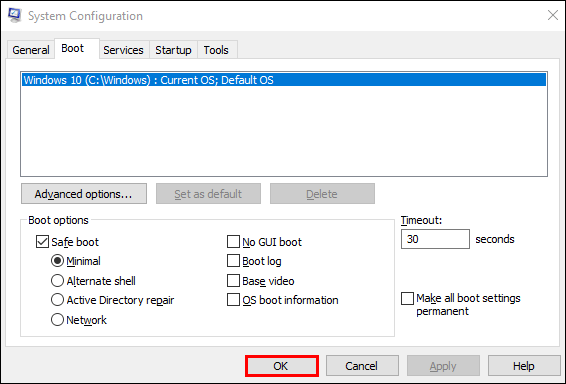 Piliin ang I-restart mula sa popup dialog box upang i-restart ang iyong PC.
Piliin ang I-restart mula sa popup dialog box upang i-restart ang iyong PC.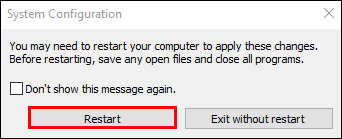
Sa sandaling mag-restart ang iyong PC, ito ay nasa Safe Mode. Upang i-uninstall ang app, sundin ang mga hakbang na nakabalangkas para sa alinman sa tatlong paraan na inilarawan sa itaas.
Gumamit ng Third-Party App
Kung wala sa mga pamamaraan sa itaas ang gumana, maaari mong subukan ang isang programa sa pag-uninstall ng third-party. Mayroong iba’t ibang mga program na partikular para sa Windows 10 upang pilitin na i-uninstall ang mga patuloy na app at program. Isa sa mga pinakamahusay ay ang Revo Uninstaller.
Ang Revo Uninstaller app ay partikular na idinisenyo upang i-uninstall ang mga program na naka-install sa isang PC ngunit hindi nakalista sa mga naka-install na program. Upang i-uninstall gamit ang Revo Uninstaller:
I-install ang Revo Uninstaller app.
Ilunsad ang app, pagkatapos ay i-click ang Sapilitang I-uninstall na button sa kaliwang pane.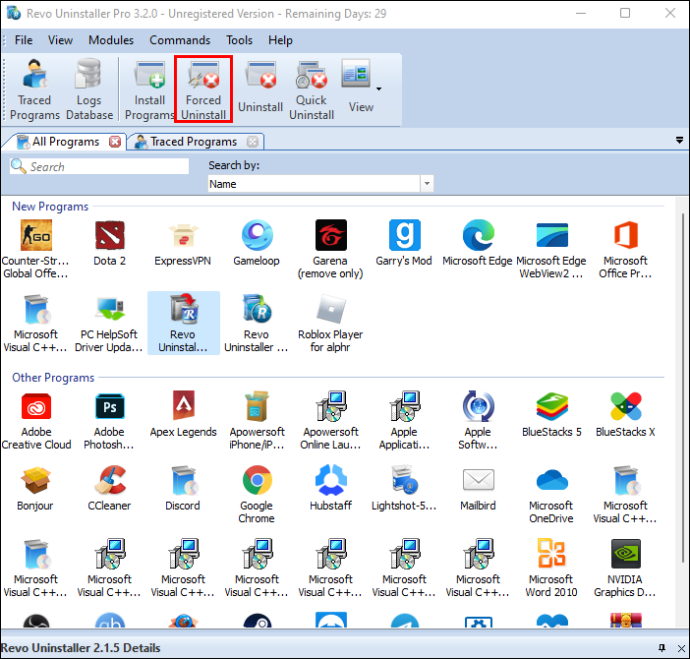 Sa Sapilitang Pag-uninstall window sa field ng text na Eksaktong pangalan ng Program, simulang i-type nang tumpak ang pangalan ng program o app. Bilang kahalili, maaari kang tumuro sa path ng file o folder sa pamamagitan ng pag-click sa button na Browse for.
Sa Sapilitang Pag-uninstall window sa field ng text na Eksaktong pangalan ng Program, simulang i-type nang tumpak ang pangalan ng program o app. Bilang kahalili, maaari kang tumuro sa path ng file o folder sa pamamagitan ng pag-click sa button na Browse for.
Kung nakahanap ang Revo Uninstaller ng built-in na uninstaller, ipapakita nito ang landas nito bilang isa pang opsyon sa pag-uninstall. Upang subukan ang paraang ito – kung hindi mo pa nagagawa – lagyan ng tsek ang Patakbuhin ang napiling built-in na uninstaller na opsyon na makikita sa ibabang kaliwang sulok. O i-uncheck ang opsyon kung hindi gumagana ang uninstall.exe file.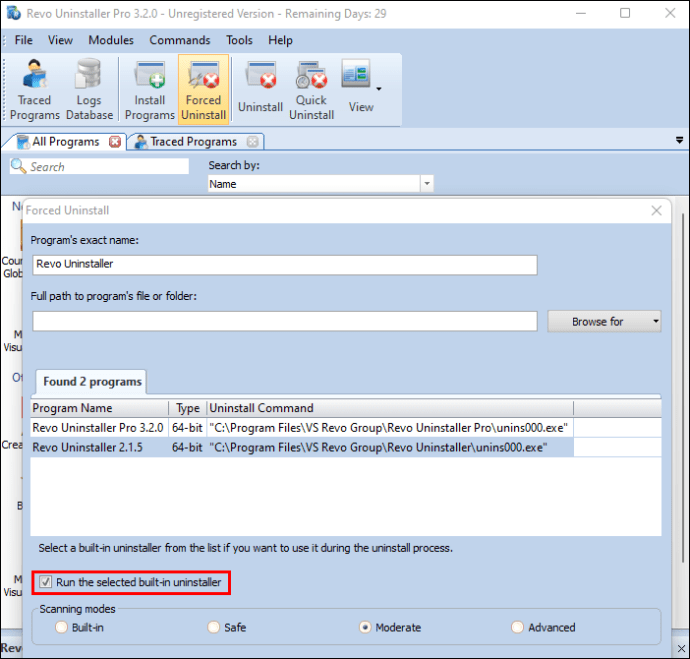 Kung may makikitang trace log sa ilalim ng tab na Nahanap (number) log, maaari mo itong piliin sa i-uninstall sa ganoong paraan.
Kung may makikitang trace log sa ilalim ng tab na Nahanap (number) log, maaari mo itong piliin sa i-uninstall sa ganoong paraan.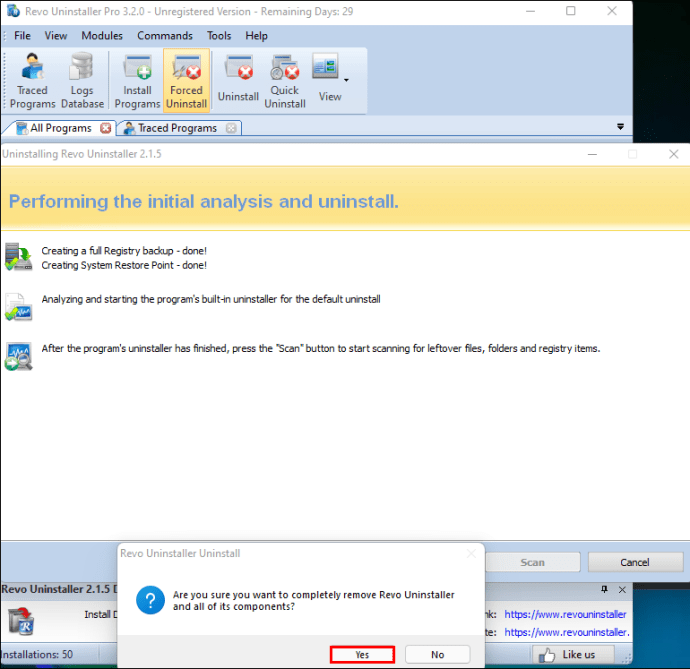 Upang i-scan ang iyong computer para sa mga natirang item ng program, pumili ng isa sa tatlong mga mode: Safe, Moderate, at Advanced. Ang bawat kasunod na mode ay nangangailangan ng mas maraming oras habang nagsasagawa ito ng mas masusing natirang pag-scan.
Upang i-scan ang iyong computer para sa mga natirang item ng program, pumili ng isa sa tatlong mga mode: Safe, Moderate, at Advanced. Ang bawat kasunod na mode ay nangangailangan ng mas maraming oras habang nagsasagawa ito ng mas masusing natirang pag-scan.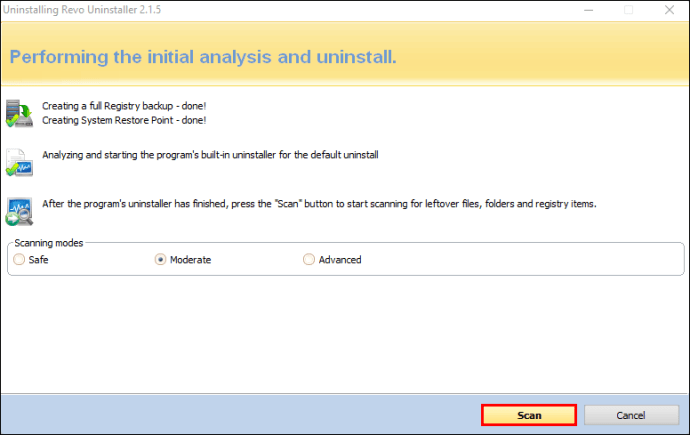 I-click ang Susunod. Depende sa mga opsyon na iyong pinili, tatakbo ang Revo Uninstaller sa built-in na uninstaller, gamitin ang trace log upang tanggalin ang program o simulan ang natitirang pag-scan. Ang oras na dadalhin sa pag-scan ay depende sa hardware ng iyong PC, ang kabuuang bilang at uri ng mga program na iyong na-install, at ang program na iyong ina-uninstall.
I-click ang Susunod. Depende sa mga opsyon na iyong pinili, tatakbo ang Revo Uninstaller sa built-in na uninstaller, gamitin ang trace log upang tanggalin ang program o simulan ang natitirang pag-scan. Ang oras na dadalhin sa pag-scan ay depende sa hardware ng iyong PC, ang kabuuang bilang at uri ng mga program na iyong na-install, at ang program na iyong ina-uninstall.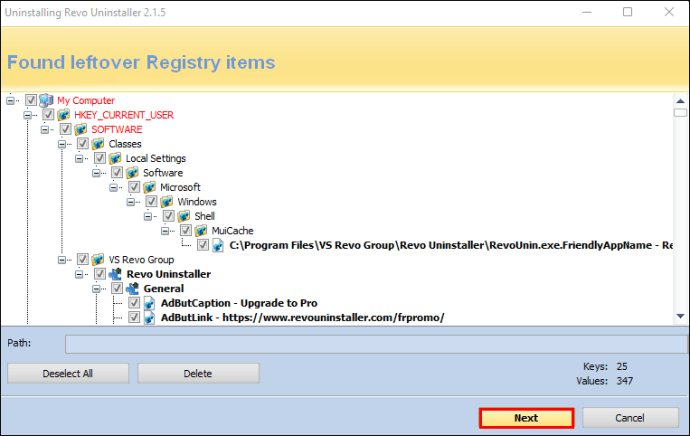 Kapag kumpleto na ang pag-scan, lalabas ang isang listahan ng mga natirang entry sa Registry, na sinusundan ng isang listahan ng mga natira sa file.
Kapag kumpleto na ang pag-scan, lalabas ang isang listahan ng mga natirang entry sa Registry, na sinusundan ng isang listahan ng mga natira sa file.
Piliin ang mga file na gusto mong tanggalin, pagkatapos ay i-click ang Tanggalin. Tanging ang mga naka-bold na entry lamang ang tatanggalin. Kung walang nakitang mga natira sa Registry, ipapakita ng Revo Uninstaller ang mga folder at listahan ng mga natirang file.Puntahan ang mga item, pagkatapos ay i-click ang button na Piliin Lahat, pagkatapos ay Tanggalin.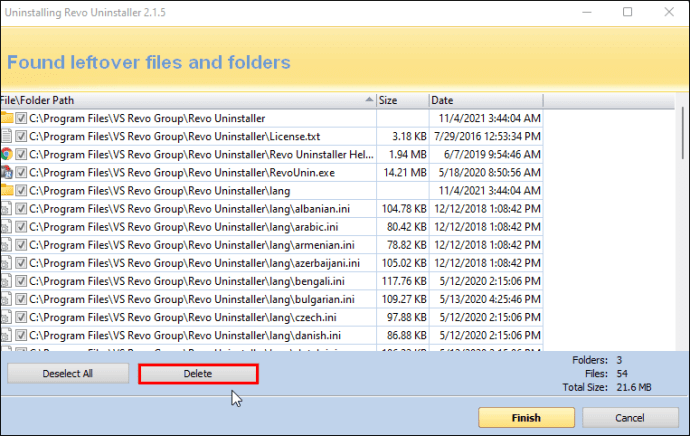
Ang program o app ay na-uninstall na ngayon.
Sa wakas ay Tinatanggal ang Mga Persistent na App
Kung minsan, gumagamit ng ang Mga Setting o Magdagdag o mag-alis ng mga program na mga application ay hindi sapat upang i-uninstall ang ilang mga third-party na app sa Windows 10. Mayroong ilang mga dahilan kung bakit ito ang sitwasyon. Sa kabutihang palad, mayroon ding ilang iba pang mga paraan upang matagumpay na i-uninstall ang isang mahirap tanggalin na app.
Nagawa mo bang i-uninstall ang program o app sa huli? Kung gayon, anong paraan ang nagtrabaho? Ipaalam sa amin sa seksyon ng mga komento sa ibaba.
Disclaimer: Ang ilang mga pahina sa site na ito ay maaaring may kasamang link na kaakibat. Hindi nito naaapektuhan ang aming editoryal sa anumang paraan.
