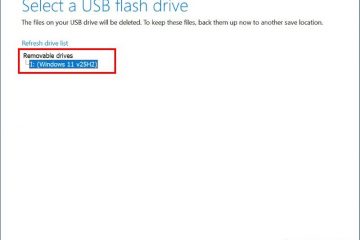Hindi gusto ang default na paghahanap sa Bing sa Edge Browser? Maaari mo itong baguhin. Narito kung paano baguhin ang default na search engine sa Edge.
Hindi tulad ng lumang Edge, ang kasalukuyang Edge browser ay batay sa proyekto ng Chromium. Bilang resulta, ang Microsoft Edge ay lubos na napapasadya, mabilis, maayos, at mabilis. Sa katunayan, maaari kang mag-install ng mga extension ng chrome sa edge browser. Dahil isa itong browser ng Microsoft, kasama nito ang Bing bilang default na search engine. Ang Bing, salungat sa popular na paniniwala, ay hindi isang masamang search engine. Sa katunayan, maaari itong paminsan-minsan ay higitan ang pagganap sa Google Search. Gayunpaman, sa mga tuntunin ng maaasahan at tumpak na mga resulta ng paghahanap, nahuhuli ito sa Google.
Kaya hindi nakakagulat na mas pinipili ng karamihan ang Google kaysa Bing bilang kanilang gustong search engine. Kung ito ang sitwasyon, maaari mong baguhin ang default na search engine ng Microsoft Edge.
Kung gusto mong malaman, kailangan lang ng ilang pag-click upang makapagsimula. Hayaang ipakita ko sa iyo kung paano baguhin ang default na search engine sa Microsoft Edge.
Talaan ng mga nilalaman:
Baguhin ang search engine sa Microsoft Edge
Maaari mong baguhin ang Edge address bar search engine mula sa app na Mga Setting. Ang kailangan mo lang gawin ay piliin ang iyong paboritong search engine mula sa dropdown na menu at tapos ka na. Ganito.
Buksan ang browser na Microsoft Edge. I-click ang icon na “Menu“. Piliin ang opsyong “Mga Setting“. Pumunta sa ang pahina ng “Privacy, paghahanap, at mga serbisyo.”Mag-scroll pababa sa ibaba ng pahina. I-click ang opsyong”Address bar at paghahanap“.Pumili ng search engine mula sa”Search engine na ginamit sa address bar.”Piliin ang”Address bar“mula sa”Search sa mga bagong tab ay gumagamit ng box para sa paghahanap o address bar“na dropdown. Sa pamamagitan nito, binago mo ang search engine sa Edge browser.Isara ang browser ng Microsoft Edge, kung kinakailangan.
Mga hakbang na may higit pang mga detalye:
Una, buksan ang Edge browser. Maaari mong i-click ang naka-pin na icon ng Edge sa taskbar o hanapin ang”Microsoft Edge”sa Start menu.
Pagkatapos ilunsad ang Edge browser, i-click ang button na”Menu”sa kanang sulok sa itaas at piliin ang”Mga Setting.”Dadalhin ka ng pagkilos na ito sa page ng mga setting ng Edge.
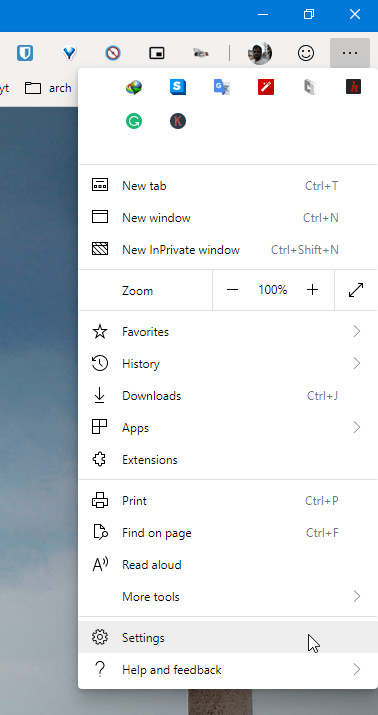
Sa pahina ng mga setting, piliin ang opsyong”Privacy, paghahanap, at mga serbisyo”sa kaliwang panel. Mag-scroll pababa sa kanang panel at i-click ang opsyong”Address bar at paghahanap.”
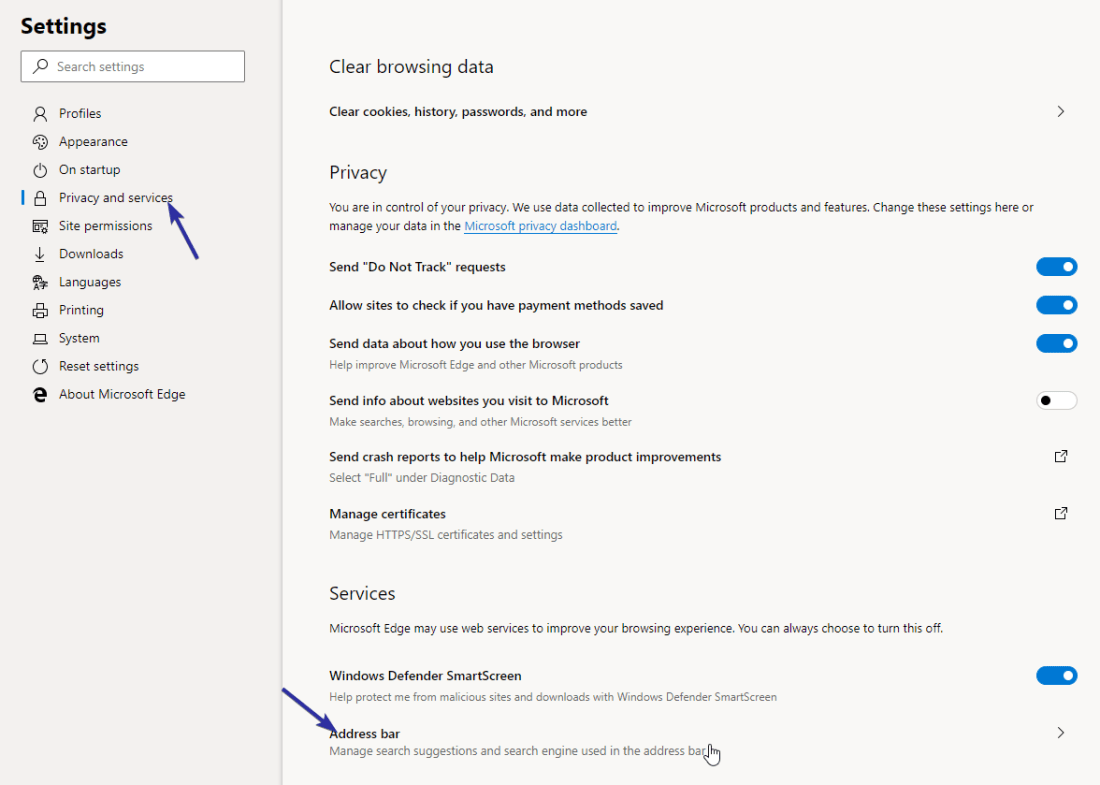
Piliin ang”Google”mula sa dropdown na menu na”Search engine na ginamit sa address bar.”Susunod, piliin ang”Address bar”mula sa menu na”Paghahanap sa mga bagong tab ay gumagamit ng box para sa paghahanap o address bar.”Ginagawa nito na sa tuwing maghahanap ka sa pamamagitan ng bagong tab na search bar, awtomatiko nitong ginagamit ang address bar. Sa ganoong paraan, magiging pare-pareho ang iyong karanasan sa paghahanap.

Iyon lang. Sa sandaling piliin mo ang Google search engine, awtomatikong mase-save ang mga setting. Mula ngayon maaari kang maghanap mula sa address bar gamit ang google search engine. ibig sabihin, matagumpay mong nabago ang search engine sa Microsoft Edge.
Maaari ba akong gumamit ng anumang iba pang search engine bukod sa Google?
Maaari kang gumamit ng anumang iba pang search engine sa Microsoft Edge kung ikaw ayaw gumamit ng Google. Sinusuportahan ng Microsoft Edge ang Google, DuckDuckGo, at Yahoo na mga search engine out of the box.
Maaari mo ring idagdag ang iyong mga gustong search engine kung kinakailangan. Upang gawin ito, ilunsad ang Edge browser at mag-navigate sa”Mga Setting > Privacy, paghahanap, at mga serbisyo > Address bar at paghahanap.”I-click ang opsyong”Pamahalaan ang mga search engine.”
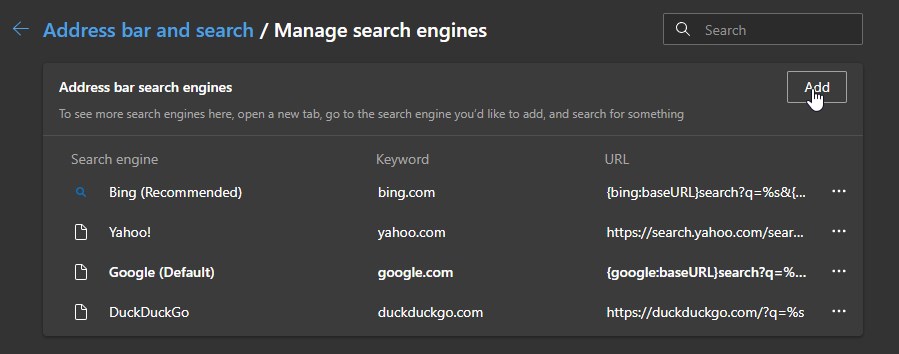
Pagkatapos, i-click ang”Add”button. Punan ang form na”Add search engine”at i-click ang”Add”button. Bumalik sa page na “Address bar at paghahanap”, at pagkatapos ay piliin ang bagong search engine mula sa dropdown na menu.
—
Iyon lang. Napakasimpleng baguhin ang search engine sa browser ng Microsoft Edge.
Sana nakatulong sa iyo ang simple at madaling gabay na paraan ng Edge na ito.
Kung natigil ka o nangangailangan ng ilang tulong, magpadala ng email, at susubukan kong tumulong hangga’t maaari.