Isipin ang iyong sarili sa isang online multiplayer na laro o isang business meeting kung saan ang bawat segundo ay mahalaga, at hindi mo gustong makaligtaan ang isang frame. Sa isang libong dolyar na pag-setup ng PC, inaasahan na hindi ito labis.
Ngunit sa kasamaang-palad, habang nasa matinding labanan, biglang nag-black ang monitor ng iyong computer sa isang segundo, at nalaman mong natalo ka sa laro nang ang lalabas ang screen.
Nagawa kong lutasin ang nakakainis na isyung ito gamit ang ilang madaling sundin na pamamaraan. Panatilihin ang pagbabasa hanggang sa dulo upang ayusin ang screen na nagitim ng isang segundo sa Windows 10.
Magsimula na tayo!
Narito ang kumpletong gabay sa kung paano gumawa ng RDP shortcut icon sa Windows 10.
Bakit Nagitim ang Screen ng Aking Computer sa isang Segundo?
May ilang paraan upang matukoy kung bakit nagiging itim ang screen ng iyong computer sa isang segundo. Ang anumang isyu sa hardware o software ay maaaring humantong sa nakakainis na problemang ito. Sa seksyon sa ibaba, makikita mo ang isang listahan ng mga posibleng dahilan na maaaring responsable para sa isyung ito.
Narito ang listahan ng mga dahilan kung bakit nagiging itim ang iyong screen sa isang segundo:
Isyu sa Koneksyon
Minsan nagiging itim ang screen ng iyong computer, ngunit tumatakbo pa rin ang computer, at bumabalik ang display pagkatapos ng isang segundo. Kadalasan, nangyayari ang problemang ito para sa mga problema sa koneksyon.
Pagmasdan nang mabuti ang mga koneksyon ng iyong computer para sa anumang posibleng maluwag na koneksyon. Dahil ang isang computer ay gumagamit ng ilang mga koneksyon upang ipadala ang data ng video sa isang monitor, anumang sira na koneksyon ay maaaring humantong sa nakakainis na isyung ito.
Power Issue
Isa pang dahilan para sa screen ng iyong computer na nagiging itim ay isang hindi matatag na power supply. Ang iyong device ay nangangailangan ng walang patid na koneksyon ng kuryente upang gumanap nang tama.
Kapag ang iyong motherboard ay hindi nakakatanggap ng sapat na kapangyarihan upang tumakbo, ang iyong screen ay maaaring maging random na itim. Kaya, huwag kalimutang tingnan kung gumagana nang maayos ang iyong power supply.
Kaugnay na gabay: Hindi Gumagana ang Remote na Desktop sa Windows 11
Mga Hindi Tamang Setting ng Monitor
Kung binago mo kamakailan ang iyong mga setting ng monitor, posibleng makita mo ang isyu sa itim na screen sa iyong computer.
Ang pagbabago sa mga setting ng monitor ay kadalasang maaaring lumikha ng mga isyu sa output ng video, na humahantong sa isyu sa itim na screen.
Mga Sirang Cable
Ang iyong CPU ay nagpapadala ng data ng video sa monitor sa pamamagitan ng mga cable. Ang paggamit ng anumang sirang cable ay maaaring hindi mailipat ang data sa monitor.
Inaulat din na ang paggamit ng anumang cable na higit sa pitong talampakan ay maaaring maging dahilan para sa isyu sa black screen.
Mga Hindi Naaangkop na Driver
Ang anumang lumang driver ay maaaring maglaman ng maraming mga bug na kadalasang pumipilit sa monitor ng iyong computer na maging itim sa isang segundo.
Kasama ng mga lumang driver, isang bagong minsan ang driver ay maaaring humantong sa parehong problema kung saan maaaring umitim ang iyong monitor sa isang segundo.
Clashing Applications
Kapag gumamit ka ng maraming application nang sabay-sabay, ang mga application na ito maaaring magkasalungat ang kanilang mga sarili, na humahantong sa iyo sa problema sa itim na screen.
Maaari mo ring basahin ang: Enter Network Credentials Error on Windows 11/10 Fixed
Paano Ayusin Nagitim ang Screen nang Isang Segundo sa Windows 10
Madali mong ayusin ang isyu sa itim na screen ng monitor sa pamamagitan ng pagpapalit ng mga nasirang cable, pagsuri sa mga koneksyon, o pagsusuri sa display. Maaaring i-reboot ng Windows key + Ctrl + Shift + B keyboard shortcut ang driver ng video at i-refresh ang koneksyon ng monitor.
Kapag sinusubukang ayusin ang isyu sa black screen sa Windows, kailangan mo munang maunawaan ang problema sa pagmamaneho ng iyong computer i-screen sa isang itim na screen para sa isang segundo.
Pagkatapos na maunawaan ang problema, maaari mong subukan ang ilang mga solusyon upang malutas ang nakakainis na isyu na ito. Sa ibabang seksyon ng artikulong ito, makakahanap ka ng napakalaking listahan ng mga pag-aayos.
Naayos ko ang mga solusyon nang naaangkop upang unahin ang pinakamabisang pag-aayos. Panatilihin ang pagbabasa hanggang sa huli upang malutas ang screen ng iyong computer na nagiging itim para sa pangalawang problema.
Narito ang mga paraan upang ayusin ang screen na maging itim sa isang segundo sa Windows 10:
1. Suriin ang Mga Isyu sa Koneksyon
Ang isang maling koneksyon sa pagitan ng CPU at monitor ay kadalasang maaaring humantong sa problemang ito. Dapat ito ang unang priyoridad na suriin ang mga koneksyon.
I-off ang iyong computer at i-unplug ang lahat ng cable. Ngayon suriin ang lahat ng mga cable at port para sa anumang posibleng pinsala.
Suriin nang mabuti ang mga cable para sa mga liko, hiwa, o iba pang mga palatandaan ng pinsala. Kung sakaling walang pisikal na pinsalang makukuha sa mga wire, tingnan kung maayos ang pagkakakonekta ng internal circuit o hindi.
Gayundin, suriin ang magkabilang dulo ng plastic ng cable na masikip at hindi nakalantad. Ngayon suriin ang mga port ng iyong computer mula sa likod ng CPU case.
Subukang lumipat sa ibang port o gumamit ng ibang cable upang matiyak na ang problema ay wala sa koneksyon ng iyong system.
Depende sa obserbasyon, palitan ang iyong mga nasirang cable o makipag-ugnayan sa isang repair shop kung makakita ka ng anumang mga problema sa computer port.
Kung ang problema ay hindi sa iyong mga cable o port, magpatuloy sa mga sumusunod na pag-aayos.
Sundin ang aming gabay sa 3 paraan para Lumabas sa Safe Mode sa Windows 10/11
2. Mag-boot sa Safe Mode
Kahit na ang pag-boot ng iyong Windows sa Safe Mode ay hindi ang pinakahuling solusyon upang malutas ang problemang ito, makakatulong iyon sa iyong maunawaan ang sitwasyon nang mas malinaw.
Kapag na-boot mo ang iyong Windows sa safe mode, nilalaktawan nito ang lahat ng karagdagang app, setting, at widget. Nilo-load niyan sa Windows ang mga pangunahing app at setting nito.
Kung hindi mo nakikita ang isyu sa pag-utal sa screen sa boot mode, ang problema ay nasa mga lohikal na sektor ng Windows, at maiiwasan mo lang ang hardware-mga tiyak na pag-aayos. Sundin ang mga tagubilin sa ibaba upang i-boot ang iyong Windows sa Safe Mode.
Narito ang mga hakbang upang i-boot ang iyong Windows sa safe mode:
Buksan ang Mga Setting ng Windows sa pamamagitan ng pagpindot sa Windows + I keys sama-sama. Piliin ang Update at Security. Mag-click sa Recovery tab mula sa kaliwang pane. Piliin ang I-restart Ngayon sa ilalim ng header ng Advanced Startup. 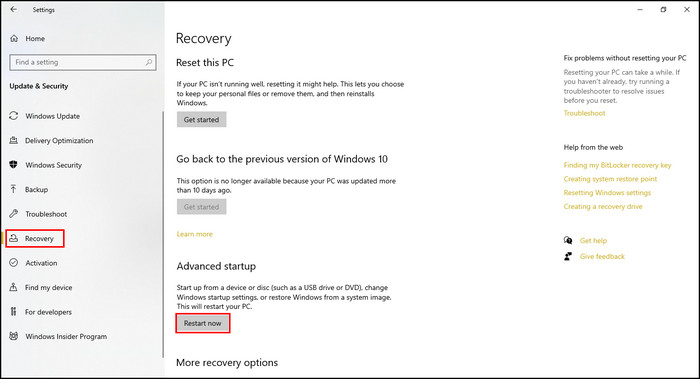 Pumili ng Mga startup mode mula sa asul na screen window.Pindutin ang F4 upang pumasok sa Safe Mode.
Pumili ng Mga startup mode mula sa asul na screen window.Pindutin ang F4 upang pumasok sa Safe Mode.
Hintaying mag-boot ang Windows sa Safe Mode. Kapag nasa Safe Mode, tingnan kung nagpapatuloy ang problema. Pagkatapos ay lumipat sa susunod na solusyon.
Sundin ang aming gabay sa kung paano i-access ang iMessage sa Windows 11/10.
3. Magsagawa ng Clean Boot
Karaniwan, naglo-load ang Windows ng mga serbisyo, driver, at app gamit ang startup at patuloy na nagbibigay ng mga serbisyo sa background. Kapag ang alinman sa mga serbisyong iyon ay tumigil sa paggana nang tama, maaari itong humantong sa isang problema sa itim na screen.
Ang Clean Boot ay tumutulong sa pag-boot ng Windows na may kaunting hanay ng mga serbisyo, driver, at app na makakatulong na matukoy kung aling bahagi ang responsable para sa nakakainis na problemang ito sa itim na screen.
Kahit na ang opsyon sa Clean Boot ay halos kapareho sa Safe Boot, ang pagkakaiba lang ay maaari mong isa-isang matukoy kung aling segment ang nagdudulot ng isyu.
Ikaw maaaring gawin ang Clean Boot ng Windows 10 sa pamamagitan ng pagsunod sa mga tagubilin sa ibaba.
Narito ang mga paraan upang magsagawa ng malinis na boot sa Windows 10:
Buksan ang Patakbuhin ang dialog box sa pamamagitan ng pagpindot sa Windows + R button. I-type ang msconfig sa dialog box at pindutin ang Enter. 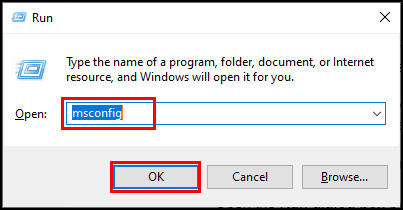 Lumipat sa tab na Mga Serbisyo mula sa System Configuration app. Lagyan ng tsek ang opsyon na Itago ang lahat ng serbisyo ng Microsoft . I-click ang Huwag paganahin lahat at pagkatapos ay Ilapat.
Lumipat sa tab na Mga Serbisyo mula sa System Configuration app. Lagyan ng tsek ang opsyon na Itago ang lahat ng serbisyo ng Microsoft . I-click ang Huwag paganahin lahat at pagkatapos ay Ilapat. 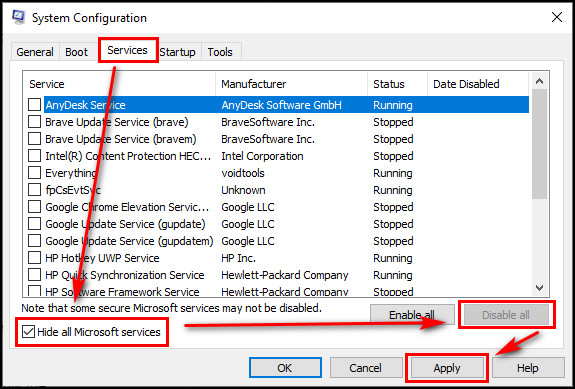 Lumipat sa Startup tab.I-click ang Buksan ang Task Manager.
Lumipat sa Startup tab.I-click ang Buksan ang Task Manager. 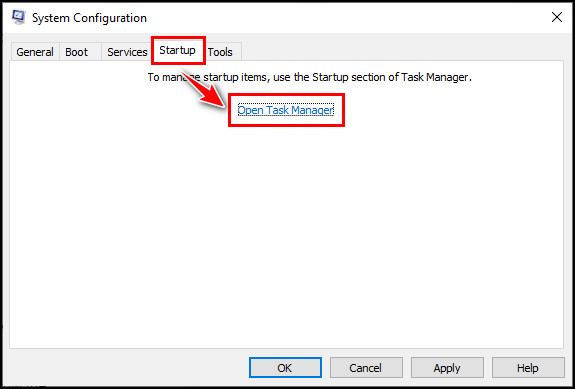 I-disable ang lahat ng startup application mula sa tab na Startup . Isara ang Task Manager. I-click ang OK upang i-save ang mga pagbabago.
I-disable ang lahat ng startup application mula sa tab na Startup . Isara ang Task Manager. I-click ang OK upang i-save ang mga pagbabago.
Hindi malulutas ng mga hakbang na ito ang isyu kaagad, ngunit magkakaroon ka ng ideya tungkol sa kung ano ang nagiging sanhi ng problemang ito.
Kung mawala ang iyong isyu sa itim na screen pagkatapos isagawa ang Clean Boot, ngayon alam mo na ang problema ay sa alinman sa mga prosesong ito.
Maaari mong muling paganahin ang bawat serbisyo nang paisa-isa upang matukoy kung aling serbisyo ang responsable para sa isyu sa black screen. Sundin ang mga kasunod na hakbang upang paganahin ang mga serbisyo.
Narito ang mga paraan upang muling paganahin ang mga serbisyo nang paisa-isa:
Buksan ang Patakbuhin ang dialog box sa pamamagitan ng pagpindot sa Windows + R button. I-type ang msconfig sa dialog box at pindutin ang Enter. 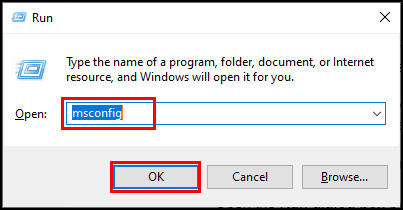 Lumipat sa tab na Mga Serbisyo mula sa System Configuration app. Lagyan ng tsek ang Itago ang lahat ng serbisyo ng Microsoft na opsyon. Lagyan ng check ang serbisyo na gusto mong paganahin. Mag-navigate sa Ilapat > OK.
Lumipat sa tab na Mga Serbisyo mula sa System Configuration app. Lagyan ng tsek ang Itago ang lahat ng serbisyo ng Microsoft na opsyon. Lagyan ng check ang serbisyo na gusto mong paganahin. Mag-navigate sa Ilapat > OK. 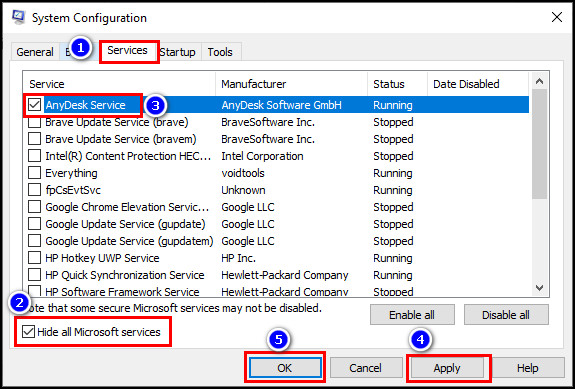 I-restart iyong computer.
I-restart iyong computer.
Subukang paganahin ang bawat proseso hanggang sa mahanap mo ang pangunahing salarin na nagdudulot ng problema. Kung wala sa mga serbisyo ang nag-aayos ng isyung ito, muling paganahin ang iyong mga startup application mula sa Startup window ng Task Manager.
Maaaring gusto mong basahin ang mga disadvantage ng hindi Pag-activate ng Windows 10.
4. Huwag paganahin ang Mabilis na Startup
Sa Windows 10, maaari mong gamitin ang tampok na mabilis na startup upang pabilisin ang proseso ng boot. Kapag pinagana ang tampok na mabilis na pagsisimula, magsisimula ang Windows sa kaunting mga function upang mag-boot nang mas mabilis kaysa karaniwan, na pinipilit ang iyong monitor na magpakita ng random na itim na screen.
Puntahan ang mga hakbang sa ibaba upang huwag paganahin ang mabilis na pagsisimula.
Narito ang mga hakbang upang huwag paganahin ang mabilis na pagsisimula:
Buksan ang Mga Setting sa pamamagitan ng pagpindot sa Windows + I na mga key nang magkasama. Mag-navigate sa System > Power at sleep. Mag-click sa Mga karagdagang setting ng power Sa ilalim ng seksyong Mga kaugnay na setting. 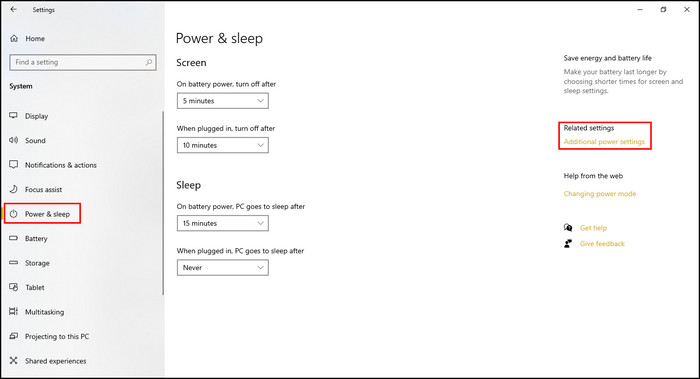 Mag-click sa Piliin kung ano ang power button do na opsyon mula sa kaliwang pane. Piliin ang Baguhin ang mga setting na kasalukuyang hindi magagamit opsyon. Alisin ang check sa I-on ang mabilis na startup (inirerekomenda) opsyon. I-click I-save ang mga pagbabago upang i-save ang iyong mga pagbabago.
Mag-click sa Piliin kung ano ang power button do na opsyon mula sa kaliwang pane. Piliin ang Baguhin ang mga setting na kasalukuyang hindi magagamit opsyon. Alisin ang check sa I-on ang mabilis na startup (inirerekomenda) opsyon. I-click I-save ang mga pagbabago upang i-save ang iyong mga pagbabago.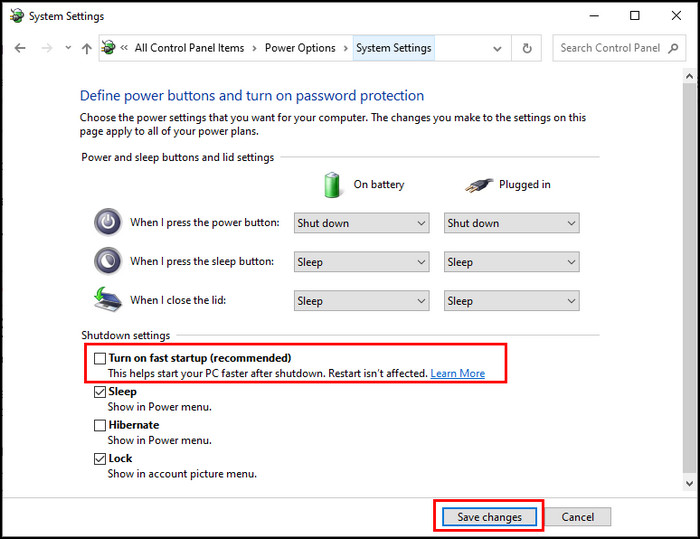
Pagkatapos i-save ang mga pagbabago, oras na para i-restart ang iyong device. Kapag nakumpleto na ang proseso ng pag-restart, tingnan kung nagpapatuloy ang problema sa black screen, at magpatuloy sa mga sumusunod na solusyon.
Tingnan ang pinakamadaling paraan upang ayusin ang error sa pag-update ng Windows 10/11 0x80d02002.
5. Huwag paganahin ang High Contrast
May feature ang Windows 10 na kontrolin ang mataas na contrast. Kapag na-on mo ang feature na mataas ang contrast, minsan ay hindi makayanan ng system o monitor ang contrast at nagpapakita ng itim na screen sa loob ng isang segundo o higit pa.
Ang hindi pagpapagana sa high contrast function ay maaaring malutas ang iyong screen na nagiging itim para sa pangalawang isyu. Upang i-off ang feature na ito, sundin ang mga susunod na tagubilin.
Narito ang mga paraan upang hindi paganahin ang mataas na contrast:
Buksan ang Mga Setting sa pamamagitan ng pagpindot sa Magkasama ang Windows + I key. Mag-click sa Ease of Access. Piliin ang Hgh contrast mula sa kaliwang panel. I-toggle off ang switch sa ilalim ng Gumamit ng mataas na contrast. 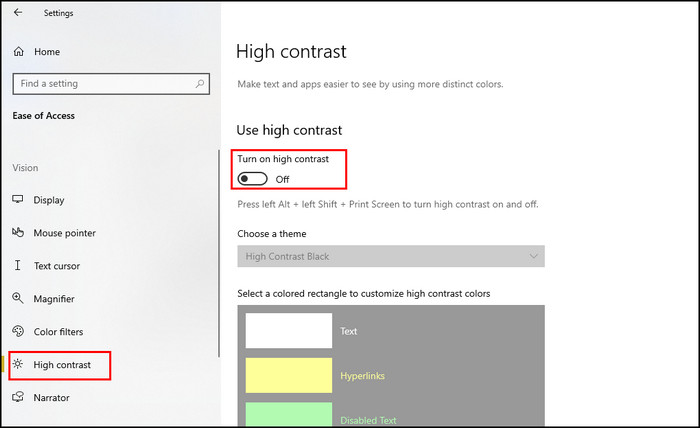
Pagkatapos i-off ang mataas contrast option, i-restart ang iyong computer. Suriin kung magpapatuloy ang problema, at magpatuloy sa mga kasunod na pag-aayos.
6. Suriin ang Iyong Mga Driver
Gumagamit ang iyong device ng graphic card driver upang ipadala ang graphical na data sa iyong monitor. Kung ang iyong driver ay na-update kamakailan, iyon ay naglalaman ng isang sirang file. O, kung gumagamit ka ng mas lumang bersyon ng driver, maaari kang humantong sa isang isyu sa black screen.
I-update ang Mga Driver
Pag-update ng driver sa pinakabagong bersyon ay madalas na malulutas ang nakakainis na isyung ito. Upang i-update ang iyong display driver, dumaan sa mga tagubilin sa ibaba.
Narito ang mga paraan upang i-update ang mga driver:
Buksan ang Run dialog box sa pamamagitan ng pagpindot sa Windows + R keys.I-type ang devmgmt.msc at pindutin ang Enter. 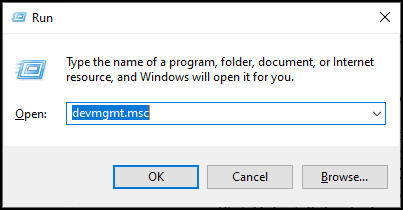 Mag-click sakaliwang arrow ng Display adapters. Mag-right click sa pangalan ng adapter. Piliin ang Update driver.
Mag-click sakaliwang arrow ng Display adapters. Mag-right click sa pangalan ng adapter. Piliin ang Update driver. 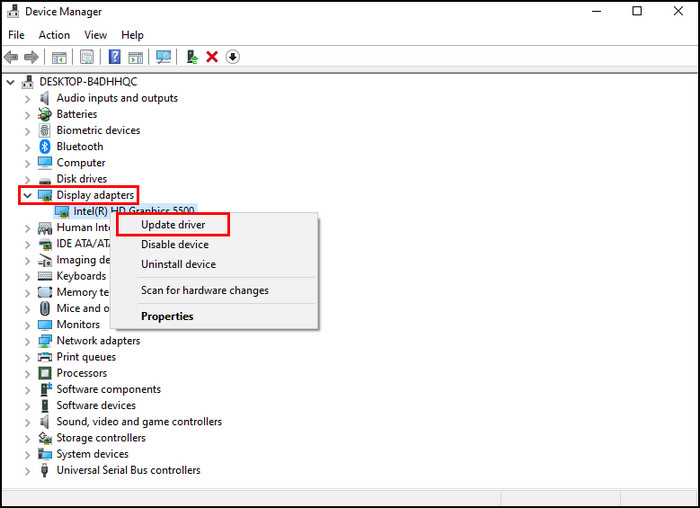 Mag-click sa Awtomatikong maghanap ng mga driver .
Mag-click sa Awtomatikong maghanap ng mga driver .
I-restart ang iyong computer upang makumpleto ang proseso ng pag-update kapag matagumpay na na-download at na-install ng iyong device ang kamakailang driver.
Maaari mo ring basahin ang: Paganahin ang Remote Desktop RDP sa Windows 10 Home Edition
Muling I-install ang Mga Driver
Kung ang pag-update ng driver sa pinakabago ay hindi maaayos ang iyong isyu, subukang muling i-install ang iyong driver sa pamamagitan ng pagsunod sa mga tagubilin sa ibaba.
Narito ang mga hakbang upang muling i-install ang mga driver:
Pindutin ang Windows + R upang buksan ang Run dialog box.I-type devmgmt.msc sa dialog box at pindutin ang Enter. 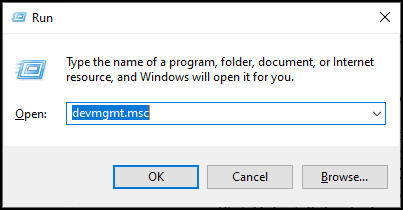 Piliin angkaliwang arrow ng Mga display adapter. Mag-right-click sa pangalan ng adapter. I-click ang I-uninstall ang device.
Piliin angkaliwang arrow ng Mga display adapter. Mag-right-click sa pangalan ng adapter. I-click ang I-uninstall ang device. 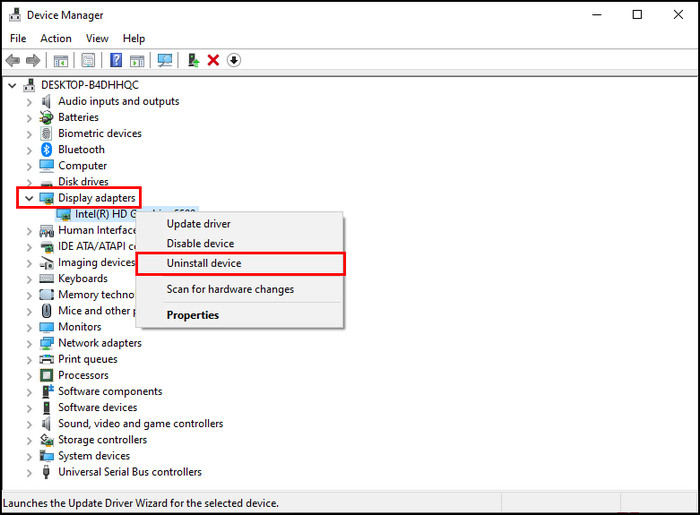 I-download ang naaangkop na driver para sa iyong device mula sa website ng gumawa at i-unzip ito. Mag-navigate sa Device Manager > Mga display adapter. Mag-right-click sa adapter at piliin ang I-scan ang aking computer para sa software ng driver. I-install ang naunang na-save na file.
I-download ang naaangkop na driver para sa iyong device mula sa website ng gumawa at i-unzip ito. Mag-navigate sa Device Manager > Mga display adapter. Mag-right-click sa adapter at piliin ang I-scan ang aking computer para sa software ng driver. I-install ang naunang na-save na file.
Ang pagsunod sa proseso sa itaas ay mag-i-install ng bagong bersyon ng driver na dapat malutas ang isyu sa itim na screen.
Roll Back Driver
Ang pag-roll back sa iyong driver ay maaaring maging kapaki-pakinabang upang malutas ang isyu sa black screen kung nahaharap ka sa problema pagkatapos ng kamakailang update ng driver.
Narito ang mga paraan upang ibalik ang driver ng iyong graphics card:
Pumunta sa Mga display adapter sa pamamagitan ng pagsunod sa proseso sa itaas.Mag-right-click sa driver at piliin ang Prop erties.Lumipat sa tab na Driver at piliin ang Roll Back Driver.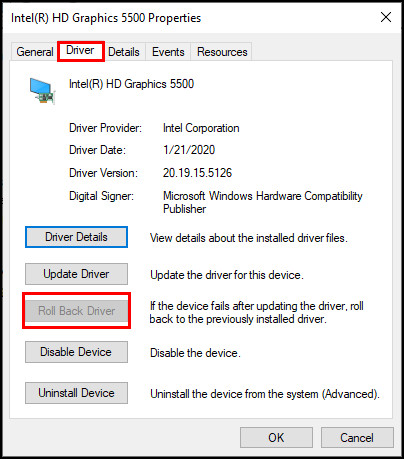
Ngayon, maghintay hanggang matapos ang proseso at pagkatapos, i-restart ang iyong computer. Kung magpapatuloy ang problema, magpatuloy sa mga kasunod na solusyon.
Kaugnay din: Tanggalin ang Kasaysayan ng Address Bar ng Windows 11 File Explorer
7. I-reset ang Mga Setting ng Monitor
Sa ilang mga kaso, maaaring ganap na maayos ang iyong monitor, ngunit nagiging itim pa rin ito sa loob ng isang segundo. Ang problema ay maaaring sa iyong mga setting ng monitor.
Lubos kong iminumungkahi na suriin mo ang iyong mga setting ng monitor upang maunawaan ang kapaligiran na nagdudulot ng isyu. Bagama’t para sa iba’t ibang mga modelo at tatak, ang mga setting ay bahagyang naiiba. Maaari mo lamang i-reset ang iyong mga setting ng monitor sa pamamagitan ng pagsunod sa mga susunod na tagubilin.
Narito ang mga pinakasimpleng paraan upang i-reset ang iyong mga setting ng monitor:
Hanapin ang control button ng iyong monitor . Pindutin ang button ng pangunahing menu upang buksan ang Mga Setting. Mag-navigate sa Setup ng system gamit ang mga kontrol ng pataas at pababang arrow. I-click ang All reset o Factory Reset. 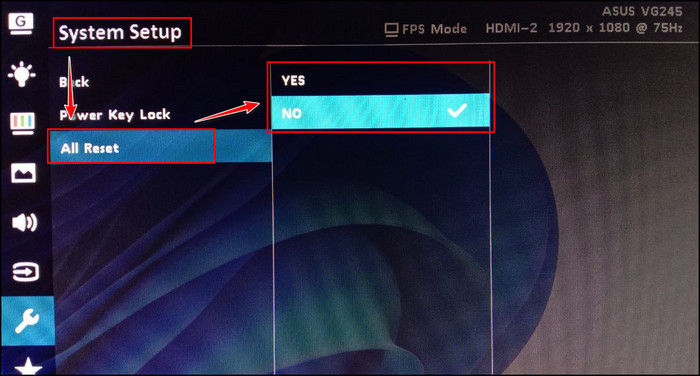 Kumpirmahin na i-reset ang Mga Setting.
Kumpirmahin na i-reset ang Mga Setting.
Sa pamamagitan ng pagsunod sa mga naunang tagubilin, madali mong mai-reset ang iyong mga setting ng monitor. Tandaan na ang opsyon ay maaaring mag-iba depende sa modelo ng iyong monitor.
Maaari mo ring i-enable o I-disable ang Offline Files sa Windows 11
8. Baguhin ang Mga Pagpipilian sa Power
Sa iba’t ibang mga forum at tech na website, nalaman ko na karamihan sa mga tao ay niresolba ang isyu sa black screen sa pamamagitan ng pagsasaayos ng power option. Ang problema ay maaaring nasa iyong mga setting ng kuryente kung ang iyong monitor ay nagising mula sa isang itim na screen na may simpleng paggalaw ng mouse o pagpindot sa key.
Ang hindi pagpapagana sa power-saving mode ay maaaring malutas ang nakakainis na isyung ito. Sa mga hakbang sa ibaba, maaari mong matutunan kung paano i-disable ang power-saving mode.
Narito ang mga hakbang para i-disable ang power-saving mode:
Buksan ang Patakbuhin ang dialog box sa pamamagitan ng pagpindot sa Windows + R keys. I-type ang control at pindutin ang Enter. 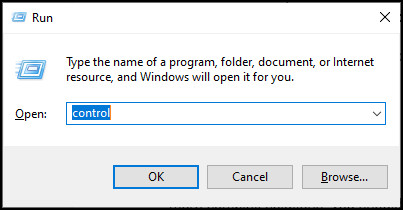 Piliin ang Power Options.Mag-click sa Piliin kung kailan i-off ang display mula sa kaliwang pane.
Piliin ang Power Options.Mag-click sa Piliin kung kailan i-off ang display mula sa kaliwang pane. 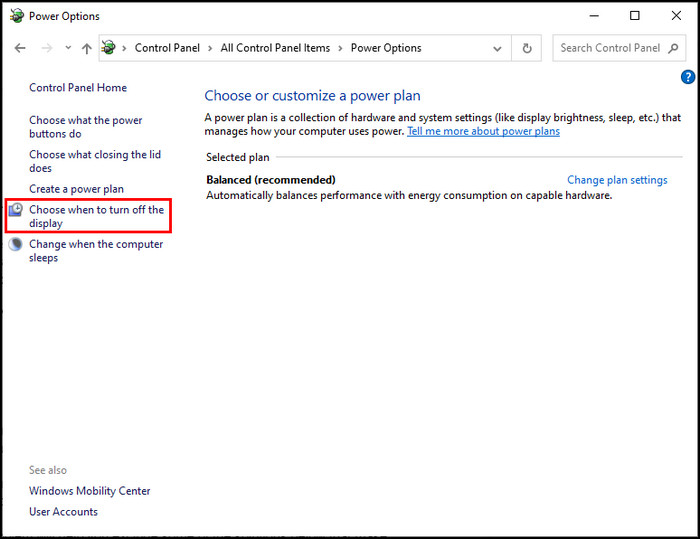 Piliin ang Balanse sa halip na Power Saver. Kung gumagamit ka ngisang laptop, makikita mo lamang ang pagpipiliang Balanse na available. Hanapin angI-off ang display atIlagay ang computer matulog sa ilalim ng Baguhin ang Mga Setting ng Plano. Piliin ang mga value na Huwag kailanman para sa I-off ang display at Ilagay ang computer para matulog.
Piliin ang Balanse sa halip na Power Saver. Kung gumagamit ka ngisang laptop, makikita mo lamang ang pagpipiliang Balanse na available. Hanapin angI-off ang display atIlagay ang computer matulog sa ilalim ng Baguhin ang Mga Setting ng Plano. Piliin ang mga value na Huwag kailanman para sa I-off ang display at Ilagay ang computer para matulog. 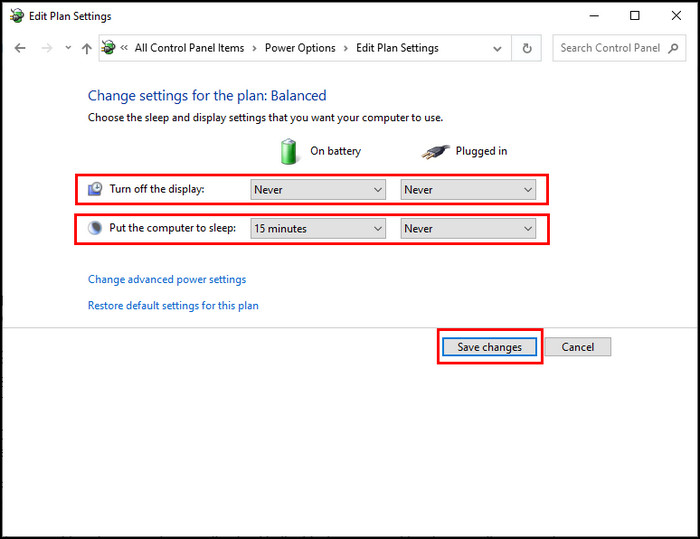
Pag-aayos ng mga setting na ito hihigpitan ang iyong computer sa pag-sleep mode, at hindi mag-o-off ang display nang mag-isa.
Magbasa nang higit pa sa kung paano Protektahan ng Password ang isang File o Folder sa Windows 11
9. Suriin ang Display
Minsan, maaaring mangyari ang isyung ito sa itim na screen para sa isang may sira na monitor. Bago lumipat sa mas kumplikadong mga solusyon, dapat mong tiyakin na gumagana nang perpekto ang monitor.
Ikonekta ang iyong monitor sa isa pang computer at tingnan kung nahaharap ka pa rin sa parehong isyu. Maaari ka ring magdala ng isa pang monitor upang subukan gamit ang iyong CPU.
Ang pag-alam sa problema ng monitor ay makakatulong sa iyong ibukod ang ilan sa mga solusyon sa ibaba na ginagawang mas mahusay ang paglutas ng problema.
Ang paggamit ng luma o murang monitor ay kadalasang maaaring humantong sa problema sa itim na screen dahil ang mga ito ay hindi sapat na tugma upang gumana nang mahabang oras at sa kabuuang kapasidad.
Mahalaga rin na matiyak na ang liwanag ng iyong monitor ay hindi nakatakda sa 100%. Ang pagpapababa ng liwanag ng iyong screen ay isang mahusay na paraan upang malutas ang nakakainis na isyung ito.
Siguraduhing hindi na-stress ang iyong monitor sa pagtatrabaho ng mahabang oras at payagan itong lumamig ng ilang oras, at palaging subukang panatilihing nasa isang mababang antas.
10. Baguhin ang Mga Kable
Ang HDMI, VGA, DVI, at iba pang mga controller ng video display ay gumagamit ng cable upang maglipat ng data ng audio at video sa pagitan ng monitor at computer. Sa mga nasirang cable, hindi matatanggap ng iyong system ang mahahalagang data.
Ang paggamit ngsobrang manipis, masyadong mahaba, o murang cable ay minsan ay mabibigo sa paglipat ng data nang tama, na maaaring humantong sa isang isyu sa itim na screen ng iyong computer.
Maaari mong pigilan ang posibilidad ng isyu sa itim na screen sa pamamagitan ng pagpapataas sa laki ng AWG (American Wire Gauge) ng cable. Tiyaking hindi ka gumagamit ng anumang cable na mas mahaba sa 7 talampakan.
Ngayon alisin ang mga adapter, receiver, o splitter mula sa circuit at tingnan kung naresolba nito ang iyong isyu. Kung magpapatuloy ang problema, magpatuloy sa mga sumusunod na solusyon.
Karagdagang Solusyon upang Ayusin ang Monitor na Randomly Goes Black
Kapag biglang umitim ang screen ng iyong computer nang hindi nagpapakita anumang error, maaari kang gumamit ng kumbinasyon ng mga shortcut key para gisingin ang iyong computer. Gumagana lang ang paraang ito kapag ang software at hardware ng iyong device ay walang matinding pinsala.
Pindutin ang Windows + Shift + Ctrl + B na mga key nang magkasama. Kung matagumpay na gumagana ang keys command, makakarinig ka ng beep sound na may screen shake effect, na dapat ayusin ang iyong isyu sa itim na screen.
Minsan, ang iyong monitor ay nag-freeze sa ilang kadahilanan at random na nagiging itim. Ang pagpindot sa mga kumbinasyon ng Windows + Shift + Ctrl + B na mga key ay pinipilit na gisingin ang screen mula sa nagyeyelong mga kondisyon at ipinapakita ang aktwal na output sa halip na isang random na itim na screen.
Kung walang gumagana para sa iyo, oras na para makipag-ugnayan sa isang propesyonal upang lutasin ang monitor na random na nagiging black issue.
Mga Madalas Itanong
Bakit ang aking umitim ang screen para sa pangalawang PC?
Ang isang sira o sirang cable ay maaaring pilitin ang screen ng iyong PC na maging itim sa isang segundo. Habang ipinapadala ng HDMI, VGA, DVI, at iba pang mga controller ng video display ang audio at video na data sa iyong monitor. Ang anumang nasirang cable ay nabigong ilipat ang data sa iyong monitor.
Paano ko aayusin ang isang itim na screen sa loob ng ilang segundo?
Madali mong ayusin ang iyong itim na screen ng computer sa pamamagitan ng pag-update ng iyong driver ng graphics card, pagtiyak na ang lahat ng mga cable ay gumagana, pag-reset ng screen ng iyong monitor, pagsasaayos ng mga setting ng power ng iyong PC , at pag-aayos ng overclocking.
Bakit naka-on at naka-off ang aking pangalawang monitor?
Minsan, maaaring mag-flash on at off ang pangalawang monitor ng iyong computer dahil samga may sira na cable, maling pagkaka-configure ng mga setting ng duel monitor, buggy, o nawawalang mga driver. Gayundin, ang hindi tamang supply ng kuryente o pagkakaiba sa pagitan ng mga setting ng dalawang monitor ay maaaring humantong sa problemang ito.
Summing Up h2>
Mahirap matukoy kung anong problema ang aktwal na nagpipilit sa monitor ng iyong computer sa itim na screen nang isang segundo sa Windows 10. Ang mga posibleng dahilan ay mga problema sa koneksyon, hindi sapat na power mula sa power supply, isang sirang cable, at iba pa.
Bago isaalang-alang ang pagpapalit ng anumang mga bahagi, tiyaking hindi ka nahaharap sa isyung ito para sa anumang mga aberya sa software o mga bug.
Subukang i-boot ang iyong computer sa safe mode, tingnan ang iyong mga driver, i-tweak ang mga setting ng monitor , baguhin ang mga opsyon sa kuryente, at palitan ang mga cable upang malutas ang nakakainis na problemang ito.
Aling solusyon ang nakita mong nakakatulong upang malutas ang isyu sa black screen? Huwag kalimutang banggitin ito sa ibabang seksyon ng komento.
