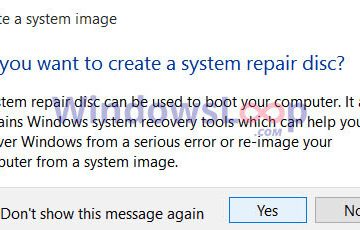Paano I-clear ang Cache sa Windows 11
Ang mga naka-cache na file ay maaaring tumagal ng maraming espasyo sa iyong computer at maging sanhi ng paggana ng iyong system nang mas mabagal.
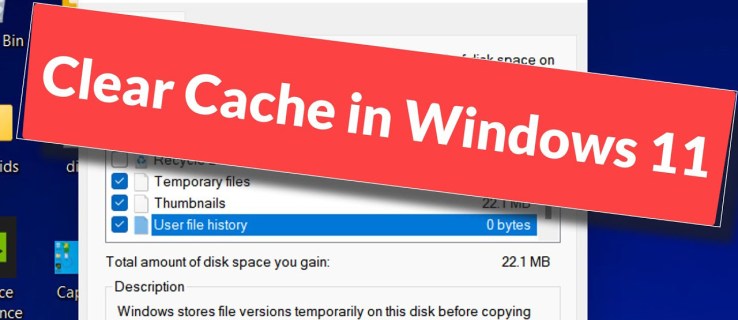
Ipapakita sa iyo ng artikulong ito kung paano i-clear ang cache sa Windows 11. Tatalakayin din namin ang ilan sa mga benepisyo ng paggawa nito. Panatilihin ang pagbabasa para sa higit pang impormasyon.
I-clear ang Cache at Proseso nang Mas Mabilis
Ang cache ay isang maliit na seksyon ng memorya kung saan iniimbak ang pinakakamakailang ginamit na data. Kapag nag-access ka ng isang file o program, kinukuha ng cache ang data mula sa memorya para mas mabilis na ma-access ang file o program. Ginagamit ang cache dahil mas mabilis itong mag-access ng data mula sa memorya kaysa gawin ito mula sa hard drive.
Matatagpuan ang cache sa motherboard at nahahati sa dalawang seksyon: ang L1 cache at ang L2 cache. Ang L1 cache ay mas maliit at mas mabilis kaysa sa L2 cache, kaya naman ang pinakakamakailang ginamit na data lang ang iniimbak nito. Ang L2 cache ay mas malaki at mas mabagal ngunit maaaring mag-imbak ng mas maraming data. Dahil dito, ang L2 cache ay kadalasang ginagamit upang mag-imbak ng data na hindi madalas naa-access.
Ang Windows 11 ay gumagamit ng isang dynamic na cache, na nangangahulugan na ang laki ng cache ay nag-iiba depende sa kung gaano karaming data ang naa-access. Nakakatulong ito upang mapabuti ang pagganap dahil tanging ang pinakaaktibong data lamang ang nakaimbak sa memorya.
Gayunpaman, maaari rin itong humantong sa mga sitwasyon kung saan ang mahalagang data ay hindi naka-cache at dapat na makuha mula sa hard drive, na nagpapabagal sa iyong computer. Nangyayari ito kapag napakaraming naka-cache na data. Dahil dito, ang pag-clear sa cache paminsan-minsan ay maaaring maging isang mahusay na paraan upang panatilihing mahusay na gumagana ang iyong machine.
Ang pag-clear sa cache ay may kasamang higit pang mga benepisyo. Una, makakatulong ito sa pagpapabuti ng pagganap ng system. Sa paglipas ng panahon, ang cache ay maaaring mapuno ng hindi kinakailangang mga file at data, na nagpapabagal sa buong system. Sa pamamagitan ng regular na pag-clear sa cache, makakatulong ka na mapanatiling maayos ang iyong system. Bilang karagdagan, ang pag-clear sa cache ay makakatulong din na magbakante ng mahalagang espasyo sa imbakan sa iyong hard drive.
Sa wakas, ang pag-clear sa cache ay makakatulong din upang mapabuti ang seguridad sa pamamagitan ng pag-alis ng potensyal na sensitibong impormasyon mula sa iyong system. Sa pamamagitan ng pagtiyak na ang kinakailangang data lang ang nakaimbak sa cache, makakatulong ka na protektahan ang iyong privacy at protektahan ang iyong computer laban sa mga potensyal na banta.
Tingnan natin ngayon kung paano i-clear ang iba’t ibang uri ng naka-cache na data sa Windows 11.
Pagtanggal ng Temporary Cache Files [%temp%]
Ang isang paraan upang makatulong na mapanatiling maayos ang iyong computer ay ang pana-panahong tanggalin ang mga pansamantalang file. Ang mga file na ito ay karaniwang ginagawa ng mga program at nakaimbak sa folder na “%temp%”. Kapag tumatakbo, ang mga file na ito ay madalas na kumukuha ng maraming espasyo sa iyong hard drive.
Ang Windows ay nagbibigay ng built-in na tool para sa pagtanggal ng mga file na ito, at maa-access ito sa pamamagitan ng pagsunod sa mga hakbang na ito:
Buksan ang Start menu at i-type ang “%temp%”sa search bar.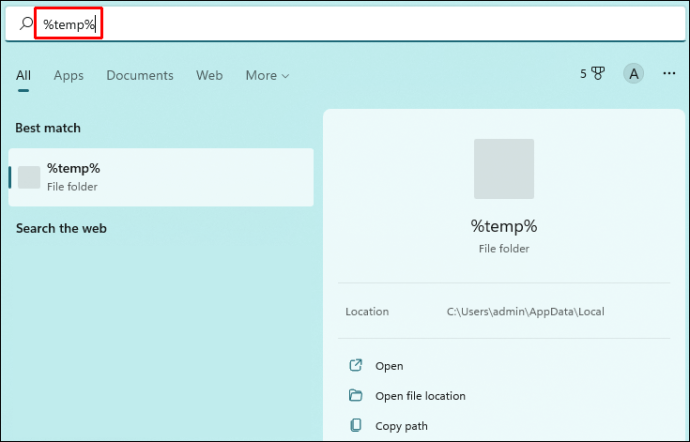 Pindutin ang Enter para buksan ang %temp% folder.
Pindutin ang Enter para buksan ang %temp% folder. Piliin ang lahat ng file sa folder at tanggalin ang mga ito.
Piliin ang lahat ng file sa folder at tanggalin ang mga ito.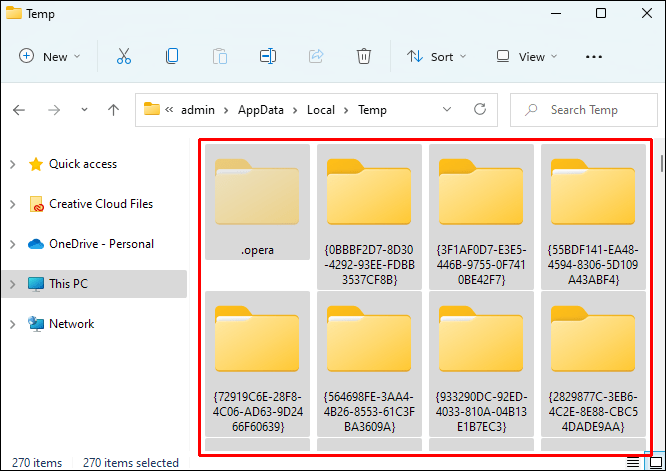 Alisan ng laman ang Recycle Bin upang permanenteng tanggalin ang mga file.
Alisan ng laman ang Recycle Bin upang permanenteng tanggalin ang mga file.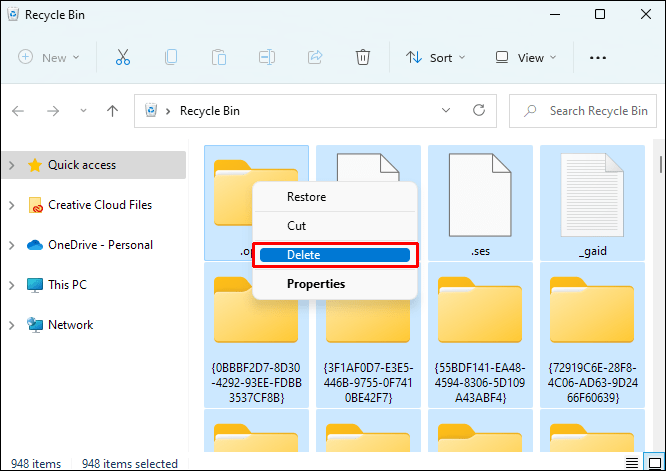
Sa pamamagitan ng regular na pagtanggal ng mga pansamantalang file, maaari kang makatulong na mapabuti ang pagganap ng iyong computer at magbakante ng espasyo sa iyong hard drive.
Gayunpaman, mahalagang tandaan na ang ilan sa mga file na ito ay maaaring ginagamit ng mga aktibong program, kaya maaaring hindi mo matanggal ang lahat ng ito. Kung hindi mo matanggal ang isang partikular na file, maaari mong subukang i-restart ang iyong computer at pagkatapos ay subukang muli. Kapag na-delete mo na ang lahat ng pansamantalang cache file, dapat mong mapansin ang pagtaas ng available na storage space sa iyong hard drive.
Pagpapatakbo ng Microsoft’s Disk Cleanup Utility
Microsoft’s Disk Cleanup ay isang software utility kasama sa operating system ng Microsoft Windows na idinisenyo upang magbakante ng espasyo sa disk sa isang computer.
Hinahanap at sinusuri muna ng utility ang hard drive para sa mga file na hindi na kailangan o yaong maaaring ligtas na matanggal at pagkatapos ay ipapakita ang user na may listahan ng mga file na maaaring ligtas na matanggal, na may opsyong suriin ang listahan bago magpatuloy.
Narito kung paano patakbuhin ang Disk Cleanup sa Windows 11:
I-click ang Start button at i-type “Disk Cleanup”sa box para sa paghahanap.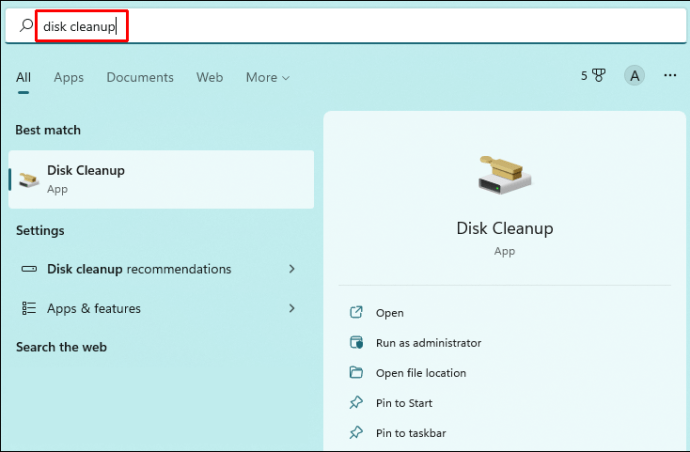 Mag-click sa “Buksan.”
Mag-click sa “Buksan.”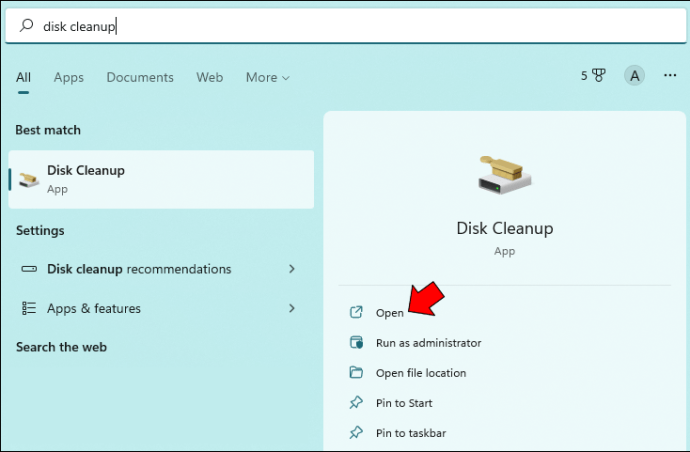 Piliin kung aling mga uri ng file ang tatanggalin. Kasama sa mga file na ligtas na matatanggal ang mga pansamantalang internet file, windows log file, at Recycle Bin file.
Piliin kung aling mga uri ng file ang tatanggalin. Kasama sa mga file na ligtas na matatanggal ang mga pansamantalang internet file, windows log file, at Recycle Bin file.
Pagkatapos piliin ang mga gustong file, maaaring i-click ng user ang “Ok.”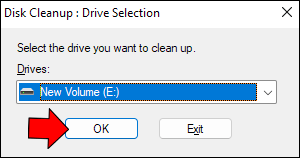 Sa puntong ito, magpapakita ang Windows ng prompt na mensahe na nagtatanong kung sigurado ka bang gusto mong tanggalin ang mga napiling file. Mag-click sa button na”Delete Files”upang kumpirmahin.
Sa puntong ito, magpapakita ang Windows ng prompt na mensahe na nagtatanong kung sigurado ka bang gusto mong tanggalin ang mga napiling file. Mag-click sa button na”Delete Files”upang kumpirmahin.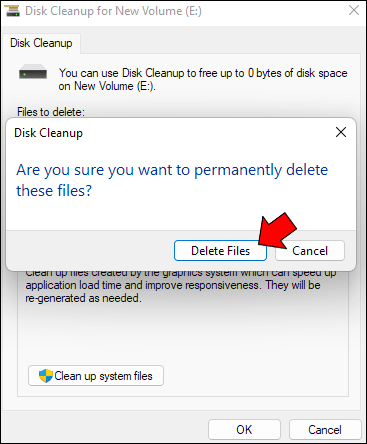
Pag-flush ng DNS
DNS, o ang Domain Name System, ay isang pangunahing bahagi ng kung paano gumagana ang internet. Ang mga DNS server ay kumikilos bilang isang address book, na nagsasalin ng mga domain name na nababasa ng tao (tulad ng www.example.com) sa mga IP address na ginagamit ng mga computer upang makipag-ugnayan sa isa’t isa.
Kapag nag-type ka ng URL sa iyong web browser, tatanungin muna ng iyong computer ang DNS server ng iyong ISP upang mahanap ang IP address ng website na sinusubukan mong maabot. Kung ang DNS server ay walang IP address na naka-cache, ito ay magsusuklay sa isa sa mga root DNS server para sa address. Kapag mayroon na itong IP address, ipapadala ka nito sa website na iyong hiniling.
Nangyayari ang pagkalason sa cache ng DNS kapag nagpasok ang isang attacker ng mga nakakahamak na entry sa cache ng DNS server. Ginagawa ito sa pamamagitan ng pagpapadala ng mga pekeng DNS na tugon na nanlinlang sa server sa pag-iisip na natanggap nito ang tamang IP address para sa isang ibinigay na domain name.
Bilang resulta, kapag sinubukan mong i-access ang lehitimong website, ikaw ay sa halip ay na-redirect sa site ng umaatake. Magagamit ito para magnakaw ng sensitibong impormasyon o mamahagi ng malware.
Upang protektahan ang iyong sarili mula sa pagkalason sa cache ng DNS, mahalagang i-flush ang DNS nang regular. Ganito:
Buksan ang Command Prompt sa pamamagitan ng paghahanap dito sa Start menu.
I-type ang “ipconfig/flushdns”at pindutin ang Enter. Dapat kang makakita ng mensaheng nagpapahiwatig na ang DNS cache ay matagumpay na na-flush.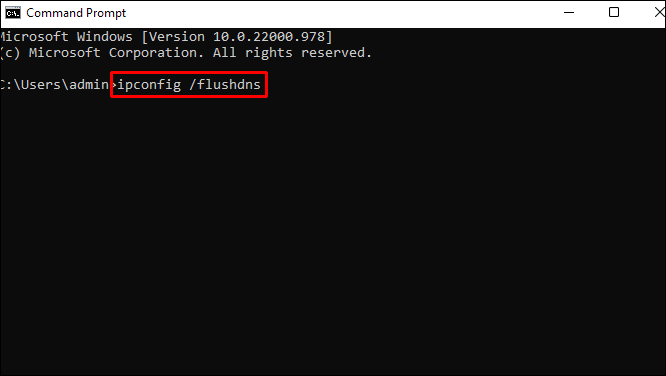
Pag-clear sa Cache ng Microsoft Store
Ang Cache ng Microsoft Store ay maaaring maging puno sa paglipas ng panahon, na maaaring humantong sa Hindi gumagana ang tindahan.
Upang i-clear ang Cache, sundin ang mga hakbang sa ibaba:
Isara ang Microsoft Store sa iyong machine (kung tumatakbo na ang app). I-type ang”wsreset.exe”sa dialog ng Windows Run kahon at pindutin ang Enter.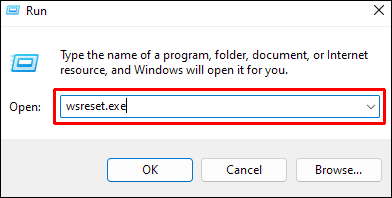 Maghintay f o ang prosesong dapat tapusin bago muling ilunsad ang Microsoft Store.
Maghintay f o ang prosesong dapat tapusin bago muling ilunsad ang Microsoft Store.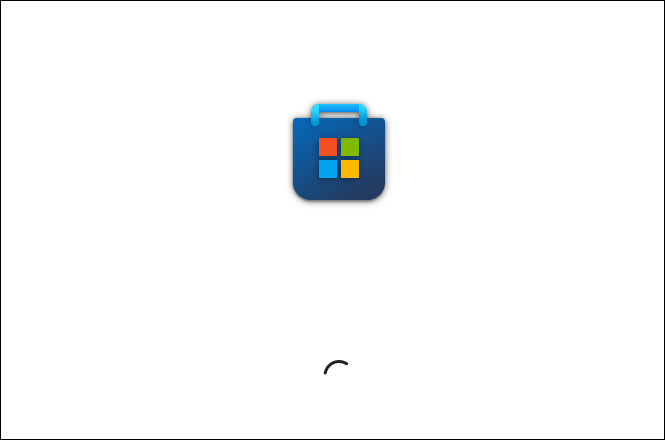
Pagkatapos makumpleto ang proseso, maaari mong mapansin ang mas mabilis na mga oras ng pag-load kapag binuksan mo ang Microsoft Store app sa iyong computer.
Pag-clear ng Web Browser Cache
Karamihan sa mga internet browser – kabilang ang Google Chrome at Firefox – nagse-save ng data mula sa mga website na binibisita mo upang mapabuti ang iyong karanasan sa pagba-browse. Kasama sa data na ito ang mga bagay tulad ng mga larawan, text, at cookies. Sa paglipas ng panahon, ang data na ito ay maaaring tumagal ng maraming espasyo sa iyong hard drive, na nagpapabagal sa iyong computer.
Ang isang paraan upang magbakante ng ilang espasyo ay upang i-clear ang cache ng iyong browser. Ang pag-clear sa cache ay mag-aalis ng lahat ng naka-save na data mula sa iyong browser, na magpapalaya ng espasyo, ngunit pinipilit ang cache na i-reload ang lahat ng data sa susunod na pagbisita mo sa isang website.
Narito ang mga hakbang na kailangan para sa dalawa sa pinakasikat na mga browser ng Windows 11: Chrome at Mozilla Firefox.
Chrome
Upang i-clear ang naka-cache na data sa Chrome:
Mag-click sa tatlong maliliit na tuldok sa kanang sulok sa itaas at piliin”Mga Setting”mula sa popup menu.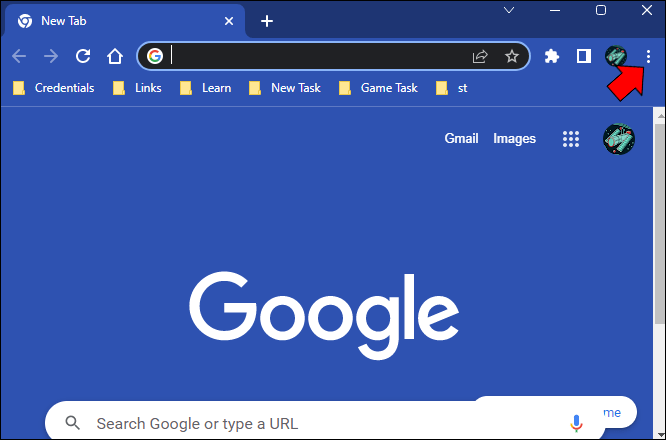 Piliin ang “Privacy at Security”mula sa kaliwang pane at pagkatapos ay i-click ang “Clear Browsing Data” sa kanang pane.
Piliin ang “Privacy at Security”mula sa kaliwang pane at pagkatapos ay i-click ang “Clear Browsing Data” sa kanang pane.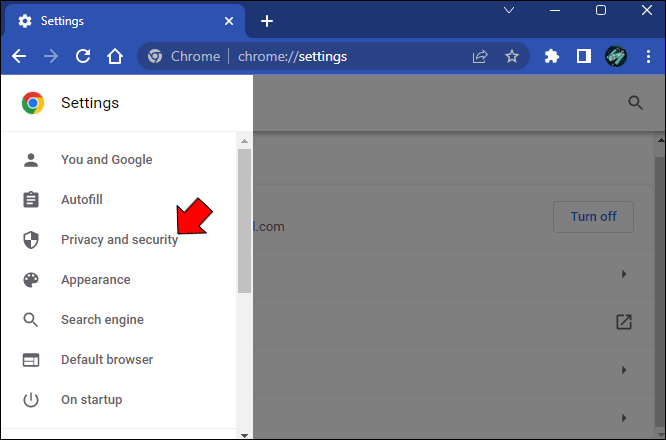 Piliin ang mga uri ng data na gusto mong alisin. Tiyaking piliin ang “Mga naka-cache na larawan at file”bago i-click ang “I-clear ang data.”
Piliin ang mga uri ng data na gusto mong alisin. Tiyaking piliin ang “Mga naka-cache na larawan at file”bago i-click ang “I-clear ang data.”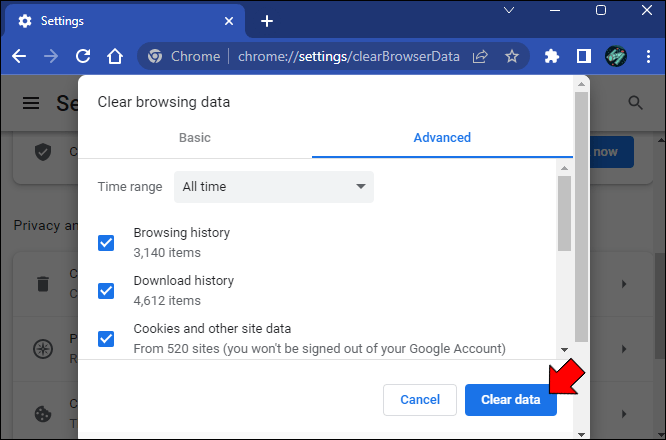
Ang isang mas mabilis na paraan upang i-clear ang iyong cache sa Chrome ay ang pindutin ang Ctrl+Shift+Delete sa iyong keyboard. Ang shortcut na ito ay magbubukas ng bagong tab na may paunang napiling mga opsyon na”Clear Browsing Data.”Ngunit para magamit ang shortcut na ito, dapat na bukas ang Chrome sa iyong machine, at ang window kung saan tumatakbo ang app ay dapat ang aktibong window sa iyong computer.
Maaaring kailanganin mong i-restart ang iyong computer para magkabisa ang mga pagbabago.
Firefox
Upang i-clear ang naka-cache na data sa Firefox:
Buksan ang Menu ng Firefox at piliin ang “Pamahalaan ang higit pang mga setting.”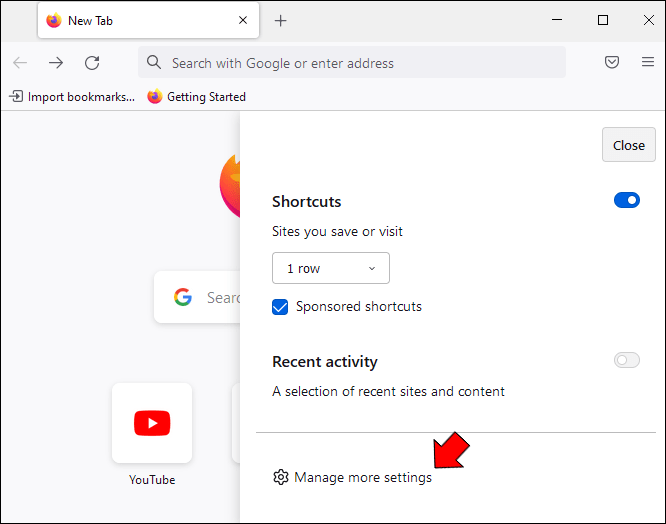 Sa ilalim ng heading na “Privacy at Security,” i-click ang “Clear Data.” Mula doon, maaari mong piliin kung aling data ang gusto mong i-clear, kabilang ang cache.
Sa ilalim ng heading na “Privacy at Security,” i-click ang “Clear Data.” Mula doon, maaari mong piliin kung aling data ang gusto mong i-clear, kabilang ang cache.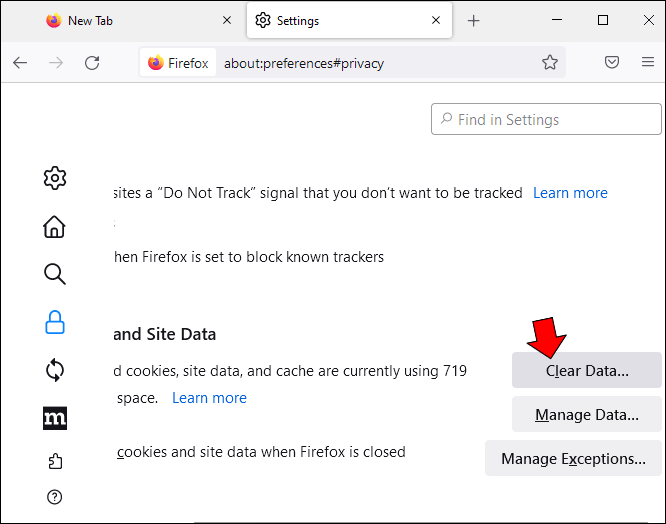 Kapag nagawa mo na ang iyong mga pinili, mag-click sa “I-clear”para kumpirmahin.
Kapag nagawa mo na ang iyong mga pinili, mag-click sa “I-clear”para kumpirmahin.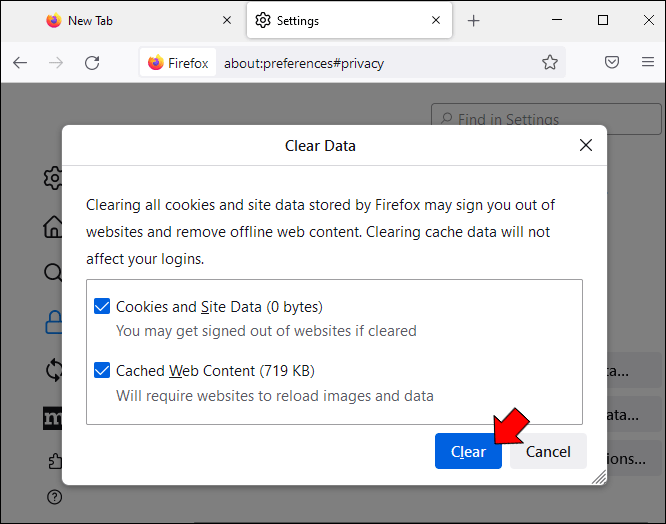
Panatilihing Tumatakbo ang Windows sa Optimally
Ang cache ay isang lugar kung saan ang iyong computer ay nag-iimbak ng mga pansamantalang piraso ng impormasyon para sa mabilis na pagkuha. Ngunit sa paglipas ng panahon, ang cache ay maaaring maging kalat at maging sanhi ng paghina ng iyong computer. Pag-clear ang regular na cache ay maaaring makatulong na panatilihing tumatakbo ang iyong computer sa pinakamataas na kahusayan.
Nasubukan mo na bang i-clear ang naka-cache na data sa Windows 11? Nagkaroon ba ng kapansin-pansing pagpapabuti sa mga oras ng pag-load ng application pagkatapos noon?
Huwag mag-atubiling ibahagi ang iyong karanasan sa seksyon ng mga komento sa ibaba.
Disclaimer: Ang ilang mga pahina sa site na ito ay maaaring magsama ng isang link ng kaakibat. Hindi nito naaapektuhan ang aming editoryal sa anumang paraan.