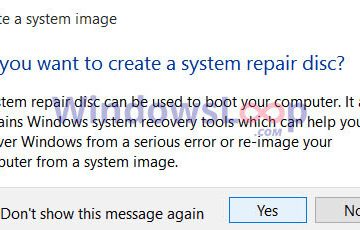Gusto mo bang mag-extract ng text mula sa isang imahe o screenshot sa Windows 10/11? Kung oo, nasa tamang lugar ka. Sa gabay na ito sa Windows 11, ipapakita namin sa iyo kung paano i-convert ang isang screenshot sa text sa Windows 10 o Windows 11.
OCR, o optical character recognition, ay isang lubhang kapaki-pakinabang na paraan para sa pagkuha ng teksto mula sa na-scan o aktwal na mga litrato. Ito ay madalas na ginagamit sa iba’t ibang mga lokasyon bilang isang paraan upang magpasok ng impormasyon mula sa mga naka-print na kopya. Upang mapabilis ang pamamaraan, ang isang solusyon sa pag-scan na may pinagsamang kakayahan ng OCR ay madalas na pinipili at ginagamit.
Ano ang Matututuhan Mo Dito:
Paano Mag-convert ng Screenshot sa Teksto sa Windows 10 o Windows 11
Upang mag-extract ng text mula sa mga larawan sa iyong Windows computer, inirerekomenda namin ang paggamit ng Microsoft PowerToys.
Ang Microsoft PowerToys ay isang koleksyon ng mga libreng tool ng system na ginawa ng Microsoft para magamit gamit ang Windows operating system at naka-target sa mga power user. Upang mapataas ang pagiging produktibo o magbigay ng higit pang pagpapasadya, ang mga program na ito ay nagbabago o nagdaragdag ng mga tampok. Sinusuportahan lahat ng Windows 95, Windows XP, Windows 10, at Windows 11 ang PowerToys. Ang PowerToys para sa Windows 10 at Windows 11 ay libre at open-source na mga program na naka-post sa GitHub na sakop sa ilalim ng MIT License.
Maaari na ngayong mag-extract ng text ang mga user ng Windows 11 at 10 mula sa anumang picture file gamit ang bagong Ang function na”Text Extractor”ay kasama sa mga bersyon ng PowerToys 0.62.0 at mas bago. Hinahayaan ka ng feature na ito na direktang kopyahin ang text mula sa isang larawan. Halimbawa, sabihin nating bumili ka lang at gusto mong makuha ang lokasyon ng tindahan mula sa resibo. Kumuha lang ng larawan, at kukunin ng PowerToys app ang address at iba pang mga detalye.
Hakbang 1. I-install ang PowerToys sa Windows 10/11
Mayroong dalawang paraan upang i-install ang Microsoft PowerToys sa Windows 10 o Windows 11.
Paraan 1. I-install ang PowerToys mula sa Microsoft Store
Buksan ang Microsoft Store. Maghanap ng PowerToys. Kapag natagpuan, i-click ang I-install. 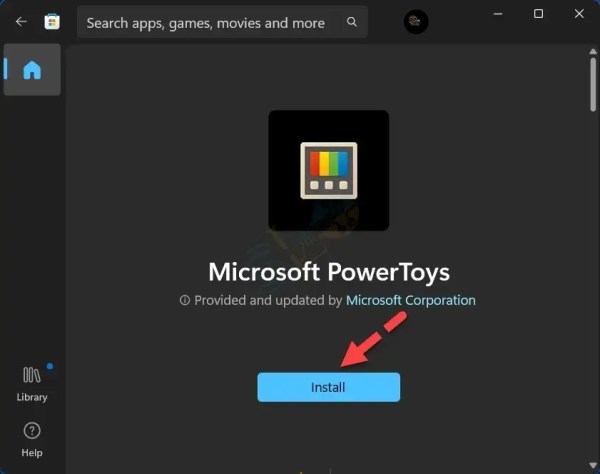
I-install ang PowerToys mula sa Microsoft Store
Paraan 2. I-install ang PowerToys gamit ang Command Prompt
Patakbuhin ang Command Prompt bilang isang administrator.
I-type ang sumusunod na command at pindutin ang enter:
winget install–id Microsoft.PowerToys
Kung sinenyasan, i-type ang Y upang magpatuloy.
Maghintay para sa proseso ng pag-install. Ang laki ng file ay humigit-kumulang 124 MB.
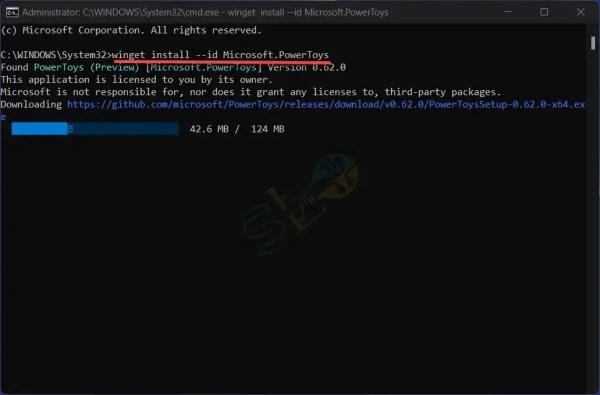
I-install ang PowerToys gamit ang Command Prompt
Hakbang 2. Paganahin ang Text Extractor sa PowerToys
1. Ilunsad ang PowerToys app.
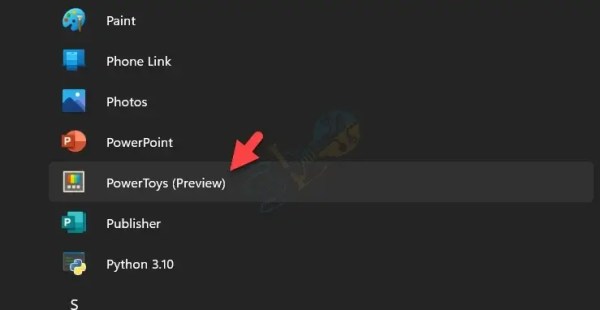
PowerToys
2. I-click ang hamburger menu at piliin ang Text Extractor.
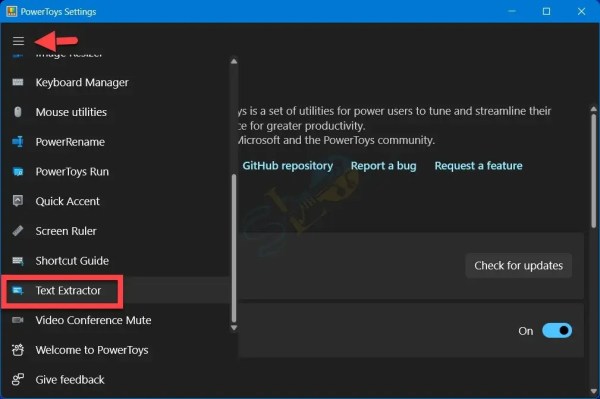
Text Extractor
3. Panghuli, i-on ang I-enable ang Text Extractor.
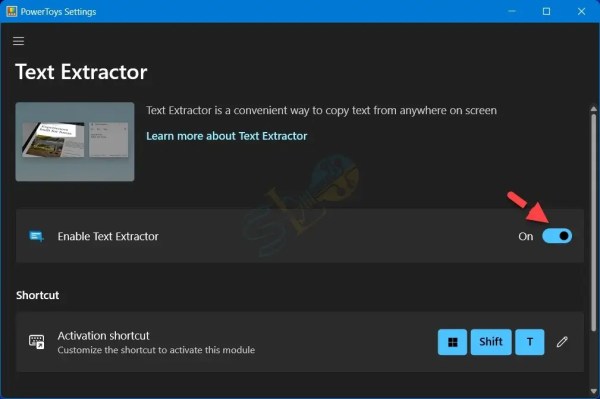
I-enable ang Text Extractor
Hakbang 3. I-extract ang Text mula sa Mga Larawan o Screenshot sa Windows 10/11 gamit ang PowerToys
Ilunsad ang PowerToys.
Buksan ang anumang larawan o screenshot kung saan mo gustong kumuha ng text.
Pagkatapos nito, pindutin ang Windows + Shift + T sa parehong oras keyboard shortcut.
Pumili ng anumang bahagi ng text na gusto mong kopyahin.
Buksan anumang program tulad ng Word o Notepad at i-paste ito.
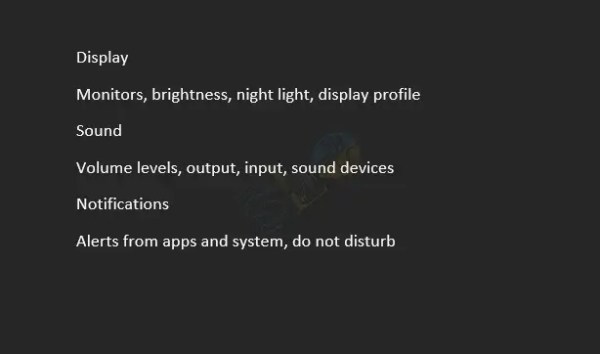
I-convert ang Screenshot sa Text sa Windows
Iyon lang. Madali mong mako-convert ang screenshot sa text sa Windows 10 at Windows 11 gamit ang PowerToys app.
Magbasa nang higit pa