Kung bumili ka kamakailan ng Sennheiser HD 450BT headphone at hindi mo alam kung paano ikonekta ang mga ito sa iyong laptop, ang gabay na ito ay para sa iyo. Sa post na ito, matututuhan mo kung paano ipares ang Sennheiser HD 450BT sa isang laptop sa Windows 10/11.
Ano ang Matututuhan Mo Dito:
Sennheiser HD 450BT Review
Kahit na gumawa si Sennheiser ng mga headphone na may mahusay na kalidad ng tunog, hindi nito nagawang magdisenyo ng mga maginhawa at may maluwang na ear cup para sa iba’t ibang tagapakinig. Bagama’t ang pares ng noise-canceling headphones na ito ay binabawasan ang ingay sa background sa isang kagalang-galang na antas, kulang sila sa kakayahan ng kanilang mas malaking kapatid, ang Sennheiser PXC 550-II. Mas mabuting mag-ipon ka para sa PXC 550-II maliban na lang kung kailangan mo talagang mag-charge ng USB-C.
Hinahamon ng Sennheiser HD 450BT ang paniwala na ang magagandang headphone na nakakakansela ng ingay ay dapat na medyo mahal. Para sa humigit-kumulang $150, nag-aalok ang mga headphone na ito ng active noise cancellation (ANC) at mahusay na tunog. Kapag kasama ang ANC, sapat na ang buhay ng baterya para makadaan ka sa ilang roundtrip na paglalakbay. Ang HD 450BT ay isa pa ring low-cost noise-canceling headset, kaya tingnan natin kung ang gastos ay nagbibigay-daan sa mga kakulangan nito. Para sa higit pang impormasyon, mangyaring bisitahin ang dito.
Nasa ibaba ang mga hakbang upang ipares ang Sennheiser HD 450BT sa isang laptop:
Hakbang 1. Ilagay ang 450BT sa Pairing Mode
I-off ang headphones at ilagay ang mga ito malapit sa isang Bluetooth device. Pindutin nang matagal ang On/Off button sa loob ng 4 na segundo. Ang LED ay umilaw na pula at asul. Nangangahulugan ito na ang mga headphone ay nasa pairing mode.
Hakbang 2. Ipares ang Sennheiser HD 450BT sa isang Laptop sa Windows 10/11
1. Pindutin ang Windows key + I para direktang buksan ang Mga Setting.
2. Sa Windows 10, i-click Bluetooth at iba pang device > i-on ang Bluetooth at piliin Magdagdag ng Bluetooth o iba pang device.
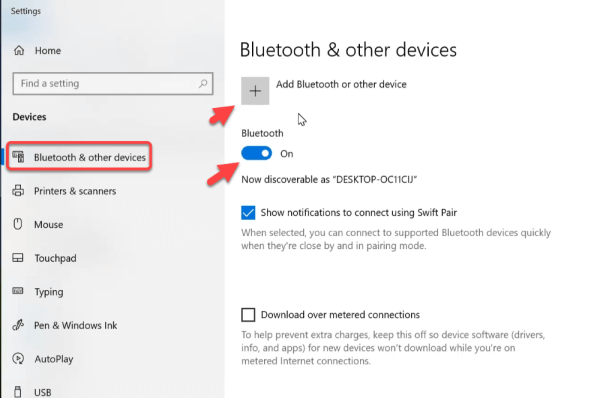
Magdagdag ng Bluetooth o iba pang device
Samantala, sa Windows 11, piliin ang Bluetooth at mga device > paganahin Bluetooth at i-click ang + Magdagdag ng device.
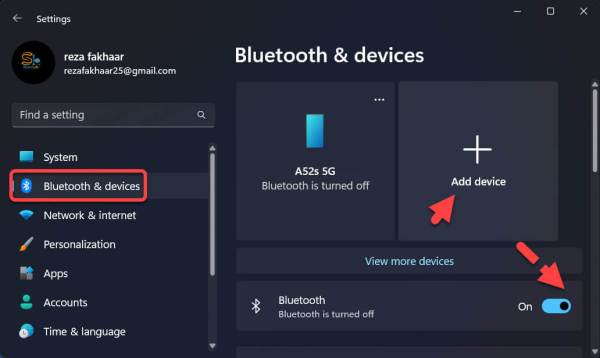
+ Magdagdag ng device
3. Piliin ang Bluetooth.
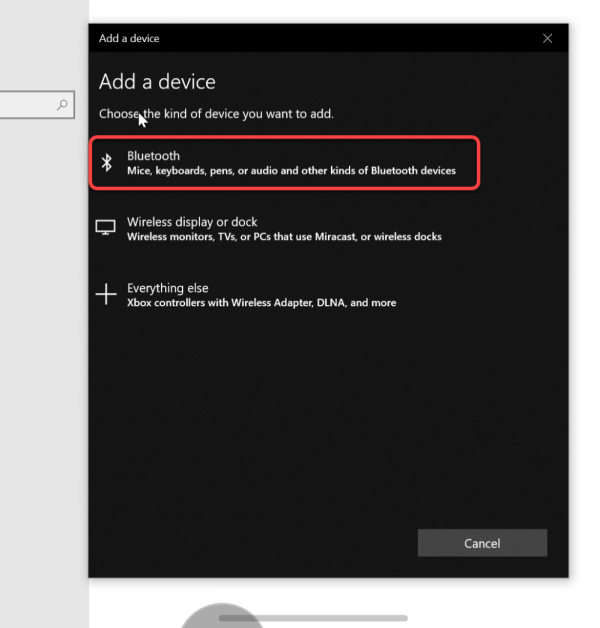
Bluetooth
4. Mula sa listahan, piliin ang HD 4.50BTNC.
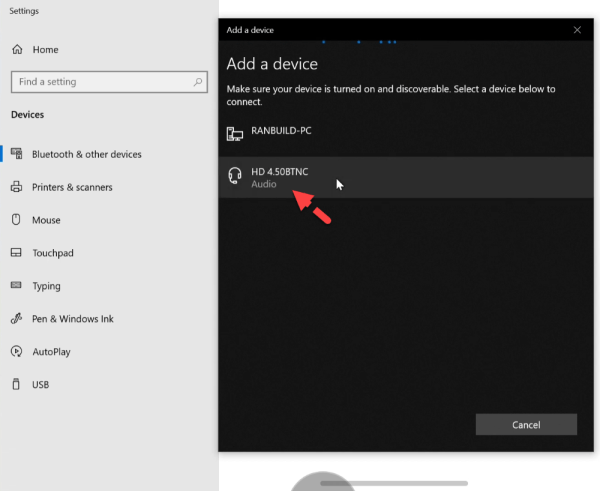
HD 4.50BTNC
5. Sa wakas, nakakonekta ang Sennheiser HD 450BT sa iyong computer.
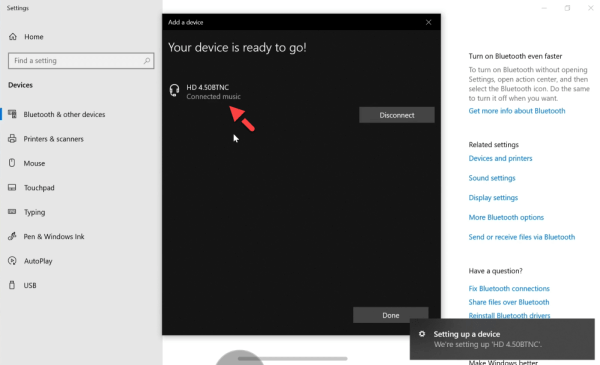
Ipares ang Sennheiser HD 450BT sa isang Laptop
HD 450BT Controls I-tap at hawakan ang power button sa loob ng dalawang segundo upang i-on/i-off ang headset. Pindutin ang power button nang isang beses upang i-on/i-off ang pagkansela ng ingay. Pindutin ang voice assistant button (pinakamalapit sa headphone yoke) para makipag-usap sa iyong virtual assistant. I-slide pabalik ang switch (matatagpuan sa ibaba lamang ng button ng voice assistant) upang laktawan pabalik ang isang track. I-slide ang switch pasulong upang lumaktaw sa susunod na track. Pindutin ang switch tulad ng isang button upang i-pause o ipagpatuloy ang pag-playback. Pindutin ang volume rocker pataas o pababa para isaayos ang media output.
Para sa mga tawag, mayroon kang dalawang opsyon:
Pindutin ang switch ng isang beses upang sagutin o tapusin ang isang tawag. Pindutin nang matagal ang switch button sa loob ng dalawang segundo upang i-hold ang isang tawag.
Iyon lang. Ito ang mga hakbang upang ipares at ikonekta ang Sennheiser HD 450BT sa isang laptop sa Windows 10/11.
Magbasa pa
Paano Ikonekta ang Bose QC35 Headphone sa isang Laptop sa Windows 10/11
