Ang mga bagong animation sa Windows 11 ay maganda, ngunit maaari nilang pabagalin ang system. Narito kung paano i-disable o i-off ang mga animation ng Windows 11.
Kung ikukumpara sa Windows 10, ang Windows 11 ay may maraming visual na pagpapahusay. Isa sa mga pagpapahusay na iyon ay ang mga bagong animation. Sa tuwing bubuksan mo ang Start menu, mag-mouse over sa mga binuksang app sa taskbar, magbukas ng application, pumunta sa ibang page ng mga setting, pabalik-balik sa pagitan ng mga page, atbp., makakakita ka ng banayad ngunit eye candy animation.
Ang mga simpleng animation na ito ay nagpapasaya sa paggamit ng Windows 11. Pinakamahalaga, ang user interface ay magiging walang putol at tuluy-tuloy. Kapag inilunsad mo ang Start menu, halimbawa, ito ay mag-slide mula sa ibaba sa halip na kumikislap mula sa kung saan. Ang magandang balita ay hindi kumukuha ng maraming mapagkukunan ng system ang mga animation na ito.
Sa madaling salita, maganda ang mga animation ng Windows 11.
Gayunpaman, kung hindi mo gusto animation o gusto mong i-squeeze ng kaunti pang performance ang iyong machine, mas mainam na huwag paganahin ang Windows 11 animation.
Ipapakita sa iyo ng simpleng how-to na artikulong ito kung paano ganap na patayin ang mga animation sa Windows 11.
Talaan ng mga nilalaman:
I-off ang Windows 11 animation sa Mga Setting
Tulad ng karamihan sa mga bagay, maaari mong i-off ang mga animation sa Windows 11 mula sa app na Mga Setting. Ganito.
Buksan ang Mga Setting app. Piliin ang “Accessibility“sa sidebar. Mag-navigate sa page na “Visual effects.”I-off ang opsyong “Animation effect.”Isara ang Settings app.(Opsyonal) Reboot Windows 11.With na, naka-off ang mga animation effect.
Mga hakbang na may higit pang mga detalye:
Upang ma-access ang Mga Setting, gamitin ang shortcut na”Start key + I.”Kung hindi ito gumana, tingnan ang Start menu ng Windows 11 para sa”Mga Setting.”
Pumunta sa seksyong”Accessibility-> Visual effects.”Ang page na ito, gaya ng sinasabi ng pangalan, ay nagbibigay-daan sa iyong baguhin ang mga visual na aspeto ng Windows 11.
Upang i-disable ang lahat ng animation sa Windows 11, i-off ang opsyong “Visual effects.”
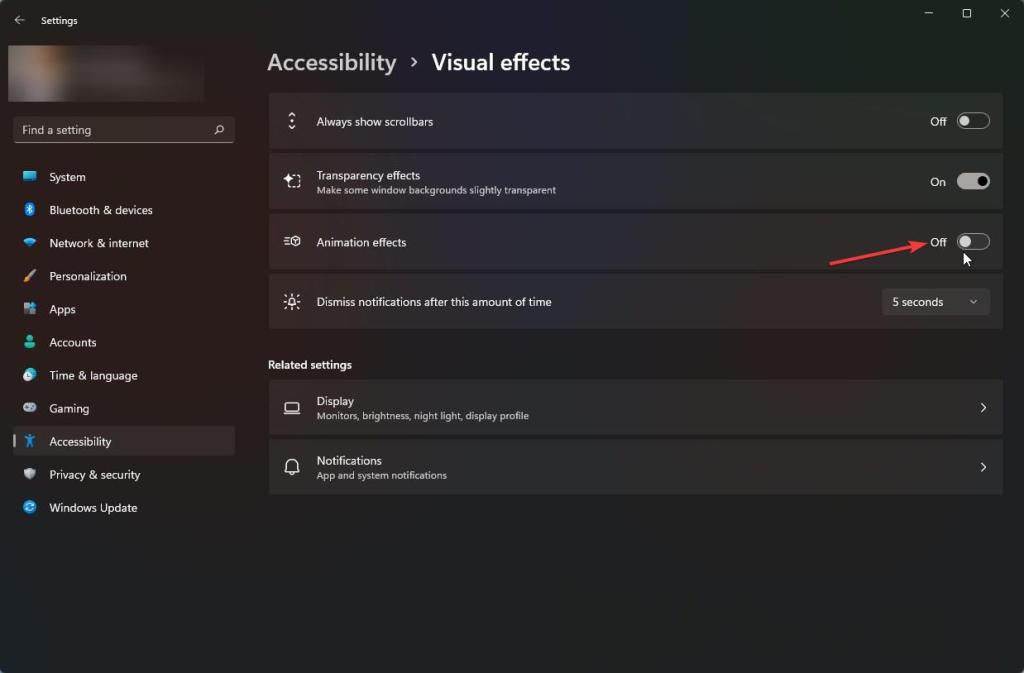
Ang epekto ay agaran, at lahat ng animation sa Windows 11 ay dapat na hindi paganahin. Kung hindi, i-restart ang computer upang magkaroon ng bisa ang mga pagbabago.
Huwag paganahin ang Windows 11 animation mula sa Performance Options
Ang Performance Options tool sa Windows 11 ay nagpapahintulot sa iyo na ganap na i-deactivate ang mga animation. Narito kung paano buksan ito at baguhin ang mga kaugnay na opsyon para i-disable ang animation visual effects sa Windows 11.
Pindutin ang “Start“key sa iyong keyboard. Hanapin at buksan ang “
Mga hakbang na may higit pang mga detalye:
Kailangan muna nating buksan ang window ng Performance Options. Para diyan, pindutin ang”Start”key sa iyong keyboard, hanapin ang”Adjust the appearance and performance of Windows,”at buksan ito.
Ngayon, tiyaking ikaw ay nasa tab na”Visual Effects”sa Window ng Performance Options.
Piliin ang”Custom”na opsyon sa radyo at pagkatapos ay alisan ng check ang mga sumusunod na checkbox.
Pagkatapos noon, pindutin ang”Ok”na button para i-save ang mga pagbabago.
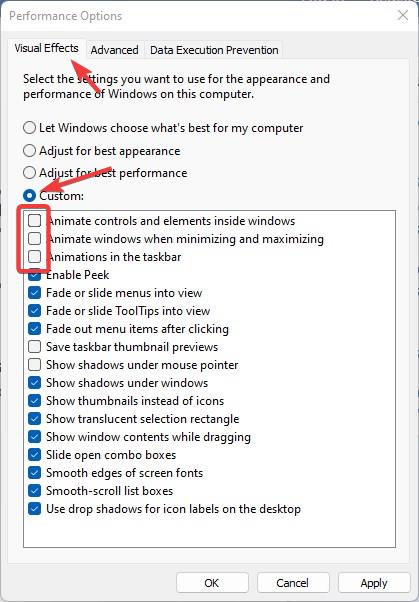
Sa wakas, i-restart ang computer pagkatapos isara ang”Mga Opsyon sa Pagganap”bintana. Pagkatapos mag-reboot, ganap na hindi pinagana ang mga animation ng Windows 11.
—
Ganoon kasimpleng i-off ang mga animation sa Windows 11.
Sana ay simple at madali ito Nakatulong sa iyo ang gabay sa kung paano sa Windows.
Kung natigil ka o nangangailangan ng tulong, magpadala ng email, at susubukan kong tumulong hangga’t maaari.