Maraming tao ang tumatawag dito bilang welcome screen picture habang ang iba ay tinatawag itong login screen o simpleng screen ng pagsisimula, kahit anong pangalan mo. Kaya, sa gabay na ito, matututunan mo kung paano palitan ang larawan sa profile ng Local Account sa Windows 10/11. Tandaan na ang proseso upang baguhin ang panimulang screen o welcome screen na larawan ay iba sa Local Account at sa Microsoft account. Dito, ipapakita ko ang proseso upang baguhin ang larawan ng lokal na account.
Samantala, ang larawan ng iyong account ay kung ano ang nakikita mo sa iyong Windows sign-in screen at sa Start menu. Nagtatalaga ang Windows ng default na larawan sa profile sa mga bagong user account sa Windows 10, ngunit madaling iakma iyon sa anumang larawang gusto mo.
Paano Palitan ang Larawan ng Local Account sa Windows 10/11
Pagod na bang makita ang iyong kasalukuyang larawan sa profile sa Windows 10/11? Oras na para baguhin ito sa ibang bagay. Narito kung paano baguhin ang larawan sa profile kung gumagamit ka ng Local Account sa halip na isang Microsoft account:
Tandaan: Ang mga screenshot sa ibaba ay kinuha sa Windows 11 at ang mga hakbang ay pareho din para sa Windows 11.
Hakbang 1. Pindutin ang Windows Key + I upang buksan ang Mga Setting ng Windows.
Hakbang 2. I-click ang Mga Account.
Hakbang 3. Piliin ang Iyong impormasyon.
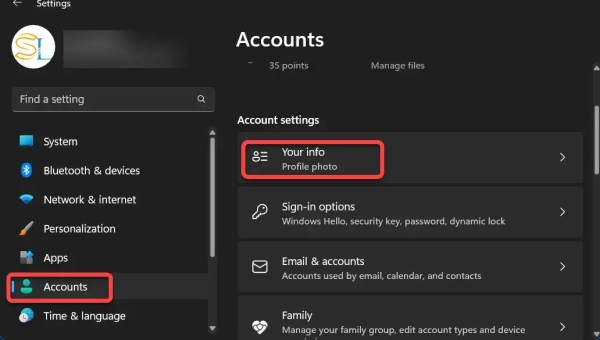
Mga Account > Iyong impormasyon
Hakbang 4. Hinahayaan ka ng pahina ng Mga Account na baguhin ang iyong larawan sa dalawang pangunahing paraan:
Windows 10:
Mag-browse ng isa: Upang magtalaga ng larawan na nasa iyong computer, i-click ang button na Mag-browse. May lalabas na bagong window, na nagpapakita ng mga larawan sa iyong folder ng Pictures. I-click ang ninanais na larawan at i-click ang button na Pumili ng Imahe. Mabilis na ihampas ng Windows ang larawang iyon sa ibabaw ng iyong Start menu.
Camera: Ang opsyong ito, na available lang para sa mga taong may camera na nakakabit sa kanilang mga computer, ay nagbibigay-daan sa iyong kumuha ng mabilisang selfie para sa larawan ng iyong account.
Windows 11:
Kumuha ng larawan. Pumili ng file. 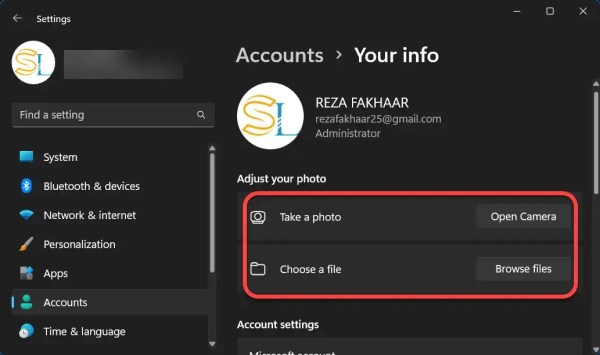
Pumili ng file
Hakbang 5. Para sa layunin ng gabay na ito, pipiliin ko ang Pumili ng file.
Hakbang 6. Mag-navigate sa larawan na gusto mong gamitin bilang iyong bagong account na larawan at pagkatapos ay i-click ang button na Pumili ng Larawan.
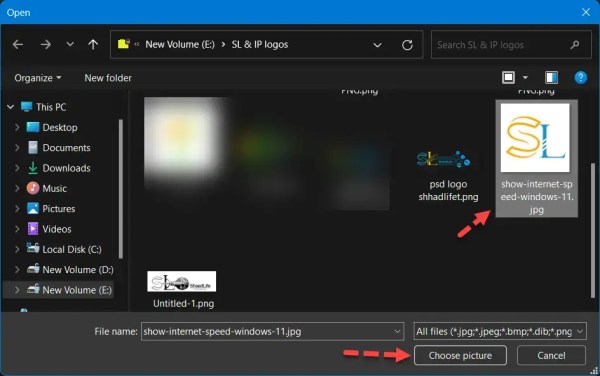
Baguhin ang Larawan ng Lokal na Account sa Windows
Hakbang 7. Ngayon, matagumpay mong nabago ang larawan ng profile ng iyong lokal na account sa Windows 10.
Tandaan na babaguhin ng Windows ang laki at i-crop ang larawang awtomatiko mong pipiliin. Dapat mong subukang mag-crop at mag-resize ng larawan sa iyong sarili kung hindi mo makuha ang resulta na gusto mo mula sa larawang iyong pinili. Para sa pahina ng pag-sign-in, gumagamit ang Windows ng larawang 448 x 448 na mga pixel.
Ang tatlong pinakahuling napiling larawan ay ipapakita bilang mga thumbnail sa ibaba ng iyong larawan sa profile, upang maaari mong mabilis na bumalik sa dati nang ginamit na larawan. Upang agad na bumalik dito, piliin ang alinman sa mga thumbnail.
Iyon lang. Ito ay kung paano mo mababago ang larawan sa profile ng lokal na account sa Windows 10/11 sa pamamagitan ng Mga Setting ng Windows. Mag-click dito upang malaman ang higit pa tungkol sa mga lokal na account.
Maaari Mo ring Gusto: Paano Magdagdag ng Orasan sa Desktop sa Windows 10