Sa Windows 10, ang pagsubok na mag-print at mai-stuck ang dokumento sa queue ay maaaring nakakadismaya. Gayundin, kung susubukan mong kanselahin ang trabaho, mananatili itong natigil sa pagtanggal nang tuluyan.
Bagaman maaaring maraming dahilan kung bakit hindi ka makakapag-print, gaya ng mga problema sa koneksyon o mga pisikal na isyu sa printer, kadalasan ay isyu ito sa Windows 10 “print spooler.” Ito ang service spools ay nagpi-print ng mga trabaho at pinangangasiwaan ang mga pakikipag-ugnayan sa printer, at kung minsan ay hihinto ito sa paggana, kahit na pagkatapos i-restart ang iyong device at printer.
Kung nararanasan mo ang problemang ito, maaari mong ayusin ang isyu sa printer na ito sa pamamagitan ng pag-reset ng print spooler sa computer gamit ang Services console o Command Prompt.
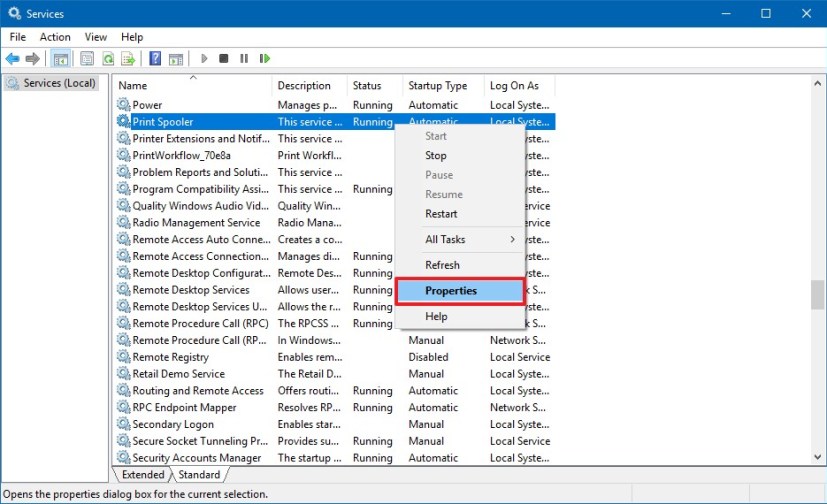
Ituturo sa iyo ng gabay na ito ang mga hakbang upang ayusin ang print spooler sa Windows 10 upang ayusin ang isang printer. (Tingnan din ang tutorial ng video na ito sa c kumpletuhin ang gawaing ito.)
Ayusin ang print spooler mula sa Mga Serbisyo
Upang ayusin ang print spooler service upang magpatuloy sa pag-print sa Windows 10, gamitin ang mga hakbang na ito:
Buksan Magsimula sa Windows 10.
Hanapin ang services.msc at i-click ang nangungunang resulta upang buksan ang Serbisyo console. p>
I-right-click ang serbisyong Print Spooler at piliin ang opsyong Properties.
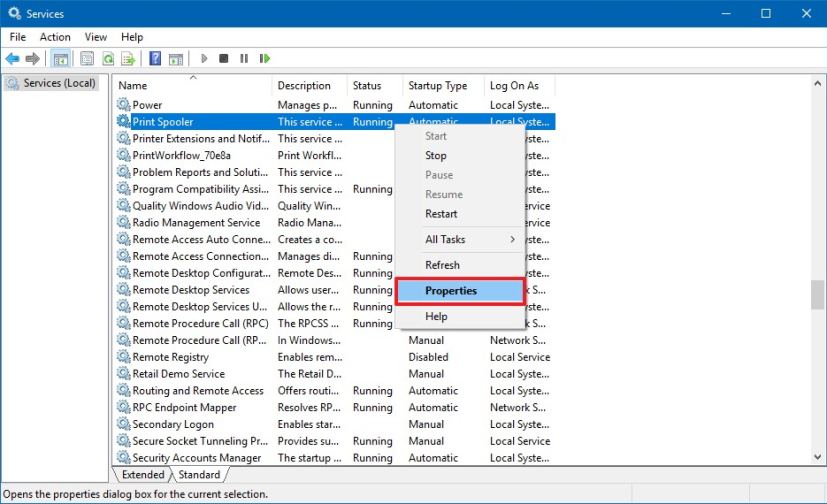 @media only screen at (min-width: 0px) at (min-height: 0px) { div[id^=”bsa-zone_1659356193270-5_123456″] { min-width: 300px; min-taas: 250px; } } @media only screen at (min-width: 640px) at (min-height: 0px) { div[id^=”bsa-zone_1659356193270-5_123456″] { min-width: 120px; min-taas: 600px; } }
@media only screen at (min-width: 0px) at (min-height: 0px) { div[id^=”bsa-zone_1659356193270-5_123456″] { min-width: 300px; min-taas: 250px; } } @media only screen at (min-width: 640px) at (min-height: 0px) { div[id^=”bsa-zone_1659356193270-5_123456″] { min-width: 120px; min-taas: 600px; } }
I-click ang tab na General.
I-click ang button na Stop.
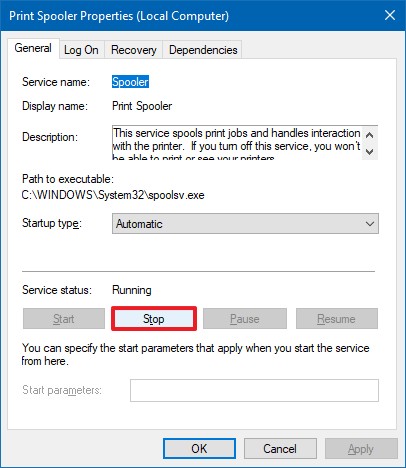
Gamitin ang Windows key + R keyboard shortcut upang buksan ang Run command.
I-type ang sumusunod na path sa printer folder at pindutin ang Enter:
C:\Windows\System32\spool\printers
I-click ang Continue button (kung naaangkop).
Piliin ang lahat sa folder na “mga printer” (“Ctrl + A”) at pindutin ang button na Tanggalin upang alisin ang mga nilalaman.
Sa page na “Printer Spooler Properties,”i-click ang General tab.
I-click ang Start button. upang i-restart ang serbisyo.
I-click ang OK button.
Kapag nakumpleto mo na ang mga hakbang, maaari mong subukang mag-print ng dokumento ng isa pang beses, at dapat gumana ang printer gaya ng inaasahan.
Ayusin ang print spooler mula sa Command Prompt
Upang ayusin ang mga problema sa print spooler mula sa Command Prompt, gamitin ang mga hakbang na ito:
Buksan ang Start.
Hanapin ang Command Prompt, i-right-click ang tuktok na resulta, at piliin ang opsyon na Run as Administrator .
I-type ang mga sumusunod na command (isang linya sa isang pagkakataon) upang ihinto ang i-print ang spooler, tanggalin ang nilalaman ng folder ng printer, i-restart ang spooler ng printer, at pindutin ang Enter:
net stop spooler del/Q/F/S”%systemroot%\System32\Spool\Printers\ *.*”net start spooler
Pagkatapos mong makumpleto ang mga hakbang, dapat ay makapagpadala ka ng trabaho sa pag-print sa printer, at sa pagkakataong ito dapat gumana ang printer.
Habang nakatutok ang gabay na ito sa Windows 10, ang kakayahang i-reset ang”Print Spooler”ay matagal nang umiiral, kaya dapat ay magagamit mo ang parehong mga hakbang sa Windows 8.1, Windows 7, at mas luma. mga bersyon.
I-update ang Hulyo 2, 2021: Kung nakita mo ang gabay na ito dahil sa PrintNightmare kahinaan, walang permanenteng pag-aayos pa para sa problema. Gayunpaman, inirerekomenda ng Microsoft na pansamantalang i-disable ang serbisyo gamit ang Stop-Service-Name Spooler-Force and Set-Service-Name Spooler-StartupType Disabled PowerShell commands hanggang sa mailabas ang isang update. Bilang kahalili, maaari mong hindi paganahin ang patakaran upang payagan ang mga papasok na koneksyon sa print server mula sa Patakaran ng Grupo > Configuration ng Computer > Administrative Templates > Mga Printer at huwag paganahin ang “Payagan ang Print Spooler na tumanggap ng mga koneksyon ng kliyente” patakaran.
I-update ang Hulyo 7, 2021: Inilabas ng Microsoft ang update na KB5004945 para sa Windows 10 21H1, 20H2, at 2004 upang ayusin ang kahinaan sa “PrintNightmare.”Available din ang isang katulad na update para sa bersyon 1909 at sa orihinal na bersyon ng operating system.
I-update noong Hulyo 8, 2021: Kung nagdudulot ng mga problema ang pag-update upang ayusin ang kahinaan ng PrintNightmare, maaari mo itong i-uninstall palagi gamit ang mga hakbang na ito:
Buksan ang Start sa Windows 10.
Hanapin ang Command Prompt, kanan-i-click ang nangungunang resulta, at piliin ang opsyong Run as administrator.
I-type ang sumusunod na command upang tingnan ang history ng update at pindutin ang Enter:
maikling listahan ng wmic qfe/format:table
Tingnan ang kasaysayan ng Windows Update ng iyong device, at tukuyin ang update sa pamamagitan ng impormasyon ng HotFixID at InstalledOn nito.
I-type ang sumusunod na command upang i-uninstall ang update mula sa iyong computer at pindutin ang Enter:
wusa/uninstall/kb:5004945
I-click ang button na Oo.
Magpatuloy sa mga direksyon sa screen (kung naaangkop le).
Kapag nakumpleto mo na ang mga hakbang, aalisin ang update mula sa iyong pag-install, na nag-aayos ng anumang mga isyu sa printer.
I-update ang Disyembre 9, 2022: Ang gabay na ito ay binago upang matiyak na tumpak pa rin ang mga hakbang.
@media only screen at (min-width: 0px) at (min-height: 0px) { div[id^=”bsa-zone_1659356403005-2_123456″] { min-lapad: 300px; min-taas: 250px; } } @media only screen at (min-width: 640px) at (min-height: 0px) { div[id^=”bsa-zone_1659356403005-2_123456″] { min-width: 300px; min-taas: 250px; } }

