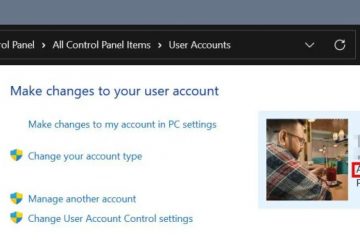Kapag isinusulat ang artikulong ito, natanggap ng Windows 11 ang unang pangunahing update nito: Windows 11 2022 Update o 22H2. Nagdadala ito ng ilang mga bagong feature at pagpapahusay ng kalidad ng buhay, kaya maaaring gusto mong makuha ang iyong mga kamay dito sa lalong madaling panahon. Kung ayaw mong maghintay na matanggap ito sa pamamagitan ng Windows Update, maaari mong i-download ang pinakabagong Windows 11 ISO. Gamitin ito para gumawa ng disc ng pag-install ng Windows 11 at sundin ang mga hakbang ng setup wizard. Maaari ka ring gumawa ng malinis na pag-install ng Windows 11 mula sa isang USB stick. Upang matulungan ka, ginawa namin ang tutorial na ito, kung saan ipinapakita namin sa iyo kung paano i-install ang Windows 11:
Ano ang kailangan mong i-install ang Windows 11
Bago i-install ang Windows 11, suriin kung ang iyong PC ay tugma sa operating system na ito. Upang makita kung sinusuri nito ang lahat ng mga kahon, basahin ang lahat ng minimum na kinakailangan ng system ng Windows 11. Maaari mo ring gamitin ang PC Health Check app para sa layuning ito.
Tinutulungan ka ng PC Health Check app na suriin ang mga kinakailangan ng system
Kung ang iyong Gumagana ang PC sa Windows 11, maaari mong i-download ang pinakabagong Windows 11 ISO file nang direkta mula sa Microsoft. Para sa tulong sa bagay na ito, basahin ang gabay na ito: 4 na paraan upang i-download ang buong bersyon ng Windows 11 nang libre.
Kapag mayroon ka nang Windows 11 ISO file, kailangan mong gumamit ng tool tulad ng Rufus upang lumikha ng isang bootable USB memory stick o i-burn ang ISO file sa isang DVD. Maaari mo ring gamitin ang Media Creation Tool ng Microsoft upang lumikha ng USB stick na may mga file sa pag-setup ng Windows 11.
Tumutulong sa iyo ang Media Creation Tool na lumikha ng media sa pag-install na gusto mong gamitin
Bago ka magsimula, dapat mayroon ka ring Windows 10 o handa na ang product key ng Windows 11. Kailangan mo ito upang maisaaktibo ang operating system sa panahon ng proseso ng pag-install o pagkatapos. Kung kailangan mo ng tulong sa pagbawi ng iyong product key, basahin ang gabay na ito: Hanapin ang iyong Windows product key. 8 apps na makakatulong sa iyong mabawi ito!
Kung gusto mong subukan ang Windows 11 saglit bago magpasya kung mananatili dito at bibili ng isang tunay na key ng produkto, ikalulugod mong malaman na ang Windows 11 ay Hindi nangangailangan ng susi ng produkto upang mai-install at magamit. Maaari mo lamang laktawan ang hakbang ng pagbibigay ng susi ng produkto. Nag-aalok kami ng higit pang mga detalye sa gabay sa pag-install sa ibaba.
Ang product key ay hindi sapilitan para sa pag-install ng Windows 11
Kung nag-i-install ka ng Windows 11 sa isang computer o device na dati ay may naka-activate na kopya ng Windows 10, ikaw ay maaaring mag-install ng Windows 11 nang hindi nagbibigay ng product key. Kapag natapos na ang pag-install ng Windows 11, dapat makita ng mga server ng Microsoft ang iyong nakaraang lisensya ng Windows 10 at awtomatikong i-activate ang iyong Windows 11 nang libre. Kaya, kung ang tanong sa iyong isipan ay “Maaari ba akong mag-install ng Windows 11 nang libre?”pagkatapos ay oo, magagawa mo!
Sa wakas, bago mag-install ng Windows 11, alamin na, sa ibabaw ng gumaganang koneksyon sa internet, dapat ay mayroon kang isang Microsoft account. Kung wala ito, hindi mo matatapos ang pag-install ng Windows 11, at kakailanganin mong lumikha ng isa sa panahon ng proseso ng pag-setup.
Nang walang karagdagang abala, hindi alintana kung ikaw ay gusto mong malaman kung paano i-install ang Windows 11 mula sa DVD, mula sa isang ISO file, o kung paano linisin ang pag-install ng Windows 11 mula sa isang USB stick, narito ang mga hakbang na kasangkot:
Paano linisin ang pag-install ng Windows 11 mula sa isang DVD. sa”Pindutin ang anumang key upang mag-boot mula sa CD o DVD.”Pagkatapos, hindi alintana kung gusto mong mag-boot mula sa USB stick o DVD/ISO file, pindutin ang anumang key sa iyong keyboard upang i-load ang Windows 11 Setup wizard.
Pagsisimula ng Windows 11 install wizard
Pagkatapos, ang Windows 11 Magsisimula ang setup wizard. Itatanong muna nito kung anong wika, format ng oras at pera, at mga setting ng pag-input ng keyboard ang gusto mong gamitin. Piliin kung ano ang gusto mo at pindutin ang Susunod.
Piliin ang wika, oras, pera, at keyboard
I-click o i-tap ang button na I-install ngayon upang magpatuloy sa pag-install ng Windows 11.
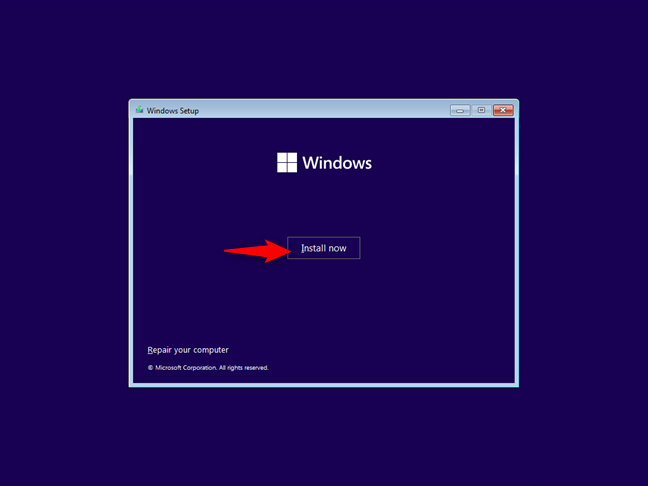
I-click ang I-install ngayon
Pagkatapos ng ilang segundo, hinihiling sa iyo ng Windows 11 na magpasok ng product key. Kung muli mong ini-install ang Windows 11 o dati ay may naka-install na Windows 10 na kopya sa PC na ito, i-click o i-tap ang “Wala akong product key.”Awtomatikong mag-a-activate ang iyong Windows 11 pagkatapos mong i-install ito. Gawin ang parehong kung gusto mong subukan ang Windows 11 sa loob ng ilang araw nang hindi ito binibili ngayon. Kung mayroon kang product key para dito, i-type ito nang mabuti, at pagkatapos ay i-click o i-tap ang Susunod.
Ipasok ang Windows 11 activation key o laktawan ito
Hinihiling sa iyo ng Windows Setup na piliin kung aling edisyon ng Windows 11 ang gusto mong i-install. Piliin ang gusto mo at pindutin ang Next. Dapat piliin ng mga user ng Home ang alinman sa Home o Pro, depende sa kung aling edisyon ang binili o gusto nilang subukan. Education o Enterprise ay angkop para sa mga organisasyon, hindi sa mga user sa bahay. Para sa higit pang impormasyon tungkol sa iba’t ibang edisyon at bersyon ng Windows 11, basahin ang artikulong ito: Paano tingnan ang bersyon at ed ng Windows 11 ition.
Piliin ang Windows 11 na edisyon na gusto mong i-install
Ngayon, ipinakita sa iyo ng Microsoft ang”Mga naaangkop na paunawa at tuntunin ng lisensya”para sa Windows 11. Basahin kung ano ang sasabihin ng kumpanya, at kung gusto mong magpatuloy sa pag-install Windows 11, lagyan ng check ang kahon mula sa ibaba ng window upang tanggapin ang mga tuntunin, at pindutin ang Susunod. Tandaan na hindi mo mai-install ang Windows 11 nang hindi tinatanggap ang mga ito.
Tanggapin ang mga tuntunin ng Microsoft Software License
Susunod ang hakbang kung saan dapat mong piliin kung paano i-install ang Windows 11: bilang Upgrade o bilang Custom na pag-install. Piliin ang I-upgrade kung mayroon ka nang naka-install na Windows 10 sa iyong PC at gusto mong panatilihin ang iyong mga file, setting, at application. Kung hindi, para sa malinis na pag-install ng Windows 11 mula sa simula, piliin ang “Custom: Install Windows lang (advanced).”
Mag-click o mag-tap sa Custom: I-install ang Windows lang (advanced)
Sa pasulong, mapipili mo kung saan upang i-install ang Windows 11. Piliin ang drive o partition para dito, at pagkatapos ay pindutin ang Next. Kung kailangan mo o gusto mong i-configure nang manu-mano ang mga partisyon sa isang partikular na paraan, maaari mong gamitin ang mga opsyon na makikita sa ilalim ng listahan ng mga drive. Maaari kang lumikha ng mga bagong partisyon, tanggalin ang mga luma, i-format ang mga ito, at iba pa. Kapag tapos ka na, pindutin ang Susunod.
Piliin ang partition kung saan i-install ang Windows 11
Magsisimula ang aktwal na proseso ng pag-install ng Windows 11. Una, kailangan mong maghintay ilang minuto para makopya ang mga kinakailangang file at para makopya ang mga feature ng Windows 11 mai-install sa iyong PC. Tandaan na maaaring mas tumagal ang hakbang na ito kung gagamit ka ng hard disk sa halip na solid-state drive.
Nag-i-install ang Windows 11. Maghintay ng ilang minuto
Dapat awtomatikong mag-reboot ang setup wizard kapag nakopya na ang mga file ng Windows 11 at na-install ang mga feature nito. Kapag nangyari iyon, aabisuhan ka, at maaari mong madaliin ang proseso sa pamamagitan ng pagpindot sa button na I-restart ngayon sa halip na maghintay ng 10 segundo.
I-restart ang iyong computer ngayon
Pagkatapos mag-reboot, maaari kang makakita ng ilang mensahe na nagsasabi sa iyo na ang Windows 11 ay nagpapatakbo ng mga script at naghahanda. Hintaying magawa nito ang bagay nito nang hindi isinasara ang iyong PC o manu-manong nire-restart ito.
Naghahanda na ang Windows 11 para tapusin ang pag-install nito
Maaaring magsagawa ng ilang karagdagang pag-restart. Normal lang iyon, kaya maging matiyaga at huwag mag-panic.
Paano i-customize ang iyong pag-install ng Windows 11
Dahil malapit nang matapos ang pag-install, ngayon na ang oras upang i-customize ang Windows 11. Una , tatanungin ka ng setup wizard kung saang bansa o rehiyon ka nakatira. Piliin ito mula sa listahan, at pagkatapos ay i-click o i-tap ang Oo.
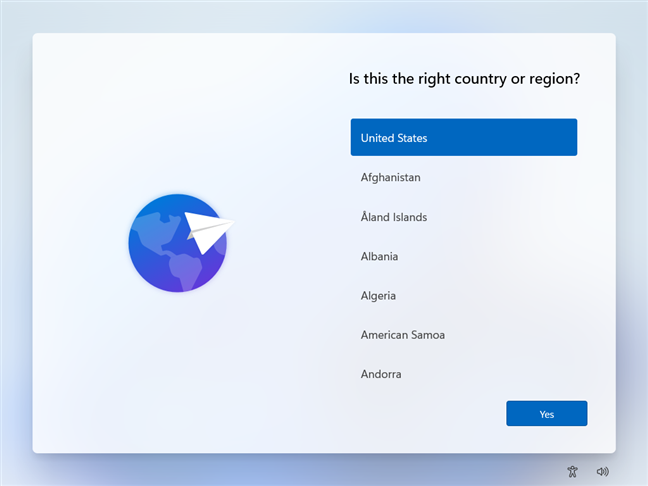
Piliin ang iyong bansa mula sa listahan
Pagkatapos, piliin ang layout ng keyboard na gusto mong gamitin, at pindutin ang Oo.
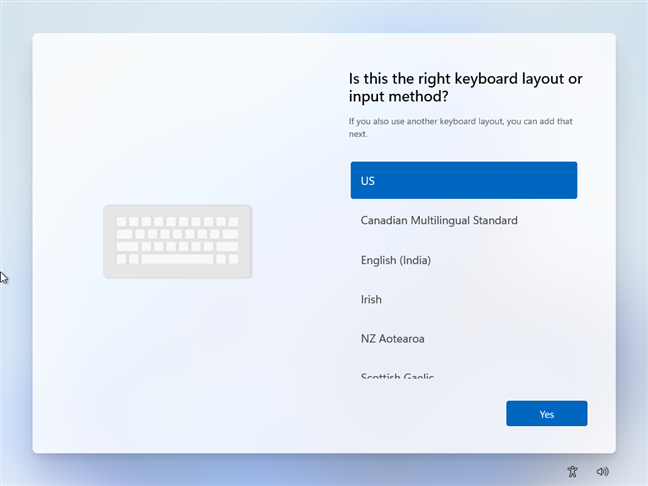
Piliin ang layout ng keyboard na gusto mong gamitin
Maaari kang magdagdag ng pangalawa kung balak mong gumamit ng higit sa isang layout ng keyboard. Kung hindi mo gagawin, i-click o i-tap ang Laktawan. Tandaan na makakapag-install ka pa rin ng mga bagong layout ng keyboard pagkatapos i-install ang Windows 11, kaya hindi sapilitan na gawin ito ngayon.
Piliin kung magdaragdag ng pangalawang layout ng keyboard
Kung nakakonekta ang iyong computer o device sa internet, dapat suriin at i-install ng Windows 11 ang anumang magagamit na mga update. Hintaying matapos ang prosesong ito.
Ang Windows 11 setup ay sumusuri para sa mga update
Susunod, ang Windows 11 Setup ay nagtatanong kung gusto mong pangalanan ang iyong PC. I-type ang pangalan na gusto mong ibigay dito, at pindutin ang Susunod. Kung wala kang pakialam at OK ka sa isang pangalan na pinili ng Microsoft, maaari mong pindutin ang “Laktawan sa ngayon.”
Pumili ng pangalan para sa iyong Windows 11 device
Nagpapatuloy ang Windows 11 sa pagtatanong sa iyo kung paano ka gustong i-set up ang iyong device: “I-set up para sa personal na paggamit”o “I-set up para sa trabaho o paaralan.”Dahil malamang na isa kang user sa bahay, dapat mong piliin ang “I-set up para sa personal na paggamit”at pindutin ang Susunod. Gayunpaman, kung ang iyong computer ay kabilang sa isang organisasyon tulad ng isang kumpanya o isang paaralan, piliin ang”I-set up para sa trabaho o paaralan”at gamitin ang iyong account sa negosyo upang mag-sign in at ma-access ang iyong mga mapagkukunan.
Piliin na i-install ang Windows 11 para sa personal na paggamit
Susunod ang bahagi ng proseso ng pag-install ng Windows 11 kung saan maaari kang magdagdag o lumikha ng isang Microsoft account. Pumunta sa susunod na pahina ng artikulong ito upang magpatuloy sa pagbabasa ng aming sunud-sunod na gabay.