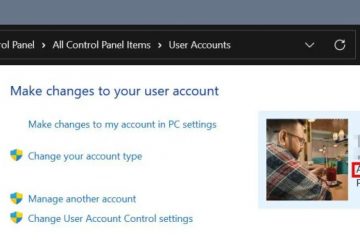NVIDIA ay naglabas ng bagong driver para sa kanilang linya ng mga GPU, bersyon 522.25. Kasama sa update na ito ang ilang pag-aayos at pagpapahusay, ngunit ang tampok na tampok nito ay ang suporta para sa pinakabagong GeForce RTX 4090 graphics card.
Dahil isa itong Windows Hardware Quality Labs (WHQL) na release, ito ay paunang nasubok at na-certify na tugma ito sa Windows 11 22H2 at iba pang mga operating system ng Microsoft.
Bagama’t libre ang pag-download ng driver, magagamit lang ito sa katugmang hardware. Kung sinusuportahan ang iyong hardware, iminumungkahi naming i-update mo ang iyong driver para makuha ang pinakamahusay na karanasan.
Talaan ng nilalaman
Buod ng Driver
Bersyon ng driver: 522.25Laki ng driver: 798.92 MBMga Sinusuportahang Operating System: Windows 11, Windows 10 x64Mga available na wika: EnglishPetsa ng Paglabas: Oktubre 12, 2022
Mga Pag-aayos at Pagpapahusay
Tingnan natin kung anong mga pagpapahusay ang ipinakilala sa driver na ito:
Ang GeForce Studio Driver 522.25 ay nagdadala ng pinakamainam na suporta para sa RTX 4090 graphics card. Ang isyu ng napakababa ng performance sa Turing/Ampere GPUs (kumpara sa AMD Radeon) ay naayos na ngayon. Naayos na ang display texture corruption sa Tiny Tina’s Wonderlands pagkatapos ng extended na gameplay sa NVIDIA GPUs. Ang pag-crash ng UE5.1 kapag na-enable ang path tracing sa ilang driver ay naayos.
Sa mga pagpapahusay na ito, mayroon pa ring ilang isyu na kailangang tugunan.
Mga Kilalang Isyu
Pag-toggling sa HDR on at off sa mga sanhi ng in-game mga isyu sa stability ng laro kapag ginamit ang hindi katutubong resolution. Ang mga video na na-play pabalik sa Microsoft Edge ay maaaring lumabas na berde kung ang NVIDIA Image Scaling ay pinagana sa pagpapatuloy mula sa hibernate o pag-boot gamit ang fastboot. Ang mga pag-record ng Shadowplay ay maaaring lumitaw nang labis kapag ang Use HDR ay pinagana mula sa mga setting ng Windows display.Maaaring saglit na kumikislap ang monitor sa paggising mula sa display sleep kung naka-enable ang DSR/DLDSR. Mas mababang performance sa Minecraft Java Edition sa serye ng RTX 30. May mga parang bahaghari na artifact sa Forza Horizon 5 pagkatapos ng pag-update ng driver. Maaaring mag-crash at mag-reboot ang Dell XPS 9560 kapag gumagamit ng mga desktop application.Maxon – Cinema4D + Redshift3D vidmemory allocations ay nagdudulot ng TDR o Driver Crash.RedCine-X Pro potensyal na pag-crash habang nagtatrabaho sa mga effect habang nag-playback ng video.
Para sa higit pang impormasyon sa 522.25 WHQL driver, basahin ang mga tala sa paglabas.
I-download at I-install ang NVIDIA GeForce 522.25 WHQL Driver
Sundin ang th e ibinigay na mga hakbang upang i-download at i-install ang driver na ito:
Buksan ang NVIDIA download page at i-click I-download.
I-download ang driver
Sa susunod na page, i-click ang I-download muli.
Kumpirmahin ang pag-download
Magsisimula kaagad ang iyong pag-download. Kapag nakumpleto na, patakbuhin ang file para buksan ang installation wizard.
Hihilingin sa iyo ang isang extraction path. Kapag nakumpirma na, i-click ang Ok.
Pumili ng path ng pagkuha
Sisimulan ng driver ang pagkuha. Kapag tapos na, awtomatikong ilulunsad ang wizard sa pag-install.
Ii-scan nito sa una ang iyong system upang makita kung natutugunan nito ang mga minimum na kinakailangan at upang matukoy ang graphics card. Sa susunod na screen, piliin kung gusto mong i-install lang ang driver, o piliin din ang GeForce Experience.
Piliin ang nauugnay na radio button, pagkatapos ay i-click ang Sumasang-ayon at magpatuloy.
Ngayon, piliin ang uri ng pag-install at i-click ang Susunod.
Iminumungkahi namin na piliin mo ang Express Installation.
Gagawin na ngayon ng driver simulan ang pag-install. Maaaring tumagal ng ilang minuto ang hakbang na ito. Kapag natapos na ito, i-click ang Isara.
Ang isa pang maginhawang paraan upang i-update ang iyong mga driver ng NVIDIA ay sa pamamagitan ng GeForce Experience app.
Upang kumpirmahin na ang pinakabagong driver ng NVIDIA ay na-install sa iyong device, pumunta sa page ng Programs and Features sa Control Panel sa pamamagitan ng pag-type sa appwiz.cpl sa Run Command box, at pagkatapos ay hanapin ang NVIDIA Graphics Driver. Dapat mong makita ang bersyon ng driver sa tabi nito.
Paano I-uninstall ang Mga Driver ng NVIDIA
Kung sa ilang kadahilanan ay gusto mong i-uninstall ang graphics driver, narito kung paano ito gawin:
Buksan ang Mga Naka-install na App na pahina sa loob ng app na Mga Setting. Piliin ang NVIDIA Windows Display Drivers mula sa listahan ng mga program. Pindutin ang Uninstall button upang simulan ang proseso ng pag-uninstall. Kumpirmahin sa Windows na gusto mong magpatuloy sa I-uninstall.
Maaari mo ring ganap na alisin ang mga lumang driver na hindi na ginagamit.
Paano I-rollback/I-downgrade ang Mga Driver ng NVIDIA
Kung hindi mo inalis nang manu-mano ang mga lumang driver ng NVIDIA at gusto mong i-downgrade o i-roll pabalik sa mas lumang bersyon ng driver, madali mong magagawa ito gamit ang Device Manager. Sundin lang ang mga hakbang sa ibaba para i-rollback ang mga driver ng NVIDIA:
Buksan ang Device Manager sa pamamagitan ng pag-type sa devmgmt.msc sa Run Command box. I-right-click ang NVIDIA driver sa pamamagitan ng pagpapalawak ng Display Adapters at i-click Properties mula sa menu ng konteksto. Sa ilalim ng tab na Driver, i-click ang button na “Roll Back Driver.”
Pakitandaan na kung walang lumang driver na available sa Windows cache, ang Roll Back Driver button ay maging kulay-abo.
Tingnan din ang:
Mag-subscribe sa aming Newsletter
Kunin ang pinakabagong tech na balita, payo at pag-download sa iyong inbox