Inilalarawan ng artikulong ito ang mga hakbang na maaaring gawin ng isa upang baguhin ang mga setting ng Screen at Sleep sa Windows 11.
Bilang default, Windows ay awtomatikong i-off ang screen ng device at ilalagay ito sa sleep mode pagkatapos ng ilang oras ng kawalan ng aktibidad upang mapanatili ang enerhiya at mapahaba ang buhay ng baterya nito.
Sa ilalim ng mga setting ng power, maaari kang pumili ng dalawang opsyon: ang isa ay i-off ang screen ng device pagkaraan ng ilang oras kapag natukoy nitong walang user na nag-a-activate habang pinapanatiling tumatakbo ang computer sa background.
Ilalagay ng pangalawang opsyon ang device sa mababang power na estado (sleep mode) na magpapasara sa system ngunit pinapanatili ang mga session ng user na tumatakbo sa memorya. Ang pagpindot lang ng key o mouse ay magpapatuloy mula sa pagtulog.
Ang karaniwang mga setting para sa screen at sleep sa Windows 11 na pinakamainam para sa karamihan ng mga user. Gayunpaman, kung ini-off ng device ang screen o masyadong mabilis na matutulog, hinahayaan ka ng Windows na baguhin ang setting na iyon.
Paano baguhin ang mga setting ng screen at sleep sa Windows 11
Tulad ng inilarawan sa itaas , ang Windows ay may mga setting ng power para sa screen at sleep na maaaring kontrolin ng mga user kung ang default ay hindi angkop para sa iyo.
Sa ibaba ay kung paano gawin iyon.
Ang Windows 11 ay may sentralisadong lokasyon para sa karamihan ng mga setting nito. Mula sa mga configuration ng system hanggang sa paggawa ng mga bagong user at pag-update ng Windows, lahat ay maaaring gawin mula sa System Settings pane nito.
Upang makapunta sa System Settings, maaari mong gamitin ang Windows key + i shortcut o mag-click sa Start ==> Mga Setting tulad ng ipinapakita sa larawan sa ibaba:
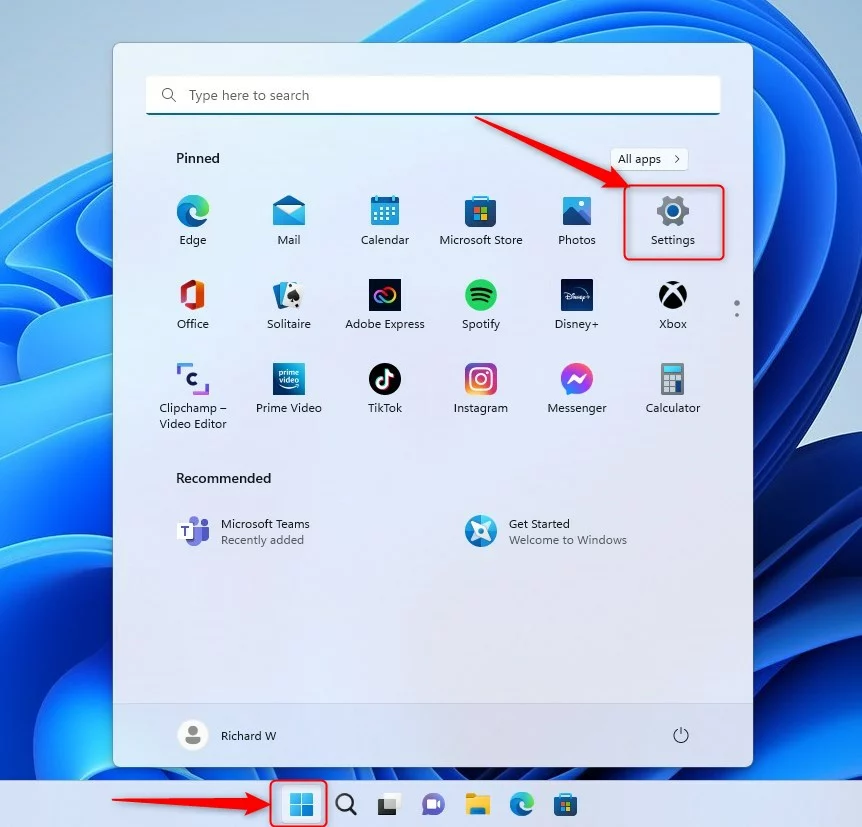
Bilang alternatibo, maaari mong gamitin ang search box sa ang taskbar at hanapin ang Mga Setting. Pagkatapos ay piliin upang buksan ito.
Ang pane ng Mga Setting ng Windows ay dapat magmukhang katulad ng larawan sa ibaba. Sa Windows Mga Setting app, i-click System sa kaliwa.
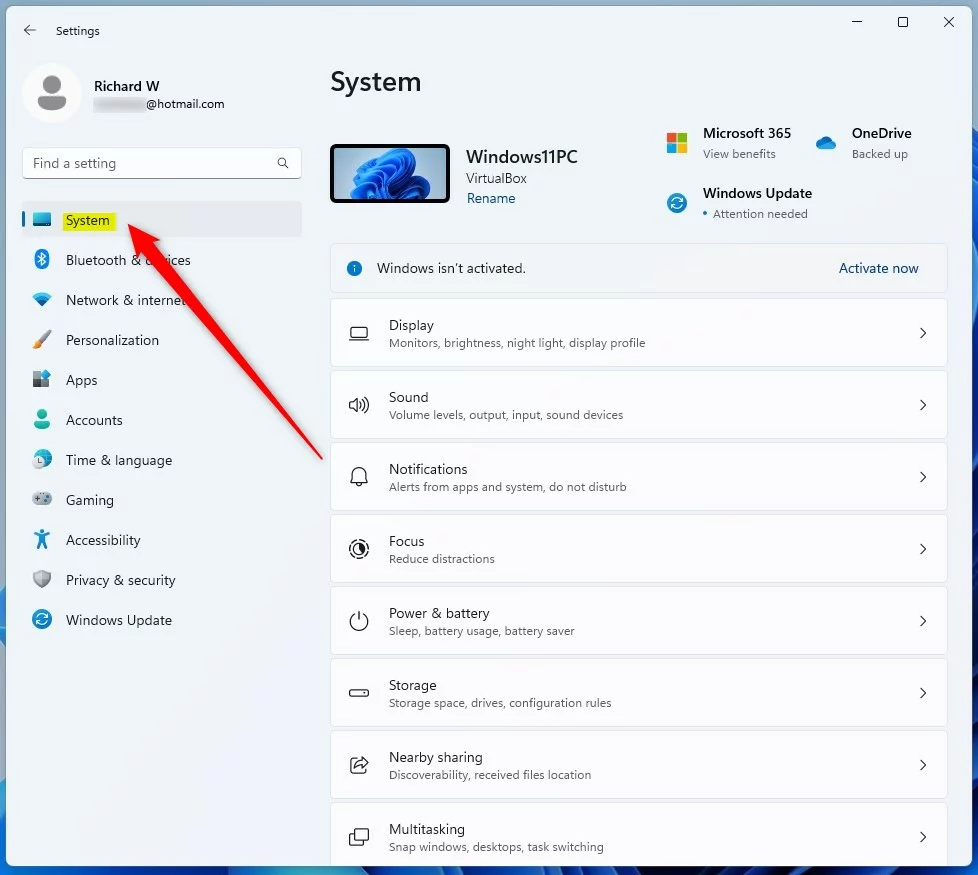
Sa kanan, piliin ang Power at baterya tile upang palawakin.
Sa panel ng System-> Power at baterya , mag-click sa tile na Screen and sleep para lumawak.
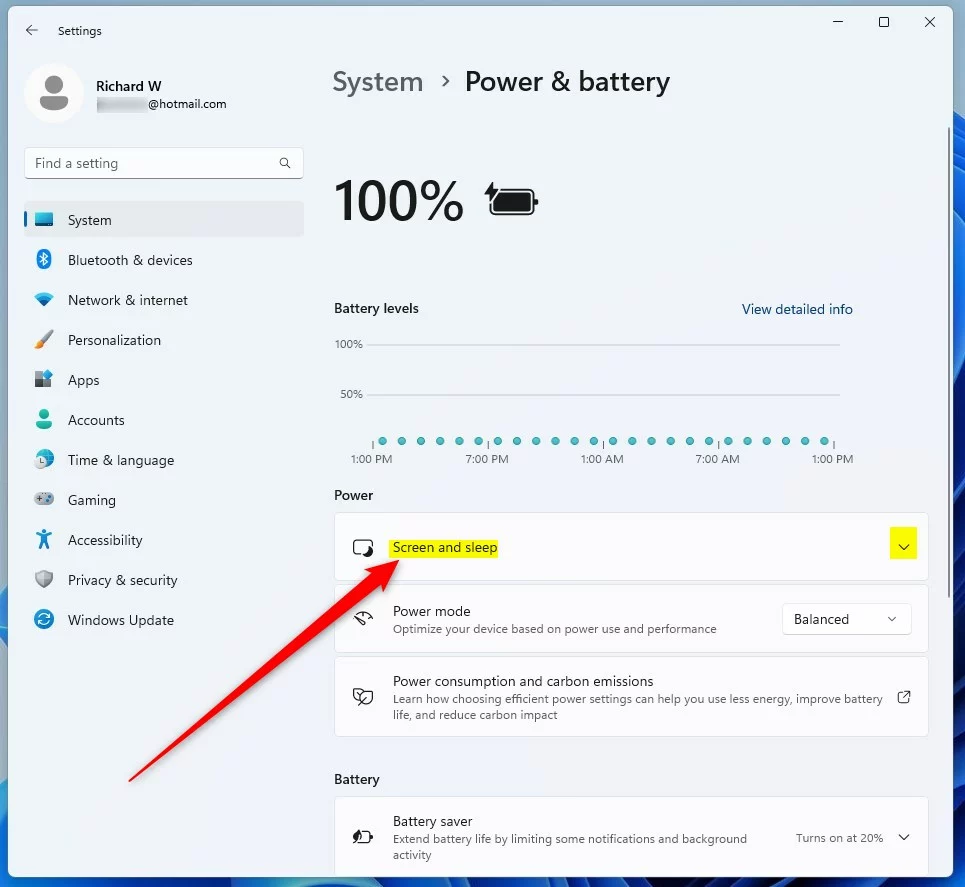
Sa System-> Power at baterya-> Screen at sleep pane ng mga setting, piliin ang mga opsyon na pinakamainam para sa iyo.
Sa lakas ng baterya, i-off ang aking screen pagkatapos:Kapag nakasaksak, i-on ang aking screen pagkatapos:Sa lakas ng baterya, ilagay ang aking device sa pagtulog ter:Kapag nakasaksak, ilagay ang aking device sa pagtulog pagkatapos ng: 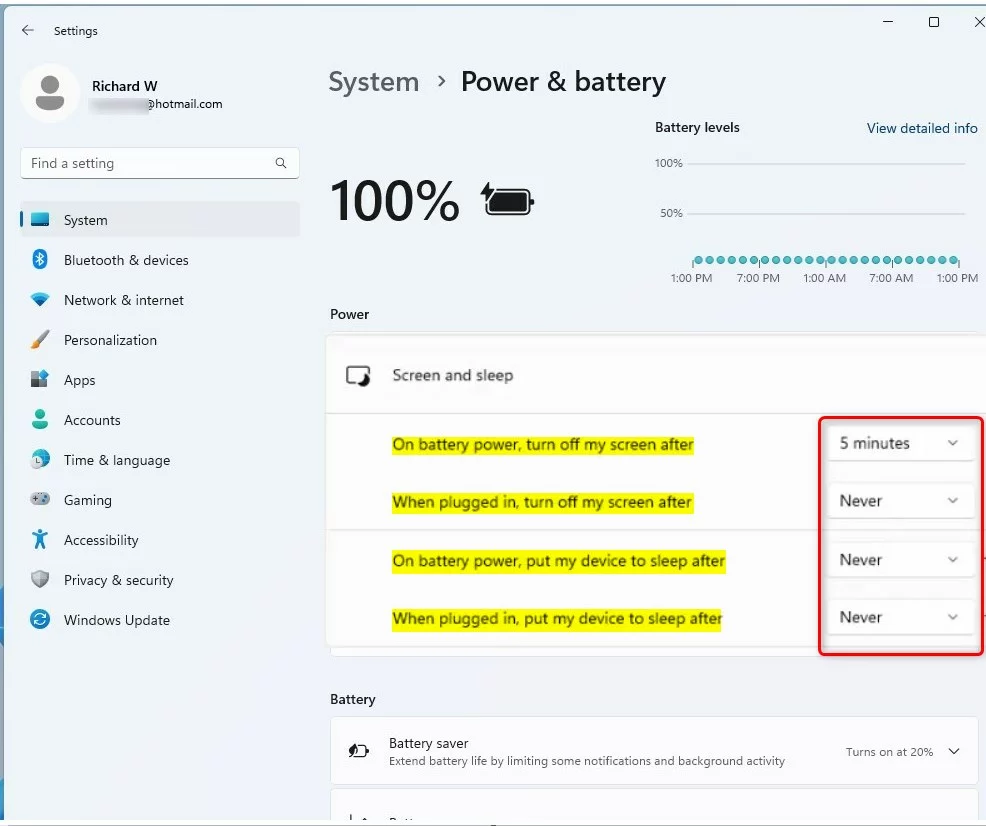
Kapag na-configure na, io-on ng iyong device ang screen go to sleep batay sa iyong mga pinili sa itaas.
Iyan ang dapat gawin!
Konklusyon:
Ipinakita sa iyo ng post na ito kung paano baguhin ang mga setting ng screen at sleep sa Windows 11. Kung ikaw maghanap ng anumang error sa itaas o may maidaragdag, mangyaring gamitin ang form ng komento sa ibaba.