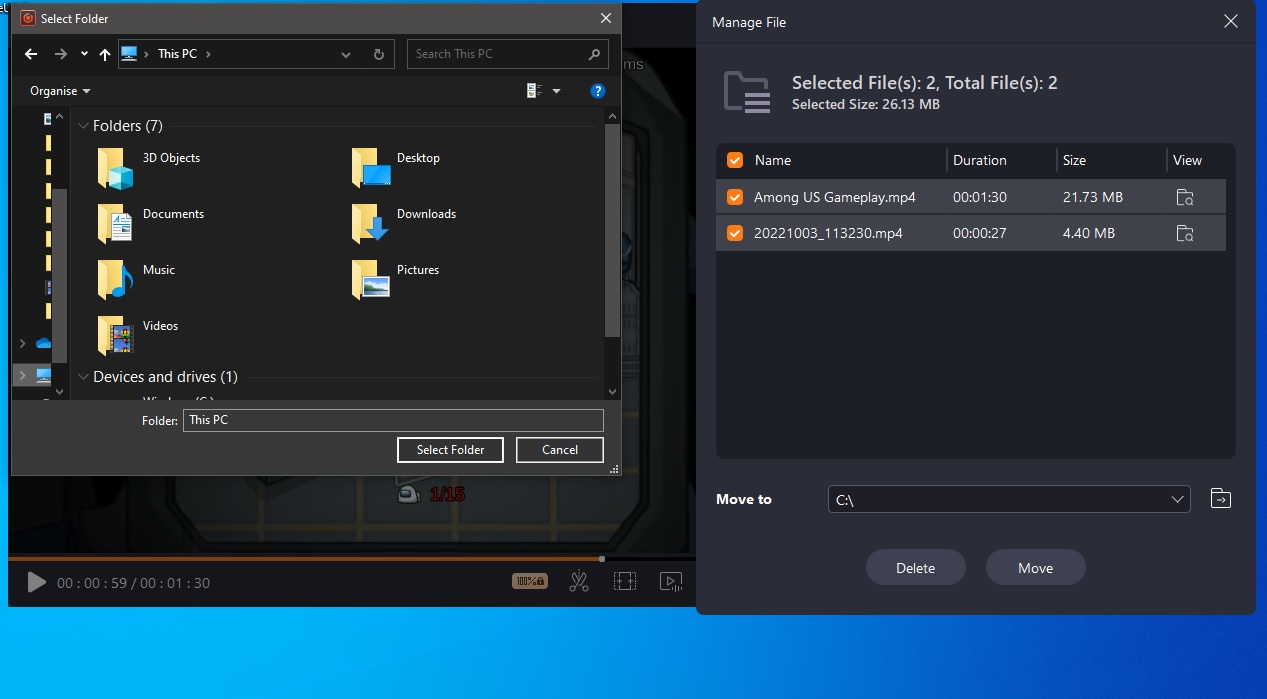Ang pag-record ng screen ay nagiging mas kapaki-pakinabang na tool sa paglalaro para sa paglikha ng nilalaman, streaming, mga tutorial, at pagbabahagi. Walang anumang screen recorder ang gagawin dahil pinahahalagahan ng mga gamer ang kakayahang gumawa ng mga de-kalidad na clip. Ang mga feature tulad ng audio capture, recording sa 60fps, at 4K na suporta ay mga pangunahing pangangailangan. Sa gitna ng napakaraming mahuhusay na screen recorder, ang EaseUS RecExperts ay sulit na tingnan.
Ginagamit ko ang EaseUS RecExperts bilang ang aking napunta-to gaming screen recorder kamakailan. Sa panahong iyon, nalaman kong ito ay isang solidong hanay ng mga tool na nagpapadali sa pagre-record ng mga maiikling clip o buong session. Gamer ka man, broadcaster, YouTuber, o negosyo, maaari ka ring makinabang mula sa software na ito.
Upang matulungan kang makapagsimula, gagabayan ka ng sumusunod na tutorial sa bawat hakbang ng pagre-record ng game clip, mula sa pag-set up sa pag-save at pagbabahagi.
Ano ang EaseUS RecExperts?
Bago pumunta sa tutorial, tingnan natin ang software ng EaseUS RecExperts. Sa kaibuturan nito, ang suite ay nakatuon sa pagbibigay ng isang simpleng paraan upang mag-record ng paglalaro o anumang iba pang uri ng visual o audio na nilalaman mula sa isang PC screen. Maaaring i-record ang audio, screen, o webcam nang sabay-sabay o isa-isa.
Hinihiwalay ng app ang mga kakayahan nito sa pag-record sa mga seksyon. Kaya, makukuha mo ang karaniwang screen recording, audio recording, game recording, webcam recording, at content platform recording. Ang huling opsyon na ito ay nagbibigay-daan sa iyong direktang mag-record mula sa isang website (Netflix, Disney+, YouTube, atbp.). Available ang bawat opsyon sa kaliwang panel ng icon:
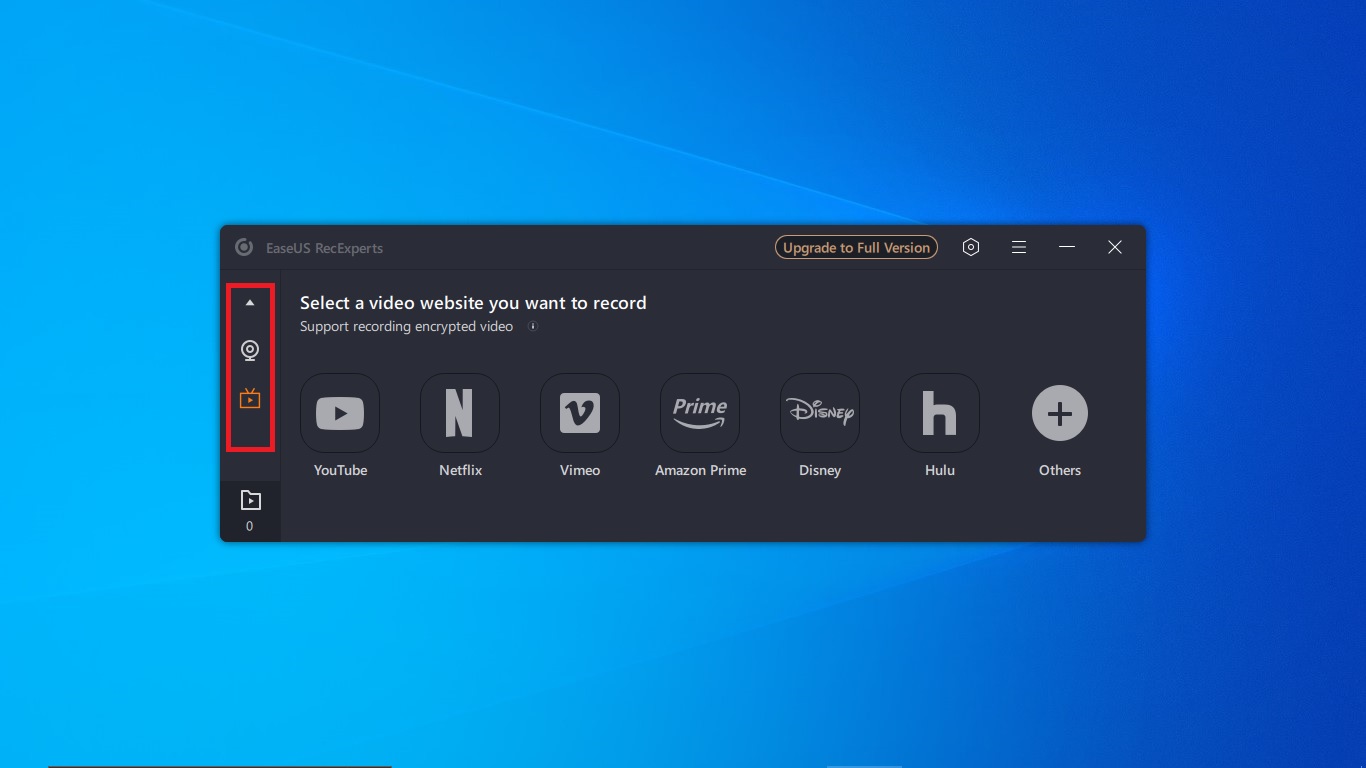
Higit pa rito, sa EaseUS RecExperts, madaling i-customize kung ano ang gusto mong i-record. Ang mga gumagamit ay maaaring pumili ng isang rehiyon o ang buong screen. Sa mga tuntunin ng pag-edit, ang EaseUS RecExperts ay hindi ang pinakakumpletong software. Gayunpaman, ang mga opsyon sa post-recording ay disente, kabilang ang kakayahang mag-label, mag-annotate, mag-crop, at higit pa.
Gumamit ng EaseUS RecExperts para Mag-record ng Gaming sa Windows 11/10
Para dito tutorial, partikular na tututukan ko ang seksyon ng pag-record ng laro ng EaseUS RecExperts. (Tandaan, maaari kang lumipat sa iba pang mga seksyon at madaling mag-record ng screen, audio, mga website, o webcam na may katulad na mga kontrol):
Hakbang 1: I-click ang icon ng controller sa kaliwang panel upang piliin ang laro tool sa pagre-record:
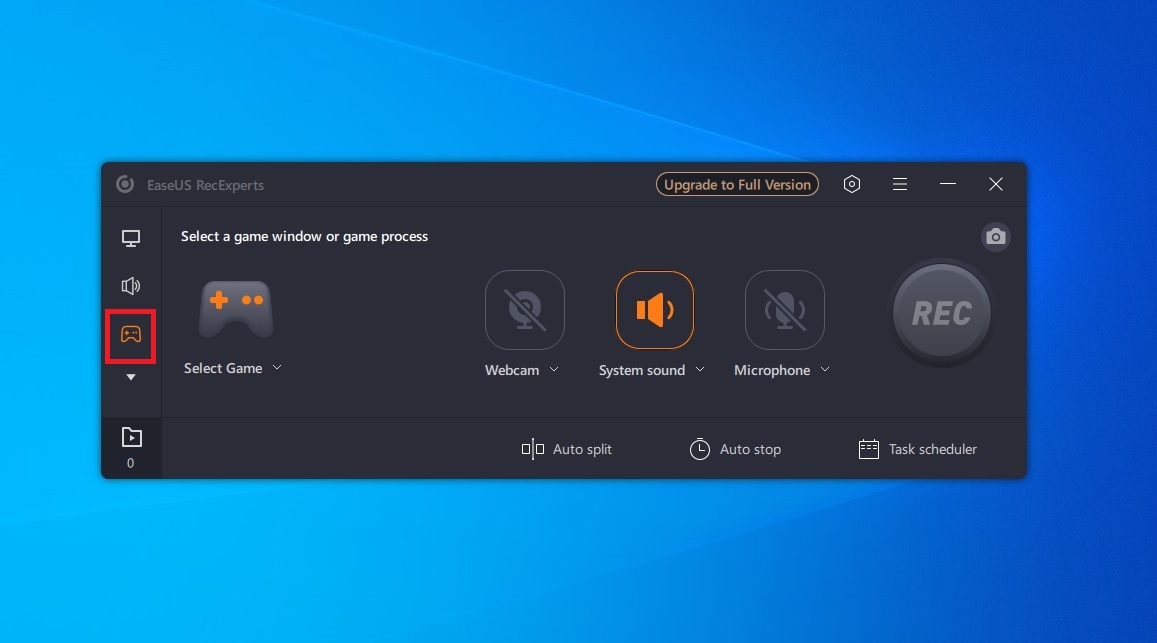
Hakbang 2: I-access ang larong nilalaro mo
Pinapadali ito ng EaseUS RecExperts sa pamamagitan ng pagpayag sa iyong pumili ng laro sa pamamagitan ng dropdown na menu ng piling laro na makikita sa ilalim ng icon ng controller. Ang larong gusto mong i-record ay kailangang tumatakbo na:
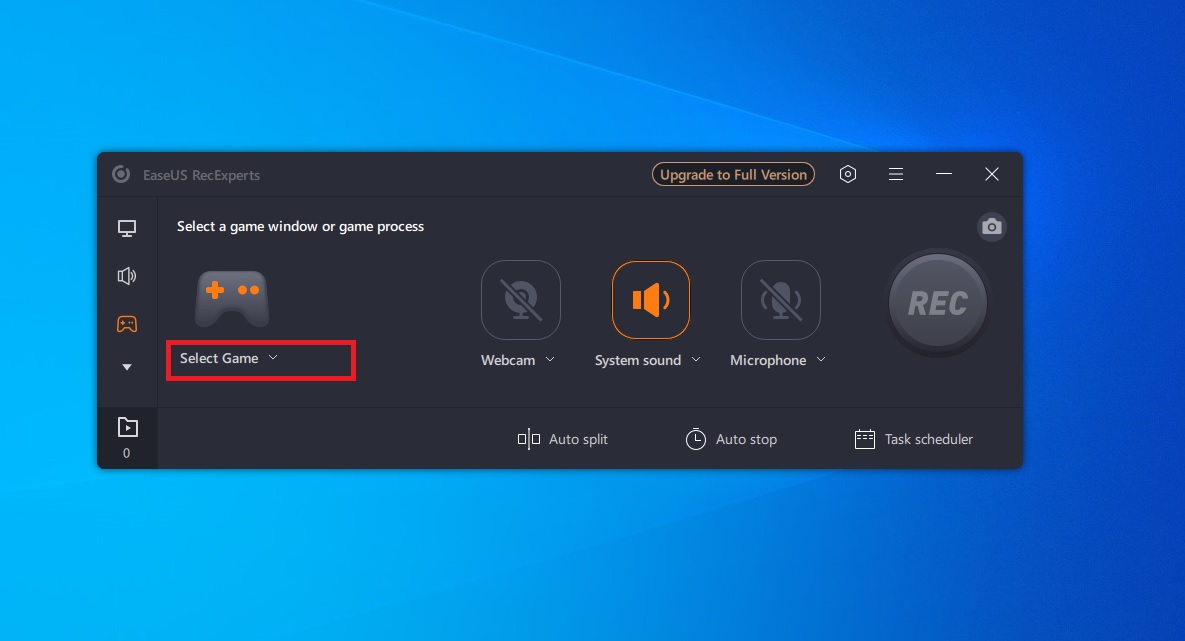
Hakbang 3: Piliin ang larong gusto mong i-record
Bago magbukas ang menu, kakailanganin mong kumpirmahin na isa kang administrator sa PC na iyong ginagamit. Kapag nakumpirma mo na, ipapakita ng EaseUS RecExperts ang lahat ng bukas na window/proseso (mga browser, dokumento, atbp.).
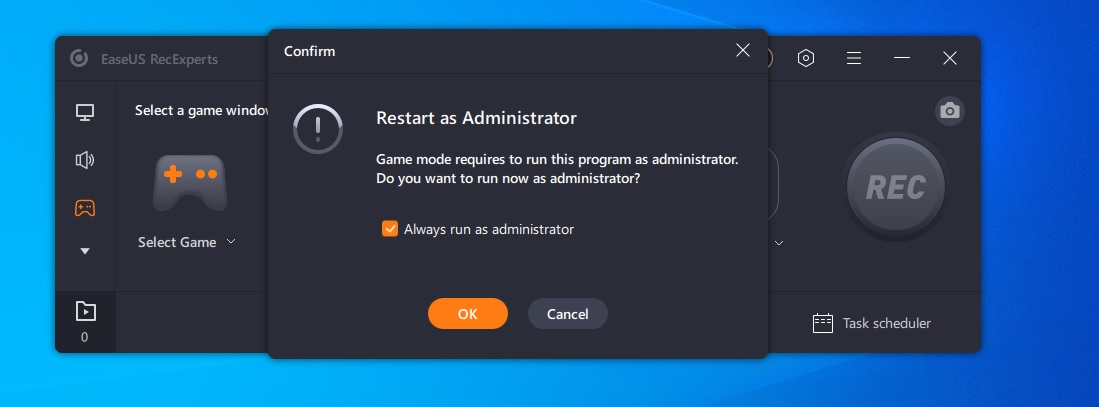
Hakbang 4: Piliin ang window ng laro at i-click ang”OK”upang piliin ang file ng laro:
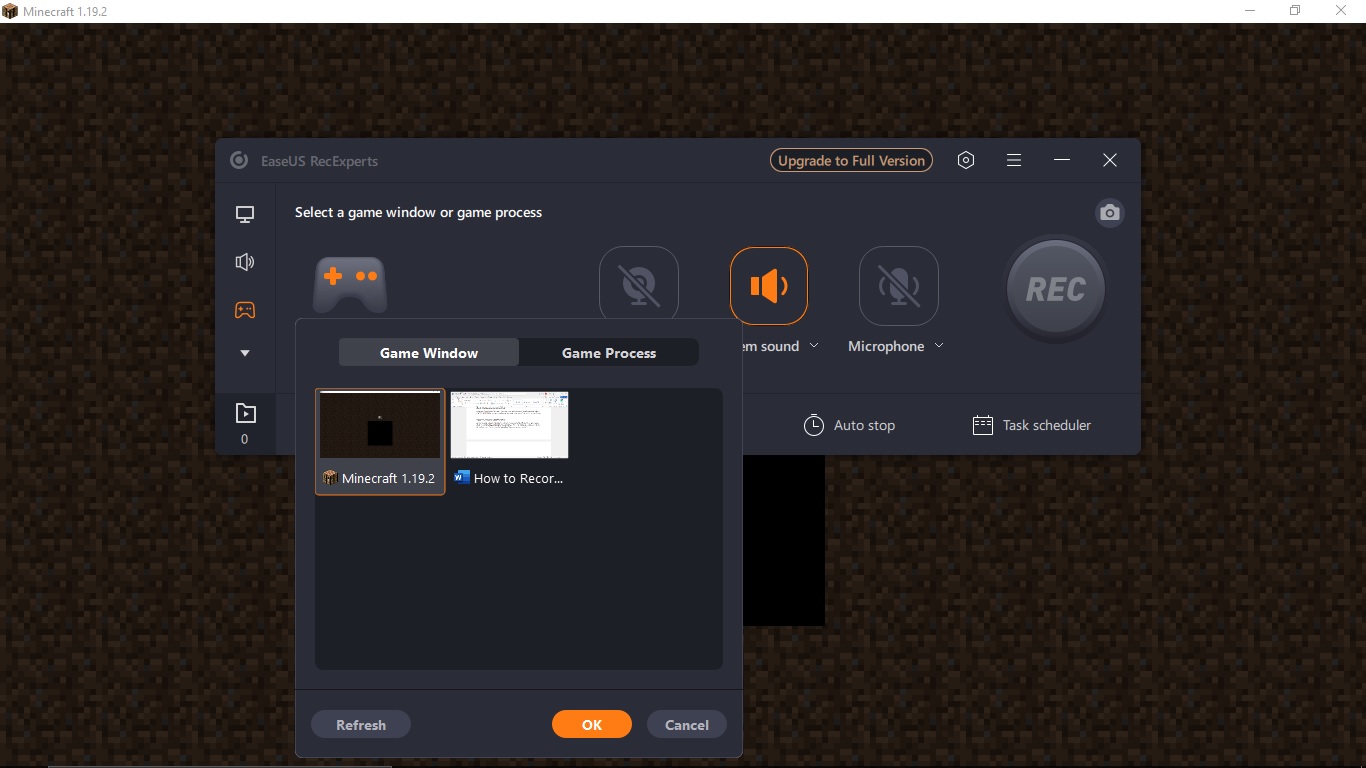
Hakbang 5: I-click ang malaking pulang”REC”na button upang simulan ang pagre-record:
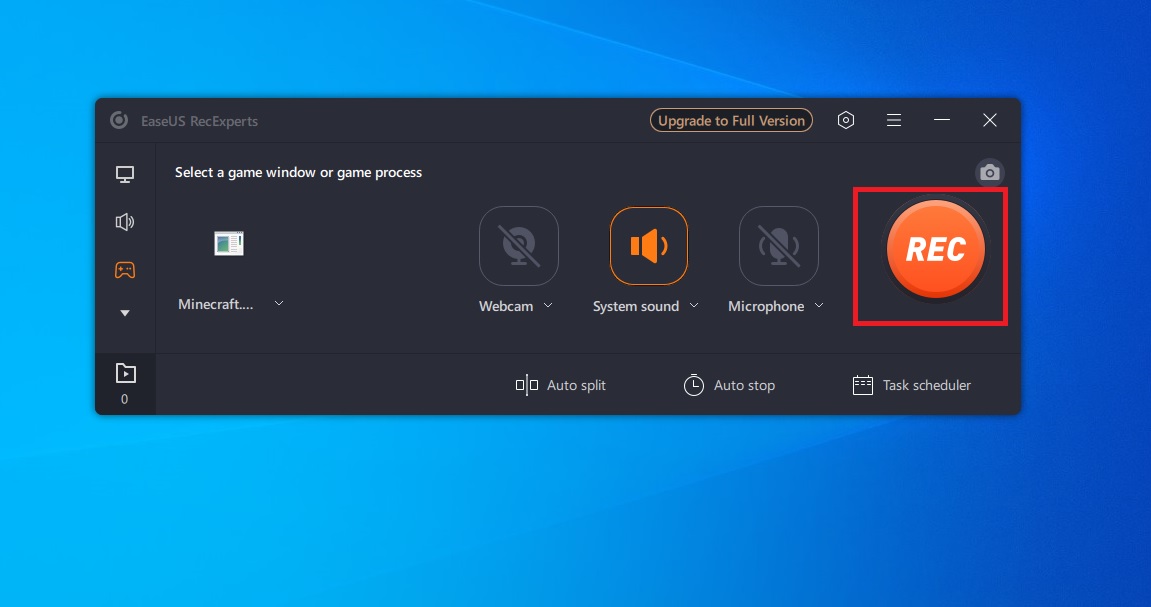
Pamamahala sa Iyong Pag-record ng Screen gamit ang EaseUS RecExperts
Hakbang 1: I-record ang iyong screen at pagkatapos pamahalaan ang pagre-record
Nagre-record na ngayon ang EaseUS RecExperts ng clip hangga’t gusto mo. Nagbibigay-daan sa iyo ang mga kontrol sa screen na i-pause/i-play o ihinto ang pagre-record. Ang pagsasara ng laro ay magtatapos din sa pag-record. Sa sandaling huminto ang pag-record ng screen, magpapakita ang app ng bagong window na nagpapakita ng recording file:

Hakbang 2: Piliin ang pag-record ng gameplay na gusto mong pamahalaan/i-edit
Kapag pumili ka ng isa sa mga pag-record ng gameplay sa library ng EaseUS RecExperts, magbubukas ang clip at simulan ang paglalaro sa kaliwang pane:
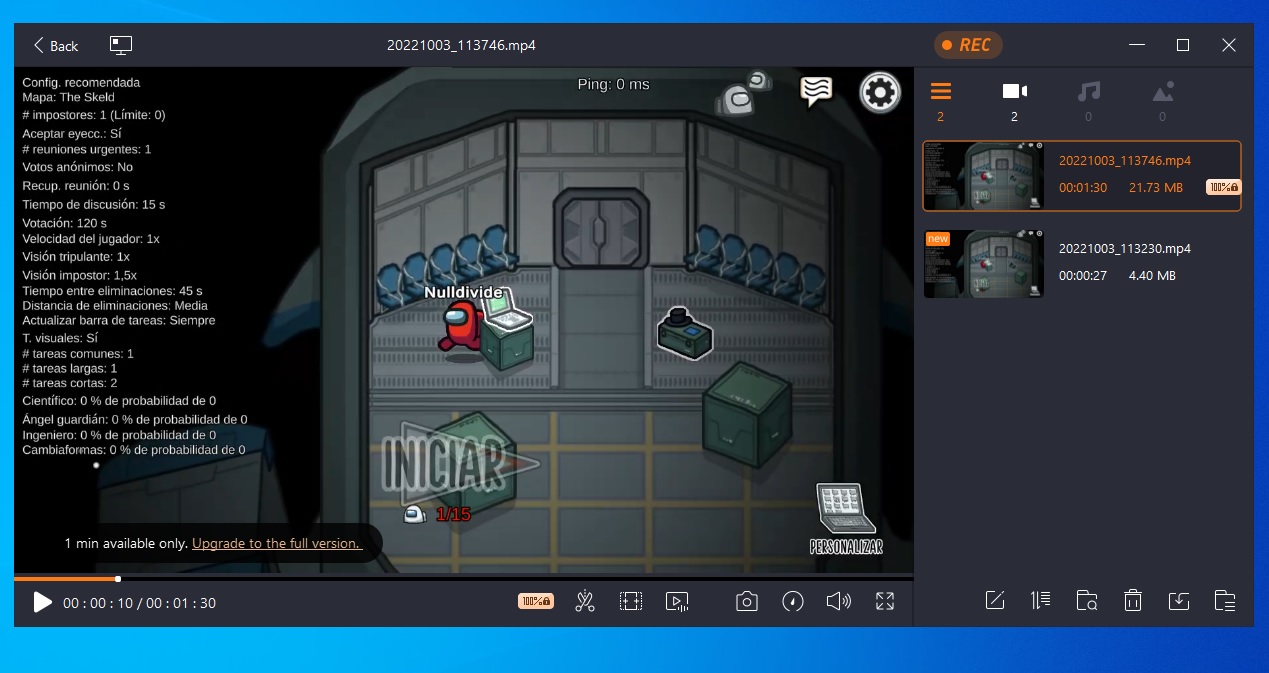
Hakbang 3: Piliin mga opsyon sa pag-edit kung gusto mong gumawa ng mga pagbabago sa pag-record.
Ang EaseUS RecExperts ay may seleksyon ng mga pangunahing tool sa pag-edit sa bott om ng gameplay clip. Dito maaari mong piliing Mag-trim, magdagdag ng Pagbubukas/Pagsasara ng mga pamagat, I-extract ang Audio, Screenshot, at Baguhin ang Bilis ng Pag-playback:
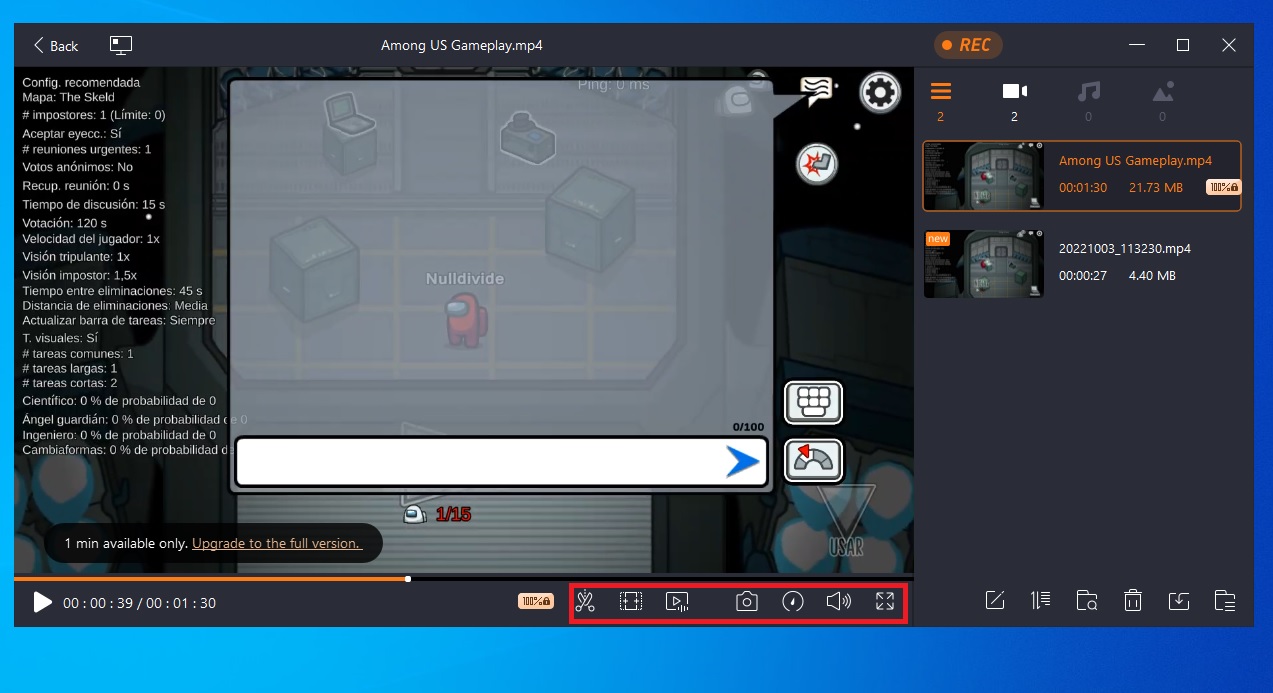
Hakbang 4: I-save ang iyong gameplay recording.
Sa wakas, maaari mong i-save ang iyong recording sa iyong lokal na storage sa pamamagitan ng pagpili sa import icon sa kanang ibabang menu. Gayundin sa seksyong ito ay ang mga file para buksan ang mga nakaraang recording, pamamahala ng file, palitan ang pangalan ng iyong mga file, at tanggalin ang mga opsyon: