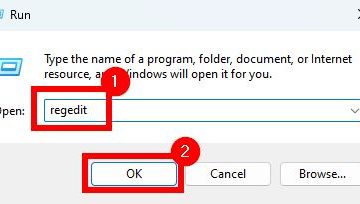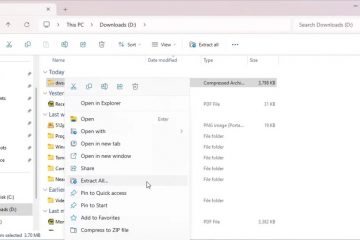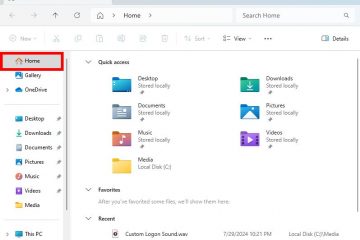Kung hindi ka makakapagdagdag ng Windows Hello PIN sa Windows 10/11 dahil ang pagpipiliang PIN ay naka-gray out o hindi available sa paglalarawang”May nangyaring mali. Subukang muli sa ibang pagkakataon”, magpatuloy sa pagbabasa sa ibaba upang ayusin ang problema.
Hinahayaan ka ng Windows Hello na mag-sign in sa iyong Windows 10/11 PC, apps, at mga online na serbisyo gamit ang isang PIN, iyong mukha, o isang fingerprint. Ang paggamit ng Hello PIN ay nagbibigay sa iyo ng higit na seguridad at seguridad kumpara sa isang password dahil ang PIN ay nakaimbak lamang sa device na itinakda nito, samakatuwid ito ay walang silbi para sa sinumang walang pisikal na access sa nauugnay na device. Nangangahulugan ito na ang isang taong nagnakaw ng iyong password ay maaaring mag-log in sa iyong account mula sa kahit saan, ngunit kung ninakaw niya ang iyong PIN, malamang na ninakaw niya ang iyong device noong una, kung hindi, ang PIN ay walang silbi.
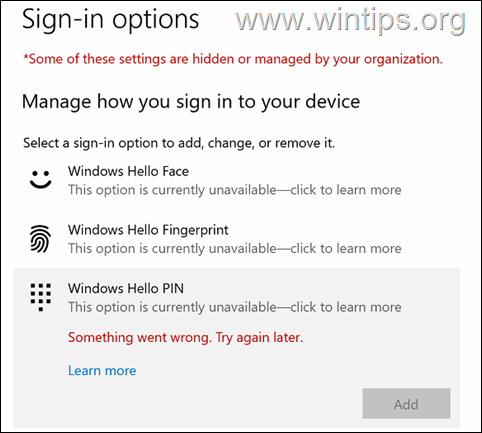
Gayunpaman, iniulat ng ilang user na hindi nila maitakda ang kanilang Windows Hello PIN dahil nakakakuha sila ng mensaheng”Kasalukuyang hindi available ang opsyong ito – Nagkaproblema. Subukang muli sa ibang pagkakataon”. Kung nahaharap ka sa parehong error, basahin ang mga tagubilin sa ibaba upang ayusin ang problema.
FIX: Windows Hello PIN is currently Unavailable or Greyed Out on Windows 10/11.
The message”Kasalukuyang hindi available ang Windows Hello PIN”ay maaaring lumabas sa alinman sa mga standalone na computer (mga personal na computer), o sa mga computer na miyembro ng isang Active Directory o Azure AD na domain (mga computer na sumali sa domain). Kaya, depende sa iyong sitwasyon, sundin ang mga tagubilin sa kani-kanilang bahagi sa ibaba.
Bahagi 1: Ayusin ang Windows Hello PIN na hindi available sa Mga Personal na Computer.
Paraan 1. Mag-sign-in gamit ang iyong Password.
Ang unang paraan para ayusin ang error na”Windows Hello PIN option is not currently available”, ay ang subukang tingnan kung maaari mong idagdag ang PIN pagkatapos mag-sign gamit ang password ng iyong account (at hindi ang PIN).
1. Mag-sign-out ng Windows.
2. Sa screen ng pag-login, piliin ang Mga Opsyon sa Pag-sign-in at pagkatapos ay i-click ang key icon
3. Ilagay ang password ng iyong account para mag-log in sa Windows.
4. Pagkatapos mag-log in, subukang magdagdag ng PIN.
Paraan 2. Ayusin ang Windows Hello PIN na hindi available sa pamamagitan ng Pag-alis ng Mga Account sa Trabaho o Paaralan.
Ang pangalawang paraan upang malutas ang error na”Windows Hello PIN ay kasalukuyang hindi magagamit,”ay ang alisin ang mga account sa Trabaho o Paaralan mula sa iyong PC.
1. I-click ang Start menu, piliin ang Mga Setting at pagkatapos ay Mga Account.
2. Mula sa kaliwang pane, piliin ang I-access ang trabaho o paaralan.
3. I-click ang nauugnay na account mula sa iyong trabaho o paaralan, piliin ang Idiskonekta.
4. Ngayon magpatuloy sa pag-setup ng iyong PIN. *
* Tandaan: Pagkatapos itakda ang iyong PIN, at kung gusto mo, maaari mong idagdag muli ang iyong Work/School account. Ngunit sa huling hakbang i-uncheck ang opsyong Pahintulutan ang aking organisasyon na pamahalaan ang device na ito at i-click ang Walang Mag-sign in sa app na ito lamang.
Paraan 3. Muling Mag-sign-in gamit ang iyong Microsoft Account.
Ang isa pang paraan upang malutas ang Windows Hello PIN ay hindi magagamit na problema, ay ang Mag-sign-in sa Windows gamit ang isang Local Account at pagkatapos ay muling-sign-in gamit ang iyong Microsoft Account.
1. I-click ang Start menu, piliin ang Mga Setting at pagkatapos ay Mga Account.
2. Piliin ang Ang iyong impormasyon mula sa kaliwang panel at i-click ang Mag-sign in gamit ang isang lokal na account sa halip sa kanang pane.
3. Sa susunod na window, i-type ang iyong Password para sa password ng iyong Microsoft account at pindutin ang Susunod.
4. Sa susunod na screen, mag-type ng pangalan ng lokal na account at mag-type ng bagong password (dalawang beses). Pagkatapos ay mag-type ng hint ng password at i-click ang Susunod upang magpatuloy.
5. Pagkatapos ay pindutin ang button na Mag-sign out at tapusin.
6. Panghuli, mag-sign in muli sa Windows gamit ang lokal na account.
7. I-restart ang iyong PC at mag-log in sa Windows.
8. Ngayon pumunta muli sa Mga Setting > Mga Account > Iyong Impormasyon.
9. I-click ang Mag-sign in na lang gamit ang isang Microsoft account at sundin ang mga tagubilin sa screen upang idagdag muli ang iyong Microsoft Account.
10. Isang beses tapos na, magpatuloy sa pag-setup ng PIN. Kung magpapatuloy ang problema, ipagpatuloy ang pagbabasa sa ibaba.
Bahagi 2. Ayusin ang Windows Hello PIN na hindi available sa Active Directory Computers.
Kung gusto mong paganahin ang Windows Hello Pin sa isang computer na hindi kabilang sa isang organisasyon, o kung hindi mo gustong gamitin ang Windows Hello for Business sa iyong organisasyon, magpatuloy sa mga pamamaraan sa ibaba. *
* Mga Tala:
1. Ang mga pamamaraan sa ibaba ay karaniwang nalalapat sa mga computer na pinagsama sa isang domain ng Active Directory at hindi available ang opsyong Hello PIN.
2. Kung gusto mong gamitin ang Windows Hello for Business PIN, lumaktaw sa Part-3 sa ibaba.
Paraan 1. Payagan ang Domain PIN Log-On sa Registry.*
Sa Domain environment, hindi iyon Huwag gumamit ng Windows Hello para sa negosyo, dapat mong payagan ang pag-sign in ng Hello PIN, sa mga workstation:
1. Buksan Registry Editor. Upang gawin iyon:
2. Mag-navigate sa key na ito sa kaliwang pane:
HKEY_LOCAL_MACHINE\SOFTWARE\Policies\Microsoft\ Windows\System
3. Mag-right-click sa isang bakanteng espasyo sa kanang pane at piliin ang Bago > DWORD (32-bit na halaga).
4. Pangalan ang bagong value: AllowDomainPINLogon
5. Panghuli i-double click upang buksan ang bagong value at itakda ang Value data sa 1 at i-click ang OK
6. I-restart ang iyong PC at subukang magdagdag muli ng Windows Hello PIN. Kung hindi ka makakapagpatuloy sa susunod na paraan.
Paraan 2. I-enable ang”I-on ang convenience PIN sign-in”gamit ang Group Policy.
Kung nararanasan mo ang iniulat na problema sa mga computer na na-set up para sa isang organisasyon (hal. Active Directory, Intune), ngunit hindi mo gustong gamitin ang Windows Hello for Business, magpatuloy upang paganahin ang”I-on ang convenience PIN sign-in”sa Group Policy: *
* Tandaan: Kung gusto mong gamitin ang Windows Hello for Business PIN, lumaktaw sa Part-3 sa ibaba.
1. Buksan ang Local Group Policy Editor (gpedit.msc), o i-edit ang Default na Domain Policy GPO at mag-navigate sa:
Computer Configuration\Administrative Templates\System\Logon
2. Sa kanang bahagi buksan ang I-on ang convenience PIN sign-in patakaran.
3. Itakda ang patakaran sa Pinagana
4. Isara ang Patakaran ng Grupo Editor at i-restart ang PC. *
* Tandaan: Kung babaguhin mo ang Default na Domain Policy GPO, i-restart ang mga workstation para”makita”ang pagbabago.
Bahagi 3. FIX Windows Hello for Business PIN ay kasalukuyang hindi magagamit.
Kung ang iyong computer ay kabilang sa isang organisasyon at gusto mong gamitin ang Windows Hello for Business PIN, ngunit hindi available, magpatuloy at paganahin ang”Windows Hello for Business”sa Active Directory, o sa Azure AD (Intune).
A. Paganahin ang Windows Hello for Business PIN sign-in sa Active Directory.*
* Tandaan: Maaaring ilapat ang pamamaraang ito sa panig ng mga kliyente o sa Domain Controller.
1. Buksan ang Local Group Policy Editor (gpedit.msc), o i-edit ang Default na Domain Policy GPO at mag-navigate sa:
Computer Configuration\Administrative Templates\Windows Components\Windows Hello for Business
2. Buksan ang patakarang Gamitin ang Windows Hello for Business, itakda ito sa Pinagana at i-click ang OK. *
* Tandaan: Kung gusto mong i-disable ang Windows Hello Business provisioning na nag-uudyok na gamitin ang Windows Hello sa iyong account, lagyan din ng check ang opsyong”Huwag simulan ang Windows Hello Provisioning pagkatapos mag-sign in. (Hindi available ang opsyong ito sa Windows Server 2016/2019)
3. I-restart ang iyong PC para ilapat ang pagbabago. *
* Tandaan: Kung paganahin mo ang Windows Hello Business gamit ang isang GPO, i-restart lang ang mga workstation.
B. I-enable ang Windows Hello for Business PIN sign-in sa Microsoft Intune.
Upang Paganahin ang Windows Hello for Business sa Microsoft Intune.
1. Mag-sign sa Microsoft Endpoint Manager admin center na may Intune Tungkulin ng Administrator.
2. Piliin ang Mga Device sa kaliwa at sa kanan pumunta sa Windows-> Windows enrollment.
3. Buksan n Windows Hello for Business at sa ilalim ng I-configure ang Windows Hello for Business, piliin ang Naka-enable.
Ayan na! Aling paraan ang nagtrabaho para sa iyo?
Ipaalam sa akin kung nakatulong sa iyo ang gabay na ito sa pamamagitan ng pag-iwan ng iyong komento tungkol sa iyong karanasan. Mangyaring i-like at ibahagi ang gabay na ito upang matulungan ang iba.
Kung ang artikulong ito ay kapaki-pakinabang para sa iyo, mangyaring isaalang-alang ang pagsuporta sa amin sa pamamagitan ng pagbibigay ng donasyon. Kahit na ang $1 ay maaaring gumawa ng malaking pagbabago para sa amin sa aming pagsisikap na patuloy na tumulong sa iba habang pinananatiling libre ang site na ito:  Kung gusto mong manatiling protektado mula sa mga banta ng malware, mga umiiral at sa hinaharap, inirerekomenda namin na i-install mo ang Malwarebytes Anti-Malware PRO sa pamamagitan ng pag-click sa ibaba (kumikita kami ng komisyon mula sa mga benta na nabuo mula sa link na ito, ngunit walang karagdagang gastos sa iyo. Mayroon kaming karanasan sa software na ito at inirerekomenda namin ito dahil ito ay kapaki-pakinabang at kapaki-pakinabang):
Kung gusto mong manatiling protektado mula sa mga banta ng malware, mga umiiral at sa hinaharap, inirerekomenda namin na i-install mo ang Malwarebytes Anti-Malware PRO sa pamamagitan ng pag-click sa ibaba (kumikita kami ng komisyon mula sa mga benta na nabuo mula sa link na ito, ngunit walang karagdagang gastos sa iyo. Mayroon kaming karanasan sa software na ito at inirerekomenda namin ito dahil ito ay kapaki-pakinabang at kapaki-pakinabang):