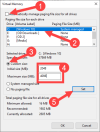Minsan, hindi ka makakapag-install ng mga third-party na app sa Windows 10 o 11 OS. Sa halip, sasalubungin ka ng isang mensahe ng error tulad ng:
Maaari ka lamang mag-install ng mga app mula sa Windows StoreAng app na sinusubukan mong i-install ay hindi isang Microsoft verified app
Tandaan dito na ang Windows Store ay pinalitan ng pangalan sa Microsoft Store pero parang hindi pa na-update ang mga error code. Gayunpaman, hindi lahat ng app ay available sa Microsoft Store at karamihan sa mga user ng Windows ay nasanay sa ideya ng direktang pag-install ng mga app gamit ang.exe executable file. Narito ang lahat ng magagawa mo kapag hindi ka pinapayagan ng Windows na mag-install ng anumang app o software.
Talaan ng Mga Nilalaman
1. I-disable ang Windows S Mode
Ang ilang mga computer at laptop tulad ng Surface series ay paunang naka-install na may Windows 10 sa S Mode o Windows 11 sa S Mode. Ang pagkakaiba? Maaari ka lamang mag-install ng mga app mula sa Microsoft Store at hindi ka makakapag-install ng mga third-party na app sa Windows. Sinabi ng Microsoft na ang S ay para sa Ligtas ngunit mas pinaghihigpitan ito para sa mga end user. Maaari kang umalis sa S mode ngunit ang proseso ay hindi na mababawi kaya kung aalis ka, walang paraan upang paganahin muli ang S Mode.
Narito kung paano i-disable ang S Mode:
Tandaan: Gagamitin ko ang Windows 11 bilang isang halimbawa ngunit ang mga hakbang ay mananatiling pareho para sa Windows 10 maliban kung iba ang nakasaad.
Para sa Windows 11:
1. Pindutin ang Windows+I upang buksan ang Mga Setting at pumunta sa System > Activation.
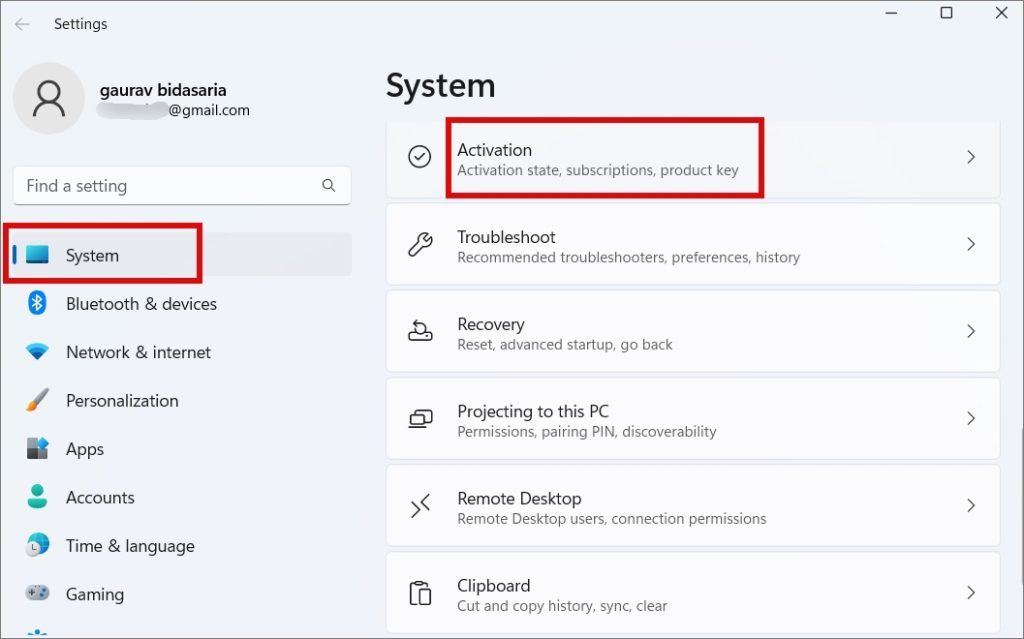
Para sa Windows 10
Pindutin ang Windows+I upang buksan ang Mga Setting at pumunta sa I-update & Seguridad > Pag-activate.
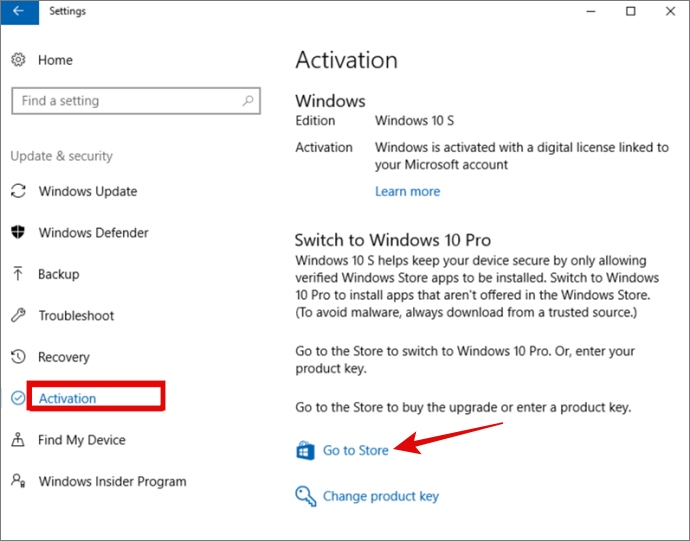
2. Mag-click sa Pumunta sa Store sa seksyong Lumipat sa Windows 11 Pro (o Windows 10 Pro). Mag-ingat HINDI na mag-click sa link na’Pumunta sa Store’sa ilalim ng seksyong’I-upgrade ang iyong edisyon ng Windows’.
3. Ikaw ay magiging na-redirect sa isang pahina ng Lumabas sa S Mode sa Microsoft Store. Mag-click sa button na Kunin dito at maghintay para sa kumpirmasyon.
Dapat ay magagawa mo na ngayong mag-install ng mga 3rd-party na app sa iyong Windows 10 at 11 na computer.
2. Suriin ang App Compatibility
Microsoft, sa anumang oras, ay may ilang mga bersyon ng Windows na lumulutang sa paligid. Sa ngayon, sinusuportahan nito ang parehong Windows 10 at 11 habang hinila nila kamakailan ang plug para sa Windows 7. Suriin ang seksyon ng mga kinakailangan upang matiyak na sinusuportahan ng app na sinusubukan mong i-install ang pinapatakbo mo sa iyong computer. Makakakita ka ng OS compatibility sa download page.
3. Paganahin ang Pag-install ng App ng Third-Party Mula sa Mga Setting
Parehong may setting ang Windows 10 at 11 na naghihigpit sa pag-install ng mga app mula sa labas ng Microsoft Store. Habang hindi pinagana bilang default, maaaring na-configure ito sa iyong computer.
1. Pindutin ang Windows+I upang buksan ang Mga Setting. Pumunta sa Mga App > Mga advanced na setting ng app. Kung gumagamit ka ng Windows 10, pumunta sa Mga Setting > Mga App > Mga App at feature.
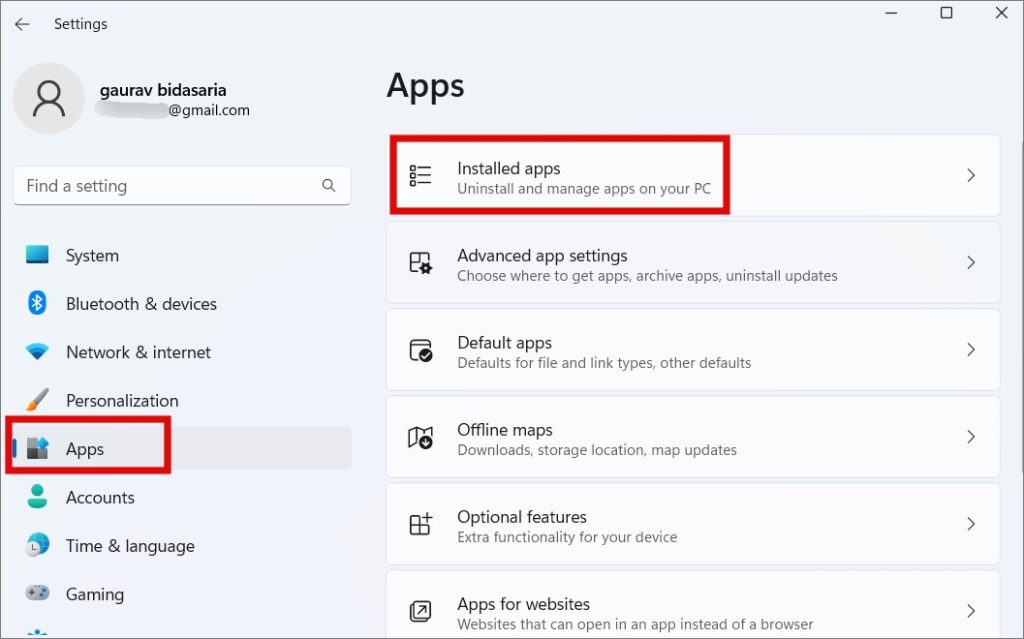
2. Sa ilalim ng seksyong Saan kukuha ng mga app, piliin ang Kahit saan mula sa drop-down na menu.
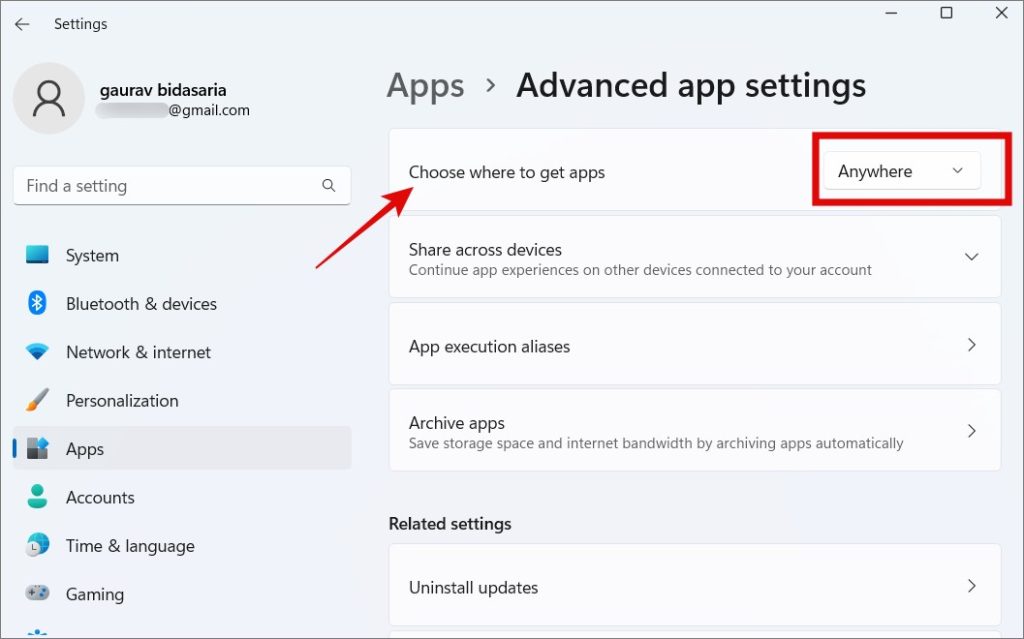
4. Magbakante ng Storage Space
Ang kakulangan ng storage ay maaaring isa pang dahilan kung bakit hindi ka makakapag-install ng mga 3rd-party na app sa iyong Windows 10 o 11 PC. Bukod sa mga file, nag-iimbak ka at mga app na na-install mo, nag-cache at iba pang data nang mabilis. Ang mga app tulad ng Photoshop o mga laro tulad ng GTA ay kumukuha ng espasyo sa mga GB.
I-uninstall ang mga app na hindi mo na ginagamit, patakbuhin ang CCleaner para tanggalin ang cache at iba pang junk data, tanggalin ang malalaking file o i-offload ang mga ito sa mga external na drive tulad ng HDD/SSD, at subukang muli.
Pro Tip: Mayroon kaming detalyadong gabay sa kung paano mo mapapahusay ang pagganap ng iyong Windows 11 computer. Ang storage ay hindi lamang ang salik na nakakaapekto dito.
5. Patakbuhin bilang Admin
Ito ay isang lumang trick ngunit gumagana pa rin. Una, kailangan mo ng user account na may mga karapatan ng admin para mag-install ng app sa Windows 10 o 11 na mga computer. Pangalawa, kahit na nagpapatakbo ka ng admin account, minsan, nakakatulong ang pag-right-click at pagpapatakbo ng executable file na may mga karapatan ng admin.
Sa wakas, sinusuportahan ng Windows ang maraming user account. Kaya kung nag-i-install ka ng app gamit ang isang admin account ngunit mai-install din ang app at magagamit para sa mga account ng iba pang mga user, maaaring kailanganin nito ang mga karagdagang pahintulot. Isipin ang mga guest account dito na kadalasang ginagawa bilang default ng Windows.
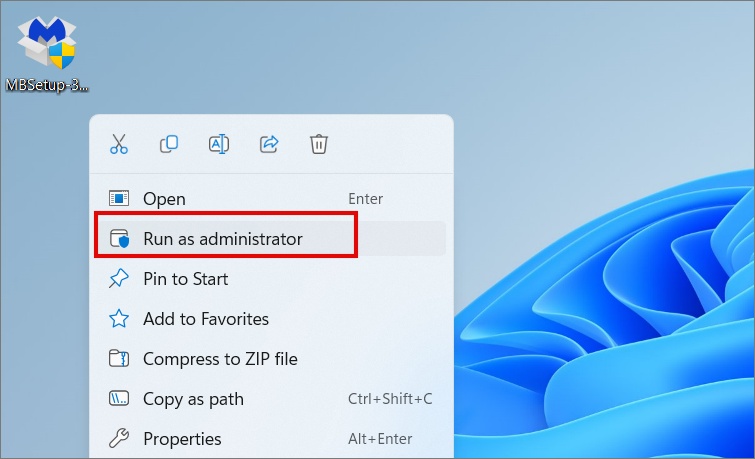
I-right-click lang sa setup file at piliin ang Run as administrator.
6. Suriin ang 32-Bit o 64-Bit
Karamihan sa mga Windows computer na ngayon ay may 6-bit na arkitektura, gayunpaman, ang ilang mga lumang PC ay maaaring umuusad pa rin ng 32-bit. Dahil dito, maraming software ang available sa parehong 32 at 64-bit na bersyon. Alin ang sinusubukan mong i-install?
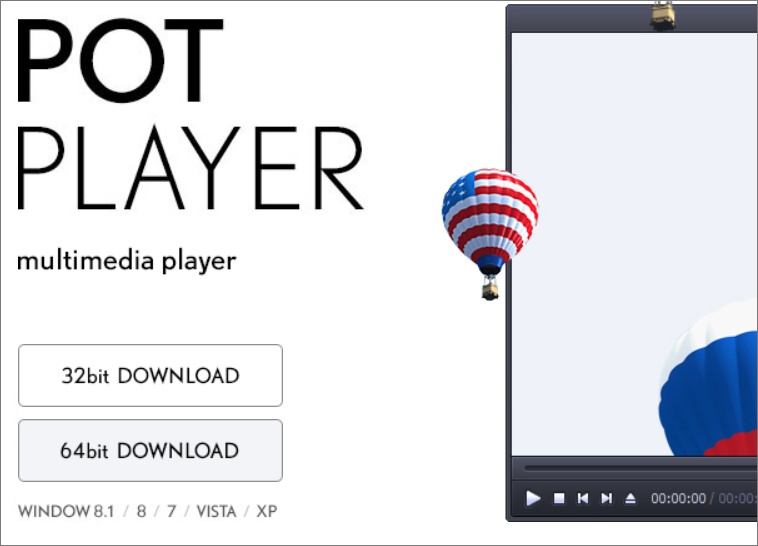
Narito kung paano hanapin iyon.
1. Para tingnan ang iyong bersyon ng Windows, bumalik sa Mga Setting tulad ng ginawa mo noon at pagkatapos ay mag-click sa System > About.
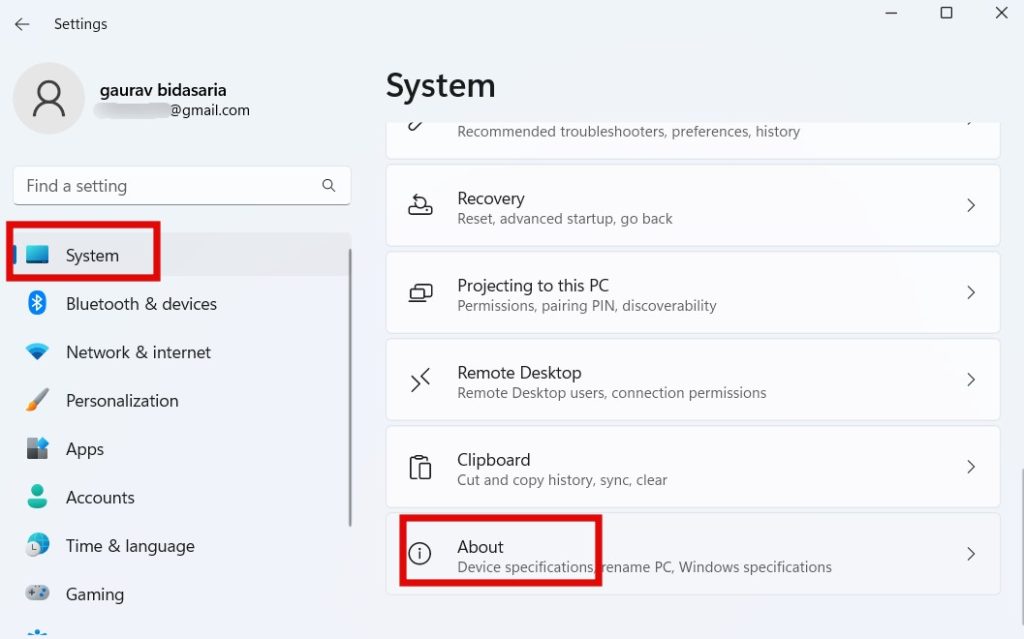
2. Hanapin ang Uri ng system kung saan mo makikita ang iyong hinahanap.
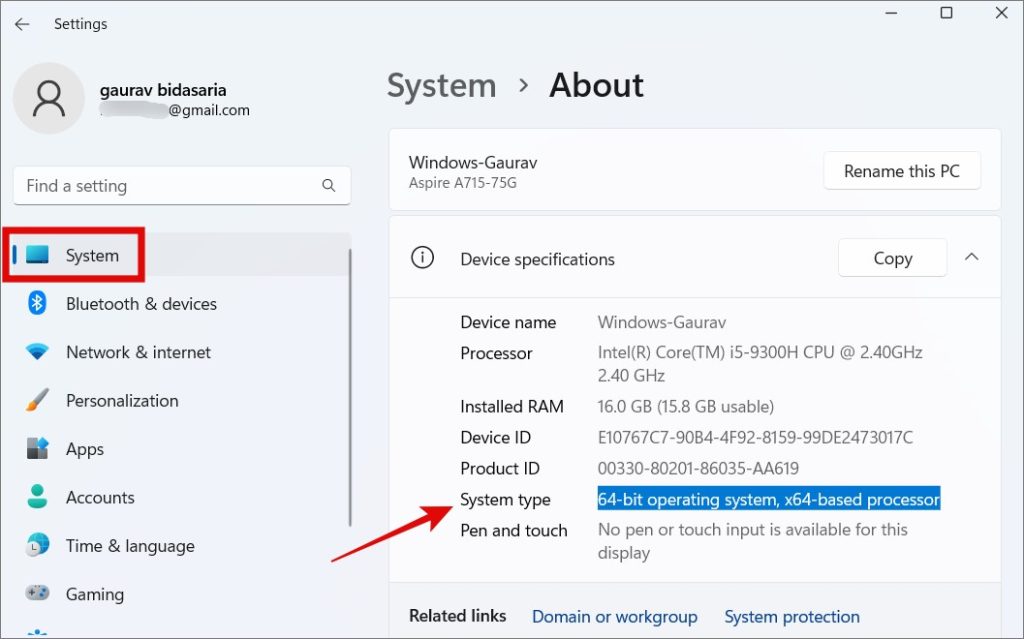
7. Patakbuhin ang App Compatibility Troubleshooter
Ang Windows 10 at 11 ay may kasamang built-in na hanay ng mga troubleshooter upang makatulong na ayusin ang mga karaniwang isyu tulad ng iyong kinakaharap kung saan hindi ka makakapag-install ng mga third-party na app sa iyong Windows computer. Ang isang naturang troubleshooter ay upang suriin ang compatibility ng app.
1. Pindutin ang Windows+I upang buksan muli ang Mga Setting at hanapin ang compatibility at piliin ang Run mga program na ginawa para sa mga nakaraang bersyon ng Windows.
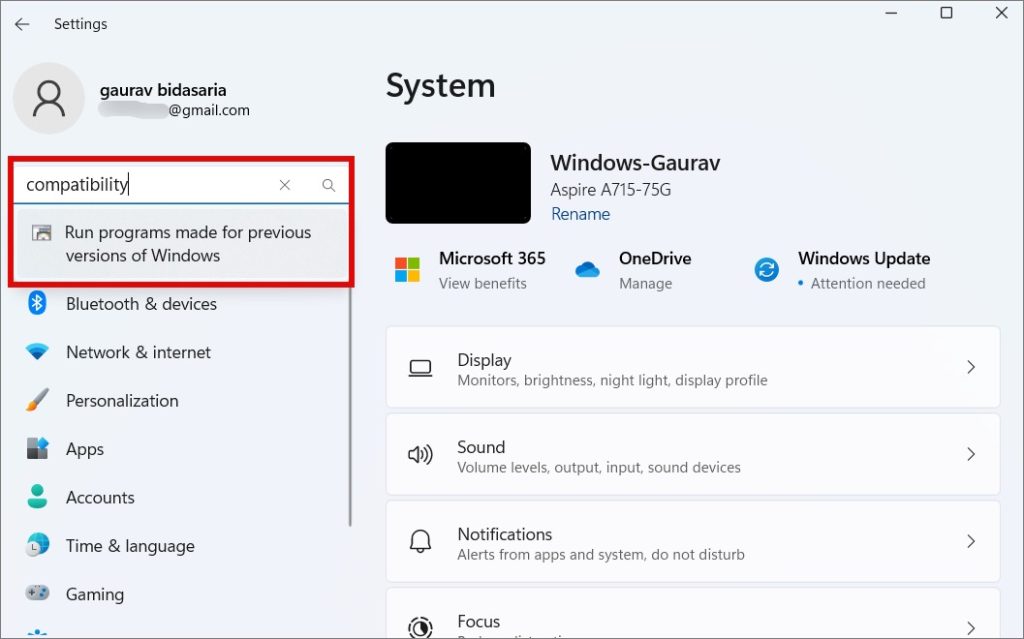
2. Sa pop-up na kasunod, mag-click sa button na Susunod at pagkatapos ay sundin ang mga tagubilin sa screen.
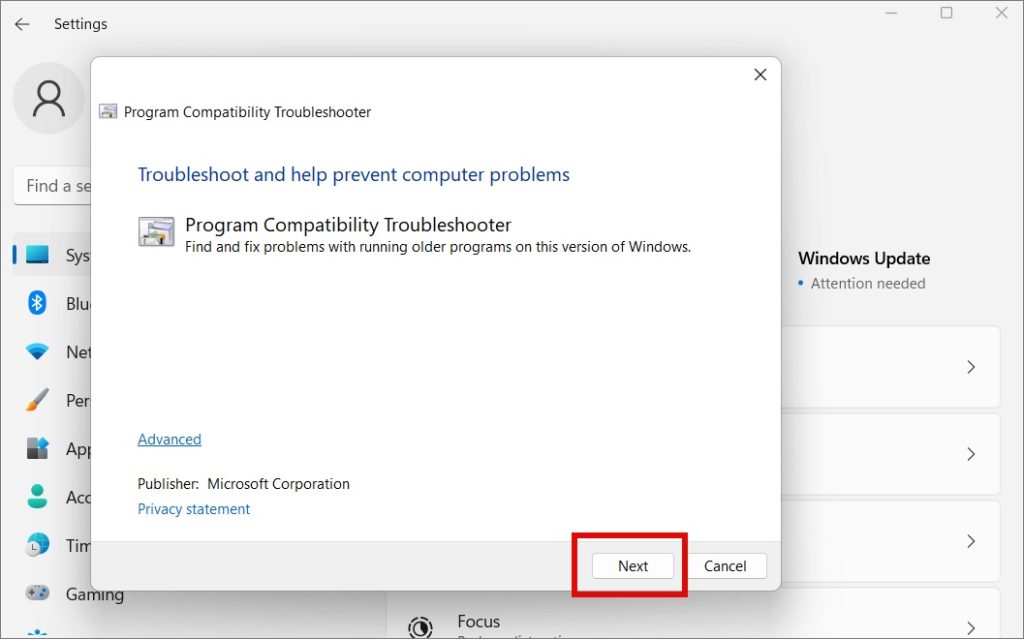
Ang isa pang troubleshooter na maaari mong patakbuhin ay Program Install and Uninstall troubleshooter, gayunpaman, hindi iyon katutubong magagamit. Kakailanganin mo muna itong i-download gamit ang link sa itaas at pagkatapos ay patakbuhin ito sa iyong computer. Kapag na-download na, buksan lang ang file upang direktang patakbuhin ito. Hindi na kailangang mag-install ng kahit ano. Pagkatapos ay sundin ang mga tagubilin sa screen na madali.
8. I-enable ang Developer Mode
Ito ay isang advanced na setting at karamihan sa mga user ay hindi na kailangang pumunta sa rutang ito. Na-disable ko ang developer mode at madaling makapag-install ng mga third-party na app mula sa labas ng Microsoft Store. Gayunpaman, kung hindi mo kaya at isa kang advanced na user, subukan ito.
1. Buksan ang Mga Setting tulad ng ginawa namin sa mga hakbang sa preview sa itaas at pumunta sa Privacy & seguridad > Para sa mga developer.
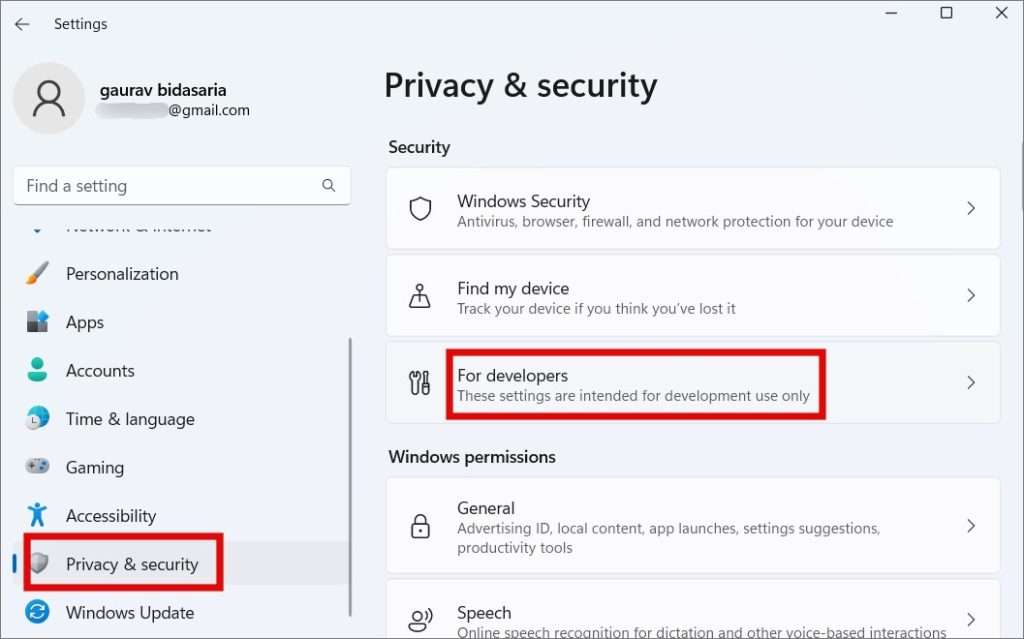
2. I-toggle ang Developer Mode on dito.
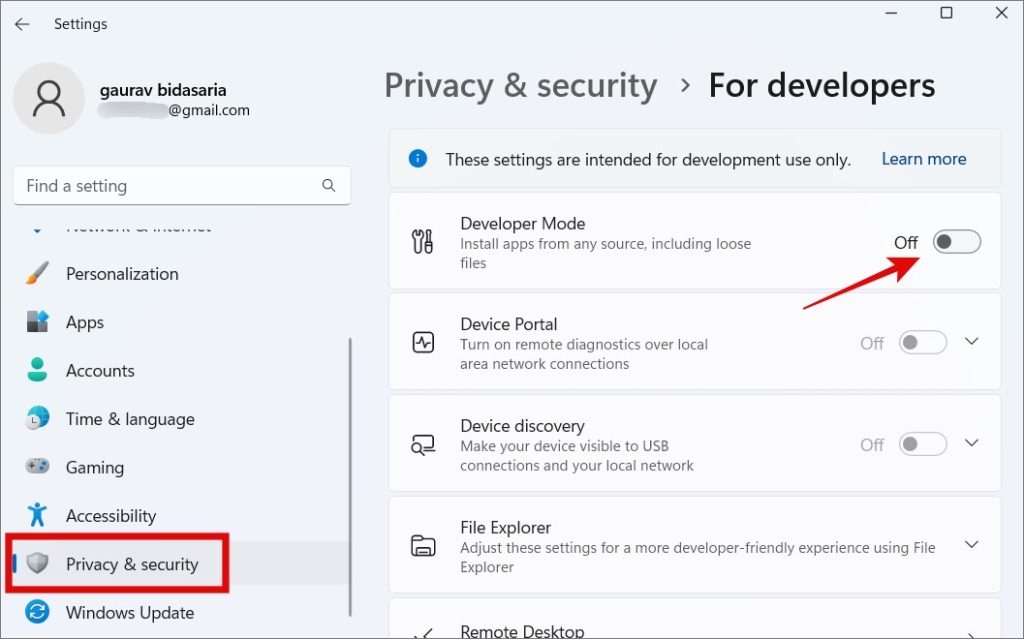
3. Magpapakita sa iyo ng babala sa isang pop-up sa mga kahihinatnan ng pagpapagana ng developer mode sa Windows 10/11.
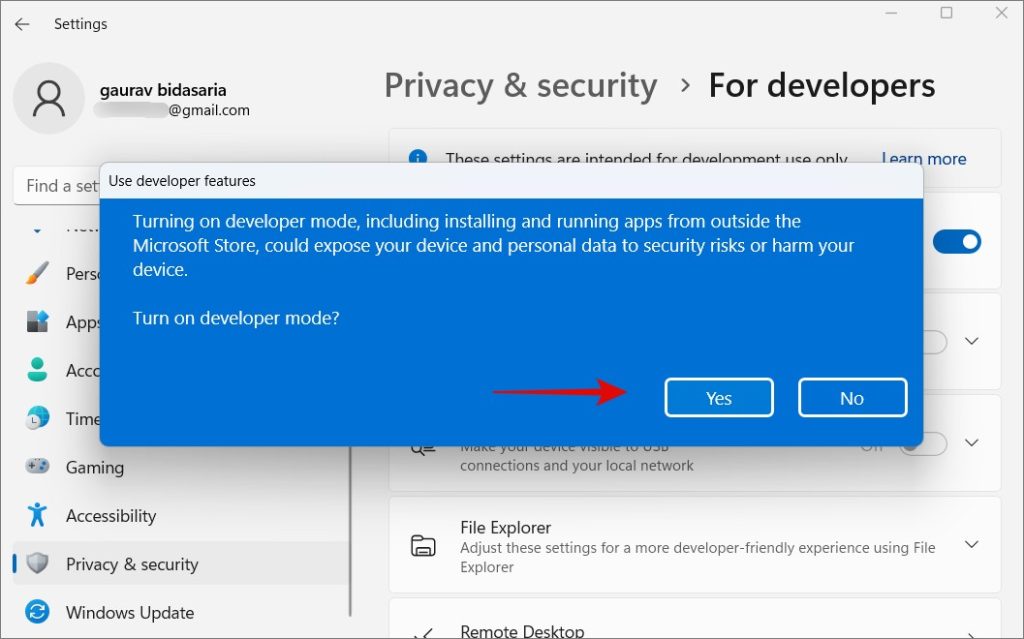
4. Mag-click sa Oo dito. p>
5. Sa sandaling si Dev Pinagana ang mode, lagyan ng check ang Mag-install ng mga app mula sa anumang pinagmulan, kabilang ang mga loose file na opsyon. I-reboot ang computer nang isang beses.
Inirerekomenda ko na huwag paganahin ang mode ng developer kapag tapos na ang trabaho at na-install mo ang mga kinakailangang app. Ang pagpapagana sa opsyon sa itaas ay maaaring magdulot ng panganib sa seguridad at privacy na gusto natin. Gayundin, mag-download at mag-install ng mga app mula sa mga pinagkakatiwalaan at maaasahang mapagkukunan lamang. Totoo ang banta.
9. I-uninstall ang Mga Lumang Bersyon ng App
Hindi mo maaaring i-install ang parehong software nang dalawang beses. Sa katunayan, hindi ka makakapag-install ng iba’t ibang bersyon ng parehong software nang dalawang beses. Halimbawa, inirerekomenda ng Microsoft na huwag i-install ang Office 2016 at 2019, o iba pang bersyon, nang magkasama. Hindi ito gagana. Tingnan kung iyon ang dahilan kung bakit hindi ka makakapag-install ng app sa Windows. Awtomatikong matutukoy ng Microsoft Store ang mas lumang bersyon ng app, ngunit kung direkta kang nag-i-install, maaaring hindi nito ma-detect.
Mag-click sa Start button upang hanapin ang software o pumunta sa Mga Setting > Apps > Mga naka-install na app at hanapin ito.

Kung naka-install ang app, ililista ito dito. Upang i-uninstall, buksan lang ang menu ng kebab (icon na may tatlong tuldok) at piliin ang I-uninstall.
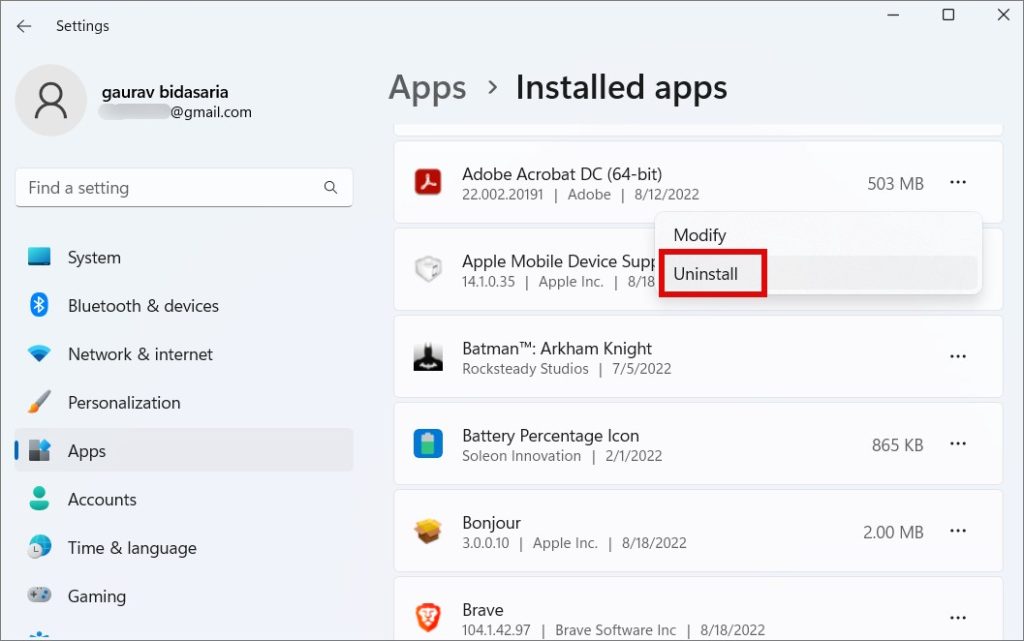
Tandaan na ang ilang app ay nangangailangan ng mga pangalawang app o utility upang gumana at samakatuwid, kakailanganin mo ring hanapin at i-uninstall ang mga ito bago ka makapag-install ng ibang bersyon ng third-party na app sa Windows. Halimbawa, maraming laro ang nangangailangan ng Steam, ang pag-install ng iTunes ay nag-i-install din ng Apple Mobile Device Support, at iba pa.
There Is an App for Everything
Ang Windows ay ang pinakasikat at ginagamit na desktop OS sa mundo, at para sa magandang dahilan. Ito ay user-friendly, maraming nalalaman, at ang ecosystem ay matatag. Ngunit ito rin ay kumplikado na kung minsan ay humahantong sa ilang mga komplikasyon.
Bagama’t awtomatikong gagawin ng ilang app tulad ng Malwarebytes ang tamang bersyon ng iyong OS at ida-download ang tamang file sa pag-install, karamihan ay hindi. Samakatuwid, kailangan mong malaman ito. Ang pag-install ng mga app mula sa Microsoft Store ay may mga pakinabang din nito tulad ng hindi mo kailangang mag-alala tungkol sa compatibility, ngunit hindi pa nakalista ang lahat ng app doon.
Alam mo bang maaari mong baguhin ang default na lokasyon ng pag-download ng mga app na naka-install mula sa Store?