Paano I-mirror ang Android Device sa Windows 10 o 11
Mga Link ng Device
Ang pag-mirror ng iyong Android content sa malaking screen ng iyong computer ay isang magandang paraan para masulit sa labas ng iyong device. Nagbabahagi ka man ng mga file sa pagitan ng dalawang device, nagbibigay ng presentasyon, o nakikinig sa iyong mga paboritong podcast, ang pagkonekta sa display ng iyong telepono sa isang computer ay magdadala sa iyong kasiyahan sa panonood ng Android sa susunod na antas.
Ngunit paano mo eksaktong sinasalamin ang isang Android device sa isang Windows 11 na computer? Huwag mag-alala. Ipapakita sa iyo ng artikulong ito kung paano gawin ang proseso gamit ang mga built-in at third-party na programa.
Paano Mag-mirror ng Android Device sa isang Windows 11 PC
Ang Windows 11 ay may feature na nagbibigay-daan sa iyong i-mirror ang display ng iyong telepono nang wireless. Nangangahulugan ito na hindi mo kailangang gumamit ng mga third-party na application o cable para i-mirror ang iyong telepono sa isang PC kung ayaw mo.
Ngunit bago mo mai-mirror ang iyong Android phone sa isang computer, kailangan mong suriin na ang huli ay sumusuporta sa teknolohiya ng Miracast. Narito kung paano gawin ito:
Pindutin ang “Windows + R”sa iyong PC.
Sa ang text field, i-type ang “dxdiag”at pindutin ang “OK”na button. Sa window na lalabas, mag-click sa”I-save ang Lahat ng Impormasyon”at i-save ang file gamit ang isang”.txt”na extension.
Sa window na lalabas, mag-click sa”I-save ang Lahat ng Impormasyon”at i-save ang file gamit ang isang”.txt”na extension.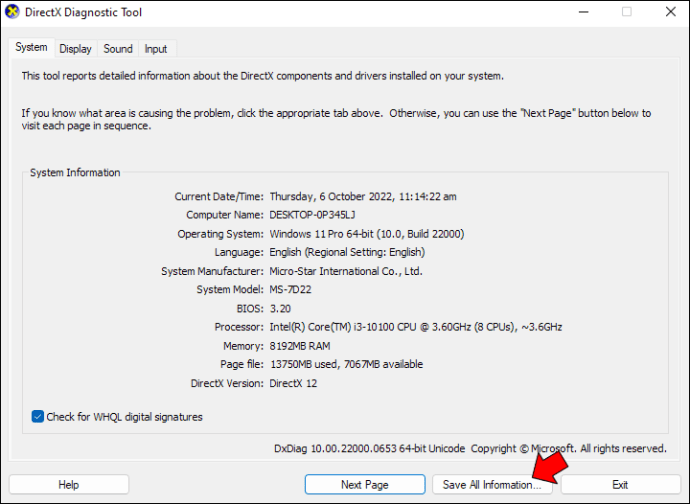 Buksan ang file na kaka-save mo lang, at tingnan kung ang seksyon ng Miracast ay minarkahan bilang”Available.”
Buksan ang file na kaka-save mo lang, at tingnan kung ang seksyon ng Miracast ay minarkahan bilang”Available.”
Ngayong na-verify mo na ang iyong computer ay Miracast-enabled, ang susunod na hakbang ay upang paganahin ang tampok na”Wireless Display”dahil ito ay hindi’t pinagana bilang default. Upang gawin ito, sundin ang mga hakbang na ito:
Pumunta sa Mga Setting ng iyong computer. Mula sa kaliwang sidebar, mag-click sa “Apps.”
Mula sa kaliwang sidebar, mag-click sa “Apps.” Buksan ang menu na”Mga opsyonal na feature”at i-click ang button na”Tingnan ang mga feature.”
Buksan ang menu na”Mga opsyonal na feature”at i-click ang button na”Tingnan ang mga feature.”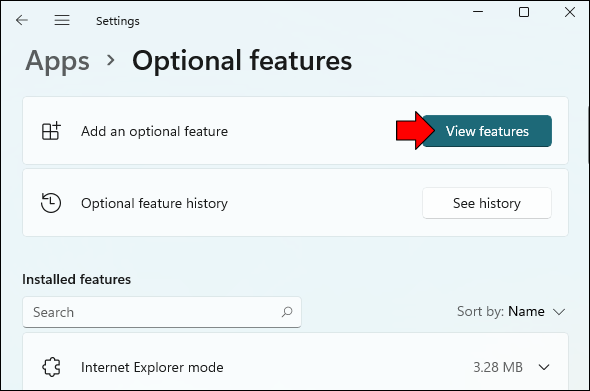 Hanapin ang “Wireless Display.”
Hanapin ang “Wireless Display.”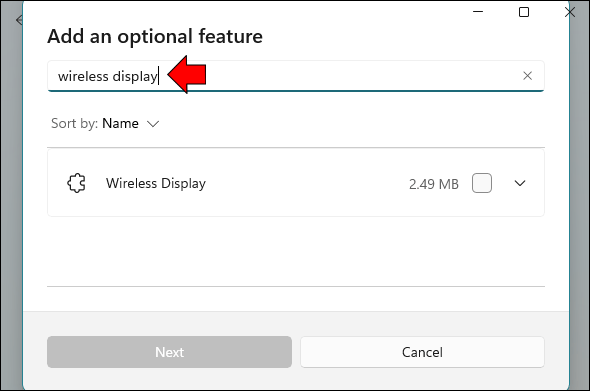 Lagyan ng check ang kahon laban sa ang opsyong “Wireless Display”at i-click ang “Next.”
Lagyan ng check ang kahon laban sa ang opsyong “Wireless Display”at i-click ang “Next.”
Mag-click sa button na “I-install. Kapag kumpleto na ang pag-download, dapat mong makita ang package na nakalista sa ilalim ng “Mga naka-install na feature.”
Kapag kumpleto na ang pag-download, dapat mong makita ang package na nakalista sa ilalim ng “Mga naka-install na feature.”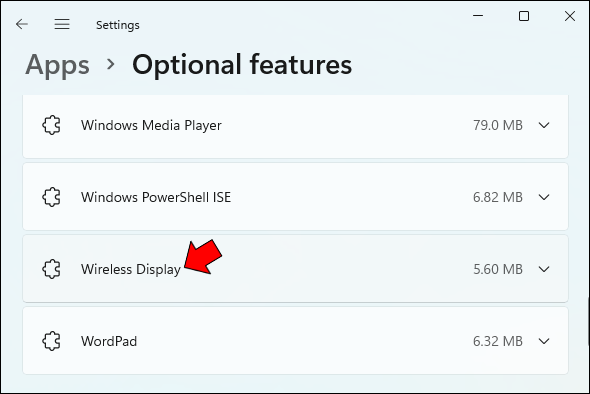 Pumunta sa”Mga Setting”at hanapin ang”Mga Setting ng Projection.”
Pumunta sa”Mga Setting”at hanapin ang”Mga Setting ng Projection.”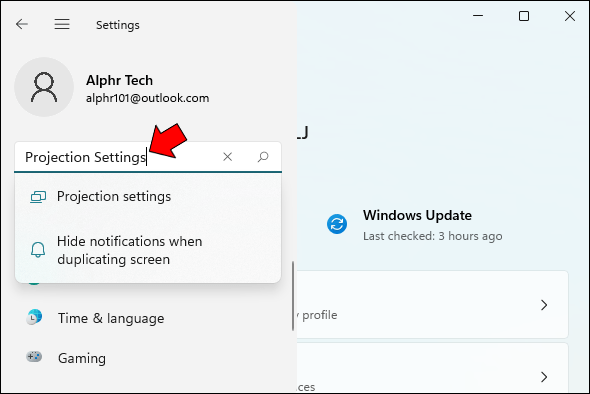 Sa ilalim ng seksyong “Pag-project sa PC na ito, tukuyin ang iyong mga setting ng projection ayon sa gusto mo. Tiyakin lang na i-off mo ang toggle na nagsasabing makakakonekta lang ang iyong computer sa isang wireless display kung nakakonekta sa isang power source.
Sa ilalim ng seksyong “Pag-project sa PC na ito, tukuyin ang iyong mga setting ng projection ayon sa gusto mo. Tiyakin lang na i-off mo ang toggle na nagsasabing makakakonekta lang ang iyong computer sa isang wireless display kung nakakonekta sa isang power source. Pumunta sa iyong desktop, hanapin ang “Connect App,” at i-click “Buksan.”
Pumunta sa iyong desktop, hanapin ang “Connect App,” at i-click “Buksan.”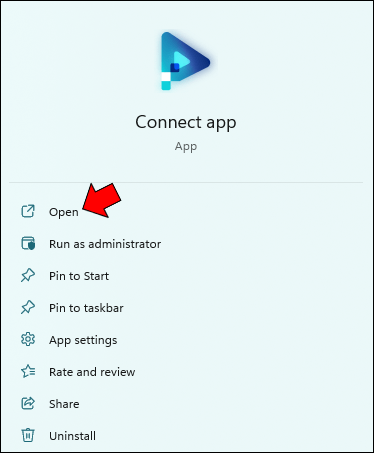
Kapag handa nang kumonekta ang iyong screen, bumalik sa iyong Android phone at sundin ang mga hakbang sa ibaba:
I-swipe pababa ang notification bar at buksan ang mabilis na menu.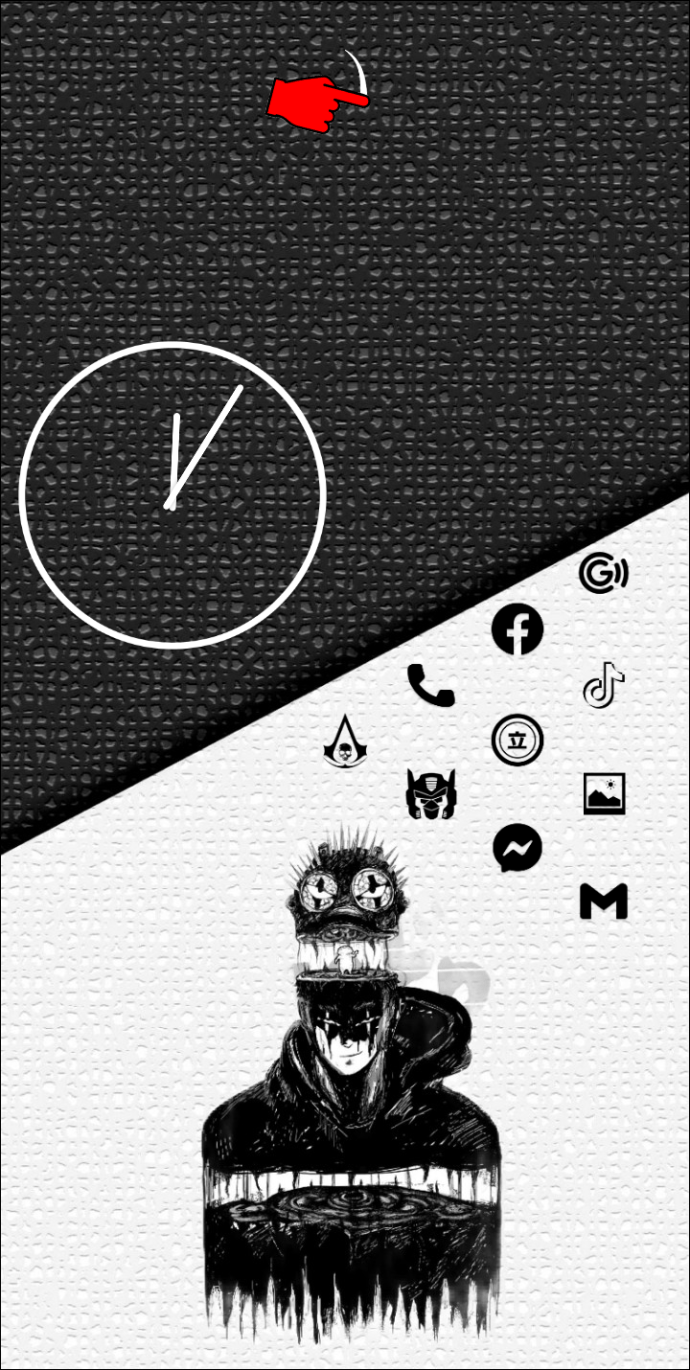 Mula sa mga opsyon, mag-click sa “Screencast.”Pakitandaan na ang opsyong ito ay maaaring iba-iba ang label depende sa modelo ng iyong telepono. Kasama sa ilang label na titingnan ang “Smart View”at “ MirrorShare.”
Mula sa mga opsyon, mag-click sa “Screencast.”Pakitandaan na ang opsyong ito ay maaaring iba-iba ang label depende sa modelo ng iyong telepono. Kasama sa ilang label na titingnan ang “Smart View”at “ MirrorShare.” Maghintay ng ilang segundo para ma-scan ng program ang mga available na device.
Maghintay ng ilang segundo para ma-scan ng program ang mga available na device.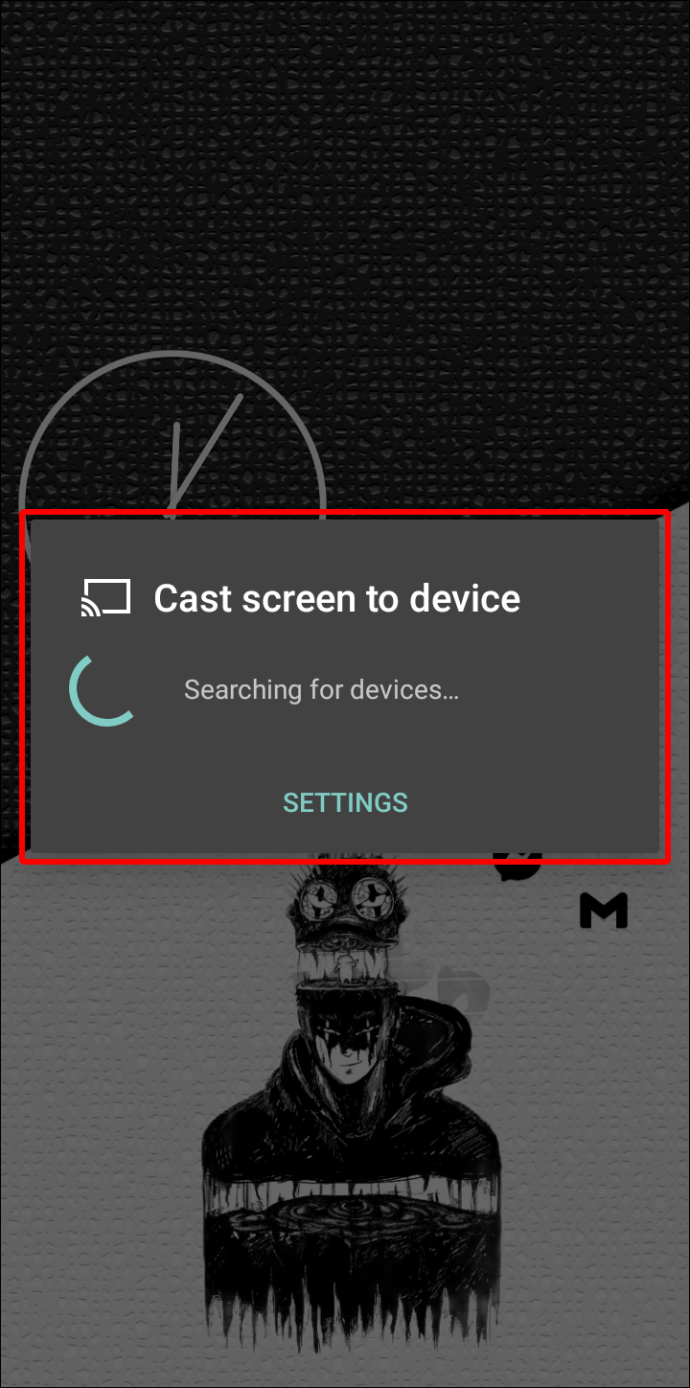 Piliin ang iyong computer kapag na-detect na ito. Sa widget na”Start Mirroring”, i-tap ang”Start now”para simulan ang proseso ng pag-mirror.Dapat mo na ngayong makita ang iyong Android screen sa computer.
Piliin ang iyong computer kapag na-detect na ito. Sa widget na”Start Mirroring”, i-tap ang”Start now”para simulan ang proseso ng pag-mirror.Dapat mo na ngayong makita ang iyong Android screen sa computer.
Kung hindi mo makita ang “Screencast”o isa pang katulad na label sa mabilisang menu gaya ng nabanggit sa hakbang 1, sundin na lang ang mga hakbang na ito:
Mag-navigate sa “Mga Setting.”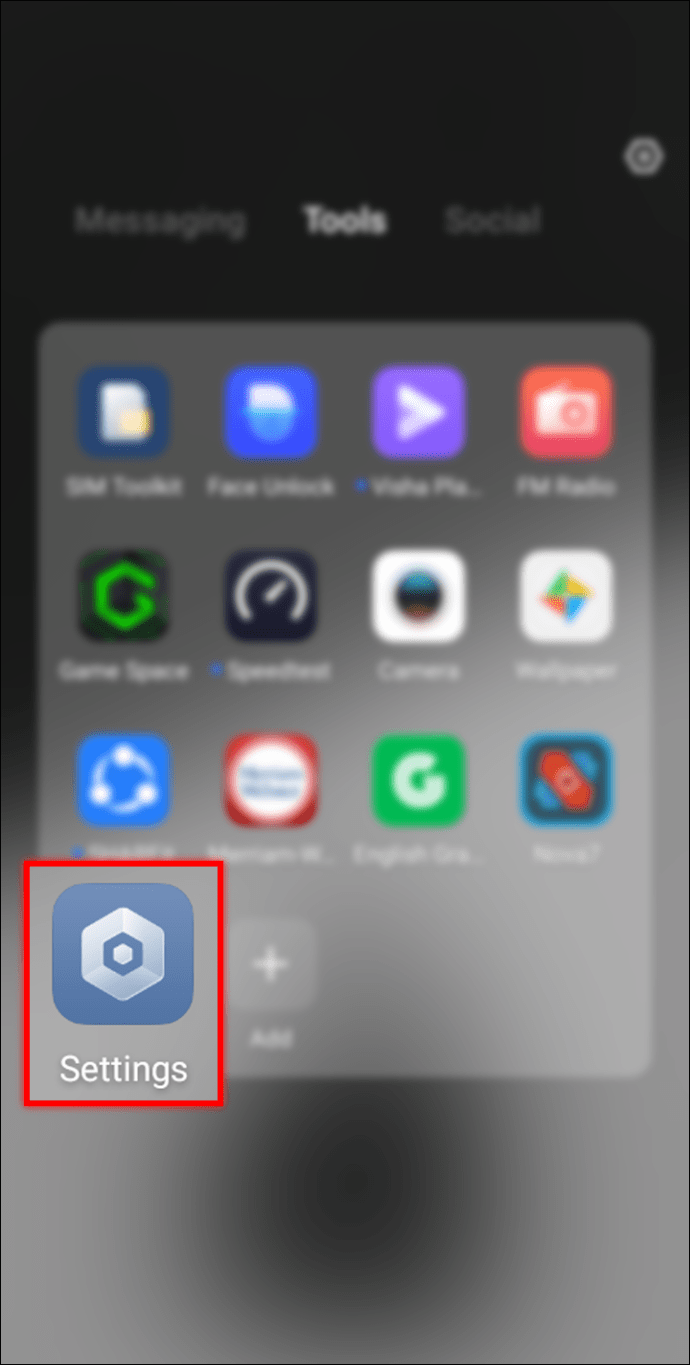 Buksan ang opsyong “Higit pa…”.
Buksan ang opsyong “Higit pa…”.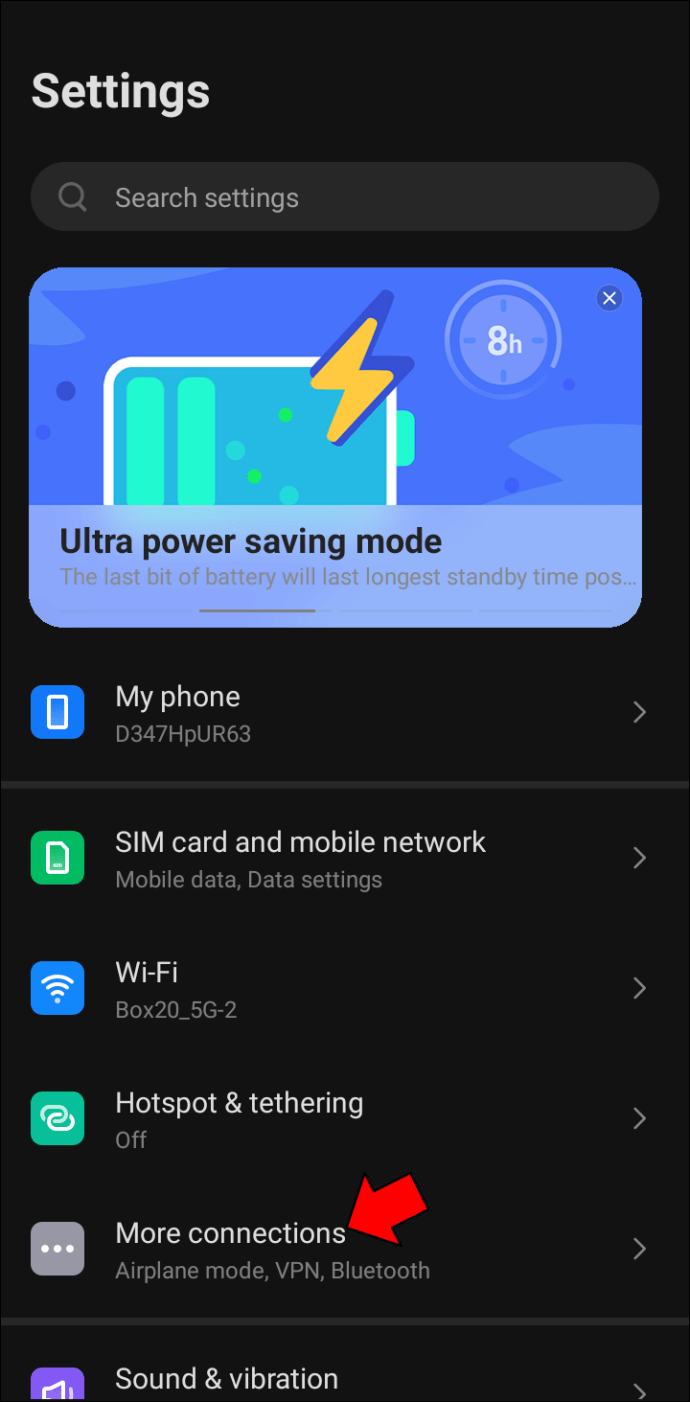 Piliin ang “I-cast”at i-tap ang y pangalan ng aming computer upang simulan ang pag-mirror ng iyong Android screen.
Piliin ang “I-cast”at i-tap ang y pangalan ng aming computer upang simulan ang pag-mirror ng iyong Android screen.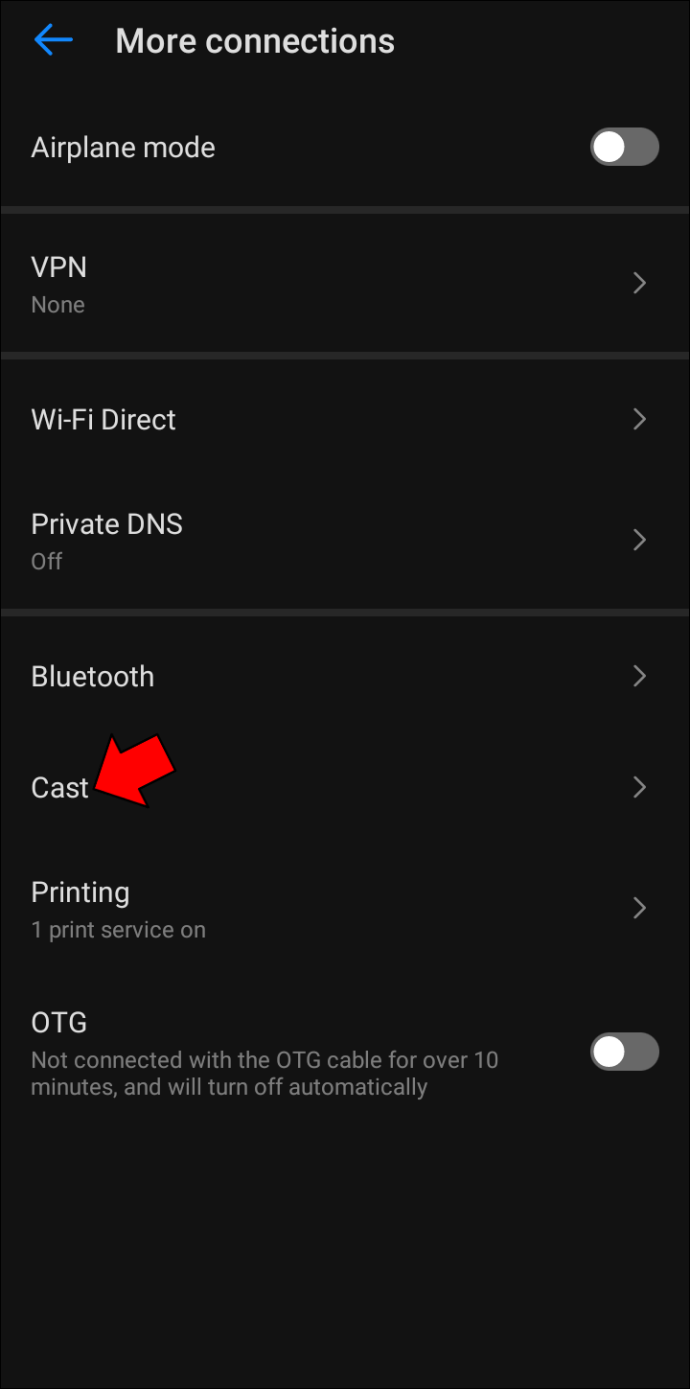
Pakitandaan na hindi sinusuportahan ng ilang Android device ang teknolohiya ng Miracast, kaya hindi mo magagamit ang mga ito para i-cast ang iyong screen sa isang PC. Samakatuwid, kung hindi mo mahanap ang opsyong”Screencast”sa mabilisang menu o mga setting, maaaring hindi naka-enable ang feature ng iyong Android phone.
Paano Mag-mirror ng Android Device sa Windows 11 PC Gamit ang ApowerMirror
Sa kabutihang palad, binibigyang-daan ka ng ilang third-party na app na i-mirror ang display ng iyong telepono sa isang Windows computer. Maaaring madaling gamitin ang mga mirroring app na ito, lalo na kapag nabigo ang built-in na Wireless Display.
Ang ApowerMirror ay isa sa mga pinakamahusay na app sa pag-mirror dahil nagbibigay ito ng mataas na kalidad na pixel-perfect na projection. Malamang na hindi ka makakaranas ng mga lags kapag nag-mirror, na isang karaniwang isyu sa iba pang katulad na app.
Narito kung paano gamitin ang ApowerMirror upang i-mirror ang isang Android device sa isang Windows 11 PC:
I-download at i-install ang ApowerMirror sa iyong parehong telepono at iyong computer.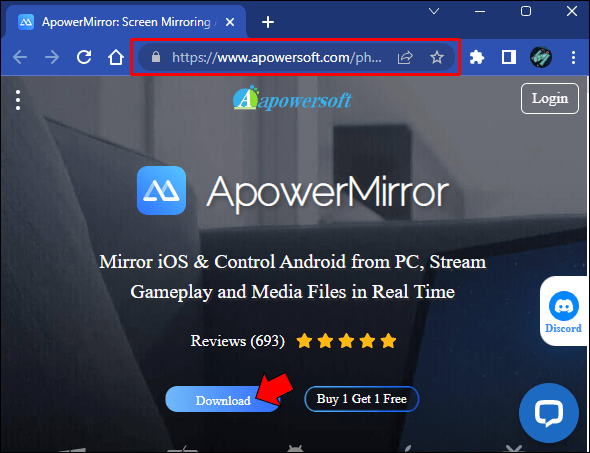 Tiyaking nakakonekta ang iyong telepono at computer sa iisang Wi-Fi network, pagkatapos ay buksan ang app sa dalawang device.
Tiyaking nakakonekta ang iyong telepono at computer sa iisang Wi-Fi network, pagkatapos ay buksan ang app sa dalawang device. Sa Android app, i-tap ang widget na”Mirror.”
Sa Android app, i-tap ang widget na”Mirror.” Piliin ang”I-mirror ang telepono sa PC”pagkatapos ay”Simulan ngayon.”
Piliin ang”I-mirror ang telepono sa PC”pagkatapos ay”Simulan ngayon.”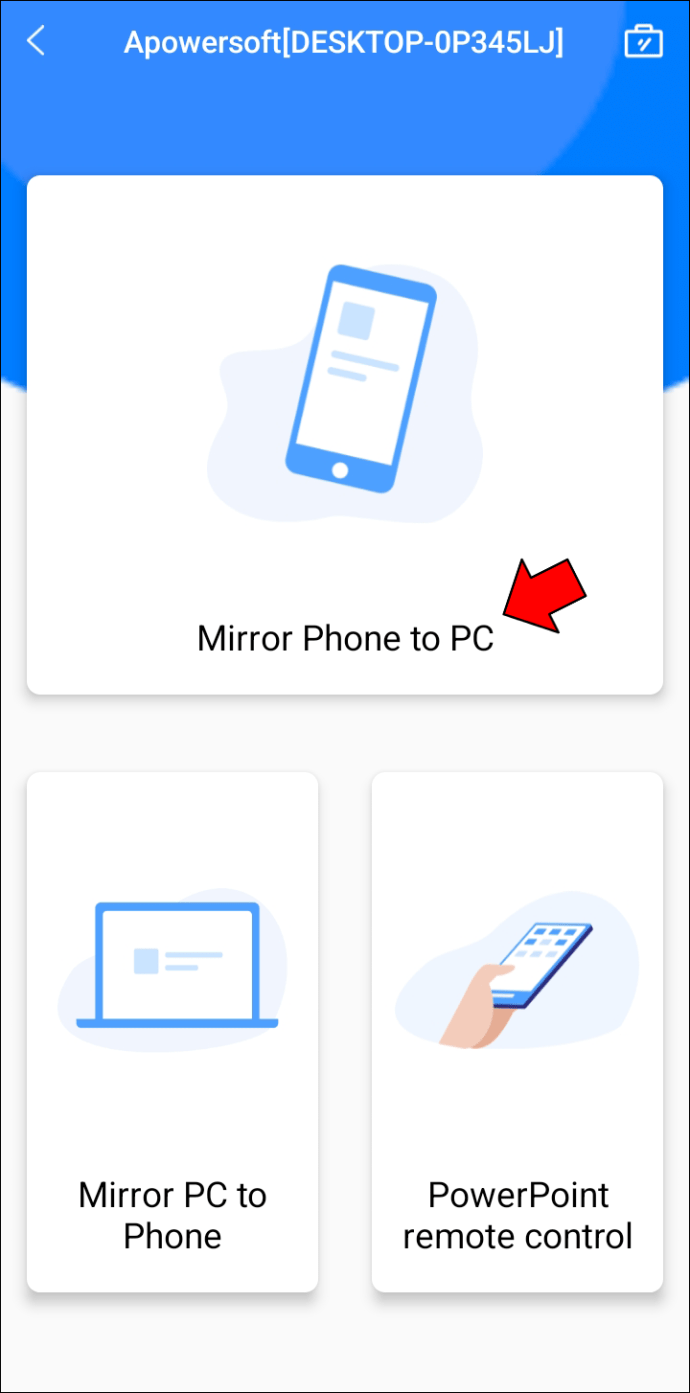 Maglaan ng ilang segundo para magsimula ang proseso ng pag-mirror.
Maglaan ng ilang segundo para magsimula ang proseso ng pag-mirror.
Paano I-mirror ang Android Device sa Hangin ows 10 PC
Upang i-mirror ang Android device sa isang Windows 10 PC, sundin ang mga hakbang na ito:
Hanapin ang “Mga Setting ng Projection” sa iyong computer at i-click ang “Buksan.”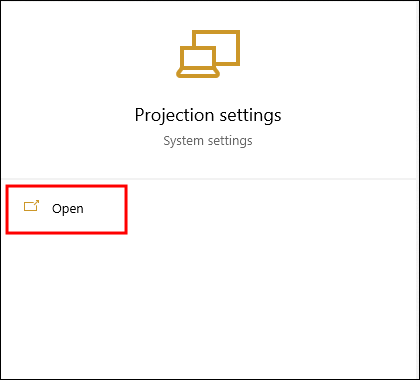 Mag-click sa”Mga opsyonal na feature.”
Mag-click sa”Mga opsyonal na feature.”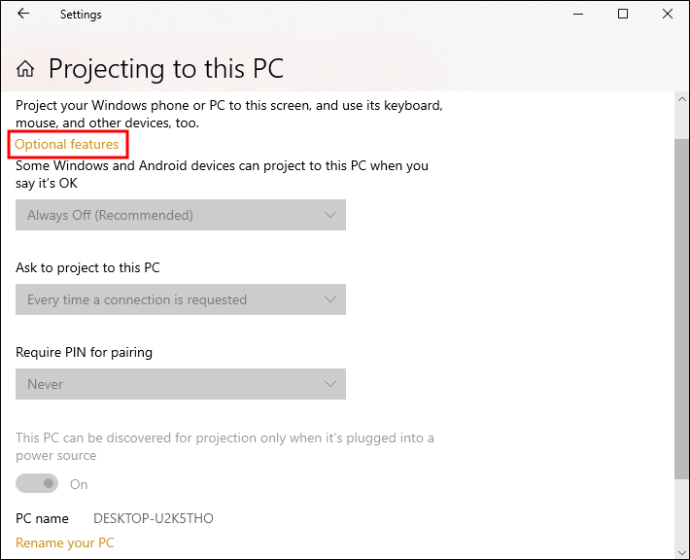 Hanapin ang “Wireless Display.”
Hanapin ang “Wireless Display.” Mula sa mga resulta, lagyan ng check ang kahon laban sa “Wireless Display”at i-tap ang button na “I-install.
Mula sa mga resulta, lagyan ng check ang kahon laban sa “Wireless Display”at i-tap ang button na “I-install.
Kapag kumpleto na ang pag-install, bumalik sa”Mga Setting ng Projection”at paganahin ang iyong mga ginustong setting.
Tiyaking i-off mo ang toggle na nagsasabing matutuklasan lang ang iyong PC kapag nakakonekta sa isang power source.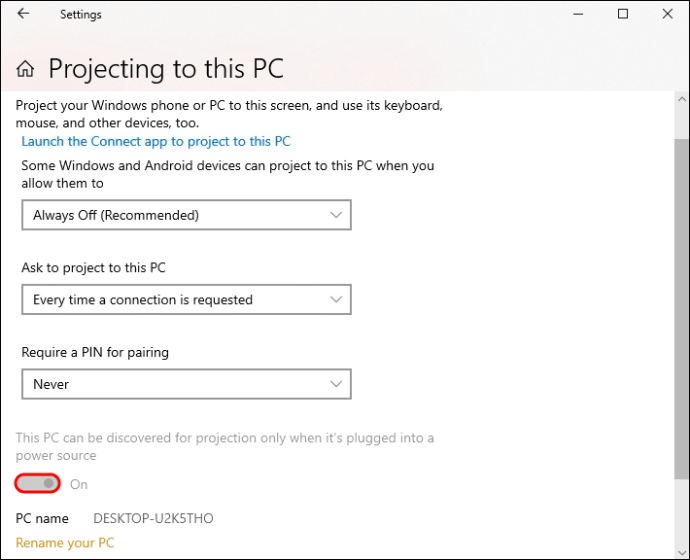 Pumunta sa iyong taskbar at palawakin ang mga icon na”Ipakita ang mga nakatagong icon”at i-click ang”Proyekto.”
Pumunta sa iyong taskbar at palawakin ang mga icon na”Ipakita ang mga nakatagong icon”at i-click ang”Proyekto.” I-tap ang “Kumonekta sa isang wireless display.”
I-tap ang “Kumonekta sa isang wireless display.”
Kung matagumpay ang mga hakbang sa itaas, dapat mong mapansin na ang window ng “Connect”ay nag-scan na ngayon para sa mga kalapit na device. Ngayon, pumunta sa iyong Android phone at sundin ang mga hakbang sa ibaba:
I-swipe pababa ang window ng notification upang buksan ang mabilisang menu. Piliin ang opsyong “Screencast.” Sa ilang modelo ng Android, maaaring ito ay may label na”Smart View”o”MirroShare.”
Piliin ang opsyong “Screencast.” Sa ilang modelo ng Android, maaaring ito ay may label na”Smart View”o”MirroShare.” Maglaan ng ilang segundo para matukoy ang iyong computer.
Maglaan ng ilang segundo para matukoy ang iyong computer. Kapag kumpleto na ang pag-scan, i-tap ang pangalan ng iyong computer upang simulan ang koneksyon.
Kapag kumpleto na ang pag-scan, i-tap ang pangalan ng iyong computer upang simulan ang koneksyon.
Dapat ka na ngayong makakita ng pop-up sa iyong computer na humihiling sa iyong kumonekta. Payagan lang at w maghintay ng ilang segundo para maitatag ang koneksyon.
I-enjoy ang Malaking Display
Tulad ng nakikita mo, ang pag-mirror ng iyong Android phone sa isang Windows 11 na computer ay medyo madali, basta’t pareho ang iyong mga device ay Miracast-enabled. Sa katunayan, hindi mo kailangang gumamit ng anumang mga third-party na app upang makumpleto ang proseso kung ayaw mo. Gayunpaman, napakahusay na malaman kung paano gumagana ang mga third-party na mirroring app kung sakaling magkaroon ng problema ang mga built-in na program.
Nasubukan mo na bang i-mirror ang iyong Android phone sa isang Windows 11 PC? Alin sa mga pamamaraan sa itaas ang ginamit mo? Mangyaring ibahagi ang iyong karanasan sa amin sa seksyon ng mga komento sa ibaba.
Disclaimer: Ang ilang mga pahina sa site na ito ay maaaring may kasamang link na kaakibat. Hindi nito naaapektuhan ang aming editoryal sa anumang paraan.