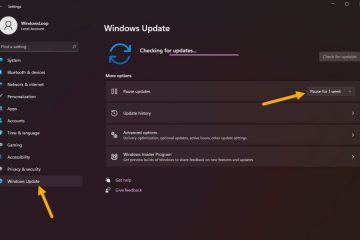Gusto mo bang gumawa ng collage sa Google Photos app? Kung oo, manatili ka rito. Sa post na ito, matututo ka ng 2 paraan upang gumawa ng collage sa Google Photos app sa Android at PC.
Samantala, ginawa ng Google ang Google Photos noong 2015 bilang isang lugar para sa iyong mga alaala. Ito ay isang plataporma para sa pagbabahagi at pag-iimbak ng mga larawan. May opsyon kang panatilihing libre ang storage ng iyong device at pinapasimple ng Google Photos ang pag-iimbak. Lahat ng iyong media—mga larawan, at video—ay may tahanan doon. Sa pamamagitan ng pagpapangkat sa mga ito ayon sa petsa at taon, pinapanatili ng Google Photos na maayos ang mga naka-save na larawan at video. Maglagay ng petsa o taon upang maghanap ng anumang partikular na media at magpakasawa sa iyong nostalgia.
Sa pamamagitan ng pag-imbak ng mga larawan sa naaangkop na mga folder ng label, maaaring ayusin ng Google Photos ang iyong mga hindi mabibiling larawan sa ilalim ng iba’t ibang kategorya, gaya ng mga lugar, bundok, bulaklak, kasalan, alagang hayop, atbp. Bagama’t maaaring hindi palaging tumpak ang mga ito, pinapanatili din ng Google Photos ang mga folder na nakabatay sa lokasyon. Bukod sa pagsasaayos at storage ng larawan, nag-aalok din ang Google Photos ng mga nakakaengganyong feature sa pag-edit ng larawan tulad ng mga collage, animation, at pelikula.

Ano ang Matututuhan Mo Dito:
Paano Gumawa ng Collage sa Google Photos sa PC (Windows)
Paraan 1
1. Gumamit ng anumang browser upang i-access ang photos.google.com sa iyong PC. Gamitin ang iyong Google account para mag-sign in.
2. Pumunta sa tab na Mga Utility at piliin ang Collage.
Collage
3. Piliin ang mga larawan at i-click ang Gumawa.

Gumawa
4. Ang isang collage ng larawan ay awtomatikong gagawin ng Google Photos at ise-save doon.
5. Maaari mo ring i-download ito nang manu-mano. Pindutin lang ang Shift+D.
Paraan 2
Gumamit ng anumang browser upang ma-access ang photos.google.com sa iyong PC. Gamitin ang iyong Google account upang mag-sign in. Pumunta sa tab na Mga Larawan at piliin ang mga larawan. Pagkatapos noon, i-click ang button na +. 
i-click ang + button
Piliin ang Collage. 
Collage
Awtomatikong gagawin ng Google Photos ang collage ng larawan at ise-save doon. pindutin ang Shift+D upang i-download ito nang direkta.
Paano Gumawa ng Collage sa Google Photos sa Android
Paraan 1
1. Buksan ang Google Photos app sa iyong mga Android device.
2. Pumunta sa tab na Library at piliin ang Mga Utility.
3. I-tap ang Collage.
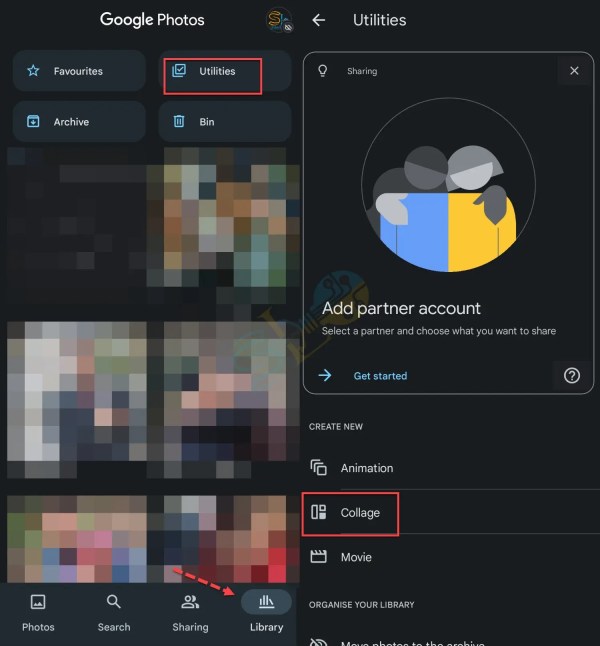
Collage
4. Piliin ang mga larawan at piliin ang Lumikha. Maaari kang pumili mula 2 hanggang 6 na larawan.
5. Piliin ang iyong gustong layout at i-tap ang I-save.

I-save
Paraan 2
Buksan ang Google Photos app sa iyong mga Android device. Pumunta sa tab na Mga Larawan at piliin ang iyong mga larawan at pagkatapos ay i-tap ang button na + Idagdag sa. Piliin ang Collage. Piliin ang iyong gustong layout at i-tap angI-save.
Iyon lang. Ito ang 2 paraan upang gumawa ng collage sa Google Photos sa parehong mga Android at Windows device.
Magbasa nang higit pa